Error Code: 53003 on Sign-in [2 Ways to Fix It]
Contacting the administrator is our recommended solution
3 min. read
Updated on
Read our disclosure page to find out how can you help Windows Report sustain the editorial team Read more
Key notes
- Error code 53003 is a sign-in error that may occur when your login attempt does not meet the administrator’s criteria.
- Permission issues or an outdated OS or application often trigger the error.
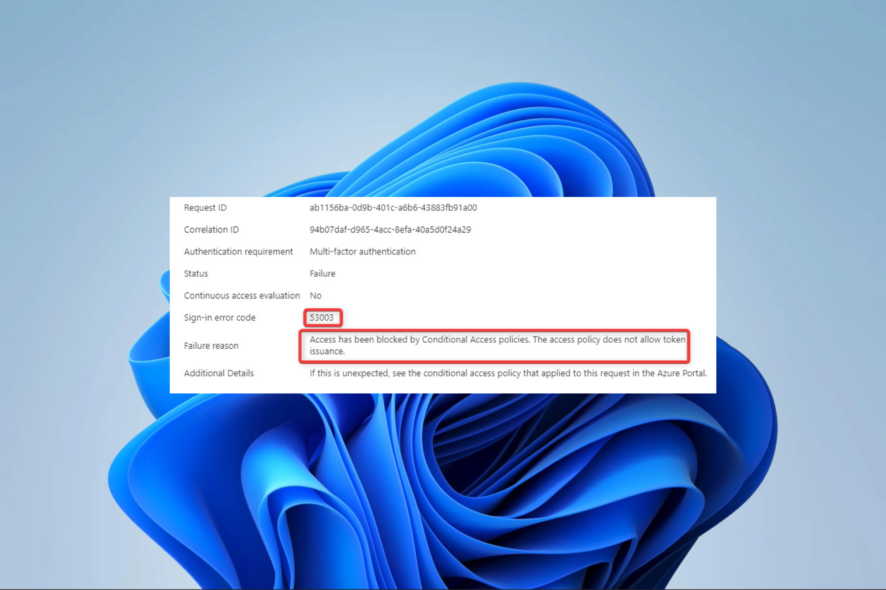
Microsoft is well-known for creating reliable products. However, occasional errors can cause significant problems for users. Some of our readers have recently reported encountering error code 53003, commonly associated with Azure Conditional Access Policies.
The practical solutions offered in this guide should help you resolve this error in a few easy steps.
Why am I getting error code 53003?
- Permission issues – This error code may have been triggered by a feature enabled by an administrator in your Azure Conditional Access Policies.
- Outdated app – If the app you use to access the Microsoft service is outdated, you may get an error message.
- Outdated operating system – Some users will experience this error if they are not accessing the service from the latest OS versions.
How do I fix Microsoft error code 53003?
Before any complex steps, we recommend doing the following:
- Contact your organization’s IT administrator or admin and ask them to review your account’s Azure Conditional Access Policies.
- Update your Microsoft apps.
- Ensure you are not signing in from a location not supported by your administrator.
- Verify that you have a strong and reliable internet connection.
- Disable your firewall or antivirus software because they can interfere with certain applications or services, causing errors.
- Wait a few minutes to see if the problem resolves itself because the error may be caused by temporary issues with Microsoft’s servers.
However, after you have gone through the above workaround, you may proceed to the solutions below if you still have the error.
1. Update your OS
- Press Windows + I to open the Settings app.
- On the left pane, click Windows update, then click Check for updates on the right.
- If there are any updates, click on Download & Install.
- Lastly, restart the computer and confirm it fixes the error with code 53003.
2. Clear the app cache
- Press Windows + I to open the Settings app.
- On the left pane, click Apps, then click Installed apps on the right.
- Click the ellipses in front of the app that triggers the error, and select Advanced options.
- Scroll down and click the Reset button.
- Restart the computer and verify if it fixes the error.
If you have tried all the steps mentioned above and are still experiencing the error code 53003, it might be best to seek further assistance from Microsoft support. Their team can offer personalized guidance and troubleshooting to help resolve the issue on your system.
This is as much as we cover in this guide. You may notice that it often is not within your power, and most people will need admin help.
We also recommend reading our guide on fixing error 1061 which will offer additional solutions.
Finally, drop a comment if you know of other solutions; our readers will love to hear from you.
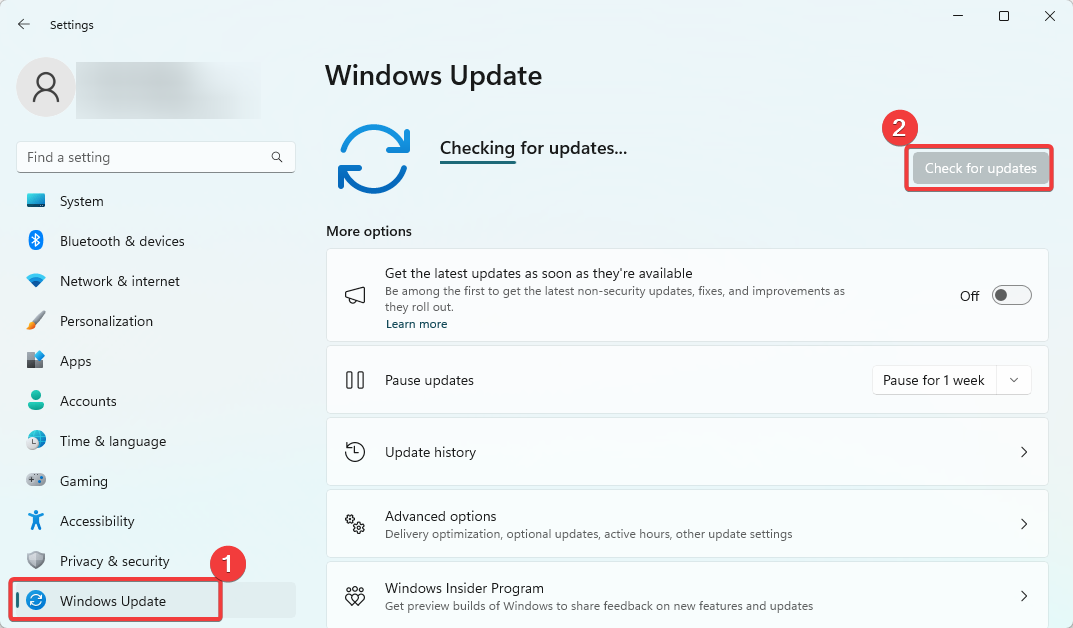
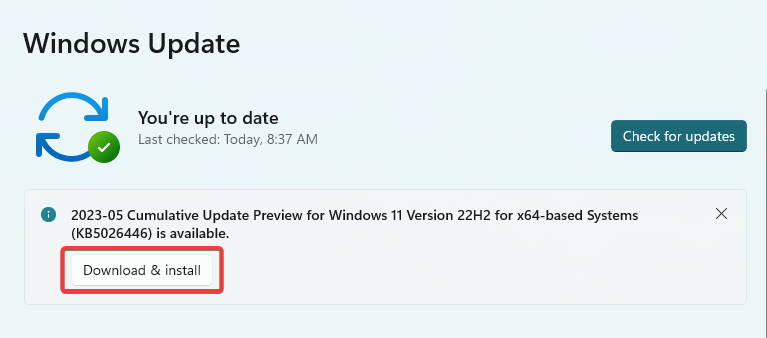
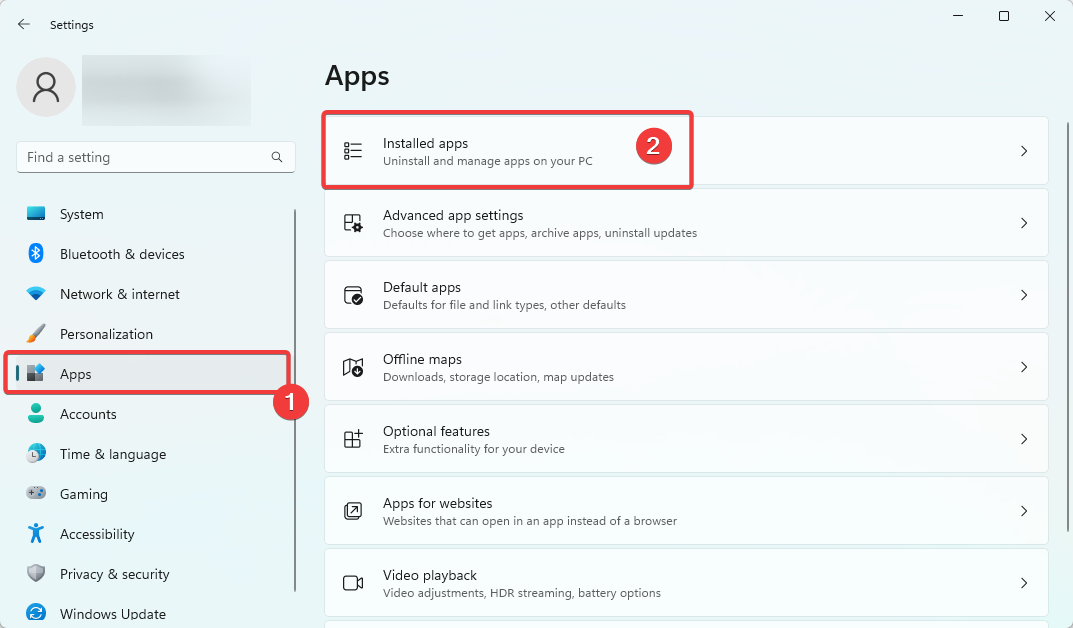
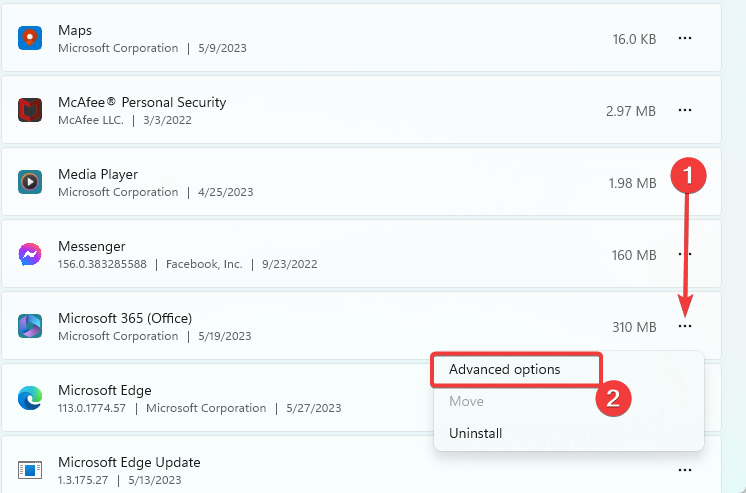
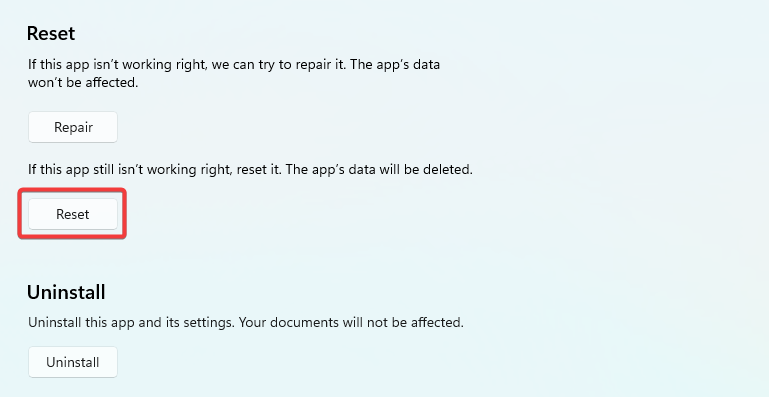
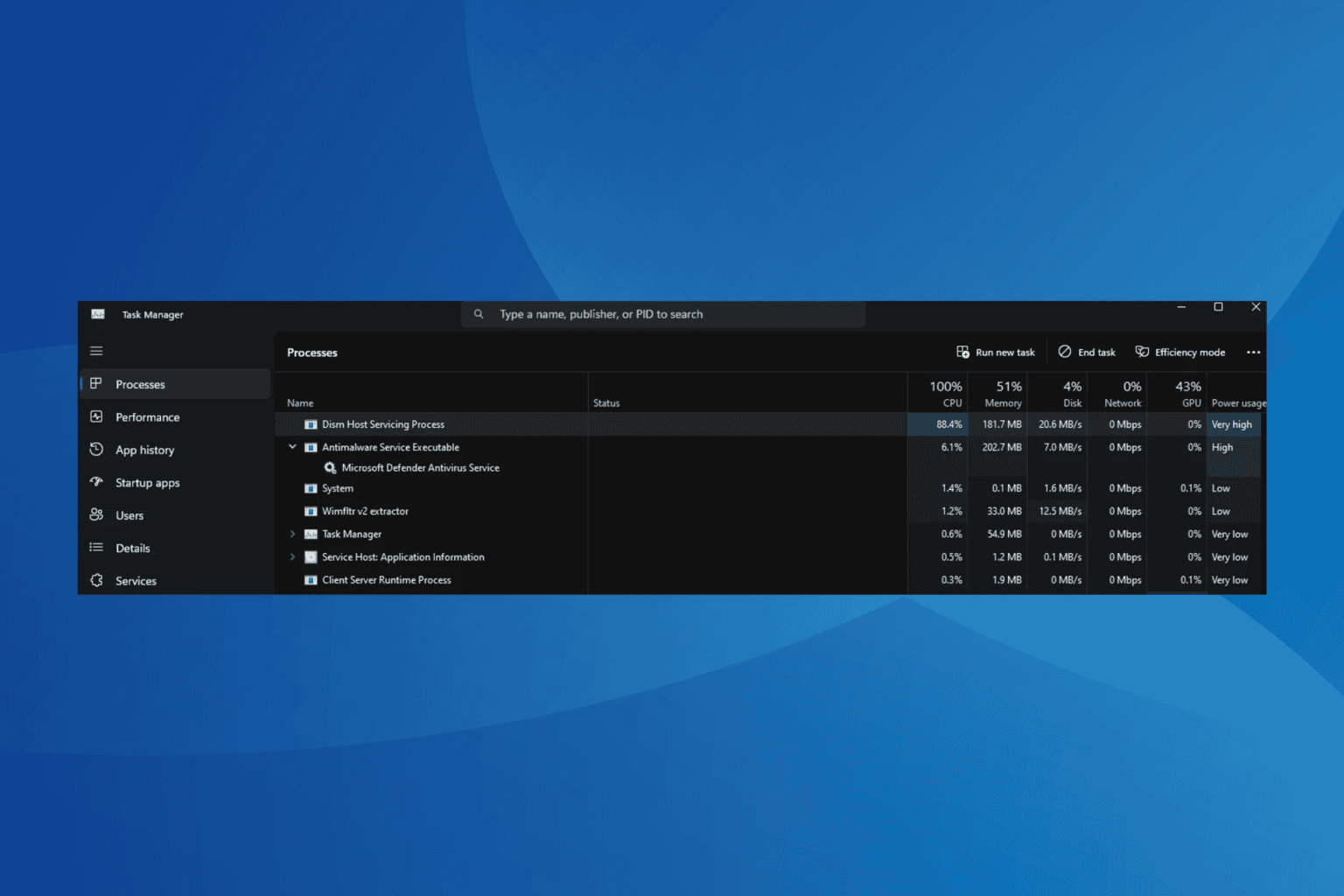

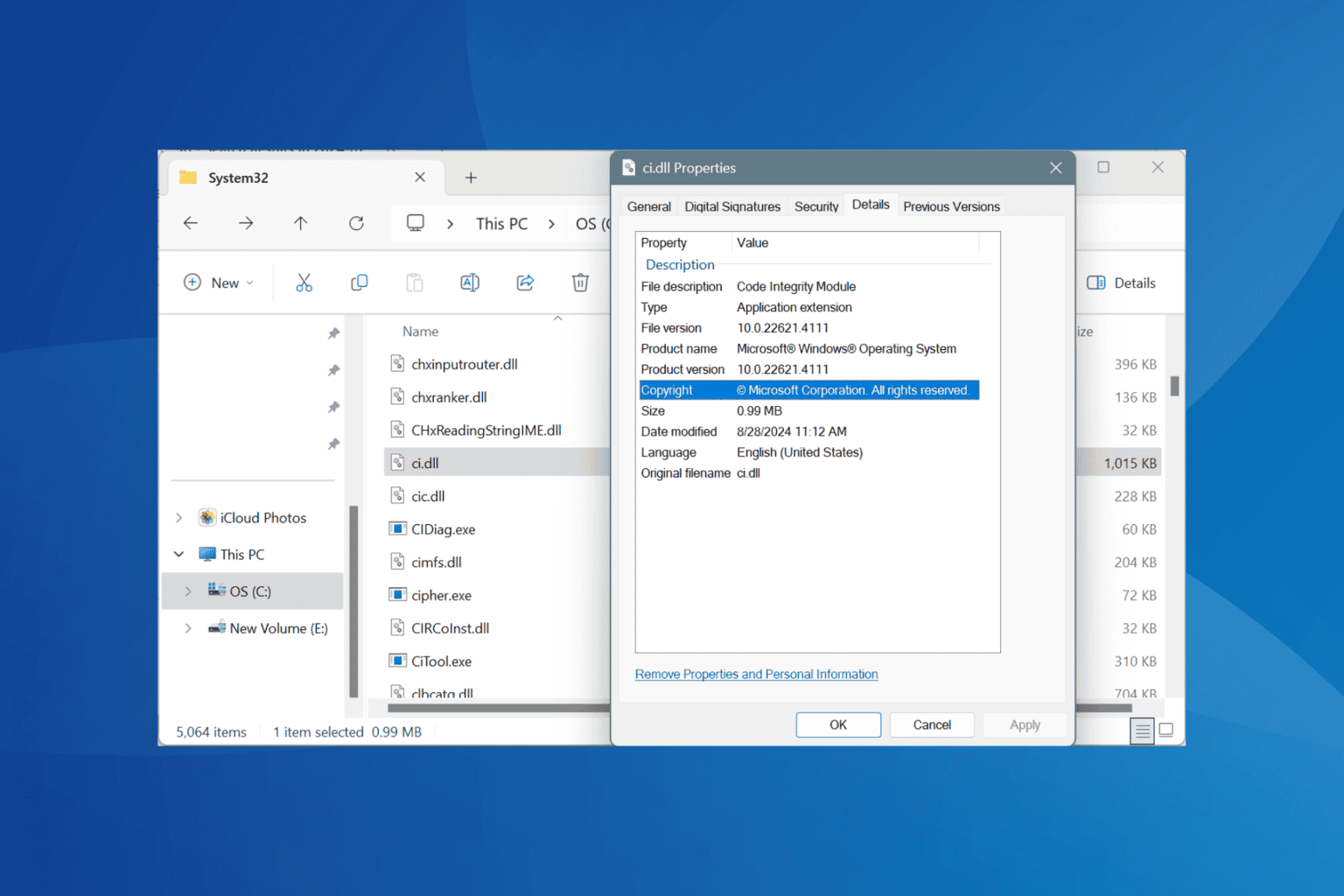
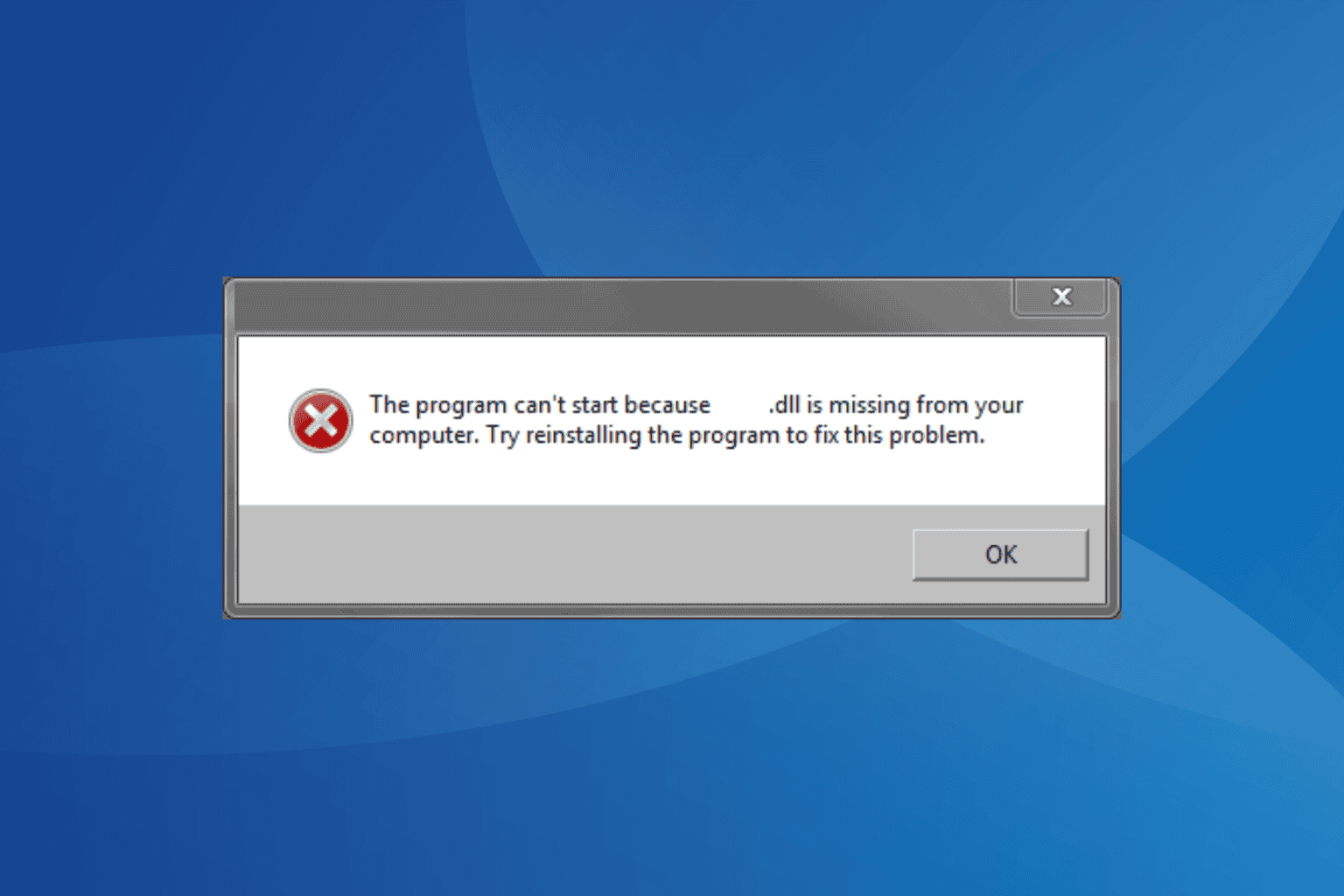
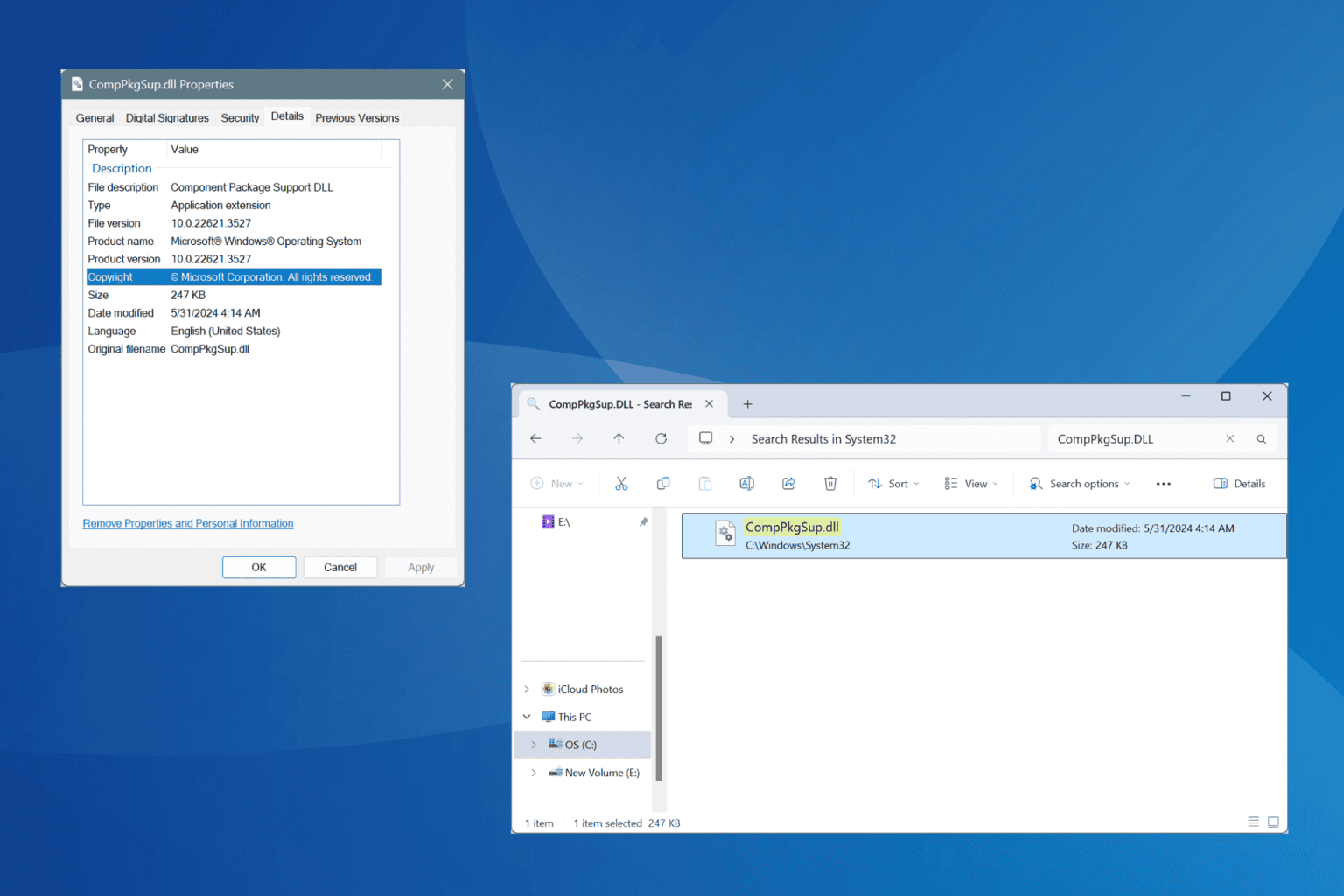
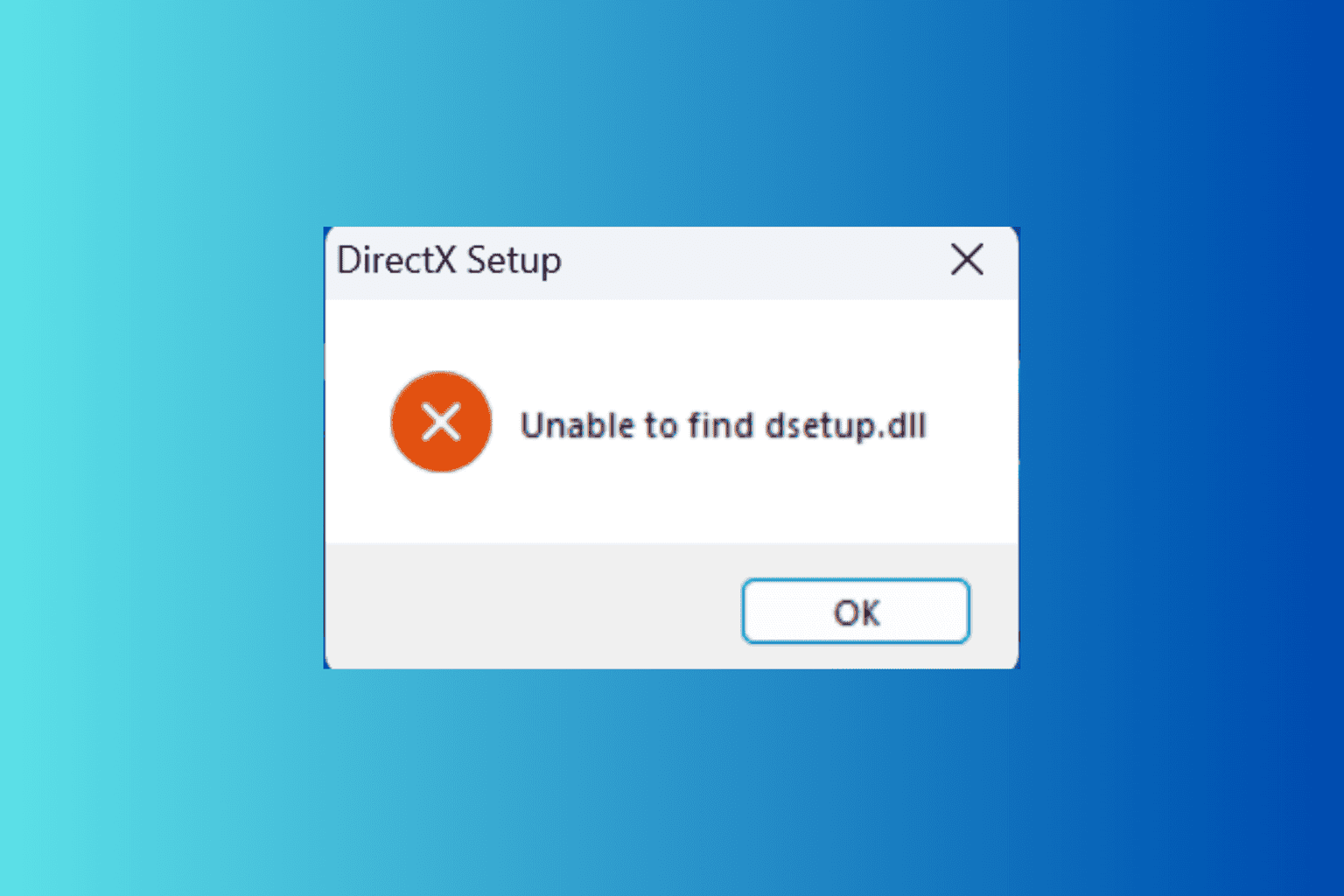
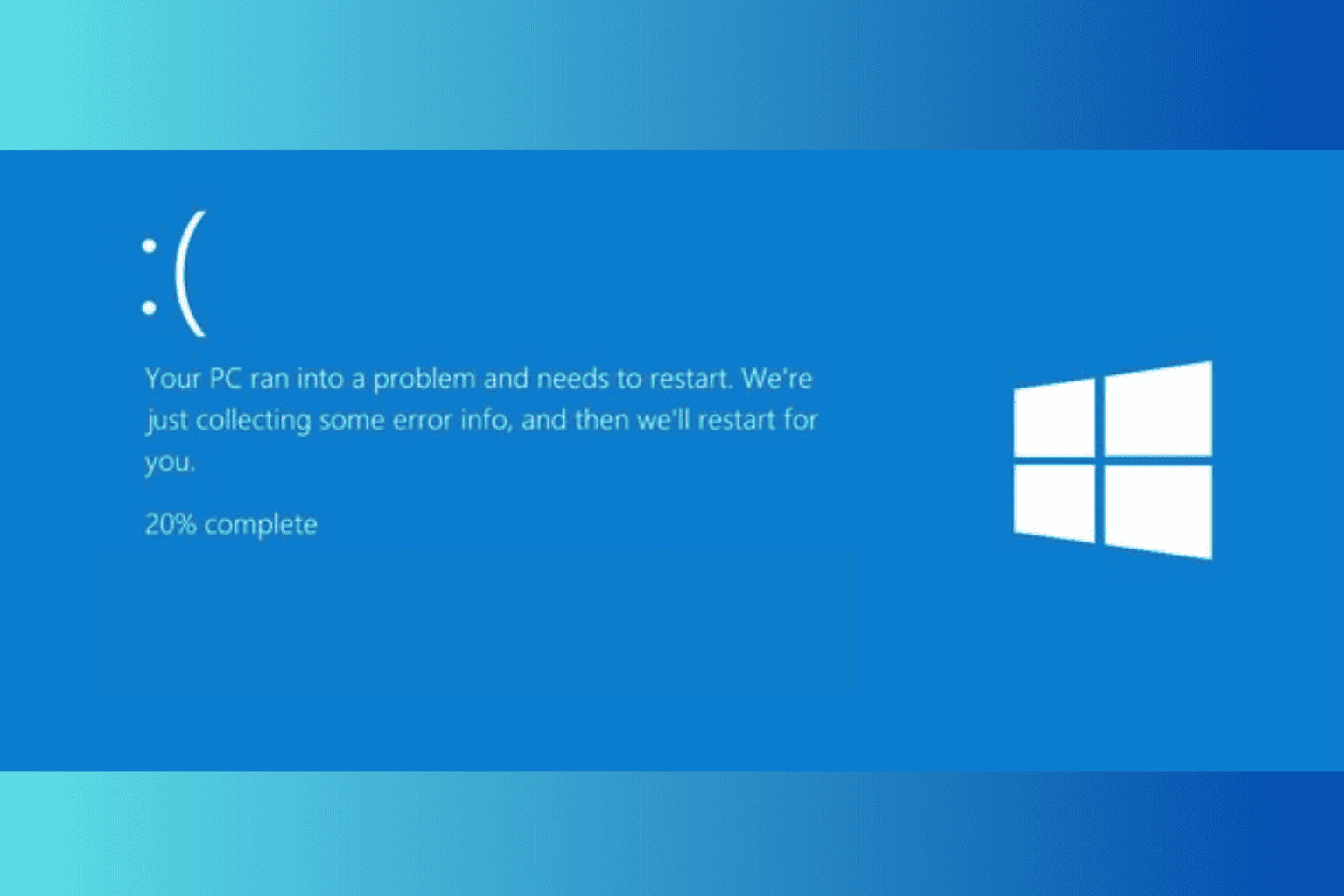

User forum
0 messages