How to Fix ERROR_DBG_PRINTEXCEPTION_C
Check for any conflicts with any other running debuggers first
3 min. read
Updated on
Read our disclosure page to find out how can you help Windows Report sustain the editorial team. Read more

The ERROR_DBG_PRINTEXCEPTION_C (0x2B6 or 694) is a debugging exception error that typically occurs when a program tries to handle a debug event related to a DebugPrint exception. This error is commonly encountered by developers or when a debugging tool is interfering with a running process.
How do I fix ERROR_DBG_PRINTEXCEPTION_C?
1. Check for active debugging tools
- Press Ctrl + Shift + Esc to open Task Manager.
- Look for running debugging tools such as:
- Visual Studio (devenv.exe)
- WinDbg (windbg.exe)
- OllyDbg
- x64dbg
- Process Explorer
- If any of these are running, right-click and select End Task.
- Restart your application and check if the error is resolved.
This error often appears when a debugger (e.g., Visual Studio, WinDbg, OllyDbg) is running or has interfered with a process.
2. Run the program without debugging
- Open Visual Studio.
- Click Debug in the top menu.
- Select Start Without Debugging (Ctrl + F5).
- Check if the application runs without the error.
If you’re using Visual Studio, this error might be caused by a breakpoint or an unhandled exception during debugging.
3. Disable debugging in Windows Settings
- Press Win + R, type sysdm.cpl, and press Enter.
- Navigate to the Advanced tab.
- Click Startup and Recovery > Settings.
- Under System failure, uncheck Automatically restart.
- Set Write debugging information to (none).
- Click OK, then restart your PC.
If debugging is enabled system-wide, it may interfere with applications and trigger this error.
4. Check for system file corruption
- Open Command Prompt as Administrator (Search cmd, right-click, and select Run as administrator).
- Type the following command and press Enter:
sfc /scannow - Wait for the scan to complete. If issues are found, restart your computer.
- If the issue persists, run the following DISM commands:
DISM /Online /Cleanup-Image /CheckHealth
DISM /Online /Cleanup-Image /ScanHealth
DISM /Online /Cleanup-Image /RestoreHealth
- Restart your computer and check if the error is resolved.
If system files are damaged, they may interfere with debugging. Running SFC and DISM scans can repair corrupted files.
5. Disable third-party debuggers & security software
- Temporarily disable your antivirus or security software and see if the issue persists.
- Check for third-party debugging tools installed on your system and uninstall them:
- Press Win + R, type appwiz.cpl, and hit Enter.
- Look for any debugging tools you don’t need and uninstall them.
Some third-party security tools (such as antivirus or anti-cheat software) may hook into processes and cause debugging exceptions.
6. Perform a Clean Boot
- Press Win + R, type msconfig, and hit Enter.
- Go to the Services tab and check Hide all Microsoft services.
- Click Disable all to disable third-party services.
- Switch to the Startup tab and click Open Task Manager.
- Disable all startup items, then restart your computer.
- Try running the application again.
A clean boot doesn’t fix the problem directly, but it helps you determine if background applications are interfering with debugging processes.
The ERROR_DBG_PRINTEXCEPTION_C is usually caused by an active debugger, third-party interference, or system misconfigurations. By disabling debugging settings, checking for active debuggers, scanning for system file corruption, and performing a clean boot, you should be able to resolve the issue.
If the problem persists, you may need to reinstall the affected application or perform a Windows repair installation.
We covered a similar debugging error in our ERROR_DBG_CONTROL_BREAK article, so don’t miss it.
For any questions or suggestions about solutions that worked for you let us know in the comments below.



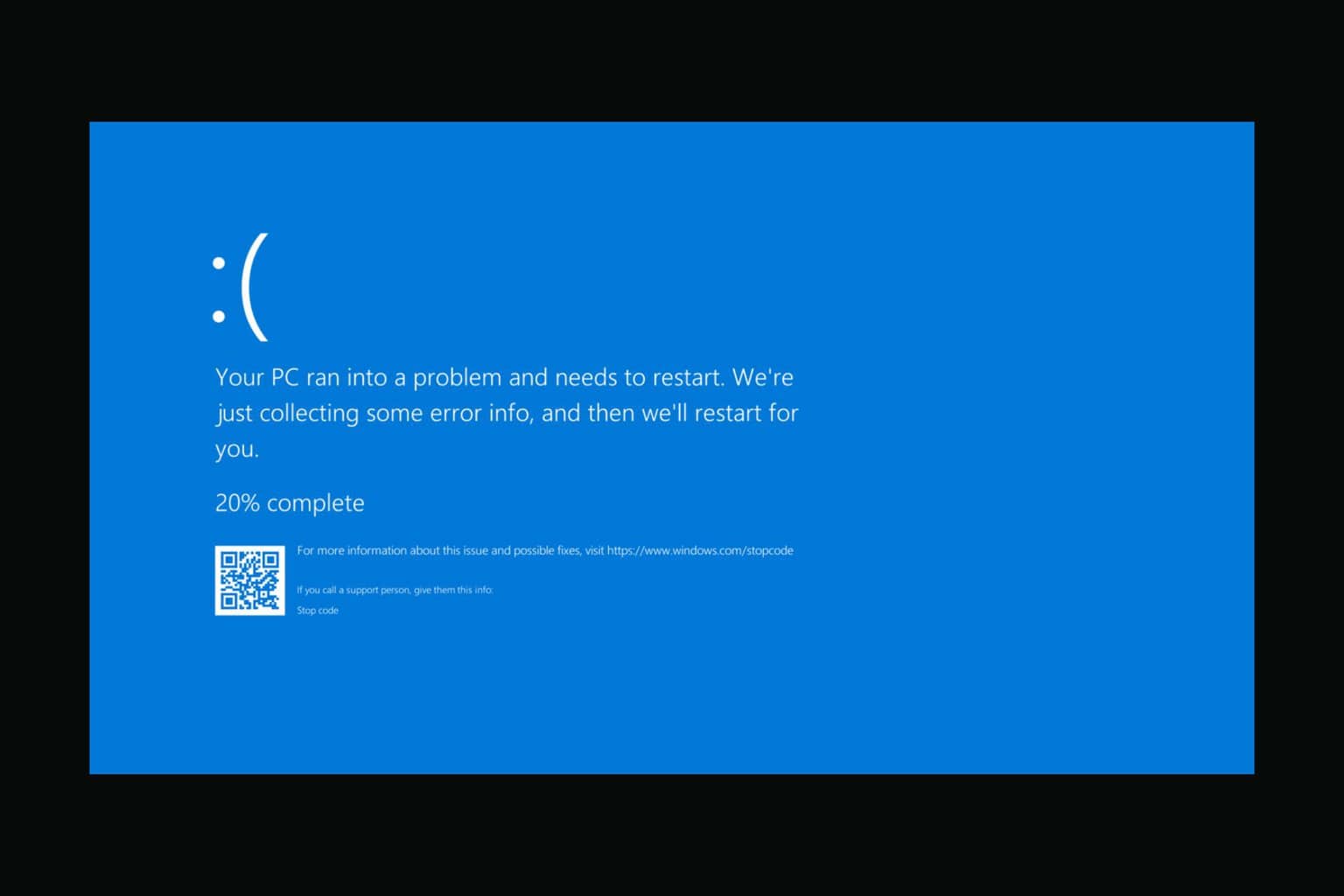




User forum
0 messages