Fix: ERROR_INVALID_EXE_SIGNATURE 191 (0xBF)
Running the app in compatibility mode is the quickest fix
4 min. read
Updated on
Read our disclosure page to find out how can you help Windows Report sustain the editorial team. Read more
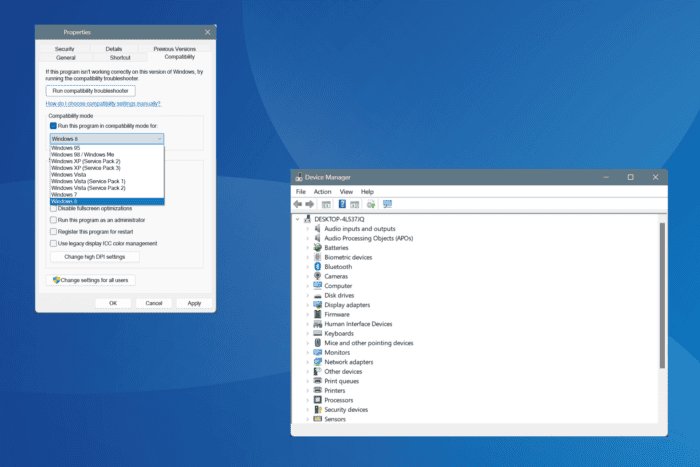
The ERROR_INVALID_EXE_SIGNATURE Windows system error, with code 191 (0xBF), arises when running an app incompatible with the Windows architecture, say a 64-bit app blocked on a 32-bit OS, due to problems with the signature.
The error message reads, 191 (0xBF) Cannot run %1 in Win32 mode.
Before you proceed, check for app compatibility with the OS, scan the PC for malware, and install any pending Windows updates. For most, this should do the trick!
How can I fix ERROR_INVALID_EXE_SIGNATURE?
1. Check the path
When faced with ERROR_INVALID_EXE_SIGNATURE 191 (0xBF), your primary approach should be to verify whether the path in the code is correct. In many cases, during code execution, it tried to fetch an incorrect path or folder that was inadvertently created.
Also, the presence of multiple executable (.exe) files can trigger the Windows system error. So, make sure you only have one!
2. Run the app in compatibility mode
- Right-click on the app launcher (.exe) file, and select Properties.
- Navigate to the Compatibility tab, tick the checkbox for Run this program in compatibility mode for, and select an older iteration of Windows from the dropdown menu.
- Click on Apply and OK to save the changes, then run the app and check for improvements.
- If the error message persists, try other Windows iterations.
3. Repair the corrupted system files
- Press Windows + S to open Run, type Command Prompt, and click on Run as administrator.
- Click Yes in the UAC prompt.
- Run the following DISM commands:
DISM /Online /Cleanup-Image /CheckHealthDISM /Online /Cleanup-Image /ScanHealthDISM /Online /Cleanup-Image /RestoreHealth - Execute this command for the SFC scan:
sfc /scannow - Finally, reboot the PC and check for improvements.
If your PC has corrupted system files, it’s likely to trigger ERROR_INVALID_EXE_SIGNATURE Cannot run %1 in Win32 mode and other system errors. To fix this, run the DISM (Deployment Image Servicing and Management) and SFC (System File Checker) scans, which will replace all such problematic files with their cached copy!
4. Update all the drivers
- Press Windows + X to open the Power User menu, and select Device Manager.
- Expand the different entries here, right-click on the devices listed underneath individually, and select Update driver.
- Click on Search automatically for drivers to let Windows install the best locally available version.
- After updating all the drivers, restart the PC to apply the changes.
If you get 191 (0xBF) Cannot run %1 in Win32 mode for a driver file, updating the drivers will do the trick. And in case Windows can’t find a better version, head to the manufacturer’s website, find the new releases, and manually install the latest driver!
5. Reinstall the affected app
- Press Windows + R to open Run, type appwiz.cpl in the text field, and hit Enter.
- Select the affected application from the list, and click on Uninstall.
- Follow the on-screen instructions to complete the uninstallation, and then restart the PC.
- Finally, reinstall the app from an official source and check for improvements.
If a quick removal doesn’t help fix ERROR_INVALID_EXE_SIGNATURE, I recommend using a top-rated uninstaller software to delete all leftover files, app cache, and Registry entries that might trigger conflicts even post-uninstallation.
6. Perform a system restore
- Press Windows + S to open Search, type Create a restore point, and click on the relevant result.
- Click on System Restore.
- Select the Choose a different restore point option, if available, and click on Next.
- Pick a restore point created before the issue first appeared or the oldest one, and click on Next.
- Verify the restore details, click Finish, and confirm the change.
- Wait for the restore to complete. It may take 15-30 minutes.
If you can’t identify the underlying cause behind ERROR_INVALID_EXE_SIGNATURE, performing a system restore will allow you to revert all conflicting changes made in the recent past, including the one triggering the error.
In case nothing else works, you can always reinstall Windows, but this should only be used as a last resort. Remember, a reinstall will also fix other similar issues, preventing reappearances of the error!
For any queries or to share which fix worked for you, drop a comment below.

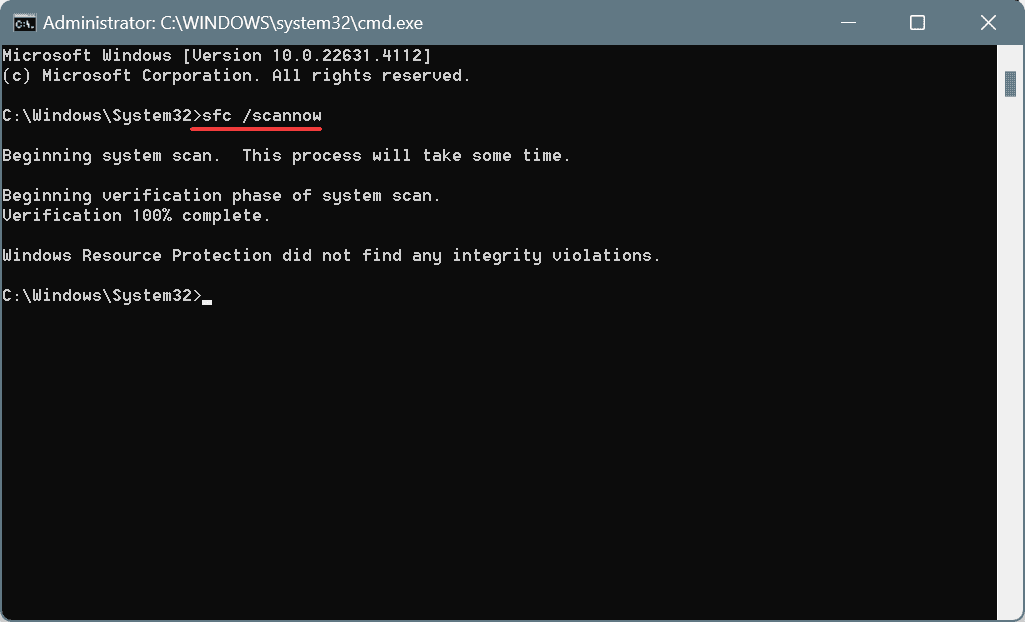
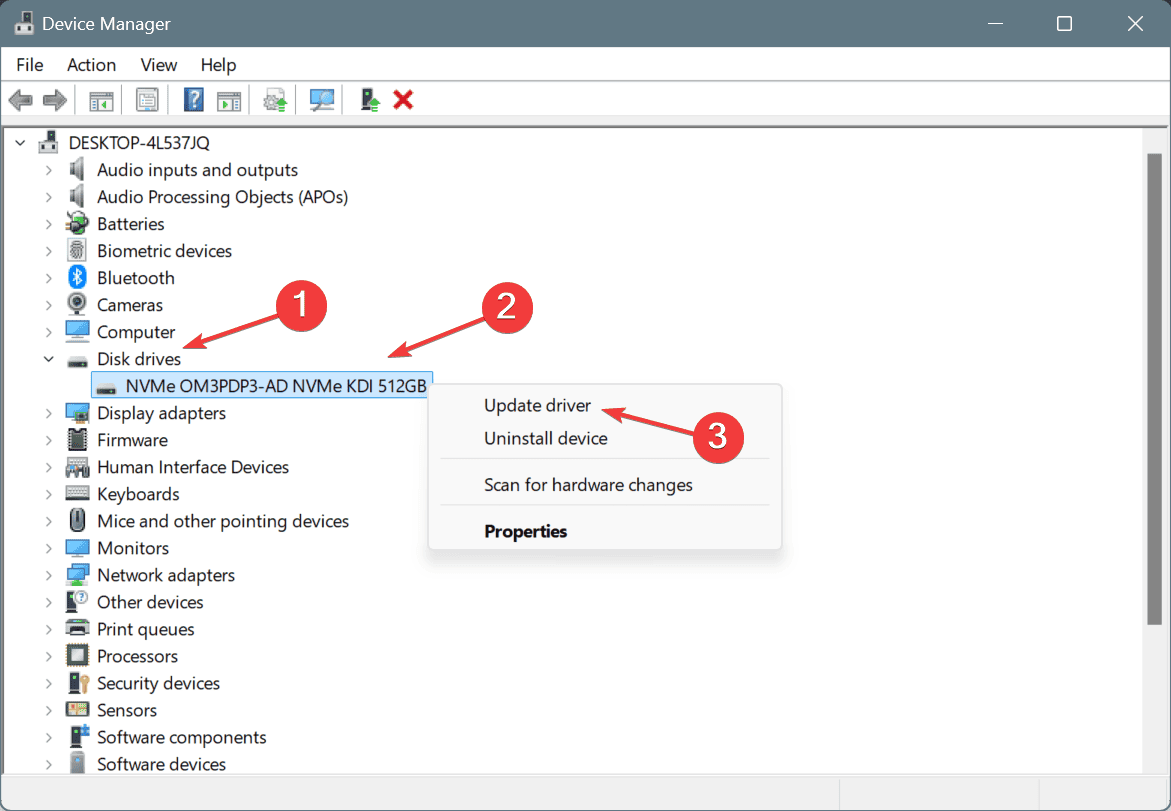
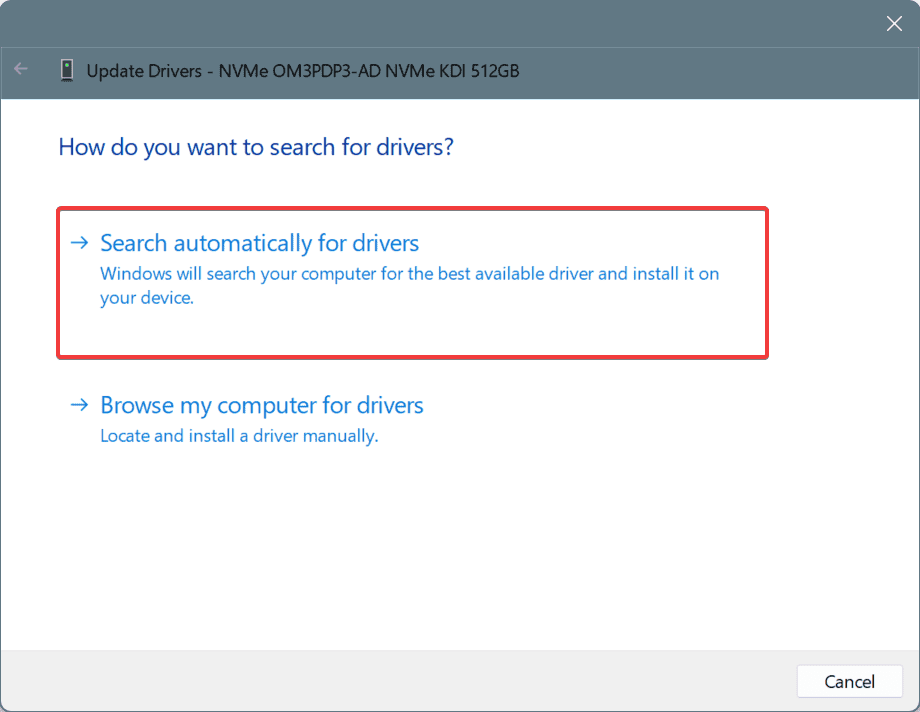
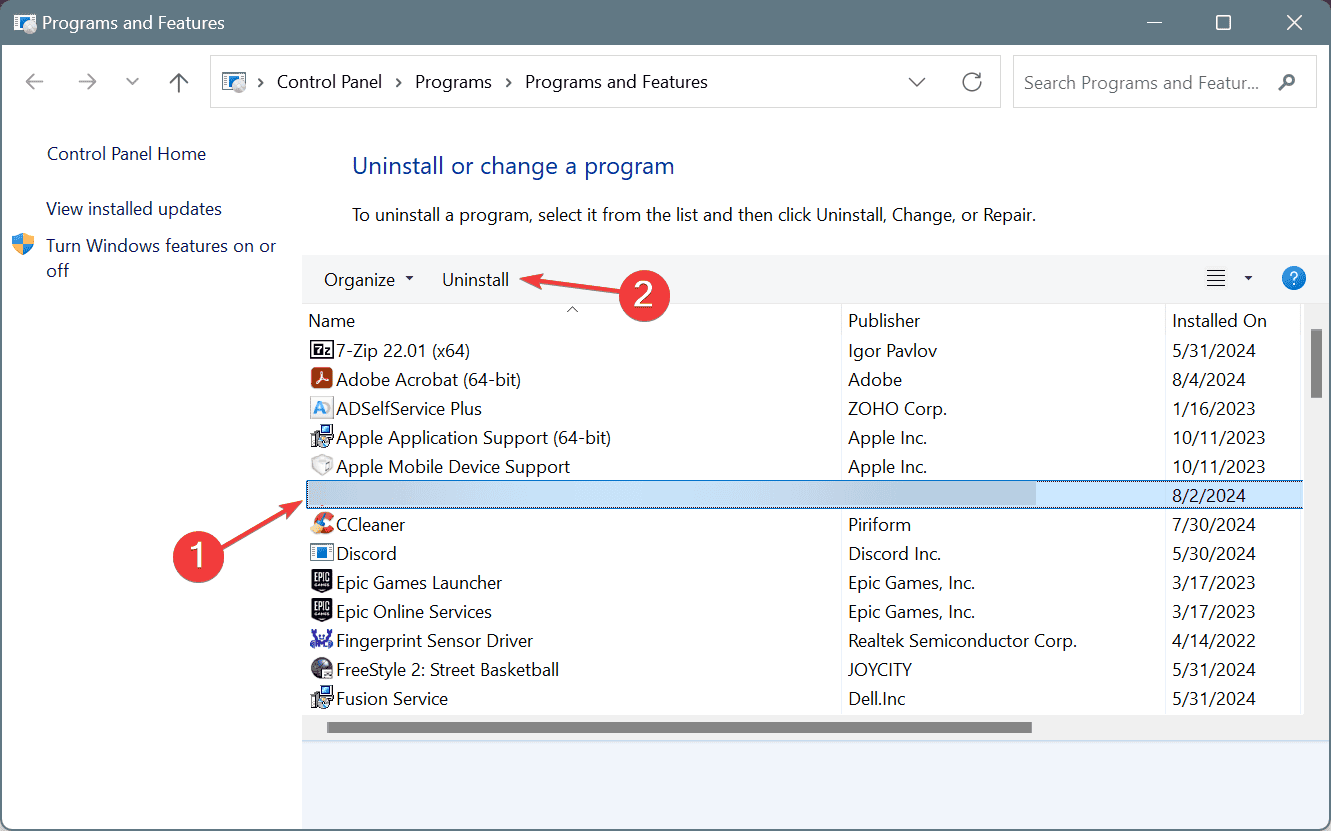
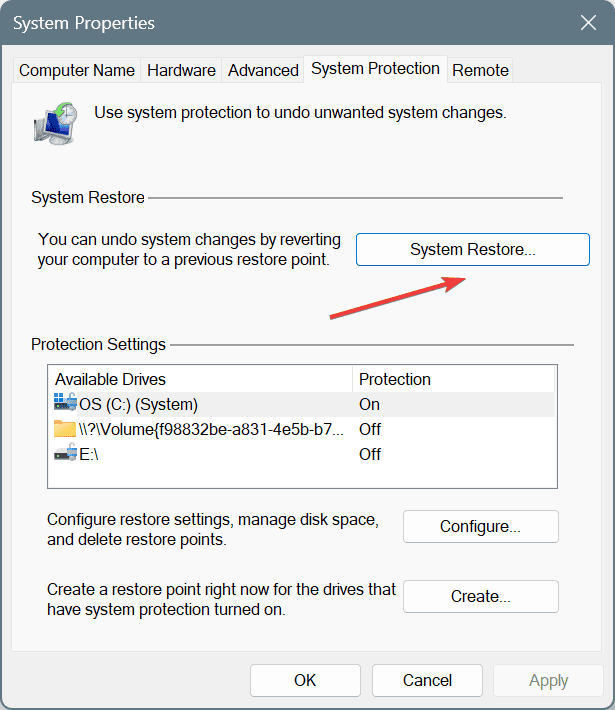
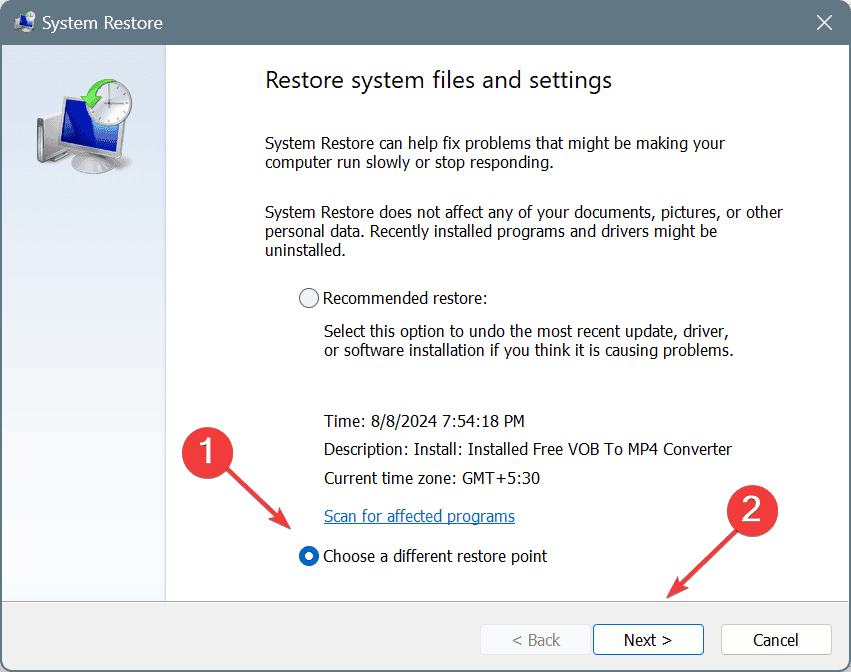
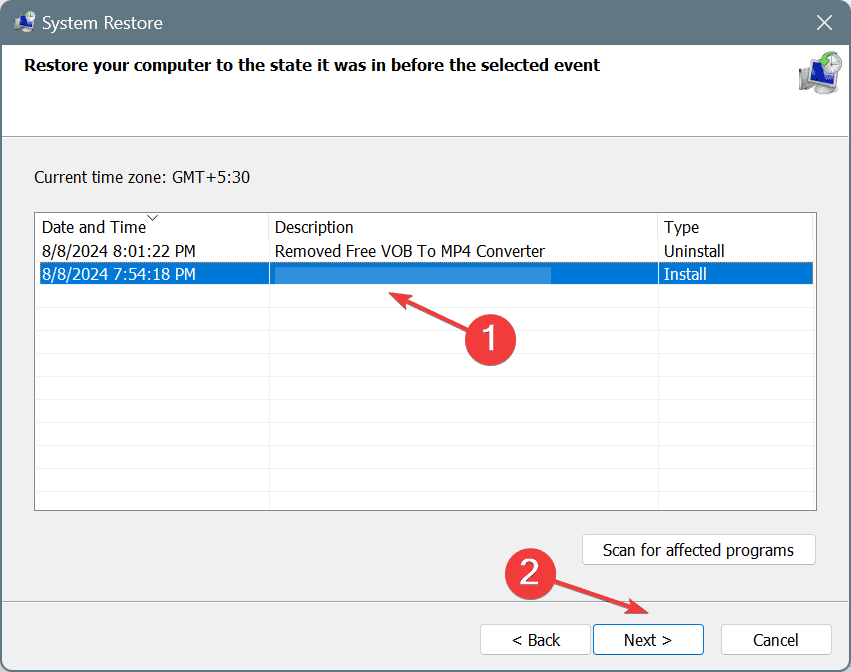








User forum
0 messages