Error Invalid Plugplay Device Path 620 (0x26C): How to Fix
Updating the affected driver can help with this error
2 min. read
Published on
Read our disclosure page to find out how can you help Windows Report sustain the editorial team. Read more

ERROR_INVALID_PLUGPLAY_DEVICE_PATH is a developer error, and it comes with the following message: 620 (0x26C) The specified Plug and Play registry device path is invalid. Fixing this error shouldn’t be too difficult, so in this guide, we’re going to show you how to do it.
How can I fix ERROR_INVALID_PLUGPLAY_DEVICE_PATH?
Before trying more complex solutions, ensure that Windows is up to date. Also, try reconnecting the device to a different USB port or slot.
1. Update your drivers
- Press the Windows key + X and choose Device Manager.
- Next, look for devices that have an error symbol.
- Right-click the device and choose Update driver.
- Next, choose Search automatically for drivers.
- Wait while Windows tries to find the appropriate driver.
While this method can work, it’s usually better to manually install drivers from the manufacturer’s website.
2. Check if the necessary services are running
- Press Windows key + R and enter services.msc.
- Next, locate Plug and Play on the list and double-click it.
- Set the Startup Type to Automatic.
- Next, click the Start button to start the service.
- Save changes and check if the problem is resolved.
3. Perform a clean boot
- Press Windows key + R and run msconfig.
- Next, go to the Services tab and check Hide all Microsoft services. Click on Disable all.
- Click Apply and OK but don’t restart your PC just yet.
- Open Task Manager. You can do that with Ctrl + Shift + Esc shortcut.
- Go to the Startup tab and disable all applications.
- Restart your PC.
Once the PC restarts, check if the problem still appears. If not, you’ll need to enable services and apps one by one or in groups until you find the culprit.
4. Repair your installation
- Press the Windows key + S and type cmd. Choose Run as administrator.
- Run the following command:
sfc /scannow - Once finished, run
DISM /Online /Cleanup-Image /RestoreHealth - Keep in mind that these commands can take a while, so don’t interrupt them.
ERROR_INVALID_PLUGPLAY_DEVICE_PATH is usually related to one of your devices, and if the steps above don’t work, you can always try inspecting your hardware and replacing the faulty component.
This isn’t the only error you can encounter, and we wrote about PNP Detected Fatal Error and Kernel PNP Event ID 411 in our previous guides, so don’t miss them for more information.




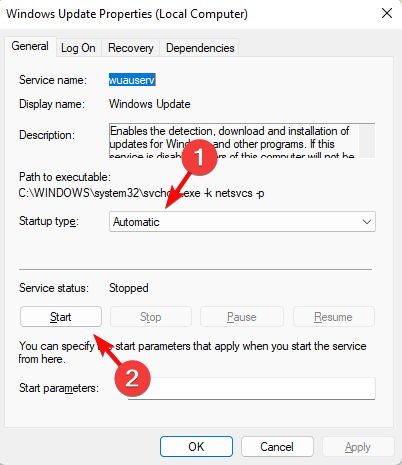
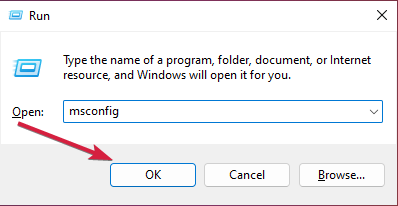
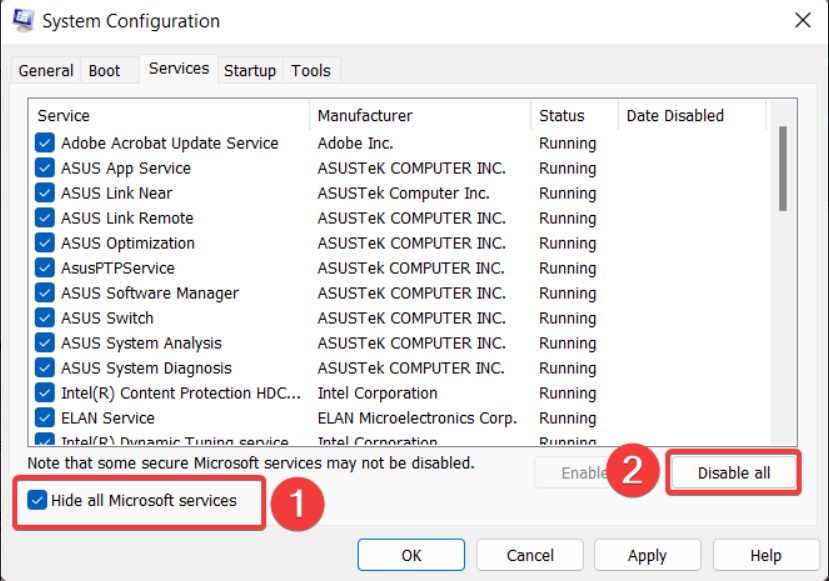













User forum
0 messages