How to Fix Windows 11 Network Printer Problems & Errors
9 min. read
Updated on
Read our disclosure page to find out how can you help Windows Report sustain the editorial team Read more
Key notes
- Several users are experiencing Windows 11 network printer issues not allowing them to print wirelessly.
- It could be because of a bug present in the Windows update or the Print Spooler service is malfunctioning.
- This guide gives you a list of some of the best solutions that you can apply and fix the Windows 11 network printer issues. For example, you may delete the Print Spooler files.
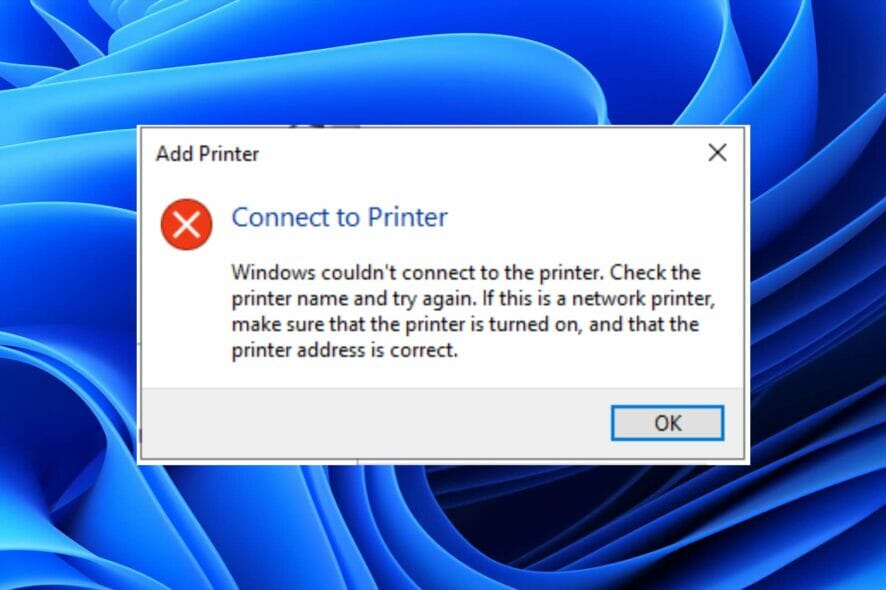
Printers are one of the most important components of an organization. An organization has to handle a lot of paperwork, and printers are their best companion.
Big organizations have these network printers installed so that anyone within the organization could easily send a command to the printer and take out a copy of their document.
However, many users have reported that they are facing network printer issues on their Windows 11 PCs.
Since most computers across the globe have already upgraded to Windows 11, this issue is quite widespread.
Reportedly, because of this Windows 11 network printer issue, users aren’t able to send commands to the network printers and ultimately not able to take printouts of documents.
If you are also facing network printer issues too and are looking for solutions then you are at the right place.
Because in this guide, we will give you some effective solutions that you can apply and possibly solve these Windows 11 network printer problems for good. Let us get right into it.
What are the benefits of using a network printer?
While there is no harm in having multiple printers in your organization, that is feasible only if you have the space and money for it.
A good alternative, which could be good for organizations, especially those that are small is to use network printers.
Notably, a network printer is a printer that is connected to a network, via Wi-Fi or ethernet. Wi-Fi is the most convenient option and most modern printers come equipped with it.
Here are some of the benefits of using a network printer:
- A network printer is connected to Wi-Fi or Ethernet, allowing it to be used by multiple devices connected to the network.
- It negates the need to invest money in multiple printers, beneficial especially for smaller organizations.
- Using a network printer also brings down the total IT setup cost, as all computers connected to the same network as the printer can print seamlessly.
- Staff can print from anywhere using the network printer.
- A network printer, being connected to Wi-Fi lets you use any device to print from, i.e., smartphone, PC, or tablet.
Now, these benefits can be availed only if your network printer is working properly and you are not experiencing Windows 11 network printer issues.
If you are on the other side of the land, and actually facing the issues, then check out the below-listed solutions that can possibly help you fix the problem at hand.
How can I fix network printer issues in Windows 11?
1. Restart your PC
Restarting your PC puts all the unnecessary files or processes are to sleep, and after the system boots up, all the important system files are re-loaded.
There are chances that some important network printer-related files did not load during the previous session. To cure this, you can try restarting your PC and checking if this fixes the issue or not.
2. Update printer drivers
- Right-click on the Start menu icon.
- Select Device Manager.
- Expand the Imaging devices section.
- Right-click on the problematic driver and select Update Driver.
- Your system will look for the appropriate printer driver.
- Install it and see if this fixes the issue or not.
Manually updating the drivers on your PC could be very annoying. In order to nullify the frustration, we recommend you use a dedicated tool to do it automatically.
Outbyte Driver Updater keeps your system up-to-date by upgrading all the drivers. A simple click will scan for all outdated drivers, show you the result, and prompt you to install all the updates, all from within the software itself.
3. Delete the Print Spooler files
- Open the Start menu and search for Services.
- Locate Print Spooler.
- Right-click on Print Spooler and choose Stop.
- Minimize the Services window and head to the following folder:
C:\Windows\System32\spool\Printers- You will need administrator privileges in order to access this folder. Also, the folder can be hidden sometimes. In such a case, make sure you have the option to view hidden files turned on.
- Open the Printer folder, and delete all files within.
- Restart your PC.
Often Print Spooler service can keep stopping due to corrupt Print Spooler files. This could be one of the reasons you are experiencing issues with your network printer. So, one way to fix this problem is to remove those files.
4. Run the troubleshooter
- Press the Win + I buttons to open Windows Settings.
- Scroll down and select Troubleshoot.
- Click on Other troubleshooters.
- Select Run next to Printer.
The troubleshooter for the printer will start and will also give you a report on what is wrong with the connected printer.
Apply the fixes the troubleshooter prompts you to do so, and check if this fixes the Windows 11 network printer issues or not.
5. Reselect your default network printer
- Open the Start menu.
- Search Control Panel.
- Click on Devices and printers.
- Under the Printers section, right-click on your network printer and select Set as default printer.
If you have recently connected another printer to your Windows 11 PC, then chances are that your system has changed the default printer.
So, following the above steps will help you check and also set the network printer as the default printer.
6. Run a quick SFC Scan
- Open the Start menu.
- Search for Command Prompt.
- Click on Run as administrator.
- Type the below command and press Enter:
sfc /scanow - Your system will start scanning and possibly fix the issue as well.
- Reboot your PC.
The SFC Scan is a very powerful in-built Windows troubleshooting tool. It scans all the system files and replaces the corrupt ones, automatically.
Simply execute a command in the CMD, and everything else will be taken care of by your PC. You can try using the SFC Scan tool and see if this fixes the Windows 11 network printer issue.
Alternatively, you can also make use of a trusted third-party repair software. Running this tool will help you resolve the issues caused by corrupt system files.
System-related files if corrupt can hamper the smooth functioning of the PC. So, it is pretty important to repair them.
7. Check for viruses
- Click on the upward arrow on the bottom-right of the taskbar.
- Choose Windows Security.
- Select Virus & threat protection.
- Click on Quick Scan and let Windows Security scan your PC for viruses and malware.
- You can also choose the Scan options option.
- Under Scan Options, here you can go for a Full scan to deeply scan your PC for viruses or malware.
Here, we have shown the steps by making use of the Windows Security Defender to scan your PC for viruses, as we didn’t have any third-party antivirus applications installed on our Windows 11 PC.
But the above steps will give you an idea that you need to perform a scan to check for any viruses or malware present on your PC.
The presence of a virus or malware not only causes several issues but is also responsible for problems such as the Windows 11 network printer issues. Overall, they affect the smooth functioning of your PC.
Since viruses and malware are of different types, they can trigger different problems. So, it would be a safe bet to check your PC for viruses.
8. Reset printers network settings
- Press and hold the Cancel or X button on your printer to print the network page.
- Up next, press and hold the Power button on your printer.
- Press the Network button two times.
- Then, press the Cancel button three times. This will print a network configuration page.
- Release the Power button.
Here you need to ensure that the default network name on the network configuration page reads hpsetup. Besides, the default communication mode should read ad hoc.
The above settings and steps apply only if you have an HP printer set up on your network. If you have a different branded network printer, then you can check their support pages.
9. Check for Windows updates
- Press the Win + I buttons to open Settings.
- Select Windows Update from the left pane.
- Click on Check for updates button.
There are chances that due to a bug present in the version of the Windows update installed on your PC, the network printer isn’t properly functioning.
It is recommended that you keep your PC up-to-date as Microsoft rolls out new updates that not only bring new features but bug fixes for such errors as well.
What else can I do to fix the Windows 11 network printer issue?
If the network printer issue did not fix even after going through all the methods mentioned above, then there are a few other solutions that you can apply and hopefully fix the problem:
➡ Perform a system restore
There are users that have reported that for them, the network printer issue started showing up only after they recently upgraded their Windows 11 PC.
If that is the case with you as well, then we would suggest you perform a system restore. Using this method, Windows will take your PC back to the same state as the selected date, when everything was working perfectly normally.
➡ Check if you are connected to the same Wi-Fi as your printer
The network printer is connected to the network using Wi-Fi or ethernet. There are more chances of your network printer using Wi-Fi.
So, here we would advise you to check if your PC and the printer are connected to the same Wi-Fi network or not.
If the printer or your PC is not connected to the same network then the commands that you are sending via your PC won’t go to your network printer.
➡ Disable the Firewall
Windows Defender Firewall is the culprit for many network-related issues. If you have set up the Firewall very strictly, then it will cause such issues.
In such a case, we recommend you disable the Firewall by opening the Windows Security and toggling off the Windows Defender Firewall.
Well, the above solutions are probably sufficient enough for you to solve the Windows 11 network printer issues. But for a command error, The credentials supplied are not sufficient to access this printer, the fixes are slightly more complex, though they work in other cases as well.
Let us know in the comments section below which one of the solutions helped you eliminate the problem. You can also share any other tips that helped you fix the solution down in the comments section below.



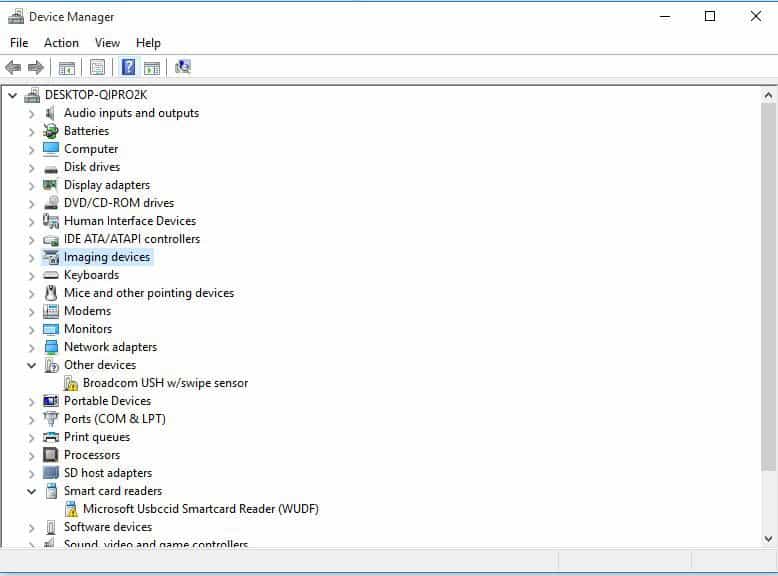
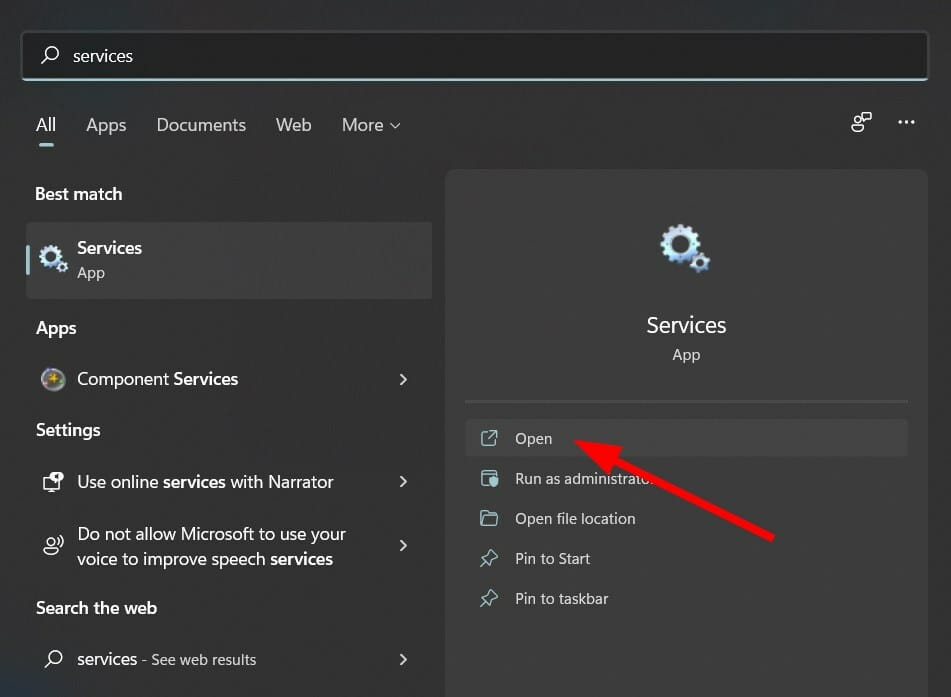
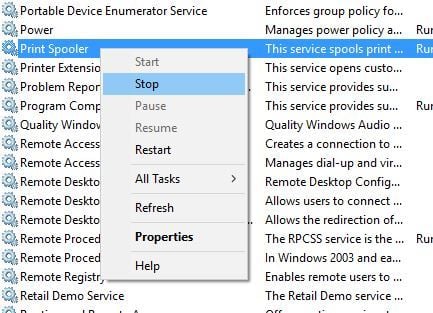
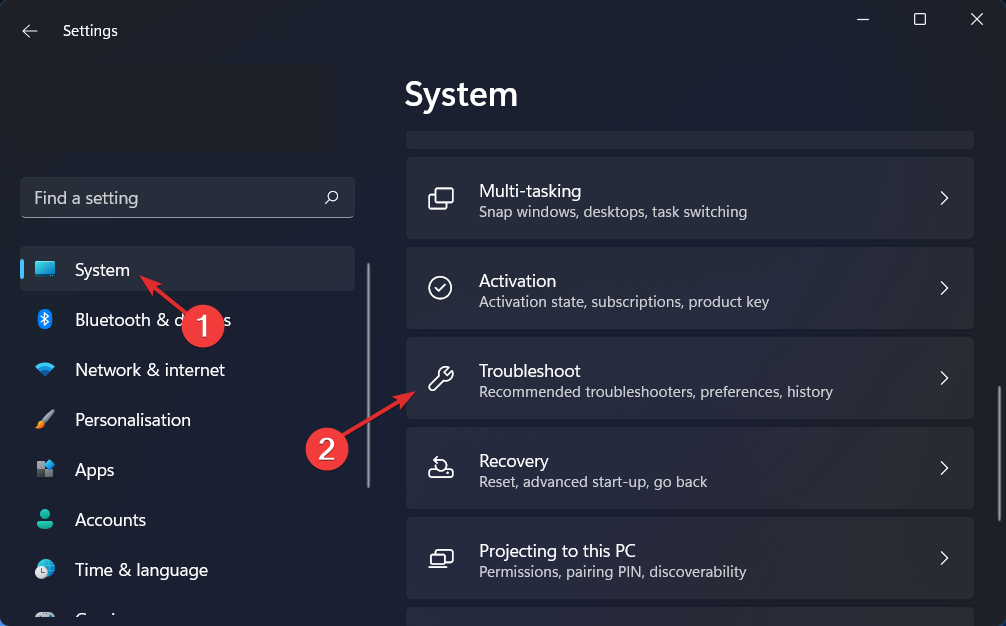
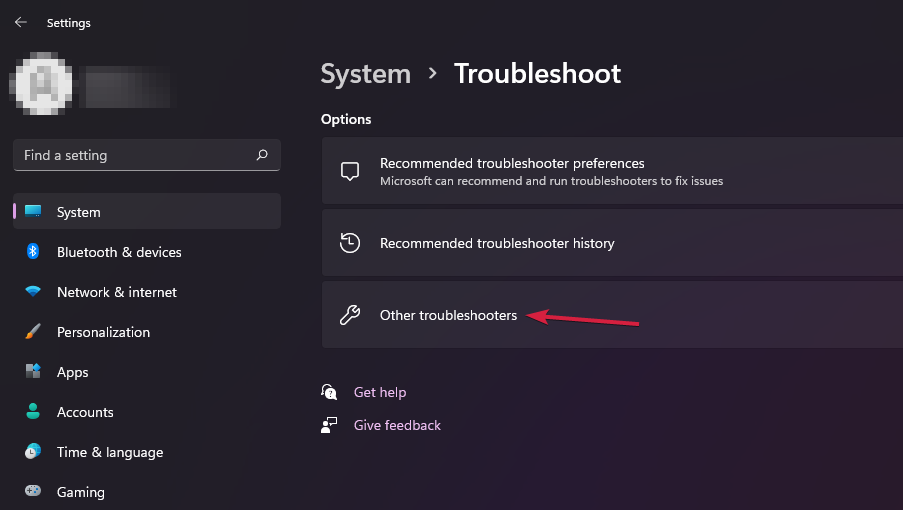



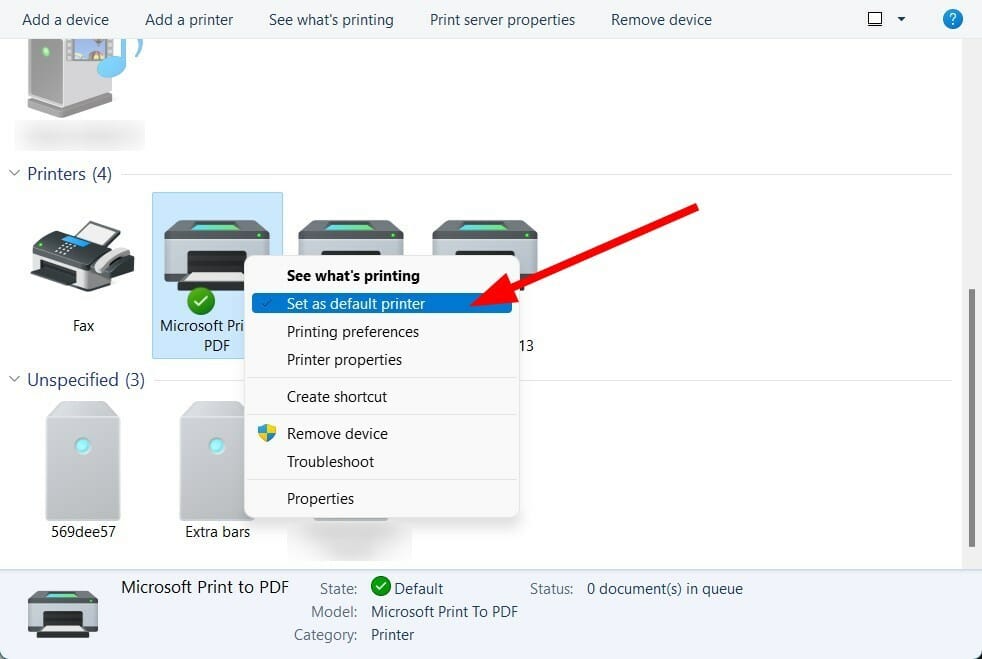
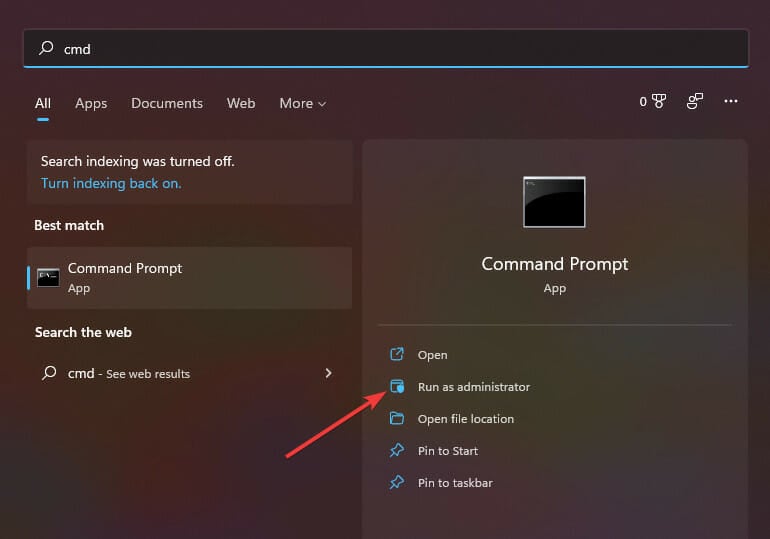
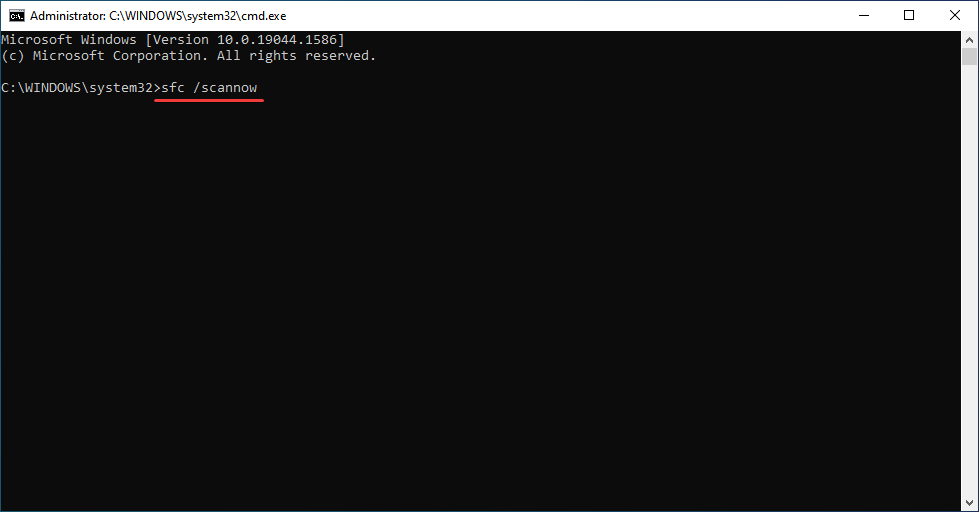








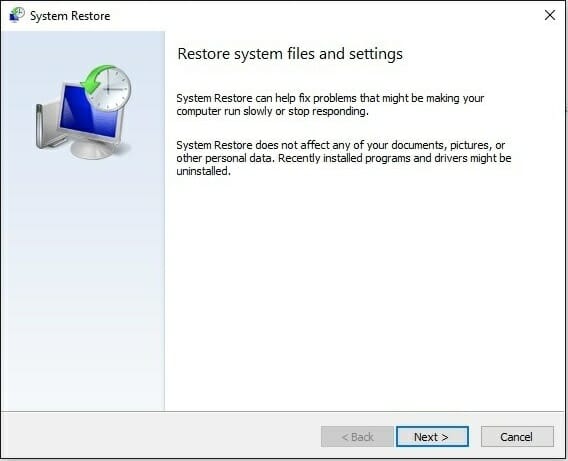
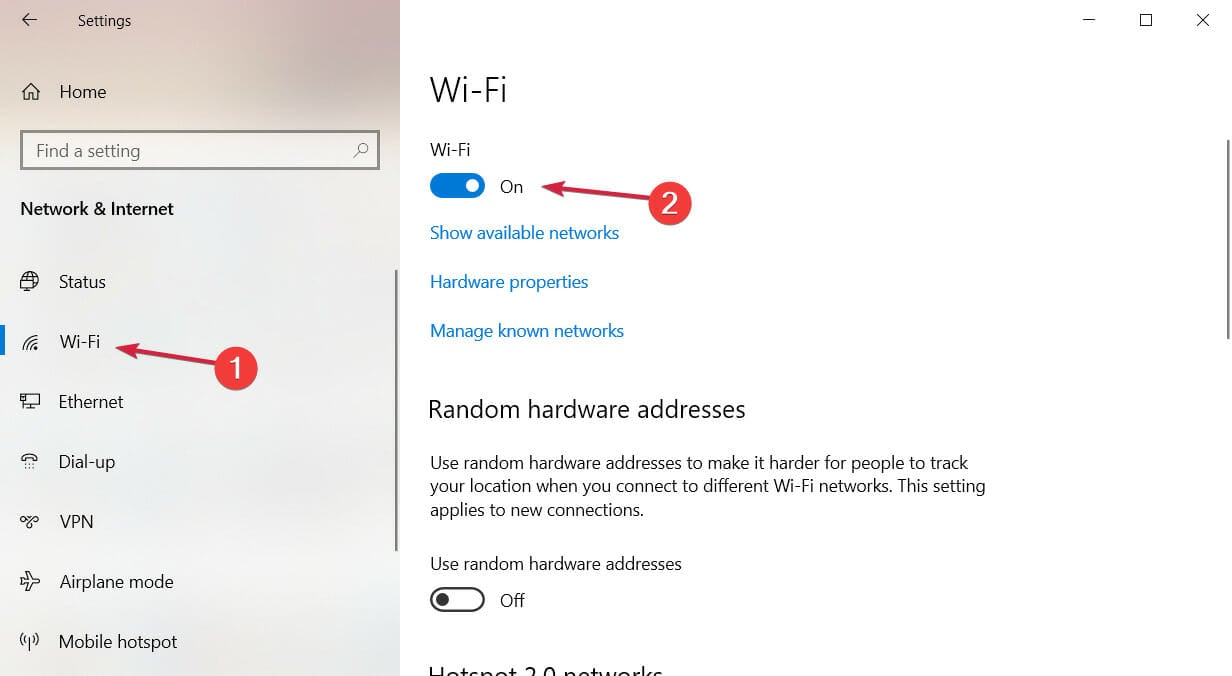







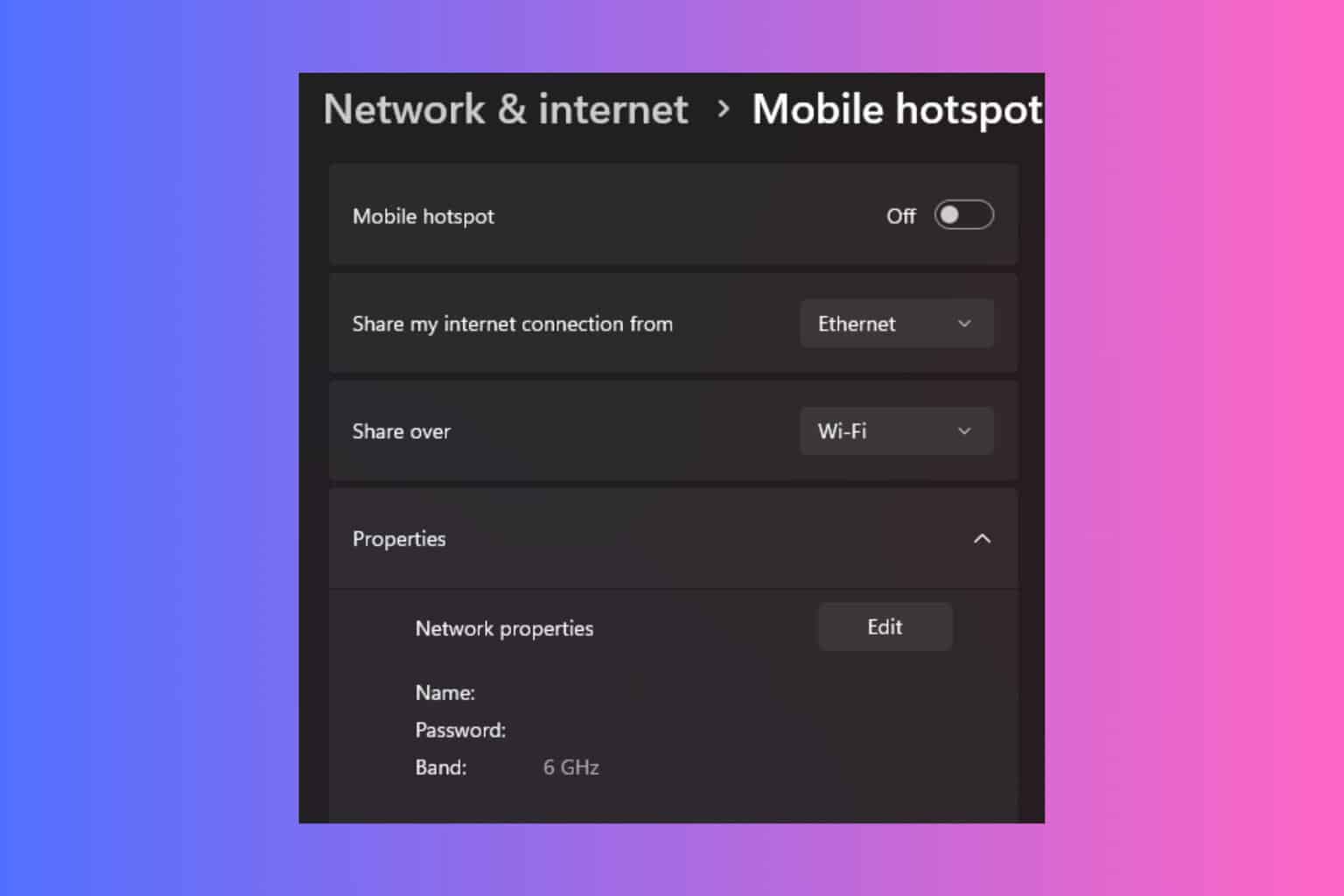
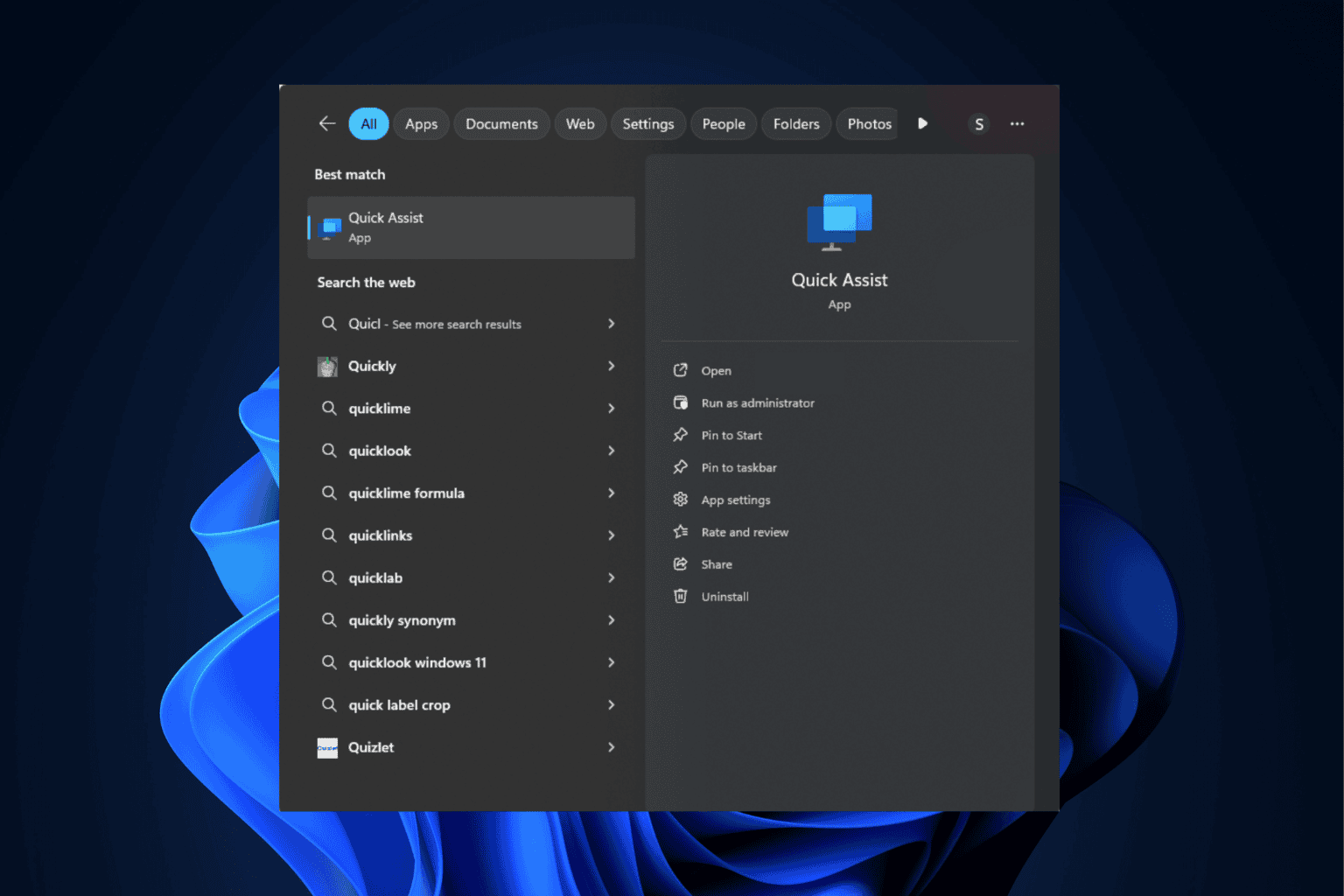
User forum
0 messages