FIX: An error occurred while printing on Windows 10/11
2 min. read
Updated on
Read our disclosure page to find out how can you help Windows Report sustain the editorial team. Read more
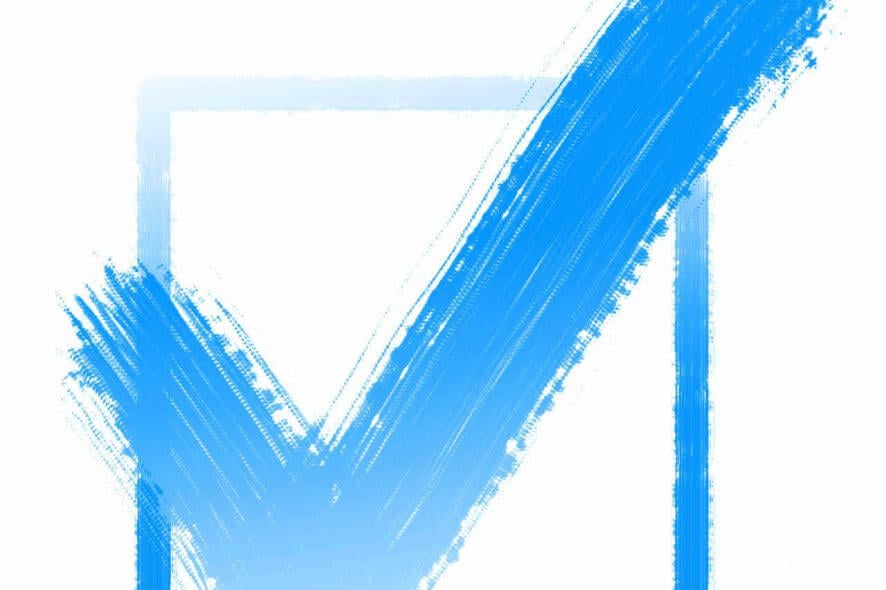
This error is not a complicated one to handle. Follow this guide carefully and you should be able to fix this problem in just a few minutes.
After reading this guide, you will know what causes this error and how to handle it.
Document printing errors can occur after you update your Windows 10 computer.
You may have performed a system check and found that nothing is wrong with your printer. So, what should you do now?
Also, this problem can occur when printing from a PaperPort desktop without using other programs to print files, such as Microsoft Word.
When you upgrade to the latest PaperPort version, it is possible you may encounter the error message ‘An error occurred while printing’. The same error message may occur when trying to print Adobe documents.
Whatever the case may be, one of these solutions will surely fix the problem for you.
An error occurred while printing: This is how you can fix this error
1. Run the printer troubleshooter
- Click on the Start button
- Go to the Control panel
- Locate the search box, type troubleshooter and then click Troubleshooting > View All
- Locate and launch the Printer troubleshooter.
If this doesn’t work, follow the second solution below.
2. Uninstall and re-install printer drivers
Make sure you installed the latest printer drivers compatible with your printer model.
- Launch Device Manager.
- Go to Printer > right-click the driver
- Select Update Driver.
- Select Search automatically for updated driver software.
If Windows doesn’t find a new driver, you can navigate to your printer manufacturer’s website and download the drivers from there.
If you want to reinstall your printer drivers, launch Device Manager, go to Printer but this time, select Uninstall and then restart your PC.
Upon reboot, Windows 10 will automatically install the latest drivers.
Installing a trustworthy program that scans your PC and updates or fixes the drivers in need of assistance can prevent this type of error. A fully functioning system that benefits from the latest updates will also protect your device against security lapses and data breaches.
Moreover, an optimal OS can significantly improve your computer’s overall performance and enhance the storage capacities.
- Download and install the Outbyte Driver Updater app.
- Launch the software and wait for the app to detect all incompatible drivers.
- Now, it will show you a list of all outdated drivers to select the ones to Update or Ignore.
- Click on Update & Apply Selected to download and install the latest versions.
- Restart your PC to ensure the applied changes.

Outbyte Driver Updater
Maintain your device healthy by letting OutByte Driver Updater find the latest driver options.We hope these quick solutions helped you fix the problem.
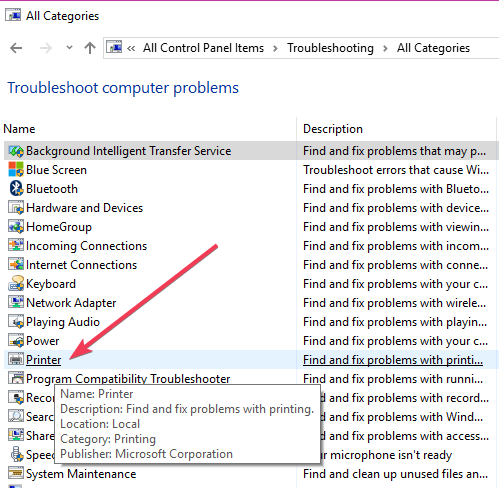
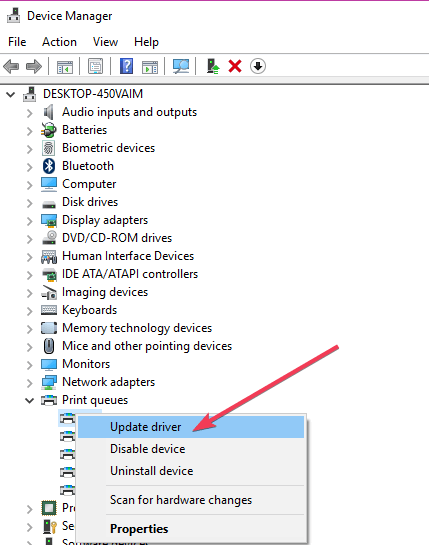


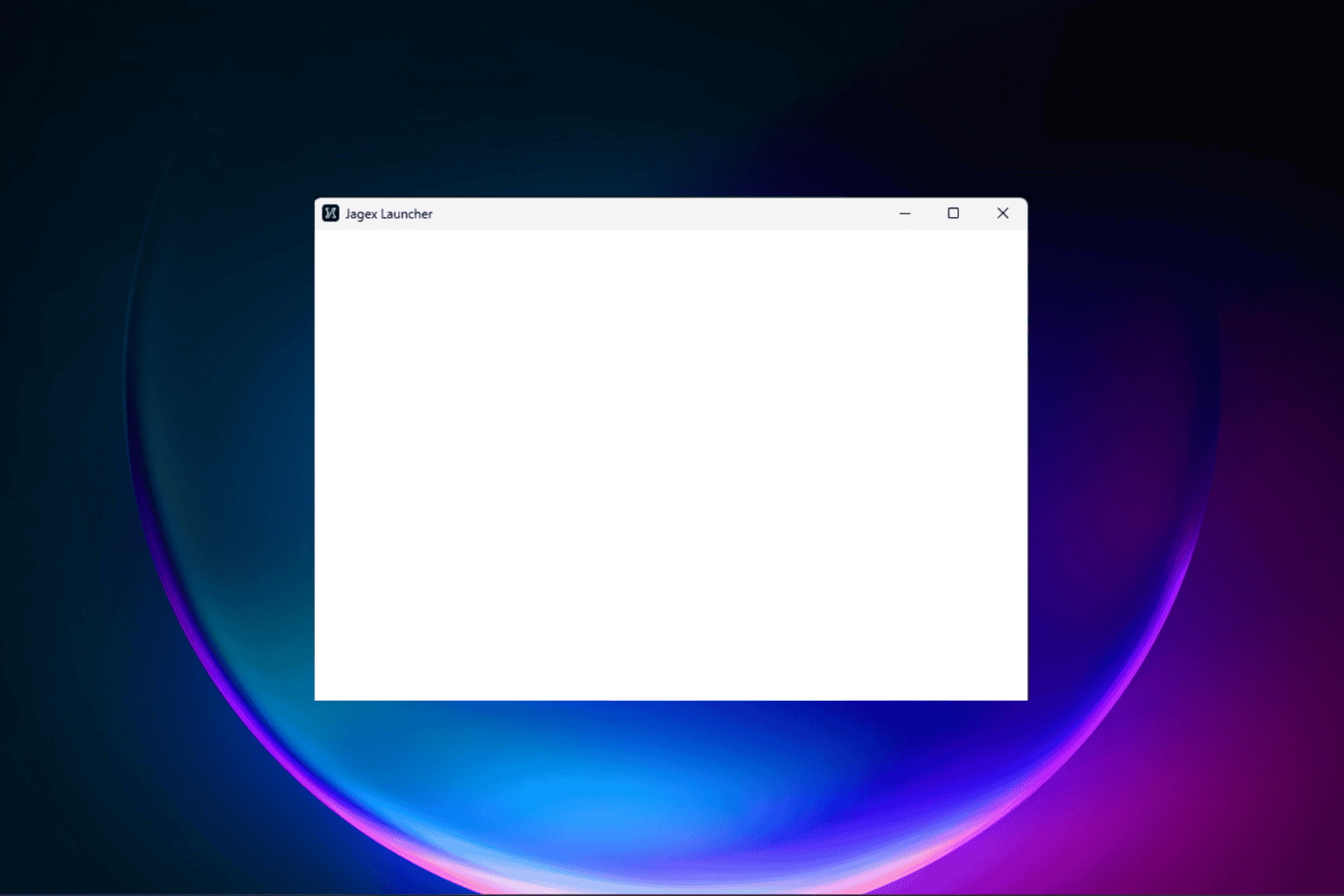
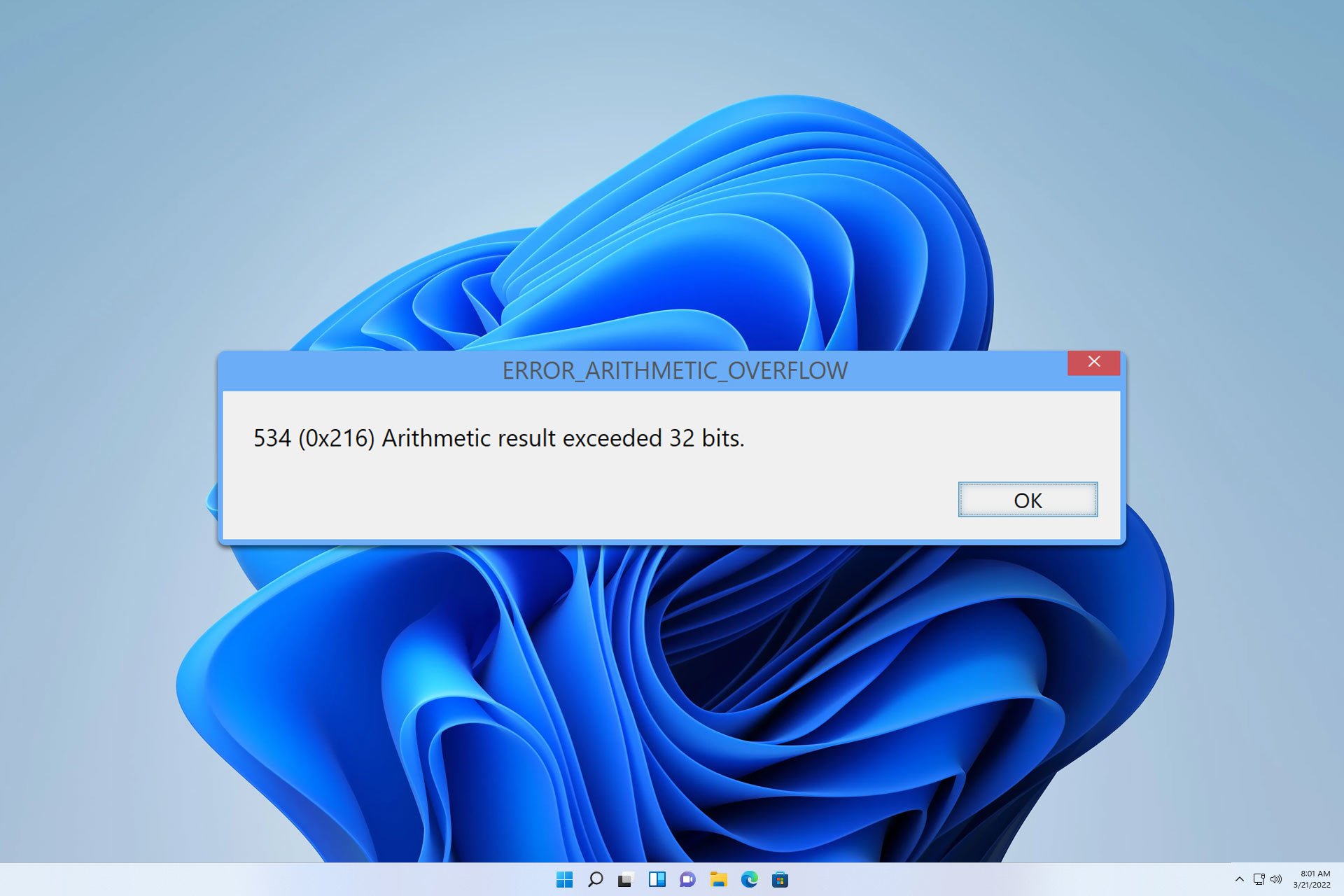





User forum
0 messages