FIX: Error opening file message in Paint.NET
3 min. read
Updated on
Read our disclosure page to find out how can you help Windows Report sustain the editorial team. Read more
Key notes
- The Paint.NET there was an error opening the file message occurs due to a faulty installation.
- We suggest installing another third-party program to quickly get rid of the error message.
- Also, try disabling your Firewall and Antivirus software by following our solution.
- Use our method to change the file format before you try opening it again for an easy fix.

A large number of users have seen the Error opening file message in Paint.NET. This error is more common than you might think.
This issue can be caused either by a faulty installation of Paint.net, a conflict between your antivirus or firewall software and Paint, or using a wrong image format for the specific project.
Seeing this error message every time you want to open an image inside Paint can become extremely annoying over time.
We compiled the best solutions in this article, so please read this guide carefully. It is also recommended that after you try each method, you try to check if the issue is still there or not.
How can I fix the Paint.NET opening file error?
1. Try saving the file in another format
- Download and Install Gimp.
- Right-click the image with issues.
- Select Open with, then choose Gimp from the application list.
- Inside the Gimp window click File, then Save as.
- In the newly opened pop-up window -> choose a name for your file and also a location on your hard-drive.
- Click on the drop-down list next to Format choose JPEG, BMP, or PNG (depending on your needs and original file format), then click Save.
In the case of some users, the issue was caused by the extremely big size of the file they were working on.
This can be caused by saving the image either in a format that doesn’t exist or in the wrong format for your circumstances. To save the file that’s causing trouble in another format, you can follow these steps:
Change file format manually:
- Right-click the image file you’re trying to modify then choose Rename.
- Type a name for your file.
- Delete the .jpg, or .png format next to the name.
- Type the desired new format.
- Click anywhere on the screen to de-select the image and save it in a new format.
2. Disable antivirus and firewall software
How to disable windows firewall:
- Open Start button.
- Click on Settings, then Update & Security.
- Choose Firewall & Network protection.
- Select a Network profile.
- Then, under Microsoft Defender Firewall toggle the option On/Off.
In some cases, the conflict that generated the Paint.net error opening file issue on Windows 10 was caused by a third-party antivirus and firewall software.
Simply un-install or stop the protection of these two software options, and check to see if the issue persists. If it does, please follow the next method presented in this article.
 NOTE
NOTE
3. Reinstall Paint.Net
- Press Win+X keys then select Programs and Features.
- Find Paint.NET in the list
- Select it then click Uninstall.
- Download the latest Paint.NET version.
- Open it and follow the on-screen instructions.
4. Use an alternative third-party app
You may end up losing a lot of time while dealing with this issue, so our team has taken the initiative to perform in-depth online research about the best alternative.
If you like the sound of it, try this great tool coming from Adobe. Photoshop has a long history of providing amazing imaging and graphic design results while being mostly error-free and really optimized.
Use the best graphic design tool on the market and explore its vast library of features of Adobe Photoshop!
We hope these methods helped you solve your issue with Paint.NET not opening the file.
Please feel free to let us know if you have any suggestions, by using the comments section found below.
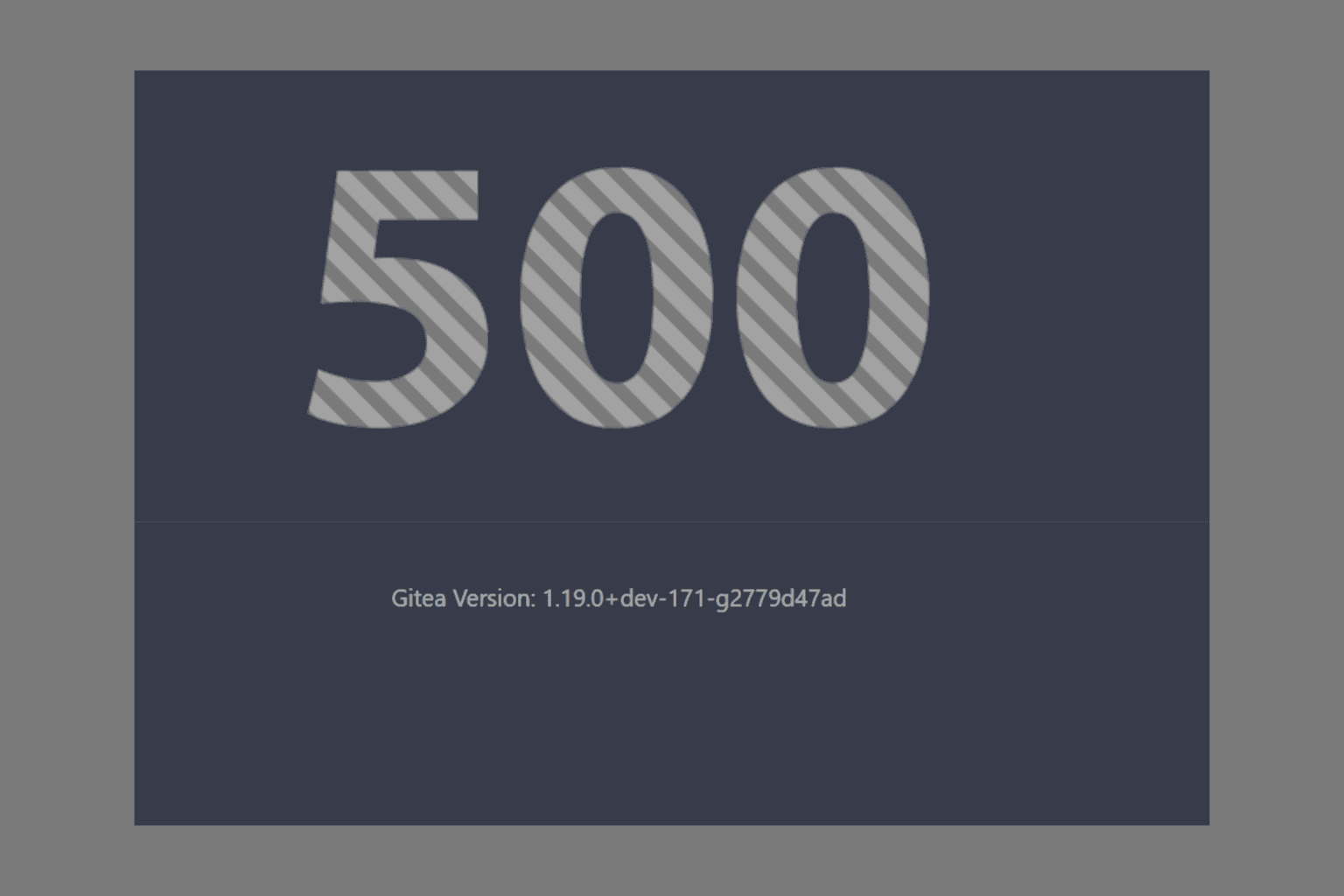
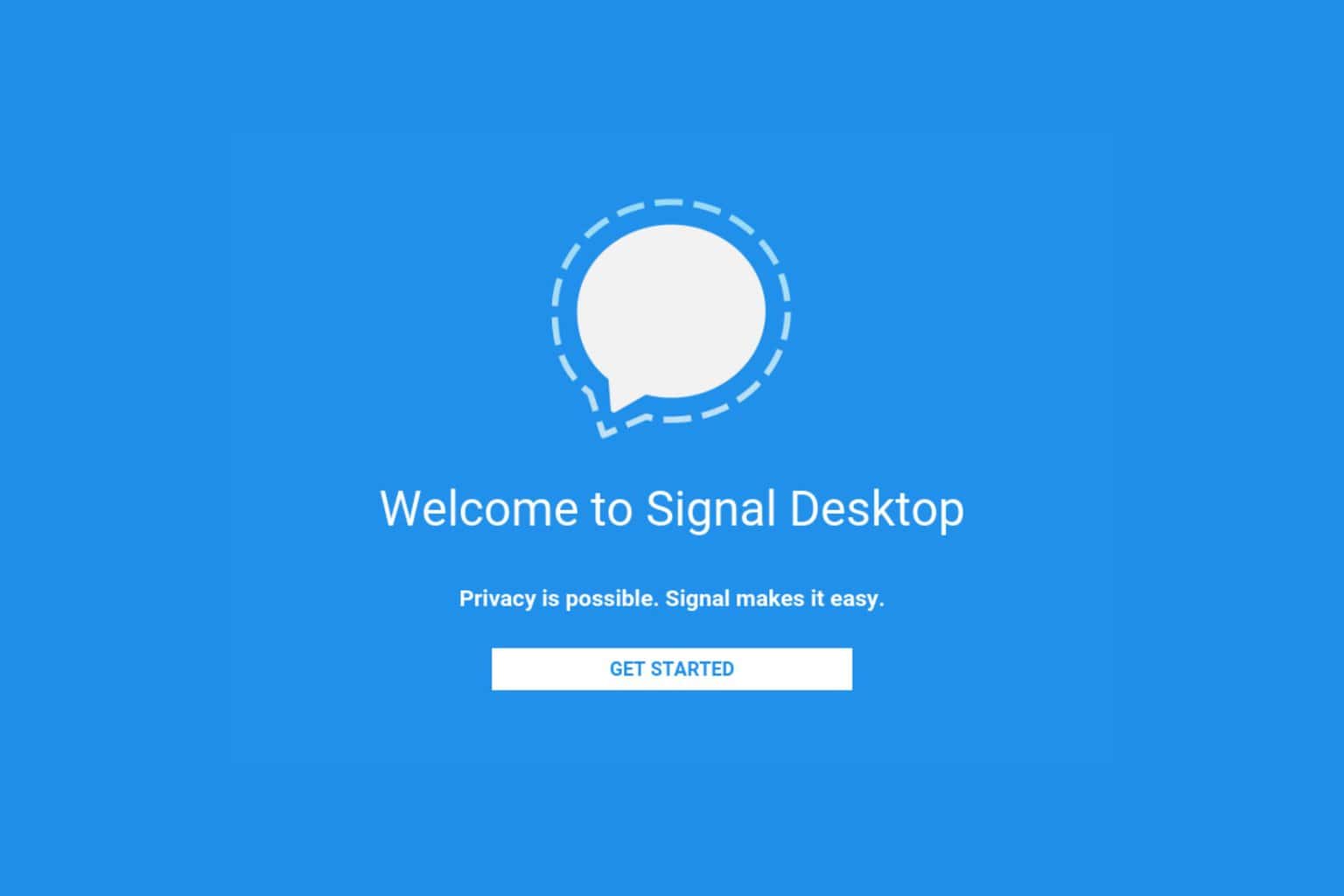






User forum
0 messages