Fix: An Error is Preventing This Slideshow From Playing
Restoring default libraries setting can fix this issue for good
4 min. read
Updated on
Read our disclosure page to find out how can you help Windows Report sustain the editorial team. Read more
Key notes
- If you get an error message when trying to play your slideshow, it might be because of corrupt system files.
- One quick and effective solution is updating your PC and display driver.
- Another excellent fix for this issue is to repair your system files with built-in repair tools or dedicated software.
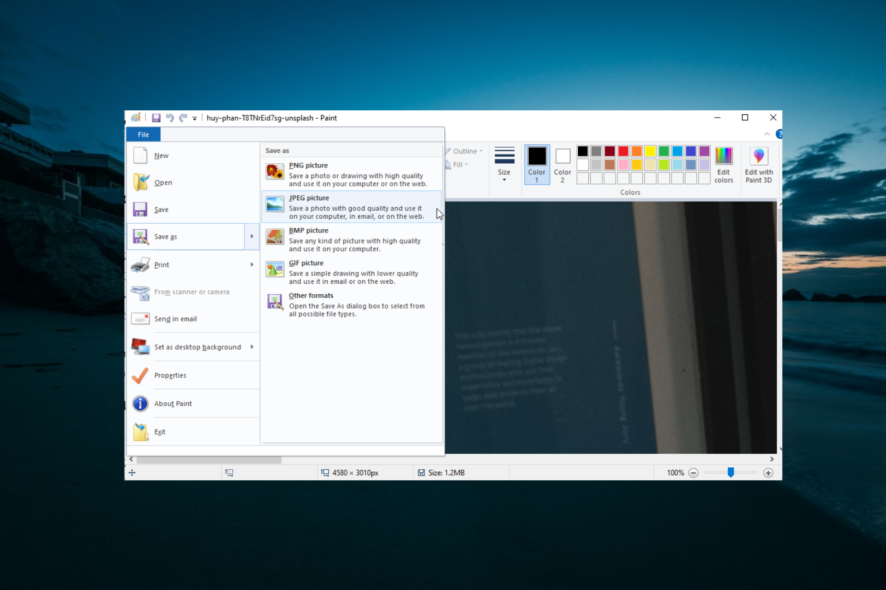
Windows includes an image slideshow screensaver that you can use to showcase your fave photos. However, that screensaver doesn’t always work. Moreover, it occasionally throws up the same error message stating that An error prevents this slideshow from playing.
Consequently, the screensaver doesn’t display any image slideshow. These are a few resolutions that can fix the slideshow screensaver in Windows 10.
Why am I getting An error is preventing this slideshow from playing message?
Below are a few reasons for an error is preventing this slideshow from playing message:
- Outdated PC: One of the major causes of an error is preventing this slideshow from playing as a screensaver issue is an outdated OS. The solution here is to update Windows 10 to the latest version.
- Broken system files: Broken or missing system files can also cause your slideshow screensaver from working well. In this case, you need to repair and restore these files to get them working again.
- Outdated display driver: The display driver plays an important role in making your screensaver work smoothly. Updating your driver should restore normalcy.
How can I fix An error is preventing this slideshow from playing?
1. Update your PC
- Press the Windows key + I to open the Settings app and select Update & Security.
- Click the Check for updates button.
- Finally, install any available updates.
If your PC is outdated, it can cause all issues, including an error preventing this slideshow from playing prompt. The fix here is to update Windows 10 and restart your PC afterward.
2. Restore picture libraries
- Back up your pictures and open File Explorer.
- Click the Libraries option in the left pane, select the Pictures option, and right-click each picture.
- Select the Delete option.
- Right-click the Libraries option in the left pane and select Restore default libraries.
Sometimes, an error preventing this slideshow from playing prompt can be because your system can’t access the pictures in your Library. Resetting to the default library following the steps above should fix this issue.
3. Repair system files
- Press the Windows key, type cmd, and select Run as administrator under Command Prompt.
- Type the command below and hit Enter:
DISM.exe /Online /Cleanup-image /Restorehealth - Wait for the command to finish running, type the command below, and hit Enter:
sfc /scannow - Finally, wait for this command to finish running and restart your PC.
System files are essential in the successful execution of any program on your PC. So, if you are getting an error preventing this slideshow from playing a message, this might be the cause.
4. Change pictures to jpg format
- Right-click each of the photos in your Library and choose Open with… > Paint.
- In the Paint window, click file File in the top left corner.
- Now, select Save as and click JPEG pictures.
- Select a location to save the picture and click the Save button.
- Finally, move the jpg pictures to your Photos folder and restart your PC
Some users have been able to fix the error is preventing this slideshow from playing message by converting their images to .jpg format. Thus, it is an option that is worth exploring for you too.
5. Update display driver
- Press the Windows key + X and select the Device Manager option.
- Double-click the Display adapters option and right-click the driver under it.
- Now, select the Update driver option.
- Finally, choose the Search automatically for drivers option and install any available update.
If the display driver is outdated, it might cause the slideshow to misbehave. This can lead to an error is preventing this slideshow from playing.
Using the built-in driver updater should help you find the latest driver for your device. You can install the newest driver from the manufacturer’s website if this does not work.
Alternatively, you can use a specialized tool in PC HelpSoft Driver Updater to update your drivers automatically. This tool scans and updates outdated drivers before they can cause a problem.
PC HelpSoft Driver Updater also fixes any broken driver and installs any missing one. It might just be all you need to keep your PC running smoothly.
That’s about it, for the error prevents this slideshow from playing prompt. However, with the information in this guide, you know everything to fix the issue for good.
Similarly, if you need the best slideshow maker software for Windows 10, check our guide for the excellent available options.
Feel free to let us know the solution that helped you fix this issue in the comments below.

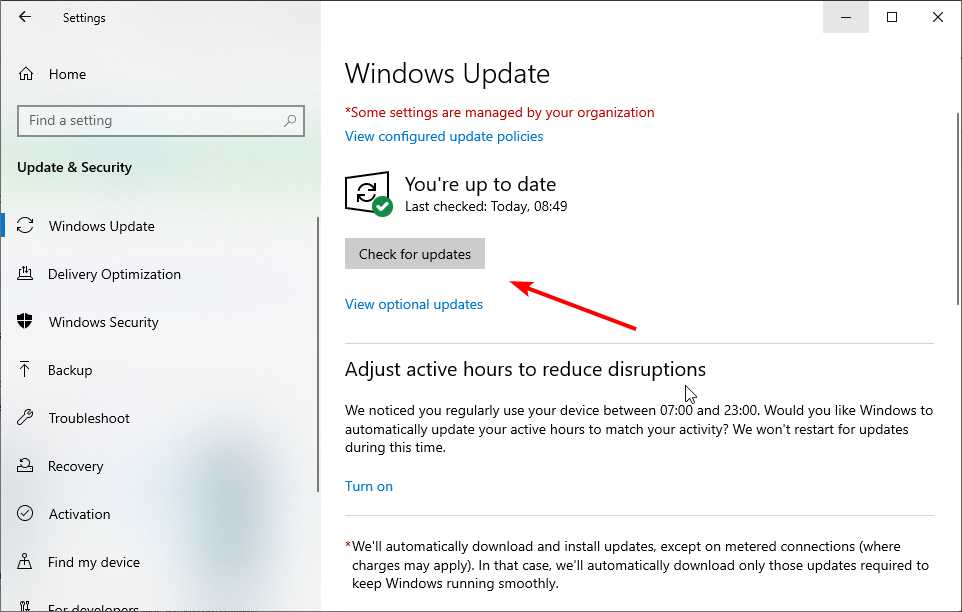
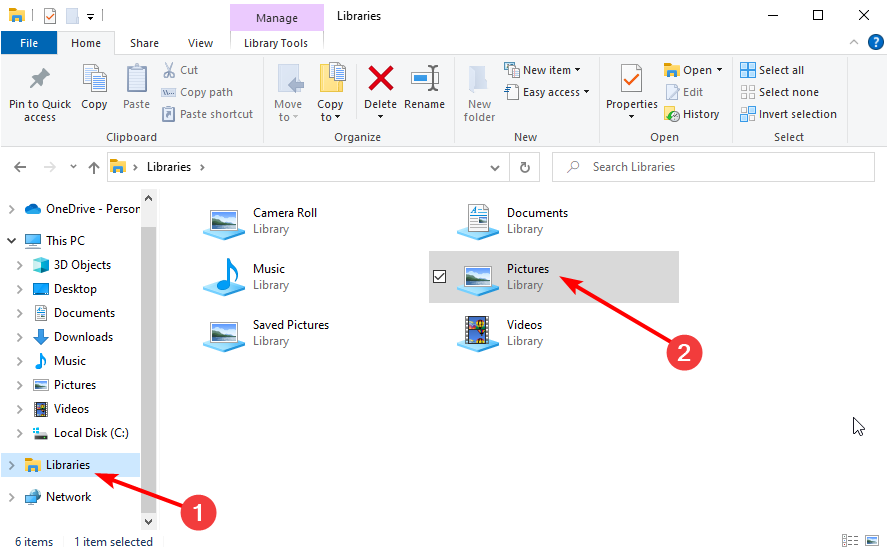
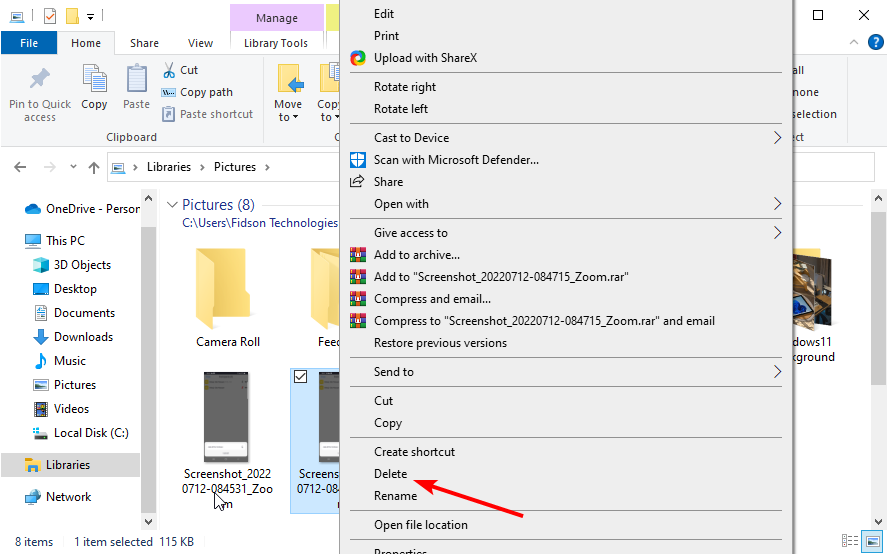
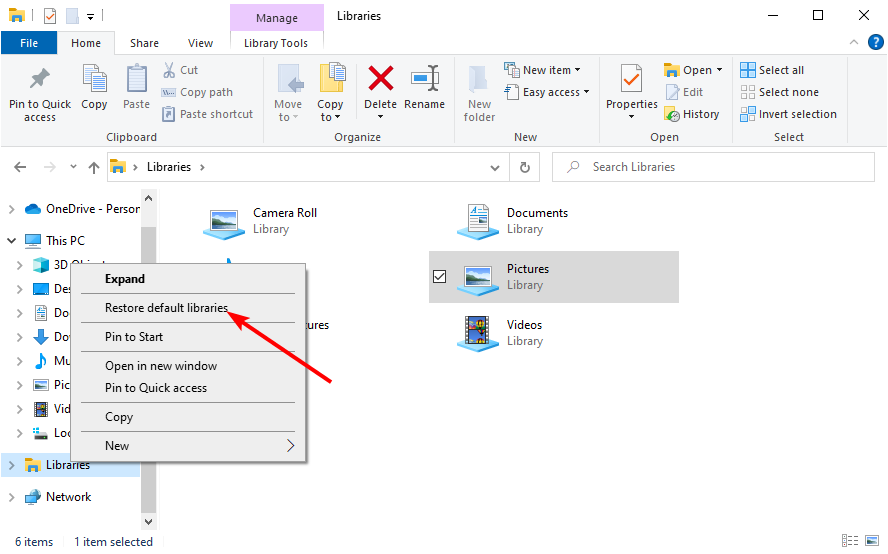
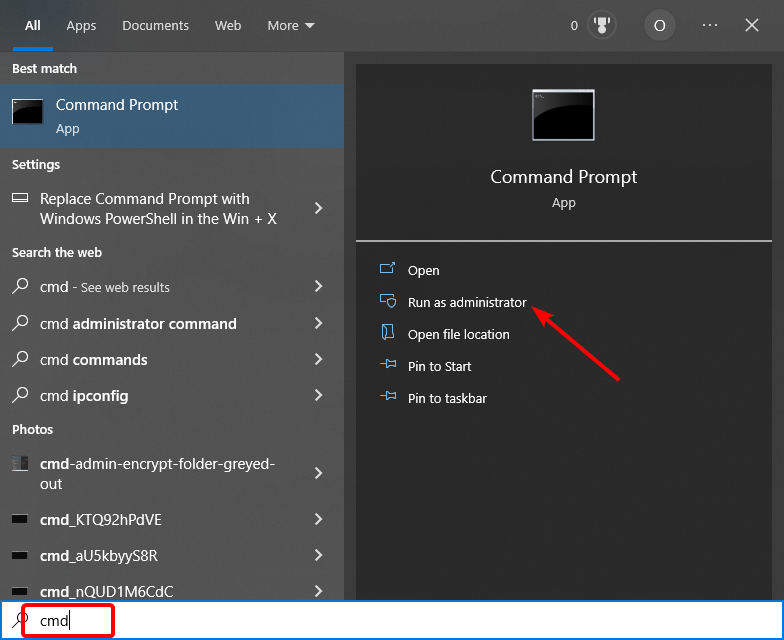
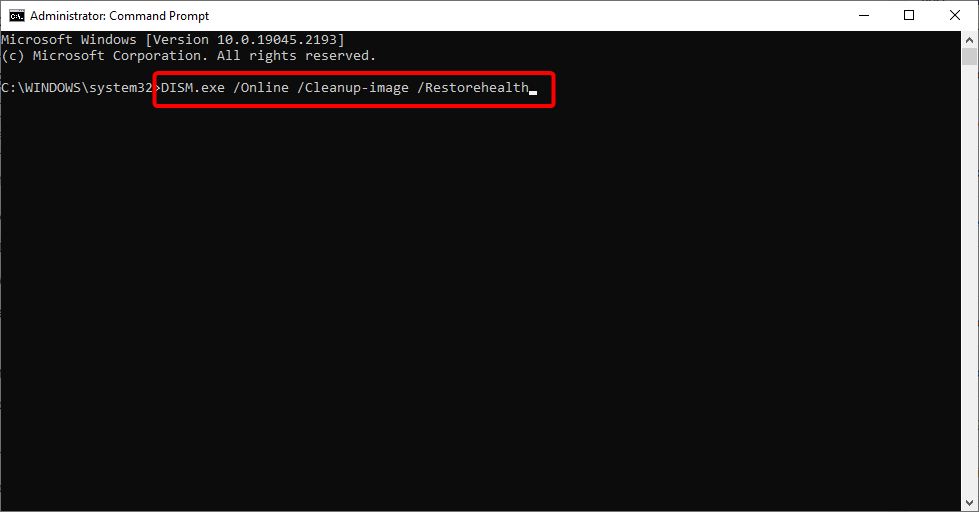
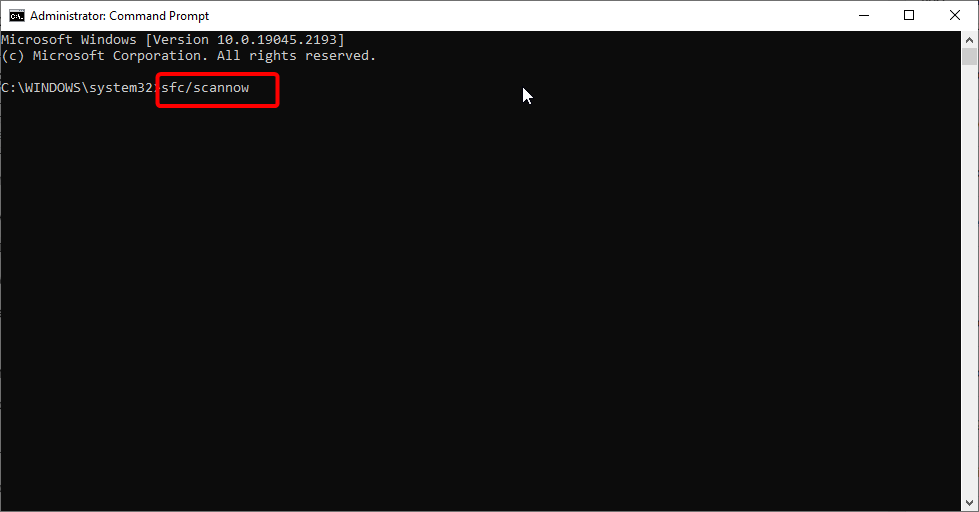
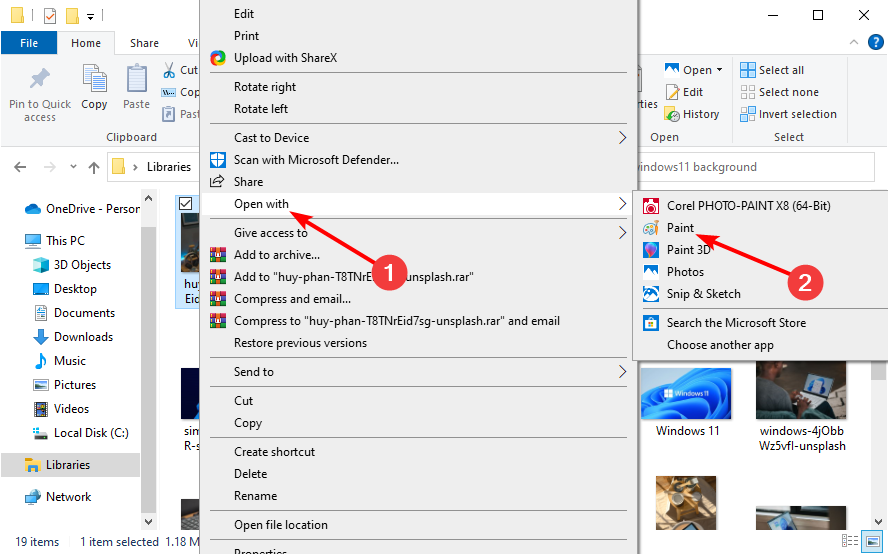
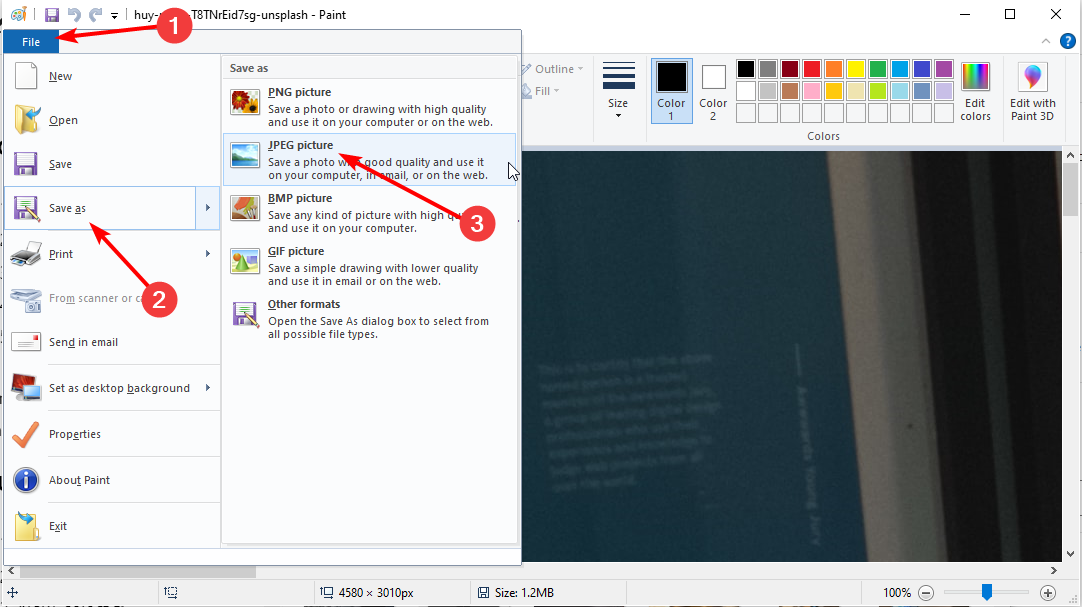
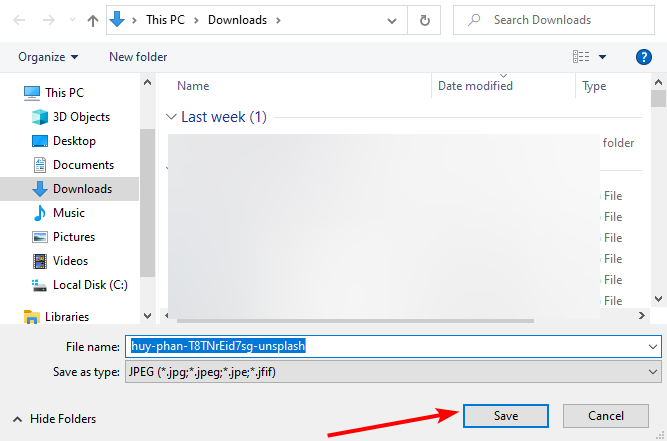
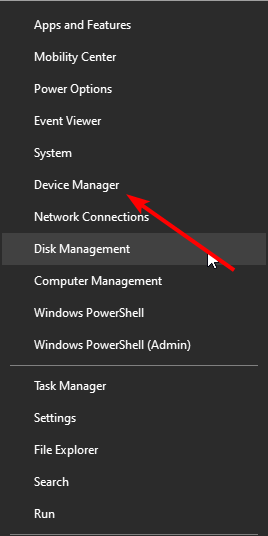
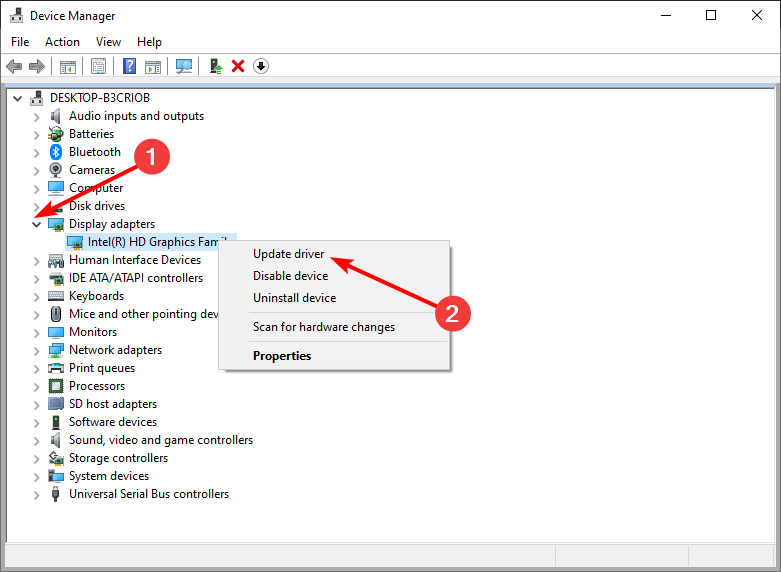
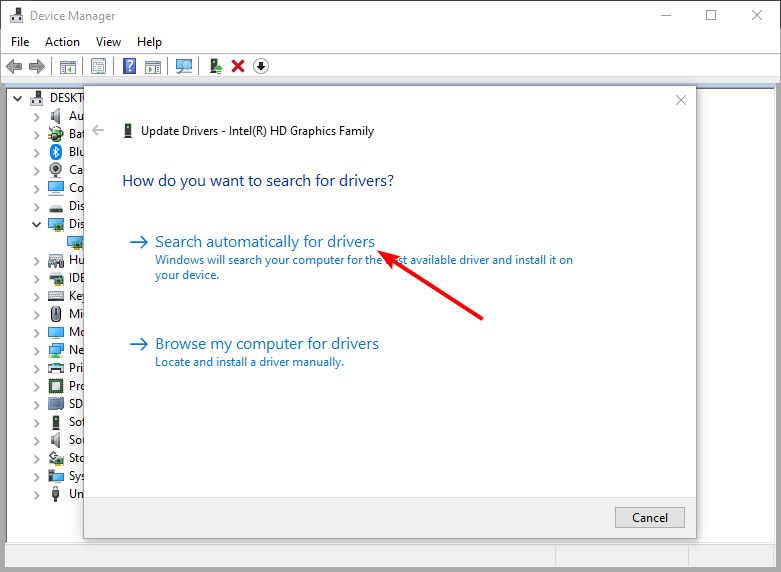








User forum
0 messages