FIX: Error resolving network name in Kaspersky
4 min. read
Updated on
Read our disclosure page to find out how can you help Windows Report sustain the editorial team. Read more

You might’ve noticed a strange Kaspersky notification prior to logging into Windows 10. The popup says Application databases not updated. Error resolving network name.
The message is loud and clear, yet trying to run an update doesn’t usually make any difference. It just gets stuck at 0 KB downloaded with a blank update-source waiting for an immediate fix.
The network name issue is common in antivirus software tools like yours and can be easily fixed by following the troubleshooting steps provided on this page.
What can I do when getting Error resolving network name in Kaspersky?
1. Reboot your computer
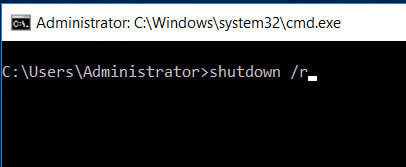
Once it is off, wait a few more seconds and then turn the computer back on. You could also enter this command to reboot it: shutdown /r. This will set a time out of 30 seconds to close the applications. After that, the windows reboot will start.
Then, wait around 15 minutes after the system boots up to see if the Error resolving network name will occur again.
2. Disable and re-enable wireless card
Another potential solution that users found is to disable the wireless card, then re-enable it. For that, go to the Start Menu, look for Control Panel in the search box on your desktop, and click Control Panel to open it.
Click the Network and Internet category and then select the Networking and Sharing Center. From the options on the left-hand side, select Change adapter settings. Right-click on the icon for Wireless Connection and click Disable.
If you find it from the start as Disabled, it’s possible that you may have accidentally used a certain keyboard combination (like Fn+F5). Finally, return to the same path and click Enable this time. Don’t forget to also restart your computer.
You can’t open Control Panel? Check this step-by-step guide to solve the issue quickly!
3. Delete temporary files and folders
Like any other program, Kaspersky creates temporary files on the computer while it is running. These files are supposed to be deleted once the program ends. However, sometimes there are exceptions and these temp files lead to an error in the program.
To correct that, open the Run window by pressing Win + R on the keyboard, enter %TEMP% and click OK. You may now press Ctrl + A on the keyboard to select all the files in the folder. Press Delete to get rid of the files.
4. Check system date/time
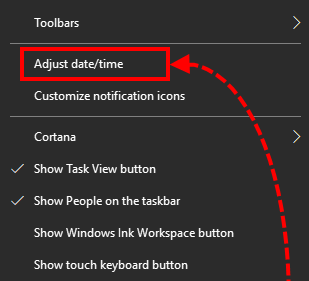
If you notice even the slightest difference, right-click the clock and select Adjust date/time. Put the switch Set time automatically in an off position, then click Change and feel free to select the right date now.
5. Reconfigure proxy server settings
If the recommendations above did not help, reconfigure the client device to not use the proxy server for connections. To make it happen, enter into Settings > Additional > Network > Proxy server. While here, select Do Not use proxy server.
It’s also worthwhile checking that you’re not in Gaming Profile or taking a closer look at the Update Source. You can find it under Settings > Additional > Update > Select Update Sources.
Could you find this post as useful in getting rid of the network name error? Leave a comment below to let us know if this tutorial helped you fix the issue or if you need further assistance.
[wl_navigator]
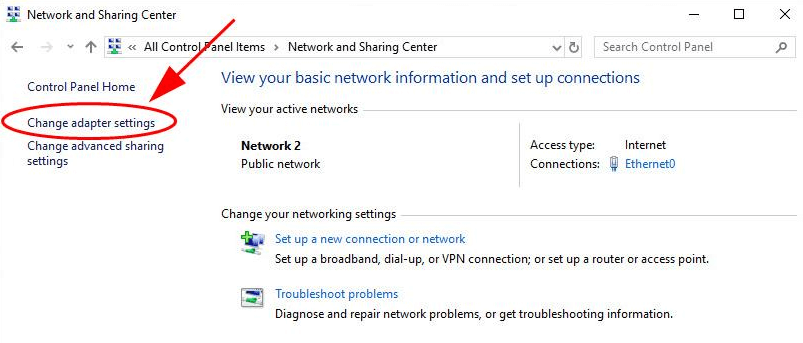
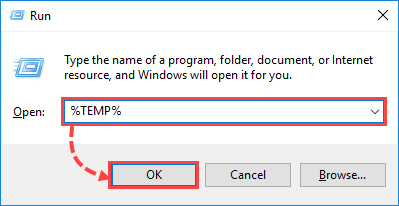
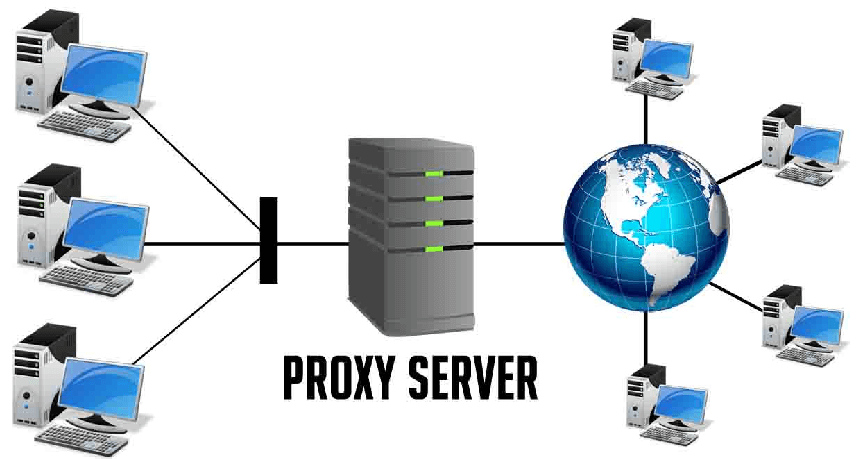








User forum
0 messages