Error Volsnap Hibernate Ready 761 (0x2F9): How to Fix
Restarting necessary services can help
2 min. read
Published on
Read our disclosure page to find out how can you help Windows Report sustain the editorial team. Read more
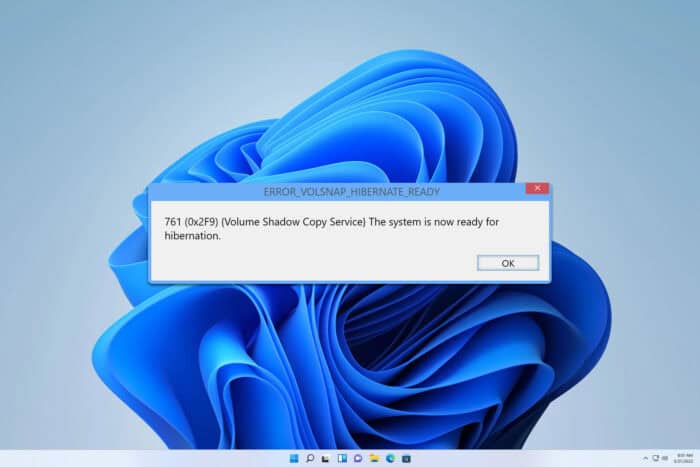
ERROR_VOLSNAP_HIBERNATE_READY is a developer error and it often comes with 761 (0x2F9) {Volume Shadow Copy Service} The system is now ready for hibernation message. This isn’t a common error, but if you encounter it, these steps might be able to help you fix it.
How can I fix the ERROR_VOLSNAP_HIBERNATE_READY error?
1. Update Windows and your drivers
- Open the Settings app.
- Navigate to Windows Update and click on Check for updates.
- If any updates are available, Windows will download them in the background.
In addition, you should update your storage controllers and disk drive drivers if possible. We have a great guide on how to update drivers on Windows 11 that can help you, so feel free to check it out.
2. Restart Volume Shadow Copy service
- Press Windows key + R and enter services.msc.
- When the Services window opens, locate Volume Shadow Copy.
- Right-click it and choose Restart.
3. Scan your disc for errors
- Press the Windows key + S and type cmd. Choose Run as administrator.
- Run the following command
chkdsk C: /r - Press Y to schedule a scan and restart your PC.
- Restart your computer and let the PC run the scan.
4. Repair your installation
- Start Command Prompt as administrator.
- Next, run the following command:
sfc /scannow - Wait for the command to finish.
- Next, run
DISM /Online /Cleanup-Image /RestoreHealth
Once both commands are finished, check if the problem is gone. Keep in mind that these commands can take a while, so don’t interrupt them.
5. Disable hibernation
- Start Command Prompt as administrator.
- Next run the following command:
powercfg -h off - Close Command Prompt.
By using this command, you’ll disable hibernation on Windows 11, and hopefully, that will fix the problem.
By following these steps, you should be able to fix the ERROR_VOLSNAP_HIBERNATE_READY error on your PC. This isn’t the only issue, and many encountered INVALID_HIBERNATED_STATE error.
These errors can cause hibernate to not work at all, but we have a guide that addresses that.
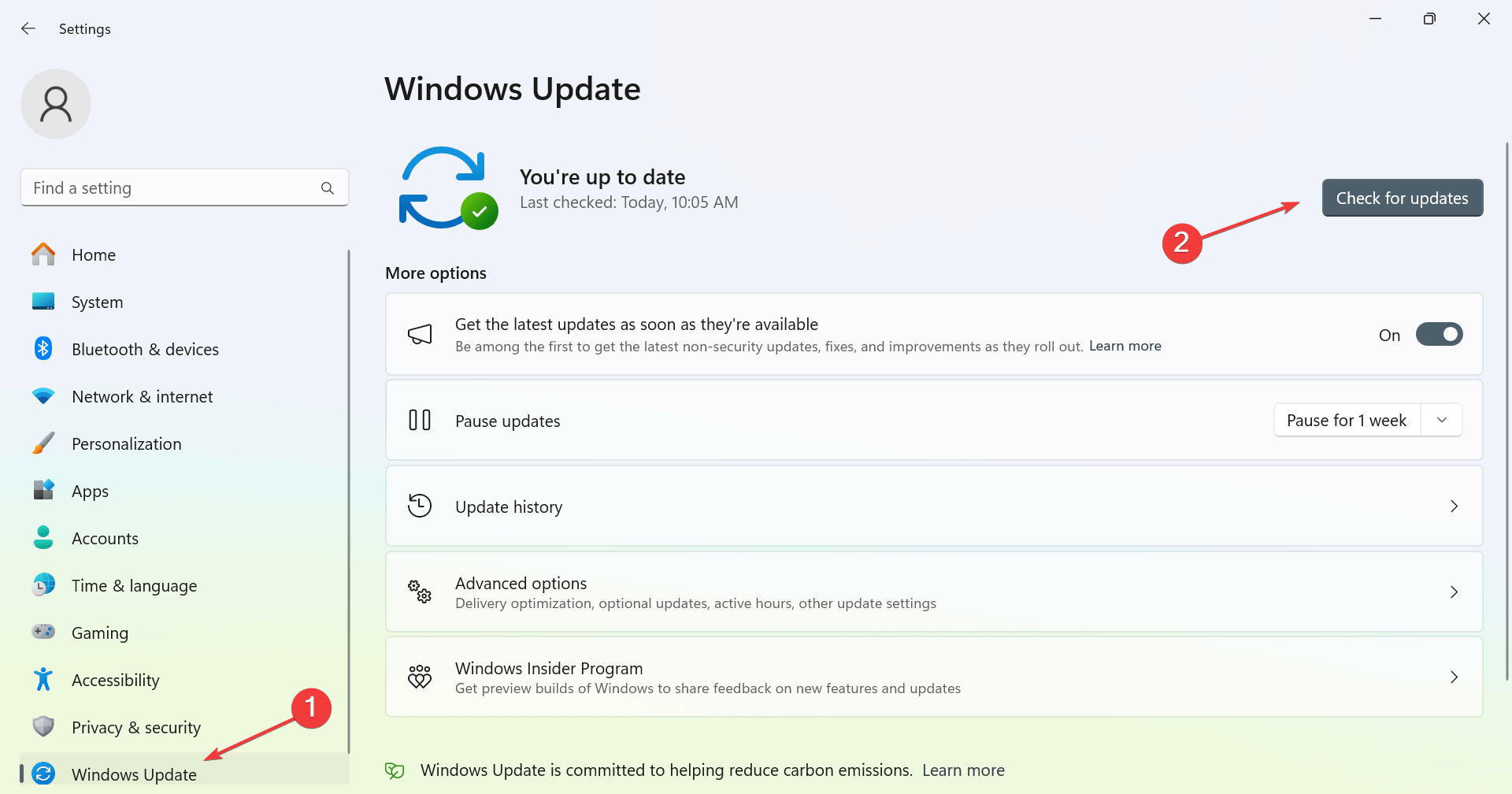

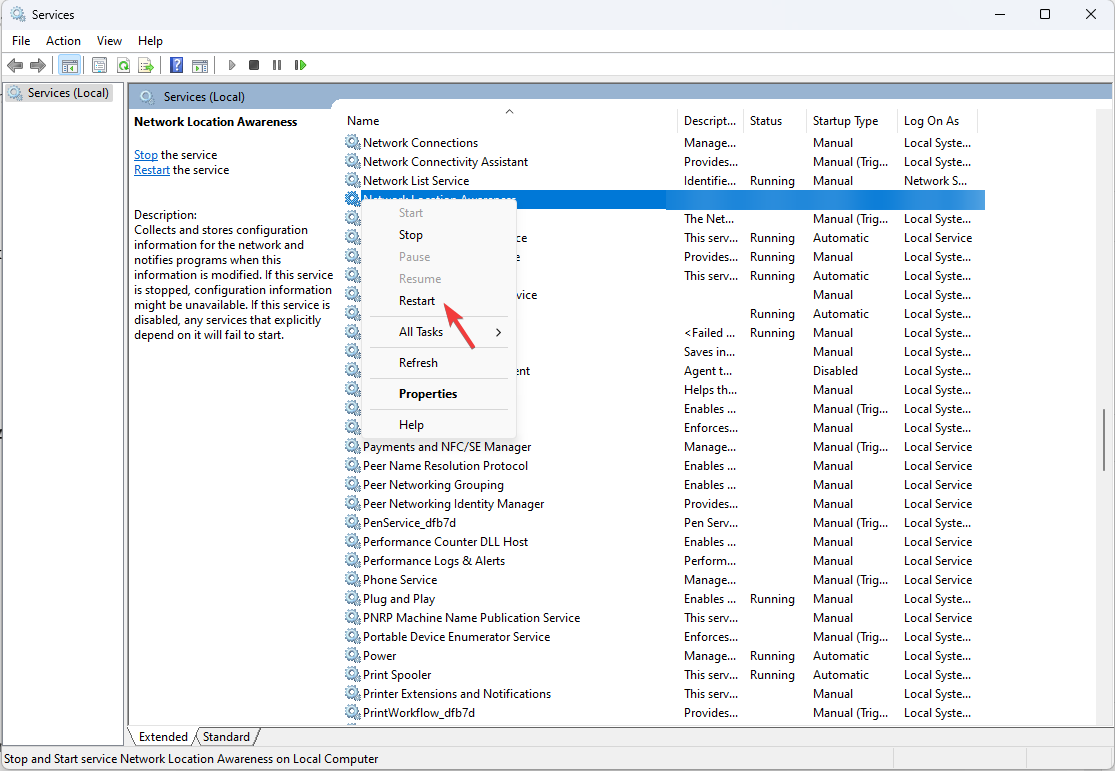
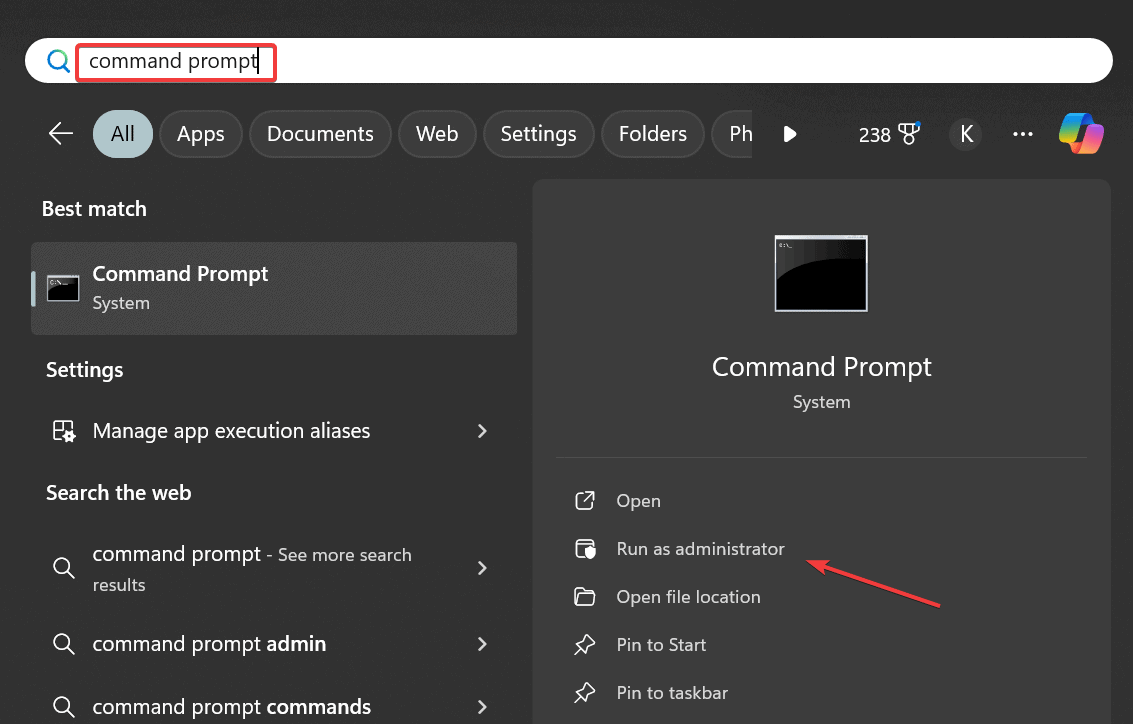
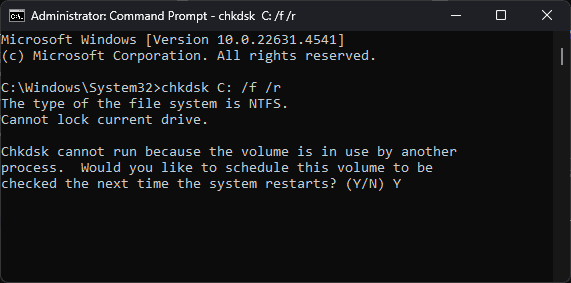

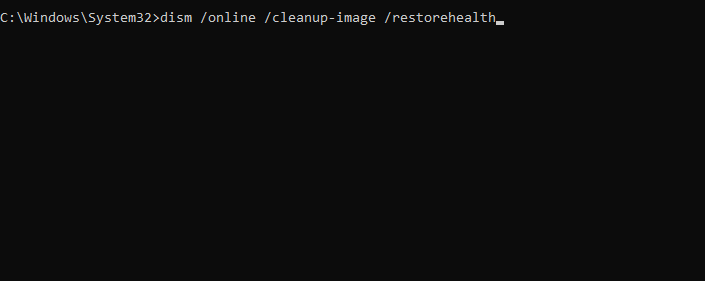
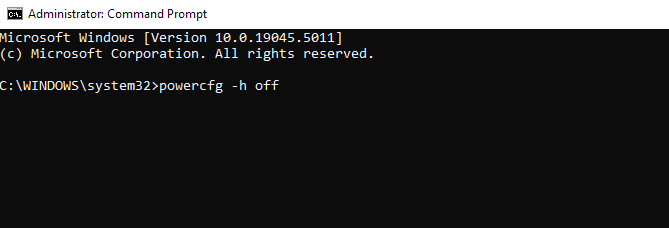









User forum
0 messages