INVALID_HIBERNATED_STATE BSoD 0x000000BD [Solved]
Re-enabling hibernation does the trick for most
4 min. read
Updated on
Read our disclosure page to find out how can you help Windows Report sustain the editorial team. Read more
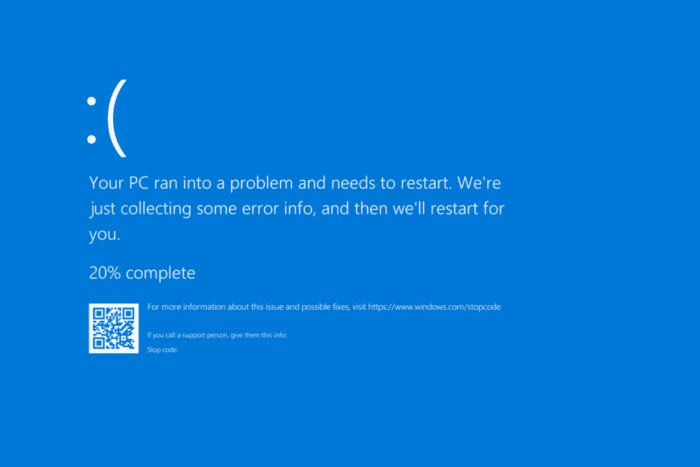
The INVALID_HIBERNATED_STATE blue screen error, with code 0x000000BD, is encountered when the PC resumes from the hibernation state and finds changes to the hardware configuration.
Common causes for Invalid Hibernated State include issues with the hibernation file (hiberfil.sys), corrupted system files, malfunctioning disk or RAM, and outdated/corrupt drivers.
Before you move to advanced troubleshooting, verify whether a new device/peripheral was plugged in before the PC resumed from hibernation, install all pending Windows updates, and uninstall recently added apps.
How can I fix INVALID_HIBERNATED_STATE blue screen error?
1. Re-enable hibernation
- Press Window + S to open Search, type Command Prompt in the text field, and click on Run as administrator.
- Click Yes in the UAC prompt.
- Paste the following command and hit Enter to disable hibernate:
powercfg.exe /hibernate off - Now, execute this command to re-enable hibernate:
powercfg.exe /hibernate on - Finally, reboot the PC and verify whether the INVALID_HIBERNATED_STATE Windows error 0xBD is fixed.
If re-enabling hibernation doesn’t work, you can simply keep it disabled, and the BSOD won’t reappear!
2. Update the device drivers
- Press Windows + X to open the Power User menu, and select Device Manager.
- Expand the different entries here, right-click on the devices listed underneath individually, and select Update driver.
- Now, choose Search automatically for drivers and wait for Windows to install the best locally available version.
- After updating all the drivers, reboot the PC.
When outdated or corrupt drivers are triggering the INVALID_HIBERNATED_STATE Windows blue screen, update all the drivers. And if Windows can’t find a better driver, head to the manufacturer’s website, locate the latest version, and then manually install the driver.
3. Repair the corrupted system files
- Press Windows + R to open Run, type cmd, and hit Ctrl + Shift + Enter.
- Click Yes in the UAC prompt.
- Paste the following DISM commands individually and hit Enter after each:
DISM /Online /Cleanup-Image /CheckHealthDISM /Online /Cleanup-Image /ScanHealthDISM /Online /Cleanup-Image /RestoreHealth - Now, execute this command to run the SFC scan:
sfc /scannow - Finally, reboot the PC and check for improvements.
If your PC has corrupted system files, certain functions may stop working and BSODs start to appear. In this case, running the SFC (System File Checker) and DISM (Deployment Image Servicing and Management) scans will replace all such files with their cached copy.
4. Check for issues with the disk and RAM
4.1 Inspect the disk
- Press Windows + S to open Search, type Command Prompt, and click on Run as administrator.
- Click Yes in the UAC prompt.
- Paste the following Check Disk command and hit Enter:
chkdsk /r - If asked to reschedule the scan after the next restart, press Y, hit Enter, and then restart the PC.
The Check Disk utility helps repair bad sectors on the hard drive and other disk-related errors, which often cause the 0x000000BD Windows BSOD.
4.2 Inspect the RAM
- Press Windows + S to open Search, type Windows Memory Diagnostic, and click on the relevant result.
- Click on Restart now and check for problems.
- Once the tool is done running, check the mdsched.exe error logs.
If Windows Memory Diagnostic can’t find issues causing INVALID_HIBERNATED_STATE, I recommend you run Memtest86+, an open-source memory testing tool that performs a wide array of advanced scans on individual RAM modules and detects every problem.
5. Perform an in-place upgrade
 NOTE
NOTE
- Go to Microsoft’s official website, select the OS version and language, and then download the Windows 11 ISO.
- Double-click the ISO file, wait for a few seconds, and then click Open in the confirmation prompt.
- Run the setup.exe file.
- Click Yes in the UAC prompt.
- Now, click on Next to proceed.
- Click Accept to agree to Microsoft’s license terms.
- Finally, verify that the setup reads, Keep personal files and apps, and click on Install.
- Wait for the process to complete. It may take 30-90 minutes.
An in-place upgrade fixes almost every issue with Windows, including the INVALID_HIBERNATED_STATE BSOD error and the locked_pages_tracker_corruption. And the best part is that your personal files and apps remain safe!
If this, too, fails to work, the last option is to reinstall Windows. I recommend a clean reinstall using a bootable Windows USB.
This isn’t the only issue, and we recently wrote about Error_Volsnap_Hibernate_Ready in a separate guide, so don’t miss it.
Which fix worked for you? Share with our readers in the comments section.
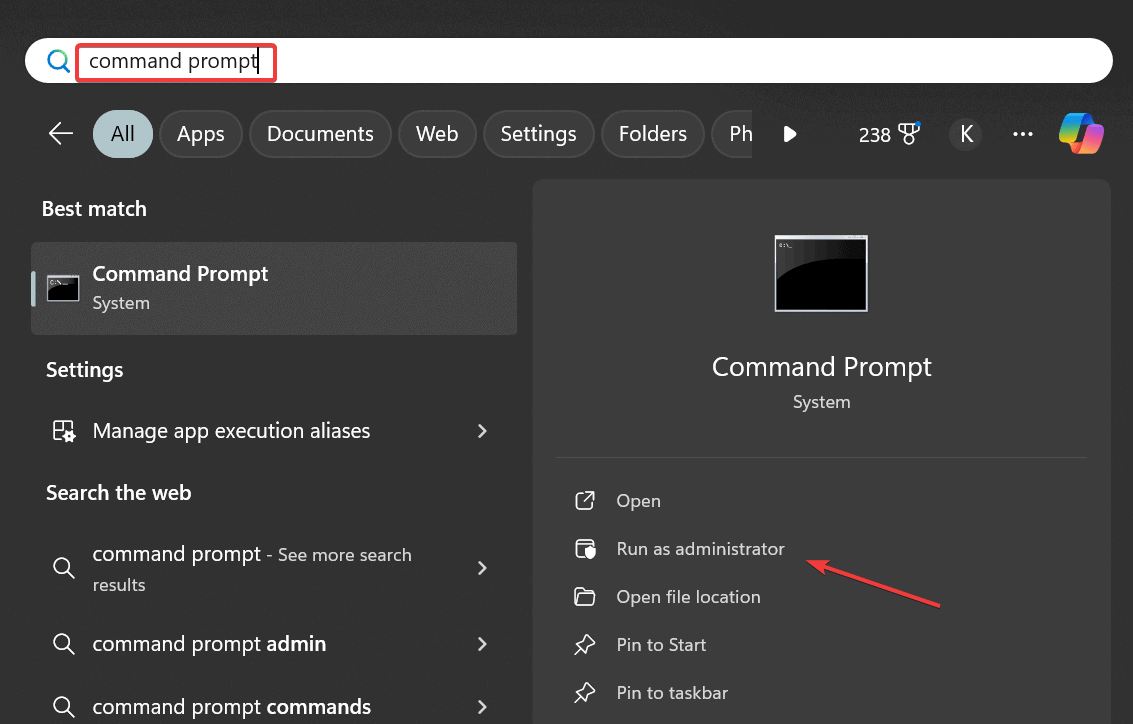
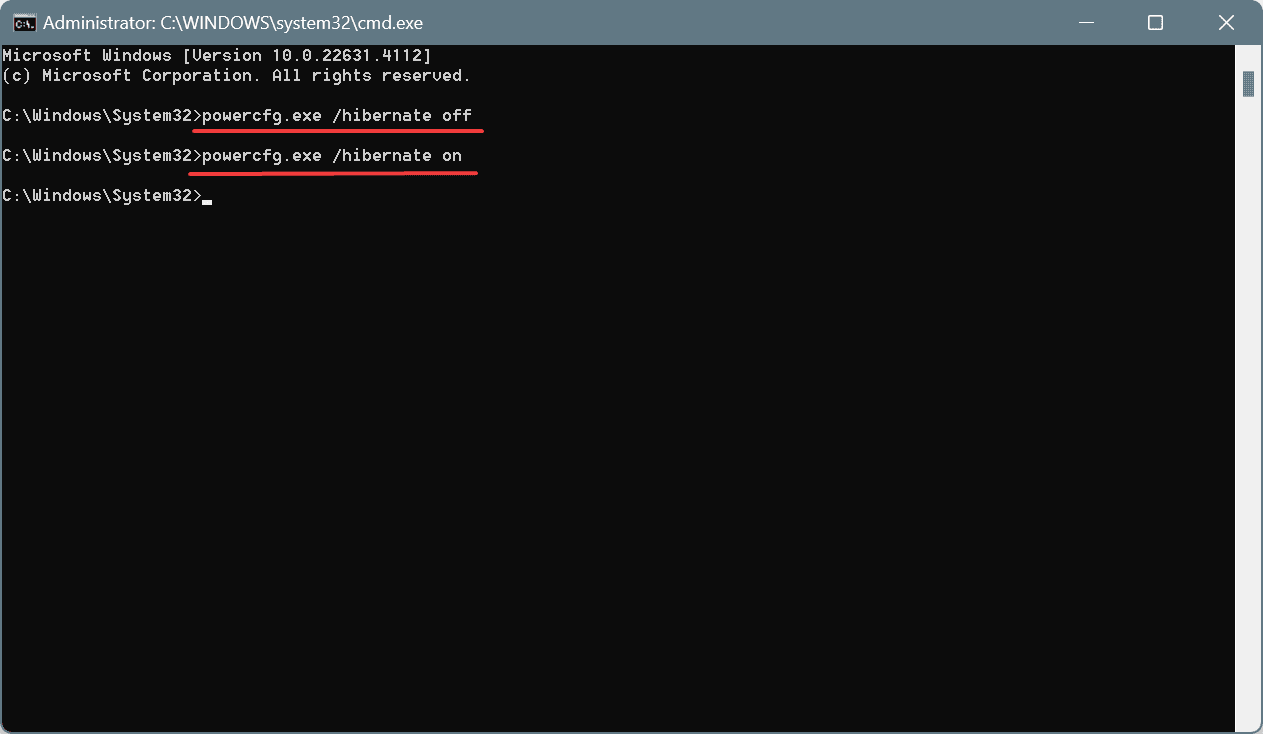
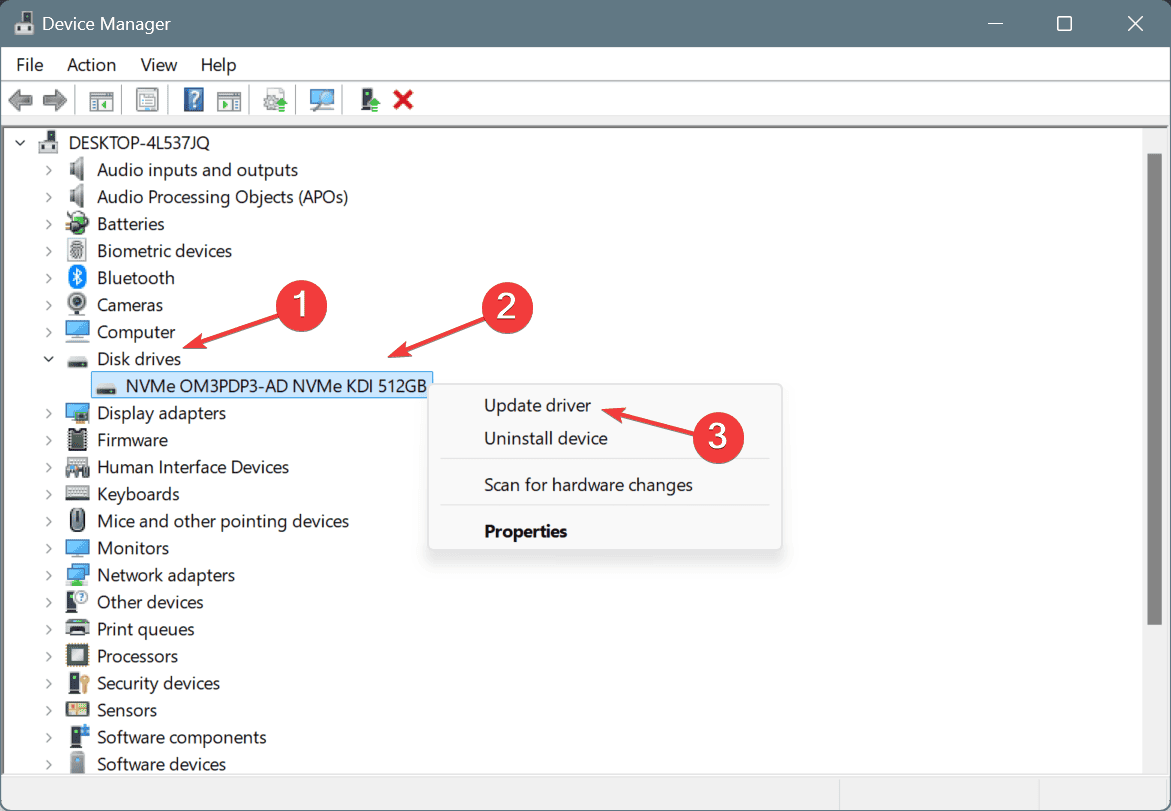
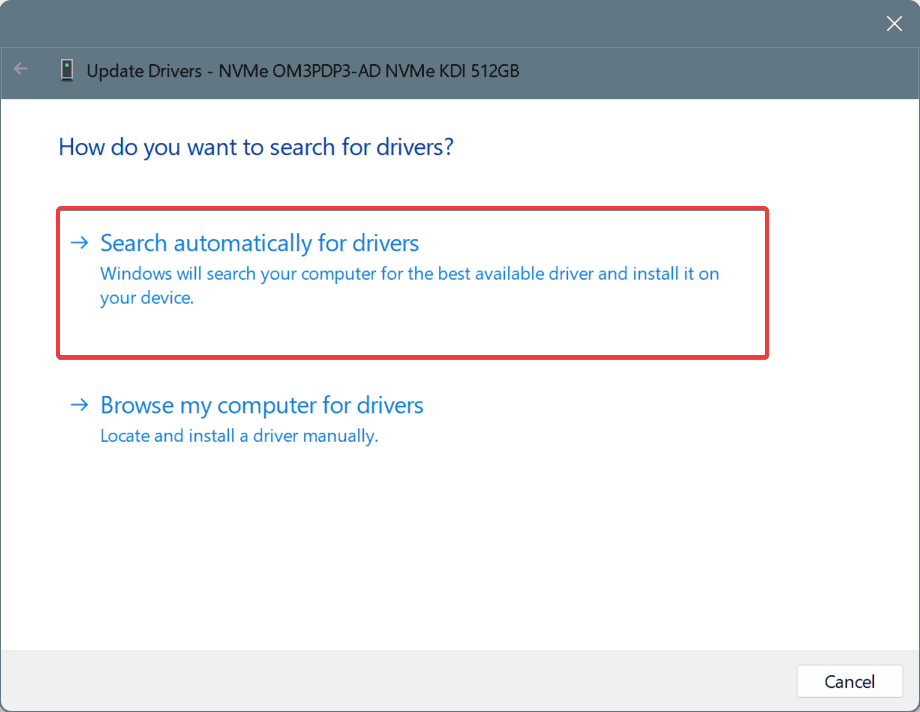
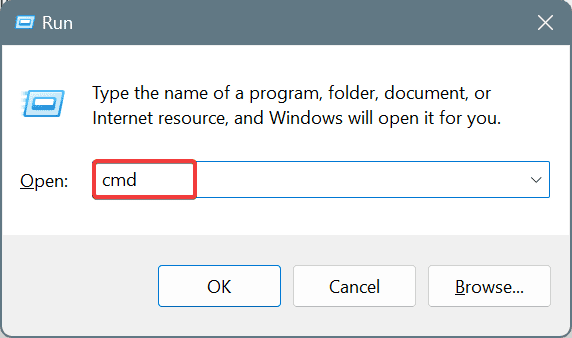
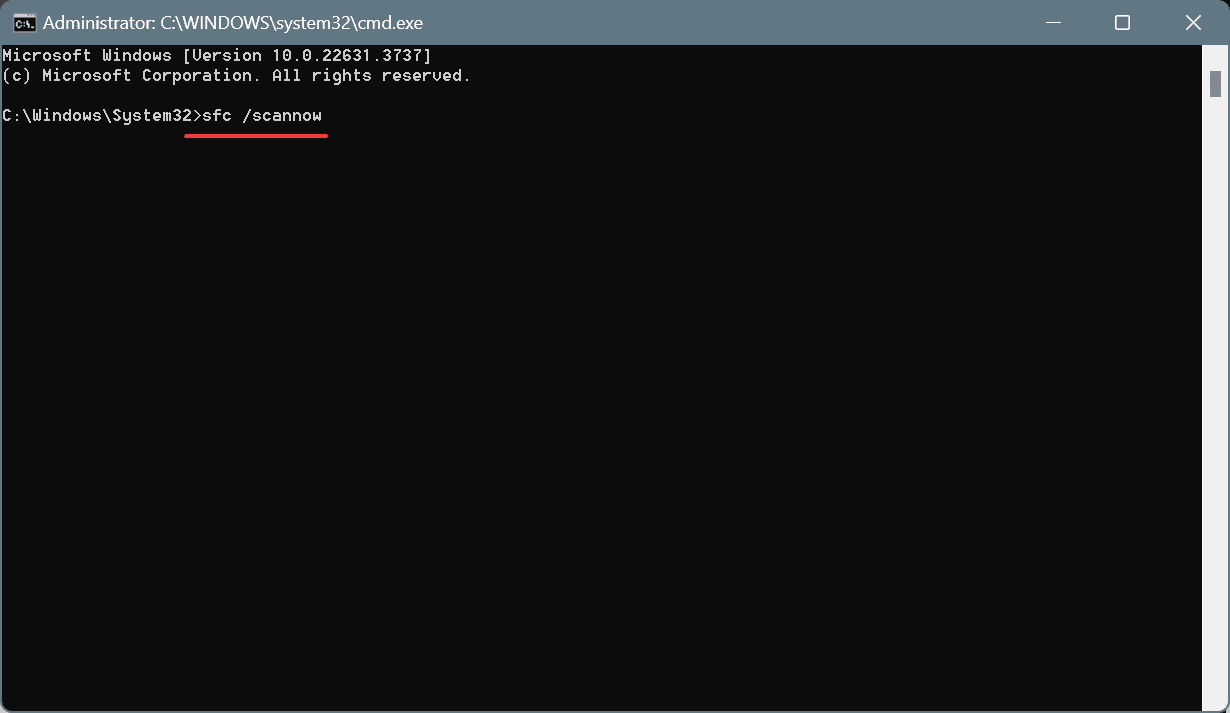
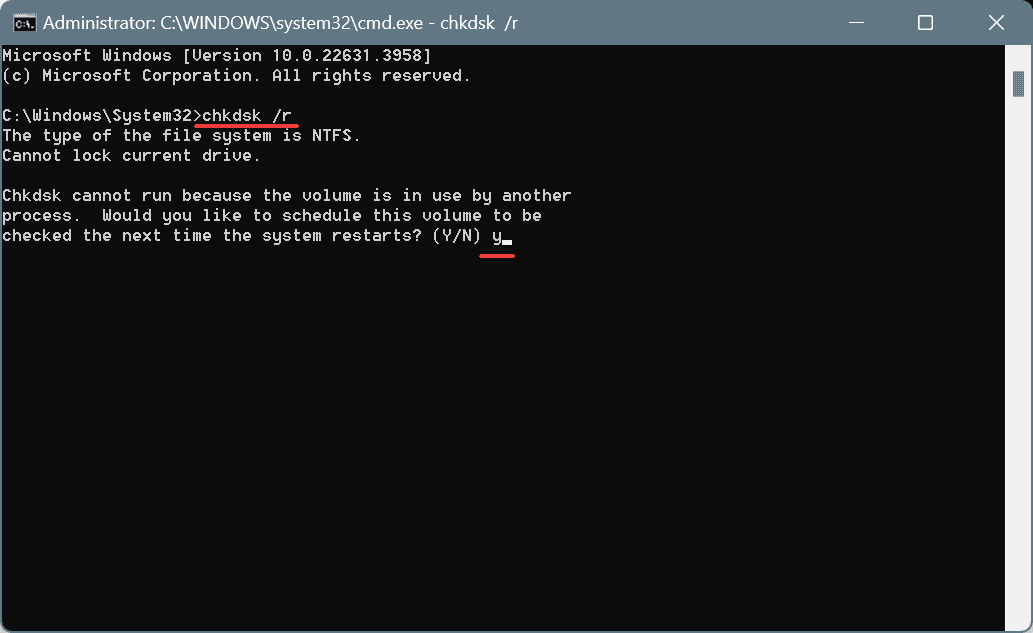
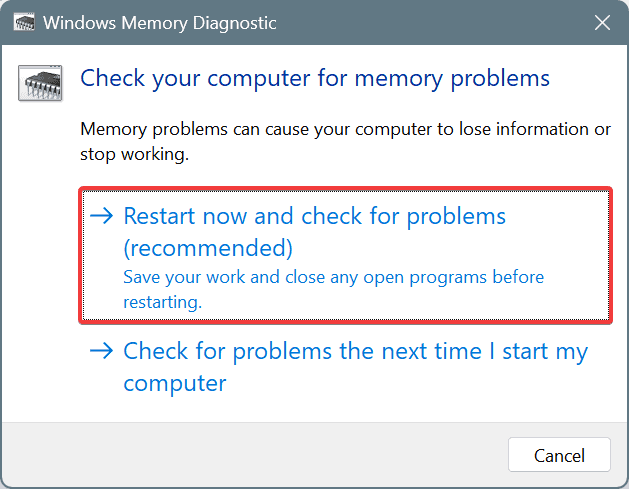
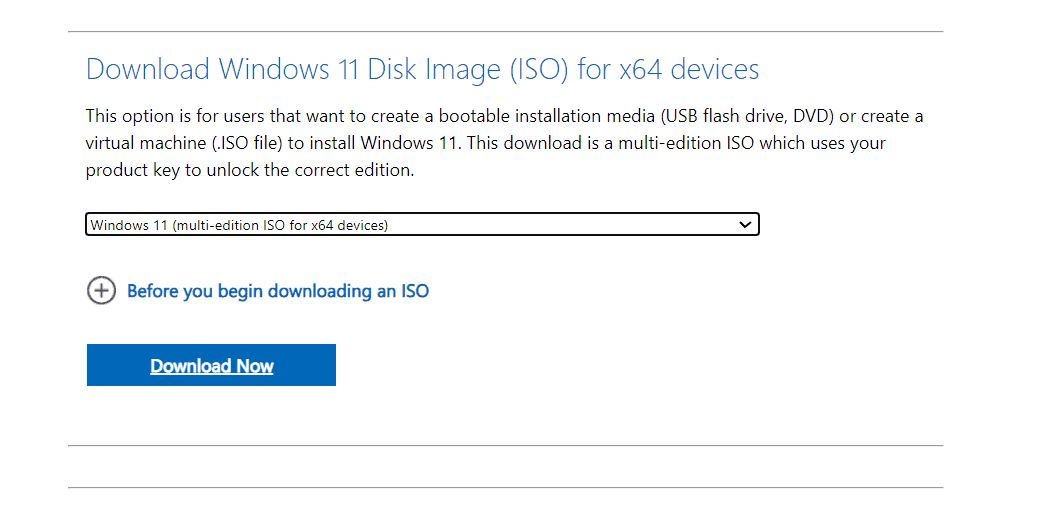
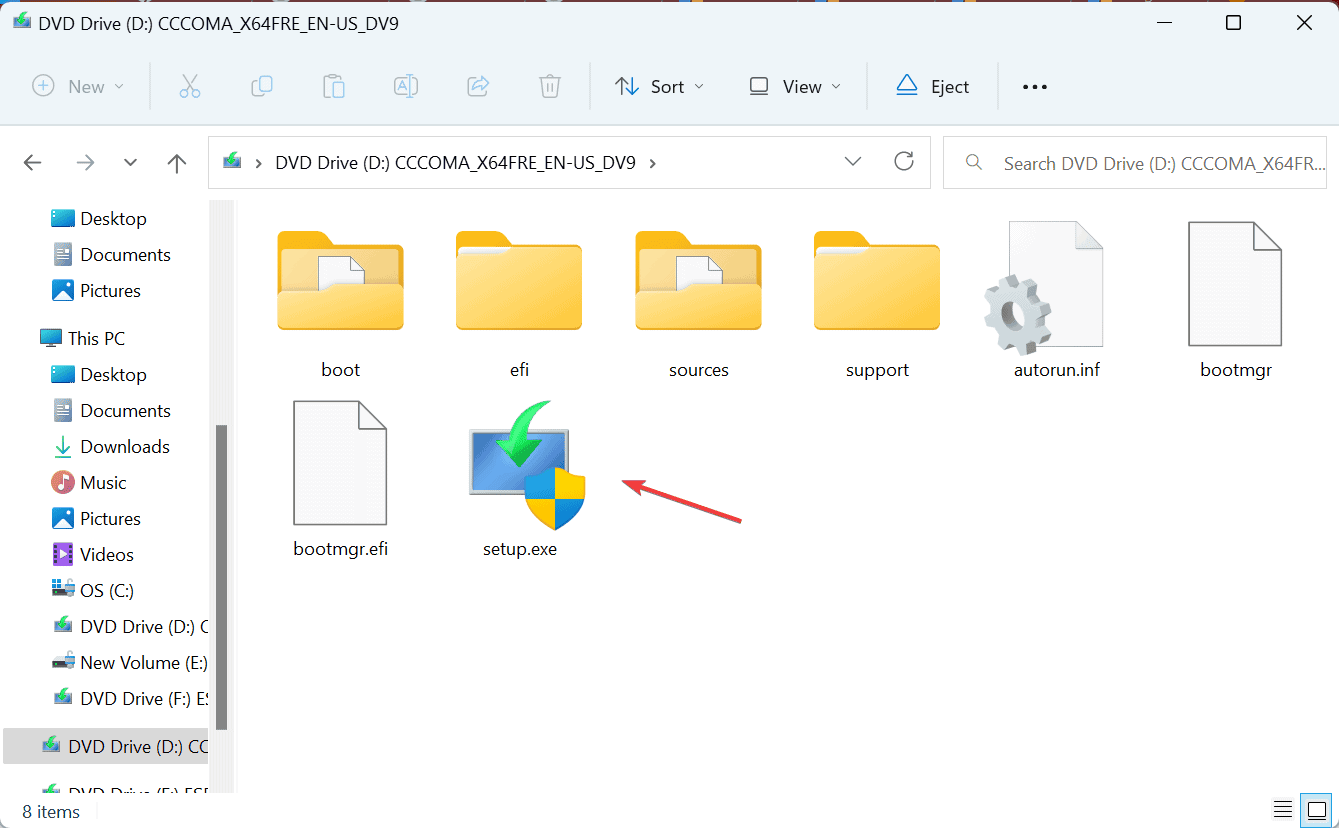









User forum
0 messages