4 Ways to Fix the ERROR_DRIVER_DATABASE_ERROR
First, restart your computer in safe mode
5 min. read
Updated on
Read our disclosure page to find out how can you help Windows Report sustain the editorial team. Read more
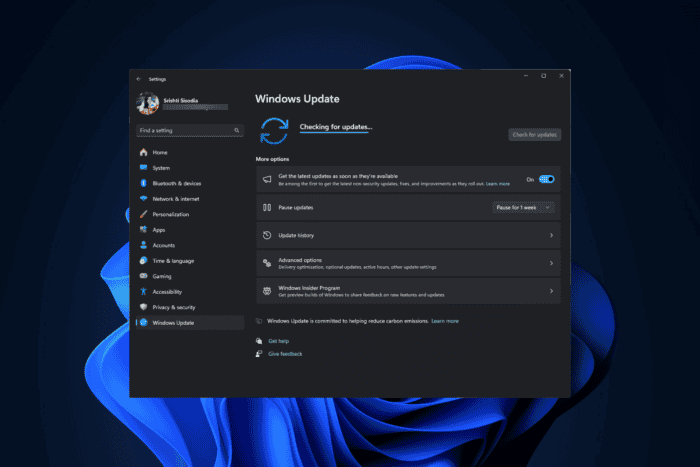
Many of our readers have complained about getting an error message: ERROR_DRIVER_DATABASE_ERROR 652 (0x28C) There was error [%2] processing the driver database.
This error indicates that your system faced an issue while processing the driver database. It could happen due to corrupted or misconfigured drivers or file system errors.
To begin with, first, ensure you have logged in to your computer with admin rights, and check the event logs for more details about the error.
How can I get rid of ERROR_DRIVER_DATABASE_ERROR?
1. Update your drivers
1.1 Restart your computer in safe mode
- Press Windows + R to open the Run window.
- Type msconfig and click OK to open the System Configuration window.
- Go to the Boot tab, under Boot options, place a checkmark next to Safe boot and Network.
- Click Apply and OK to save the changes.
- Click Restart.
If your computer is stuck on a blue screen and you’re unable to access Safe Mode through conventional methods, you’ll need to force your computer to start in Safe Mode. Follow this detailed guide for step-by-step instructions on how to do so.
1.2 Update the drivers
Once your computer has restarted in safe mode, follow these steps to update drivers on your computer:
- Press Windows + R to open the Run console.
- Type devmgmt.msc and click OK to open the Device Manager app.
- In the Device Manager window, expand the categories one by one and look for drivers marked with a yellow triangle containing an exclamation mark. This symbol indicates that there is a problem with the driver.
- Right-click the problematic driver and choose Update driver from the context menu.
- Select Search automatically for drivers, allowing Windows to find and install the latest driver. Repeat these steps for all the problematic drivers in the list.
If Windows cannot find a better driver version, you can use a third-party driver updater tool to safely update the drivers on your PC, or you can also head to the manufacturer’s official website and manually install the driver.
1.3 Reinstall the drivers
If no update is available for the problematic drivers, you can try reinstalling the driver. To do that, follow these steps:
- Open the Device Manager app using the steps from the above method.
- Locate the problematic driver, right-click the driver, and select Uninstall device from the context menu.
- Click Uninstall again to confirm the action.
- Once uninstalled, go to Action and select Scan for hardware changes to reinstall the driver. Repeat these steps to reinstall all the problematic drivers.
2. Run the System File Checker scan
- To restart your PC in Safe Mode, follow the steps outlined in Method 1.1. If your PC is already in Safe Mode, press the Windows key, type cmd in the search box, and click Run as administrator.
- In the command prompt window, copy & paste the following command to repair or restore the corrupted system files and press Enter:
sfc /scannow - Wait for the scan to complete, then reboot your computer to let the changes take effect.
3. Check for Windows updates
- To restart your PC in Safe Mode, follow the steps outlined in Method 1.1. If your PC is already in Safe Mode, press Windows + I to open the Settings app.
- Go to Windows Update, then click the Check for updates.
- If an update is available, click Download & install to install it.
4. Perform a system restore
- If your computer is not in Safe mode, you can use the steps mentioned in Method 1.1.
- Once your computer is in safe mode, log in, press the Windows key, type the control panel in the search box, and click Open.
- Select Large icons as View by, then click Recovery.
- Click Open System Restore.
- Select Choose a different restore point in the System Restore window and click Next.
- You will then see a list of available restore points. Choose the oldest one or the most recent restore point before you saw the ERROR_DRIVER_DATABASE_ERROR, and click Next.
- Click Finish to start the process.
Your computer will reboot and restore your device settings to the selected version. If you get the System Restore wasn’t completed successfully message after your computer reboots, we suggest you check out this informative guide for solutions.
To conclude, carefully reviewing the information provided alongside the error code is essential to fix such driver issues, as it will help you take informed steps to resolve the problem. Additionally, you can learn how to resolve a similar error, INVALID_WORK_QUEUE_ITEM.
If you have any suggestions or concerns about the ERROR_DRIVER_DATABASE_ERROR Blue Screen of Death error, feel free to mention them in the comments section below.
Before you leave, you might be interested in our latest guide that covers ERROR_CANTSCROLLBACKWARDS message for more useful information.
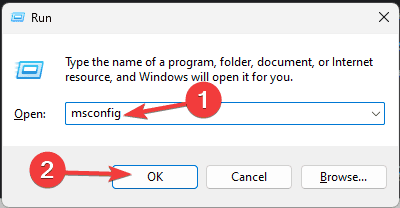

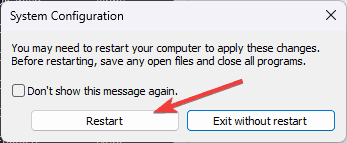
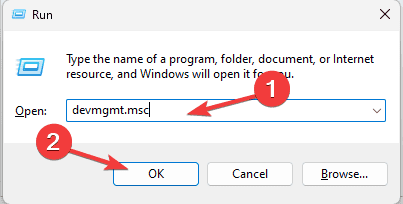
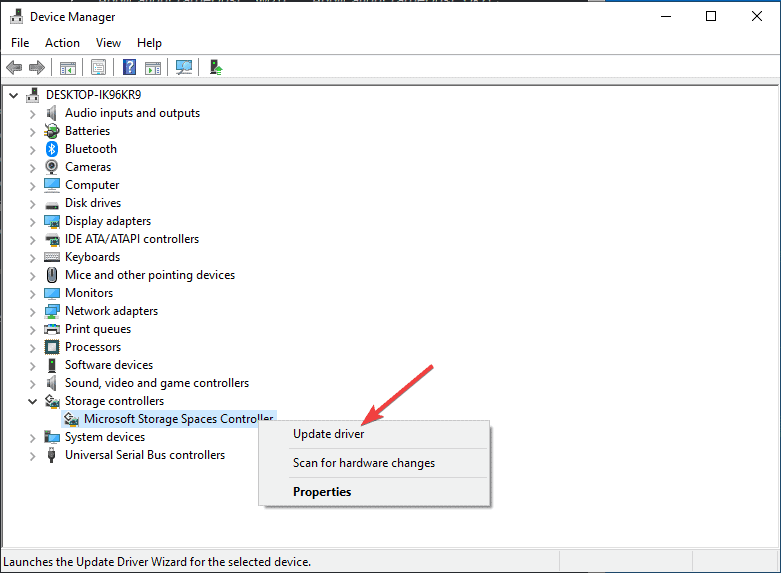
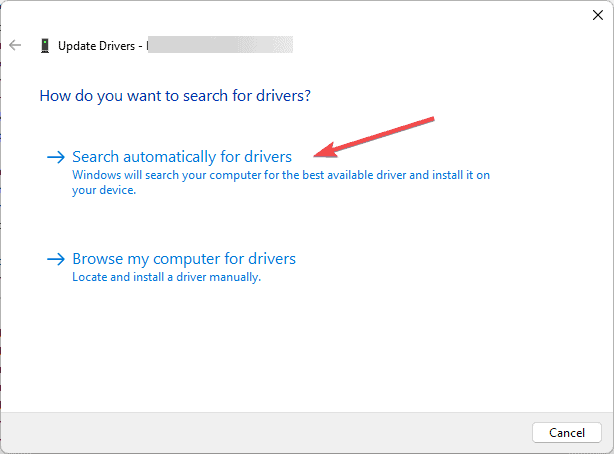

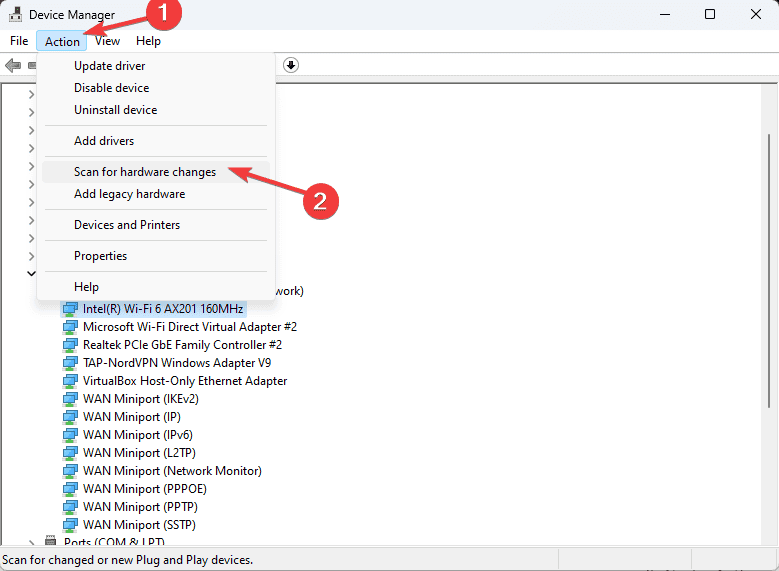
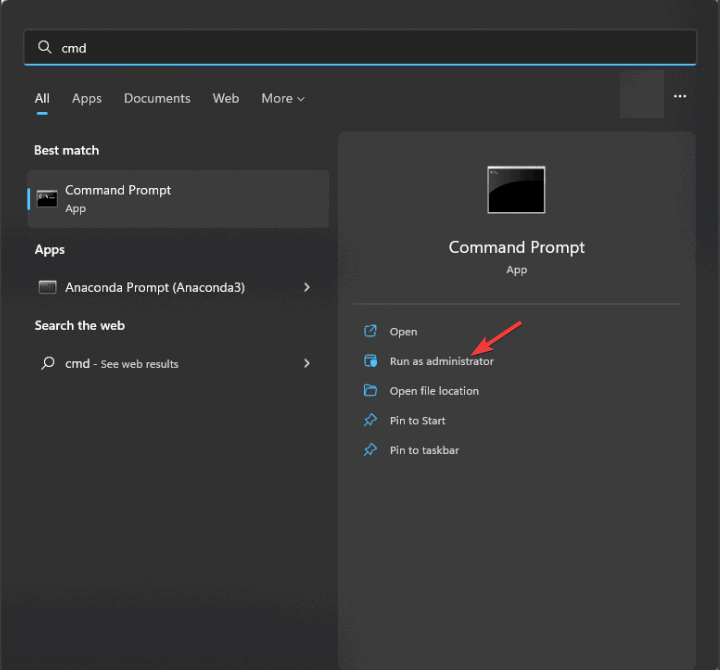
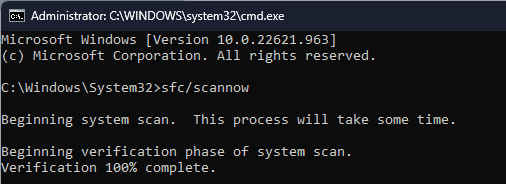
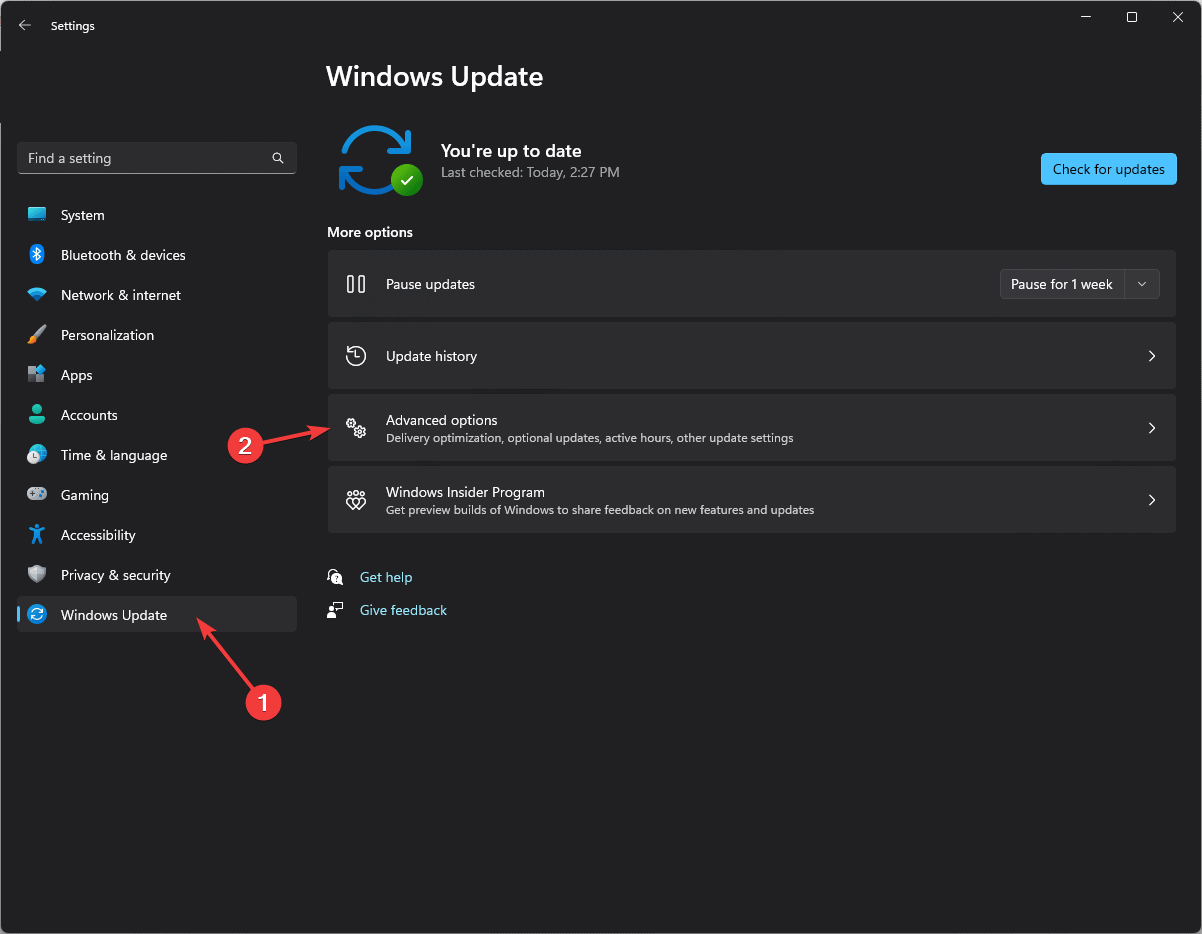
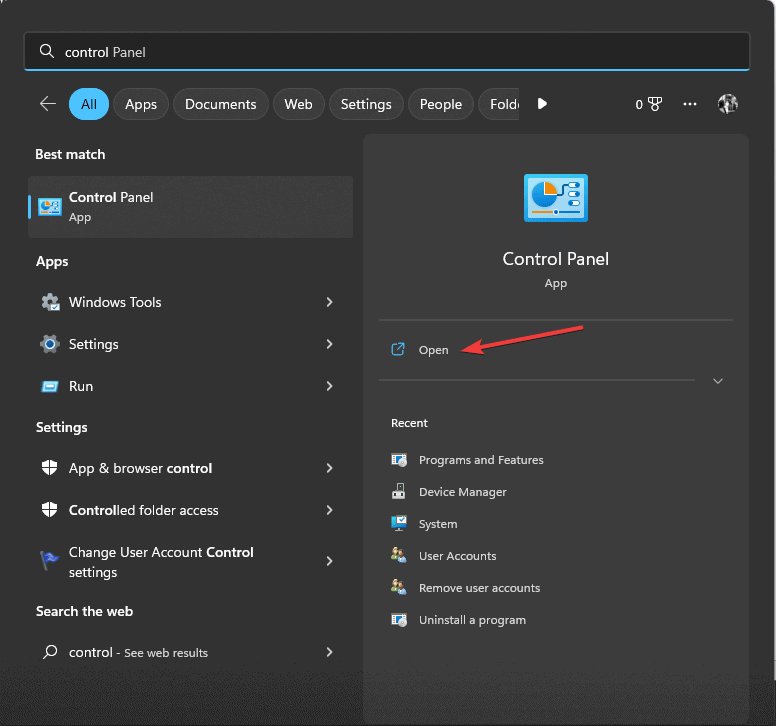
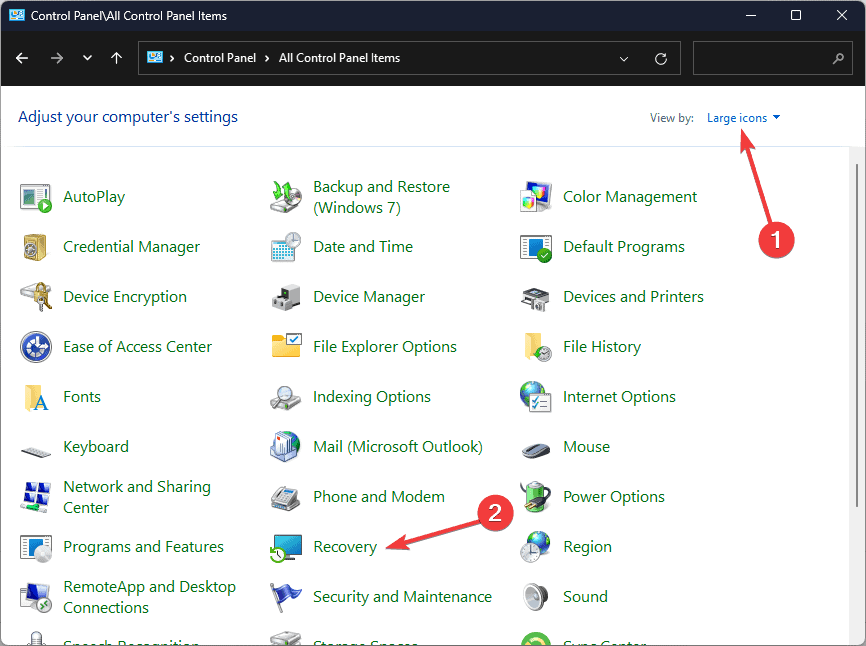
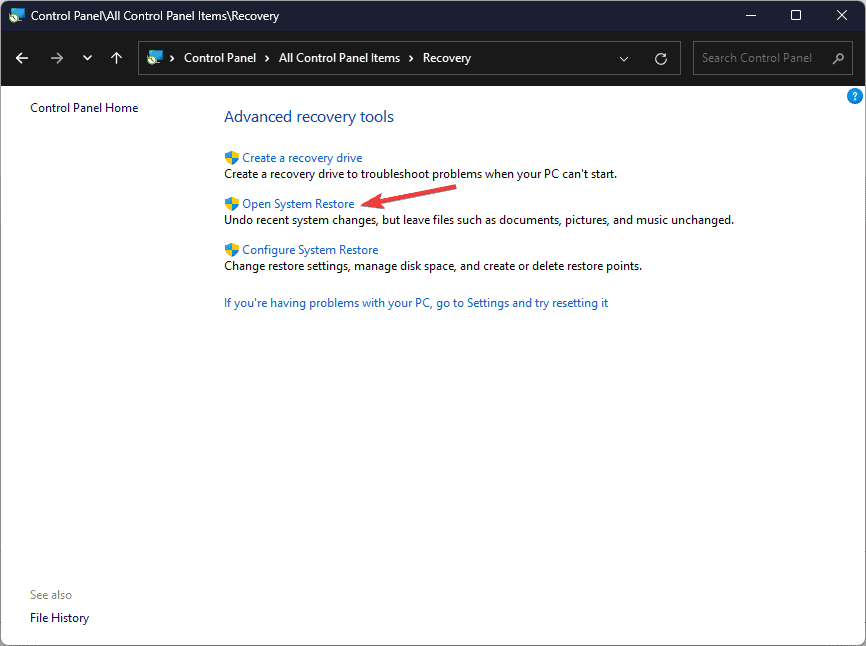
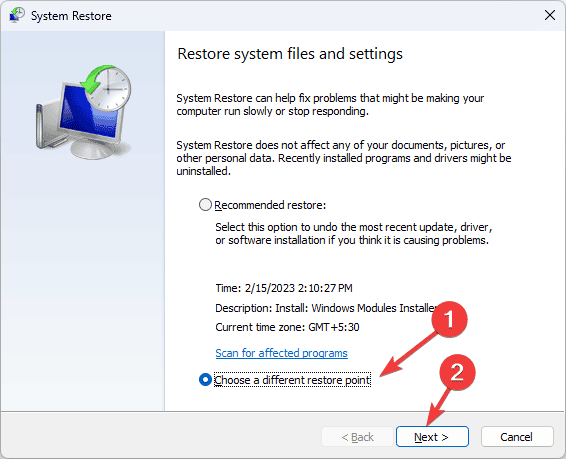
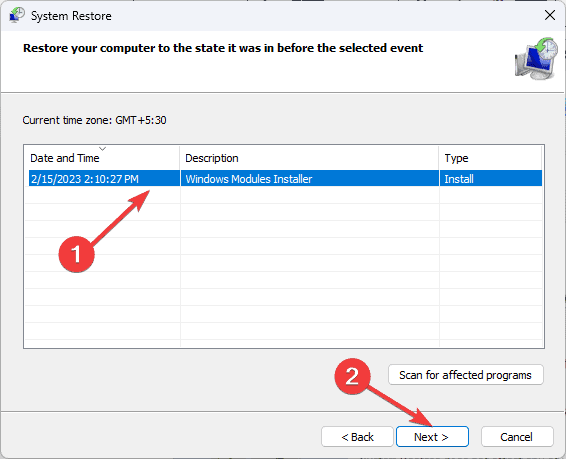
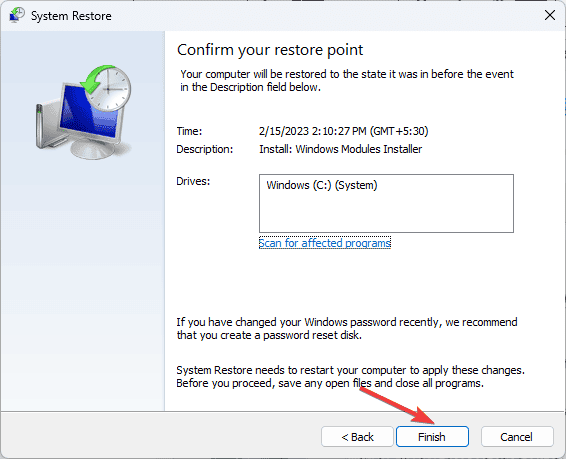








User forum
0 messages