Solución: Internet Explorer abre Microsoft Edge Automáticamente
8 min. read
Updated on
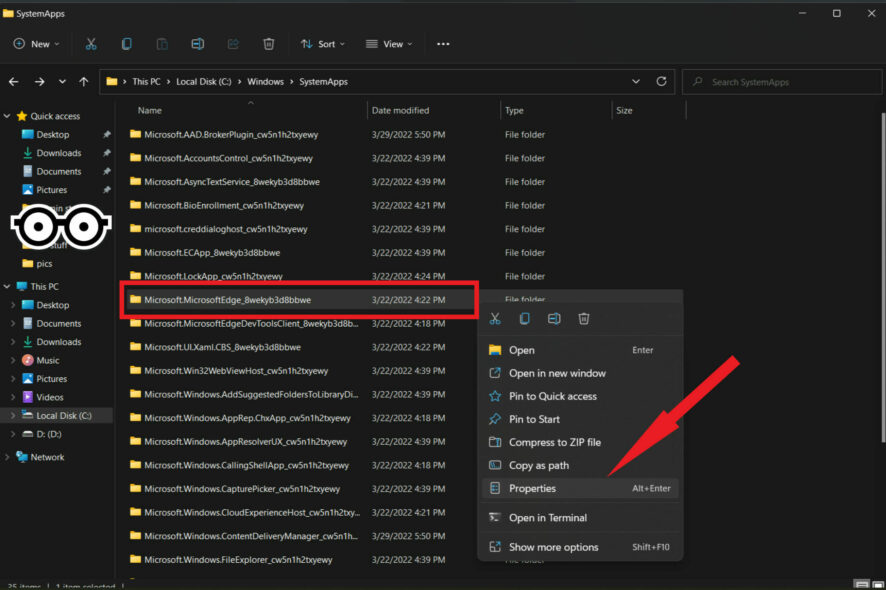
No es un secreto que Internet Explorer ha perdido popularidad desde hace tiempo, pero con la llegada de Windows 11, esta realidad se hizo más evidente. Ahora Edge es el navegador predeterminado en el último sistema operativo de Microsoft, reemplazando a Internet Explorer de manera inmediata.
Sin embargo, aún es posible habilitar Internet Explorer en Windows 11, aunque debemos tener en cuenta que la versión más reciente, IE 11, ya tiene una fecha oficial de retiro programada para el 15 de junio de 2022.
Quizás hayas notado que a veces Internet Explorer abre Edge y puede que no te guste esta situación. ¿Por qué sucede esto?
Antes de profundizar, echemos un vistazo a otros problemas similares reportados por usuarios en todo el mundo:
- Internet Explorer siempre se abre en Edge.
- Internet Explorer abre enlaces en Edge.
- Microsoft Edge se abre sin Internet Explorer.
- Internet Explorer se cierra inmediatamente y abre Edge.
¿Por qué se abre Edge cuando abro Internet Explorer?
Internet Explorer ya no puede renderizar contenido basado en las últimas tecnologías web, y Microsoft mantiene una lista de todos los sitios web incompatibles con IE. Por lo tanto, cuando se encuentran con tales circunstancias, Internet Explorer redirige automáticamente a Edge.
Afortunadamente, puedes evitar que Internet Explorer 11 te redirija a Edge.
Es importante tener en cuenta que, al cargar Edge automáticamente al inicio, se produce un aumento en el consumo de ancho de banda y recursos del sistema.
Esto puede afectar el rendimiento de tu equipo. Incluso la última versión de Internet Explorer 11 abre Edge, y su próximo retiro deja en claro que necesitas una mejor solución de navegación.
¿Cómo puedo volver a Internet Explorer?
Para volver a utilizar Internet Explorer en lugar de Edge, debes cambiar el navegador predeterminado en tu PC. De esta manera, podrás seguir utilizando Internet Explorer hasta que se retire oficialmente.
Otra opción a largo plazo es habilitar el modo Internet Explorer en Edge. En las secciones siguientes de este artículo, explicaremos en detalle estas soluciones.
Consejo rápido:
¡Aquí tienes un navegador amigable para tener una experiencia web rápida y segura!
Si tienes problemas con Edge o Internet Explorer, te recomendamos probar Opera. Es un navegador muy liviano que incluye todas las características estándar que necesitas.
Opera es un navegador que te recomendamos probar. Es muy fácil de usar y te proporciona una experiencia web rápida y segura. Puedes obtenerlo de forma gratuita en su sitio web.
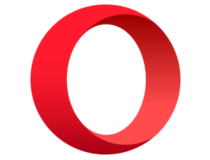
Ópera
¡Obtenga este navegador fácil de usar para una experiencia web segura y rápida!¿Cómo puedo evitar que Internet Explorer se abra en Edge?
1. Habilitar y usar el modo IE en Edge
- Abre MS Edge y haz clic en el botón de la esquina superior derecha. Selecciona en Configuración.
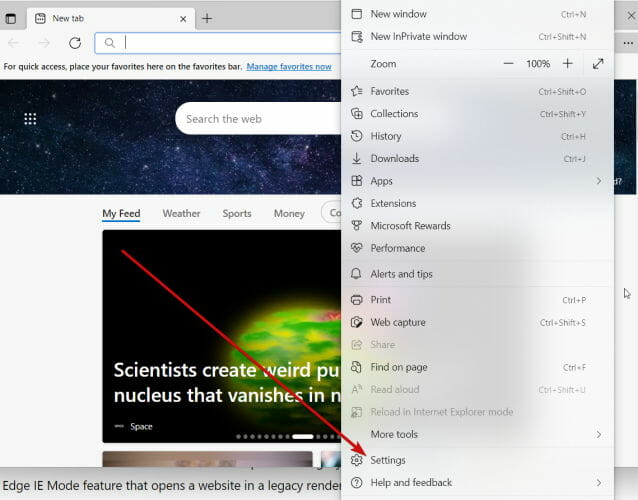
- Elige Navegador predeterminado de la lista y habilita todas las opciones relacionadas con IE de la siguiente manera:
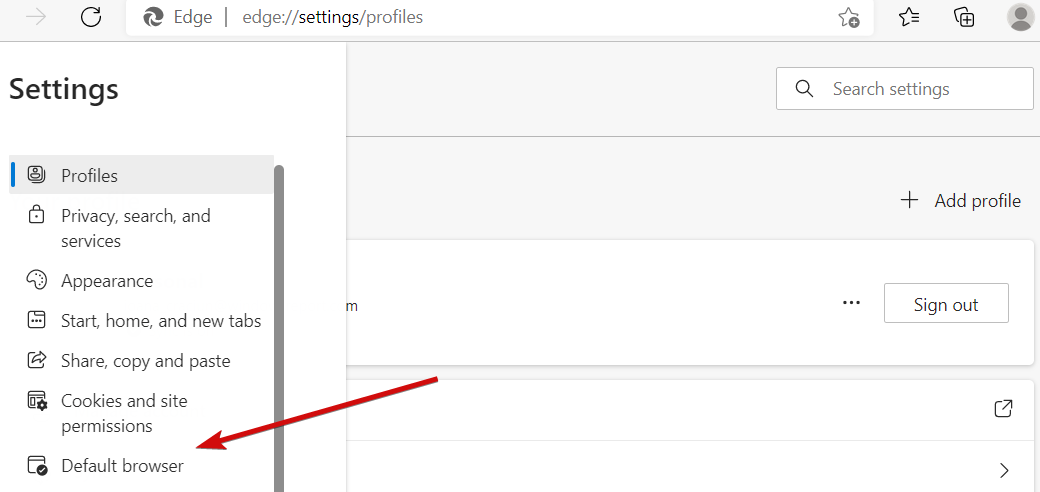
- En la sección Compatibilidad con Internet Explorer, haz clic en el menú Permitir que Internet Explorer abra sitios en Microsoft Edge.
- Selecciona Nunca.
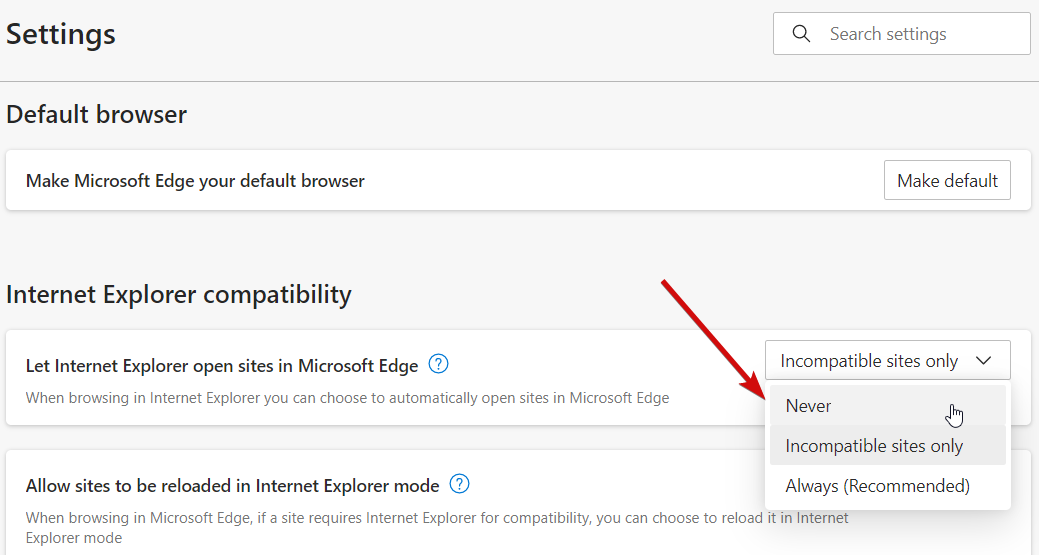
- Permanece en la sección Compatibilidad con Internet Explorer y haz clic en Permitir que los sitios se recarguen en modo Internet Explorer.
- Selecciona Permitir y presiona el botón Reiniciar.
- En la sección Páginas de modo Internet Explorer, haz clic en el botón Agregar.
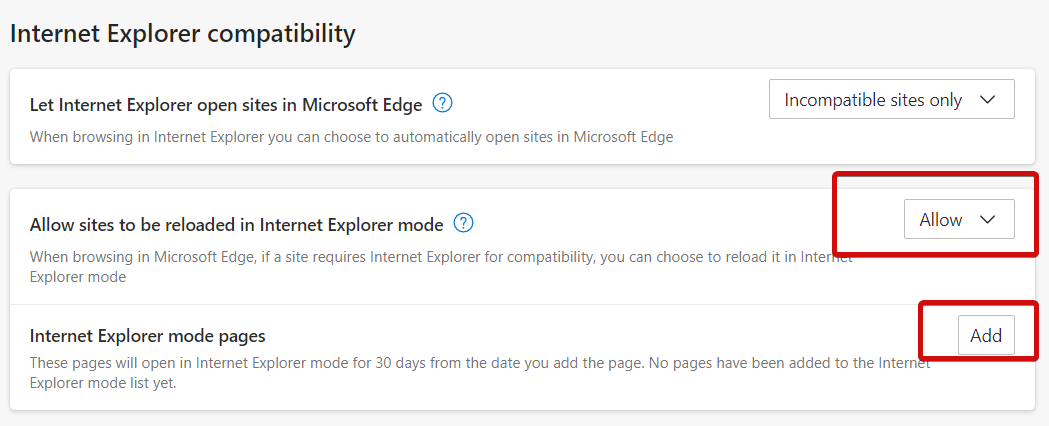
- Pega la URL del sitio web deseado y haz clic en Agregar nuevamente (esto te proporcionará la opción de Recargar en modo Internet Explorer a partir de ahora).
Es importante mencionar que, aunque Edge sea el navegador predeterminado en Windows 11, Internet Explorer 11 todavía está disponible por motivos de retrocompatibilidad, lo que permite renderizar aplicaciones y sitios web antiguos.
Si Internet Explorer abre Microsoft Edge en Windows 11, ajustar el modo IE es un buen punto de partida para solucionar los redireccionamientos de MS Edge.
Sin embargo, algunos usuarios han reportado que la opción «Abrir con Internet Explorer» no funciona en Edge. En otros casos, directamente no aparece la configuración. Si este es tu caso, puedes probar la siguiente solución.
2. Cambiar el navegador predeterminado en Windows 11
- Abre el antiguo navegador Internet Explorer y haz clic en Herramientas.
- Selecciona Opciones de Internet.
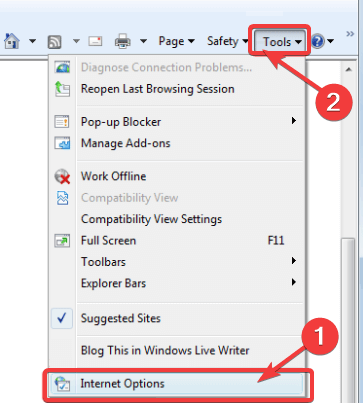
- Ve a la pestaña Programas
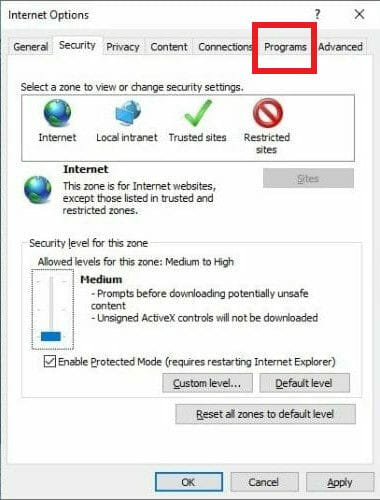
- Haz clic en Establecer como predeterminado y confirma presionando Aceptar.
- Ahora, debes cambiar todas las asociaciones de archivos y enlaces para evitar las redirecciones de Edge.
- Abre la Configuración y ve a Aplicaciones.
- En el panel derecho, haz clic en Aplicaciones predeterminadas.
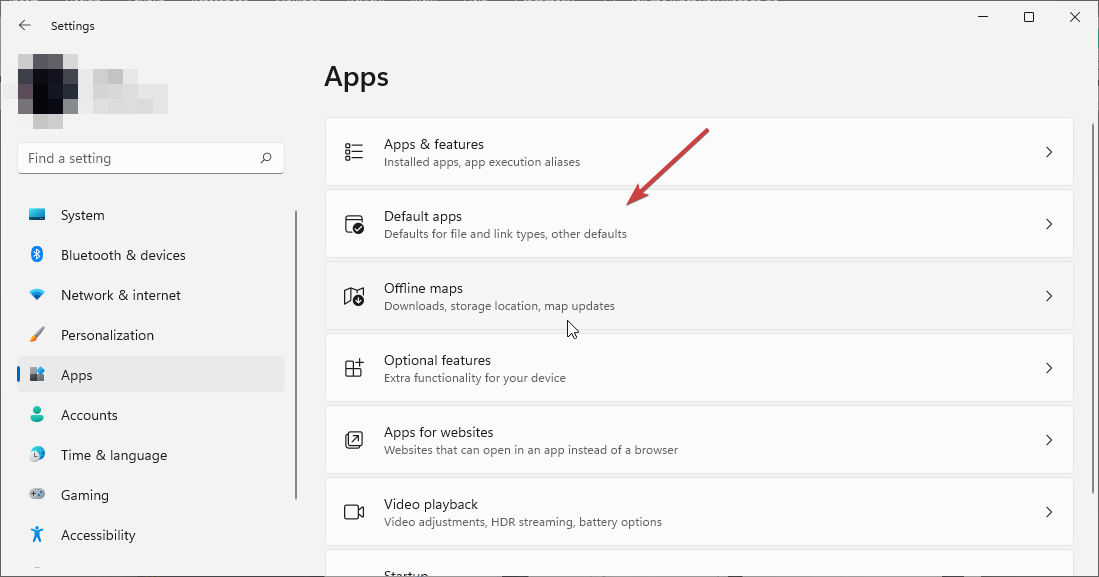
- Selecciona Microsoft Edge, abre el primer tipo de archivo y elige Cambiar de todos modos.
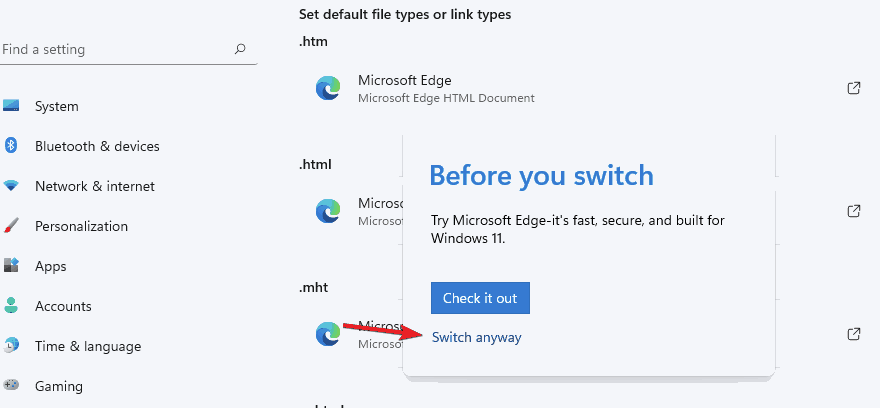
- Selecciona IE, Opera o cualquier otro navegador de la lista de resultados y presiona Aceptar.
- Repite el proceso para todas las instancias deseadas.
Si al intentar abrir Internet Explorer se abre Edge, puede ser una buena idea deshabilitar Microsoft Edge en Windows 11 cambiando las asociaciones de archivos con el navegador predeterminado, como se muestra arriba.
3. Usar el Registro para desactivar Edge
- Presiona el atajo de teclado Windows + R para abrir el menú Ejecutar.
- En el campo de escritura, escriba regedit y presiona Aceptar.
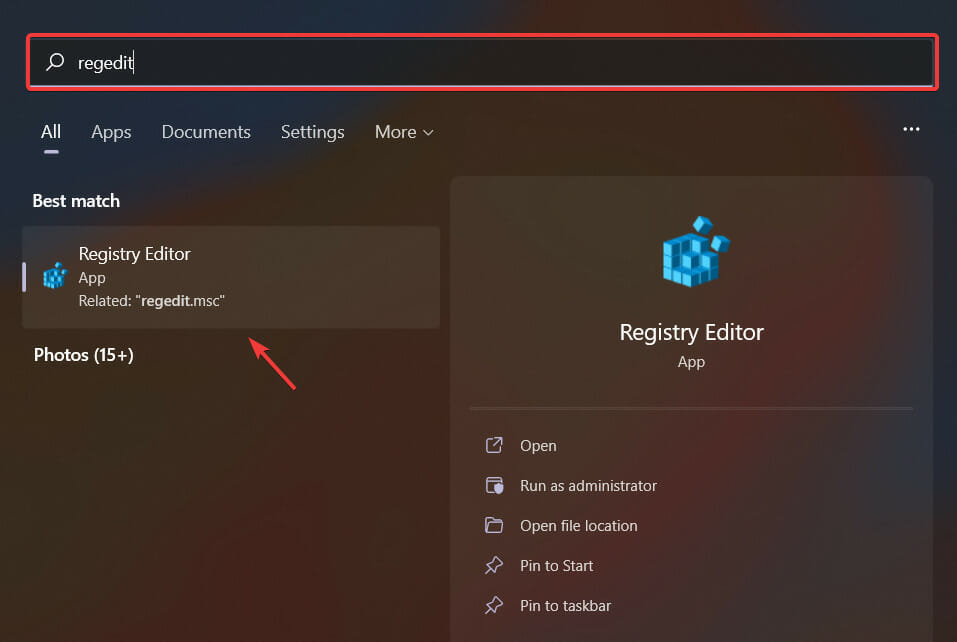
- Navega hasta la siguiente ruta o pega directamente la ruta en la barra de direcciones del Editor del Registro:
Computer\HKEY_LOCAL_MACHINE\SOFTWARE\Policies\Microsoft\MicrosoftEdge\Main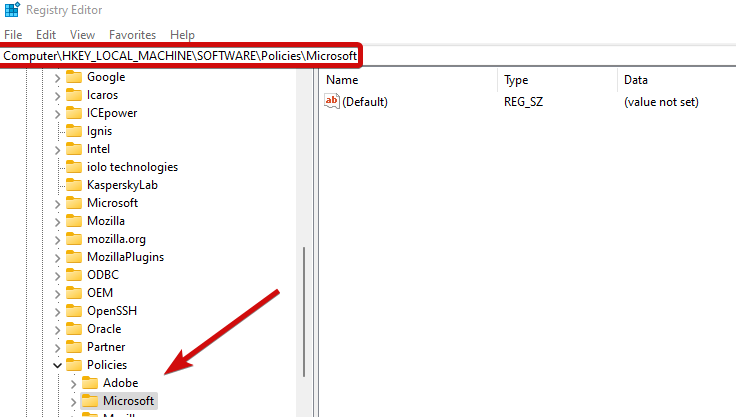
- Ve a la carpeta principal y haz clic derecho en el área vacía en el lado derecho.
- Selecciona Nuevo y elige el Valor DWORD (32 bits).
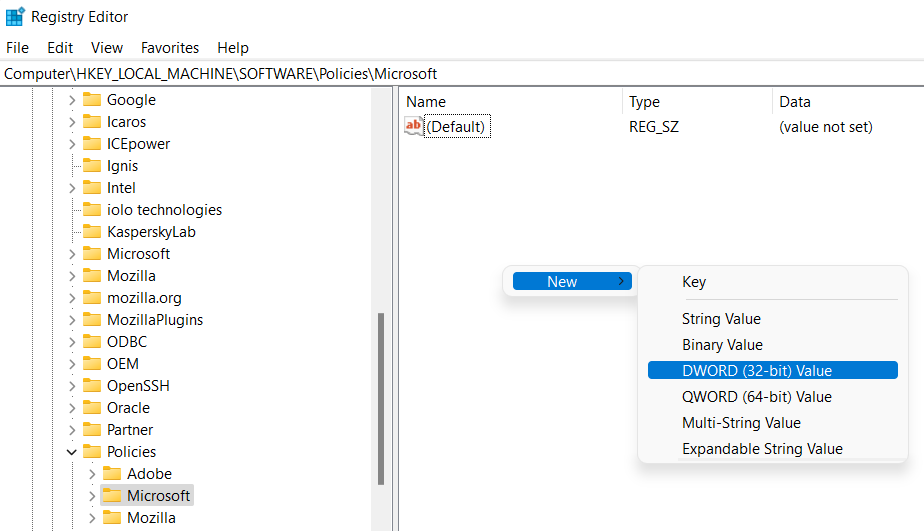
- Nómbralo AllowPrelaunch. Luego, haz doble clic en la clave y establece su valor en 0.
- Además, no olvides eliminar Edge en la carpeta Inicio si corresponde.
Al evitar que se abra automáticamente en el Registro de Windows, debería poder evitar que Microsoft Edge se ejecute en segundo plano. Si Internet Explorer abre Edge, esta modificación ayudará.
Bonus: 3 formas de deshabilitar las redirecciones de Internet Explorer al navegador Edge:
1. Cambiar el nombre del directorio de instalación de Microsoft Edge
- Pega la siguiente ruta en el Explorador de archivos:
C:\Windows\SystemApps\Microsoft.MicrosoftEdge_8wekyb3d8bbwe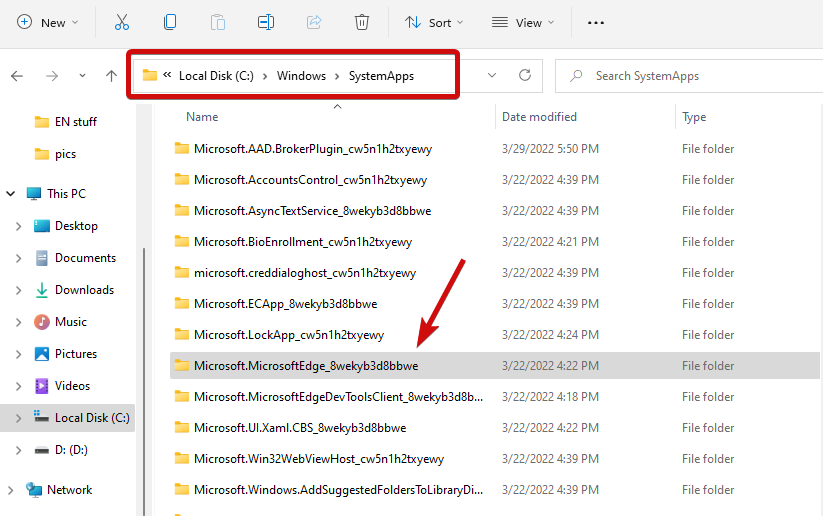
- Haz clic derecho en este directorio para abrir sus Propiedades.
- Seleccione Cambiar nombre haciendo clic con el botón derecho nuevamente y establezca el nombre en MicrosoftEdge_8wekyb3d8bbwe_OLD.
- Reinicia tu PC.
Al cambiar el nombre del directorio de instalación, Edge no podrá acceder a sus archivos de instalación ni a las instrucciones de apertura. De esta manera, puedes desactivar Edge cuando Internet Explorer se abre automáticamente.
2. Vaciar la carpeta activa de MS Edge en la unidad C
- Si cambiar el nombre del directorio no funcionó, usa el Explorador de archivos nuevamente.
- Pega la siguiente ruta:
C:\Users\%Username%\AppData\Local\Packages\Microsoft.MicrosoftEdge_8wekyb3d8bbwe\AC\MicrosoftEdge\User\Default\Recovery\Active - Usa el atajo de teclado Ctrl + A en tu teclado para seleccionar todo y eliminar todos los archivos.
3. Desactivar las tareas de Edge en el Programador de tareas/Administrador de tareas:
- Utiliza el área de búsqueda de la barra de tareas para localizar la aplicación Programador de tareas y ábrela.
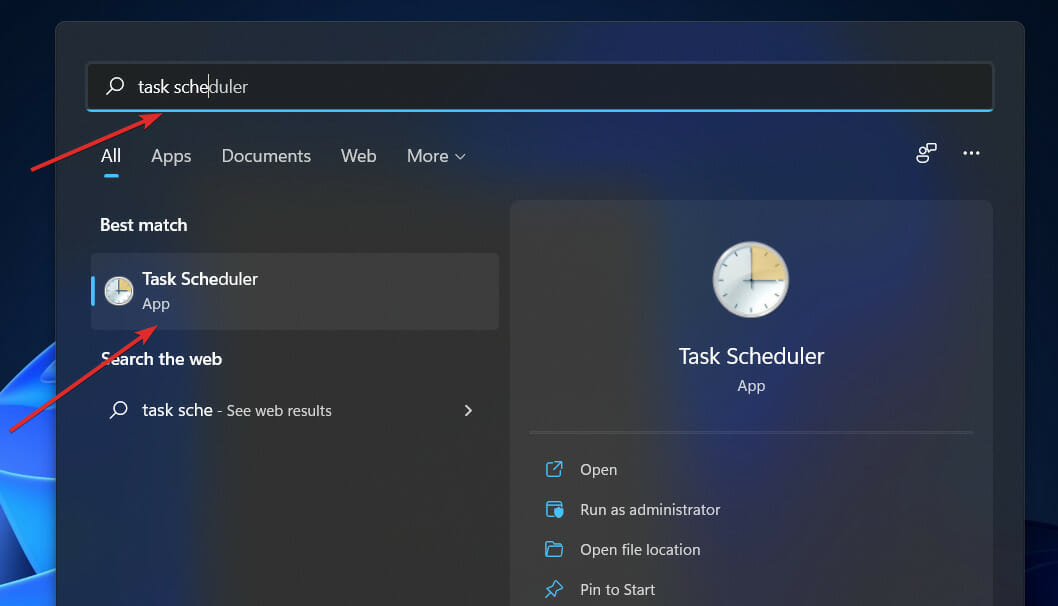
- En el panel izquierdo, verás la Biblioteca del Programador de tareas. Ábrela.
- En el área principal, identifica MicrosoftEdgeUpdateTaskMachineCore y todas las tareas relacionadas con MS Edge.
- Haz clic derecho en cada una de ellas y elige Deshabilitar.
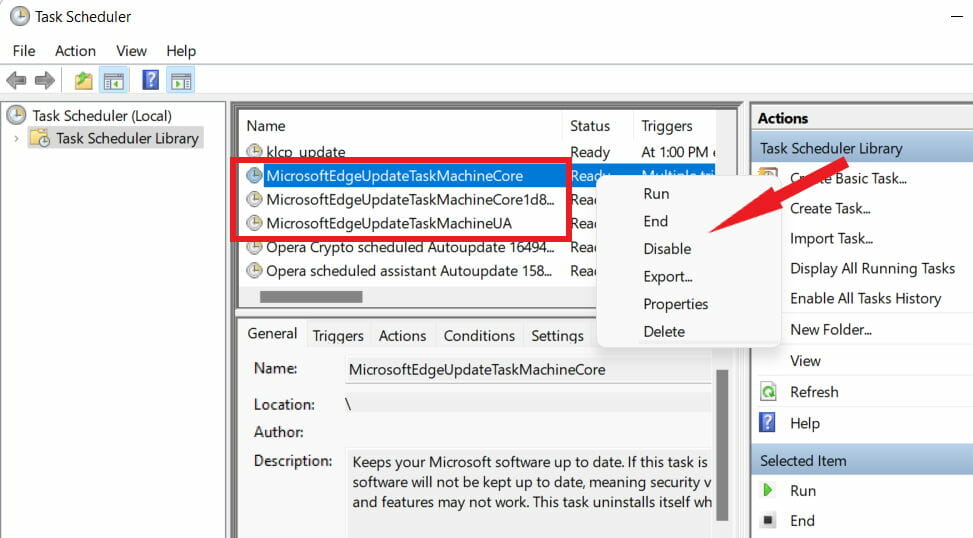
- En cuanto al Administrador de tareas, identifica todos los procesos relacionados con MS Edge y seleccione Finalizar tarea.
¿Cómo puedo evitar que Microsoft Edge se abra automáticamente?
- Presione el atajo de teclado Windows + I para abrir la aplicación Configuración.
- Selecciona la opción Cuentas.
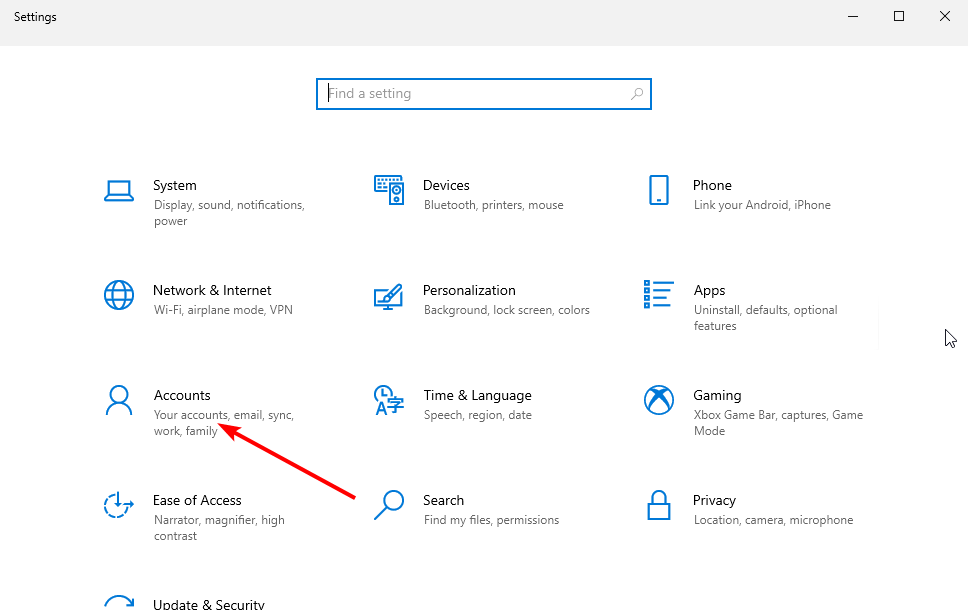
- Elige Opciones de inicio de sesión.
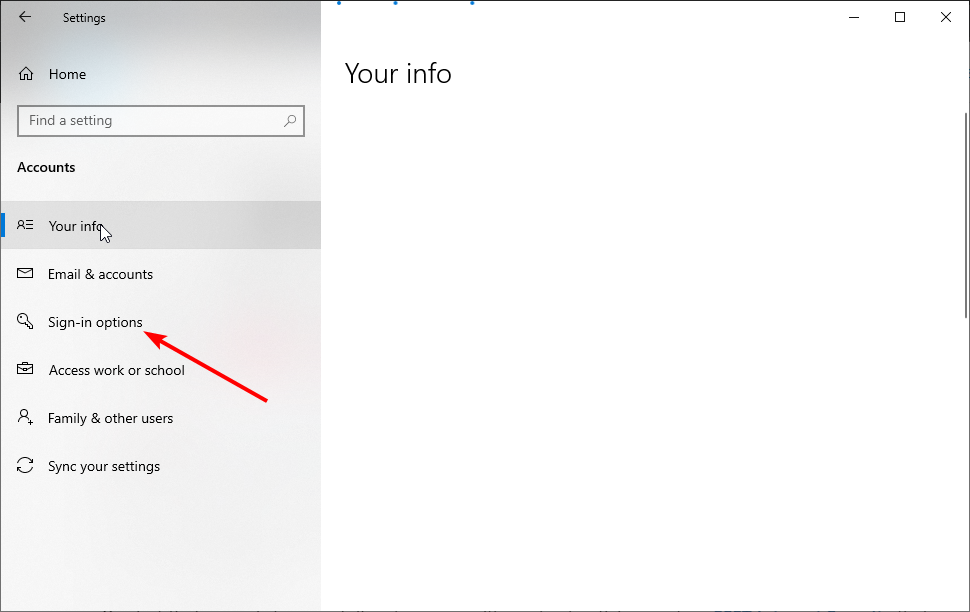
- Desactiva el interruptor de Guardar automáticamente mis aplicaciones reiniciables cuando cierre sesión y reiniciarlas cuando inicie sesión.
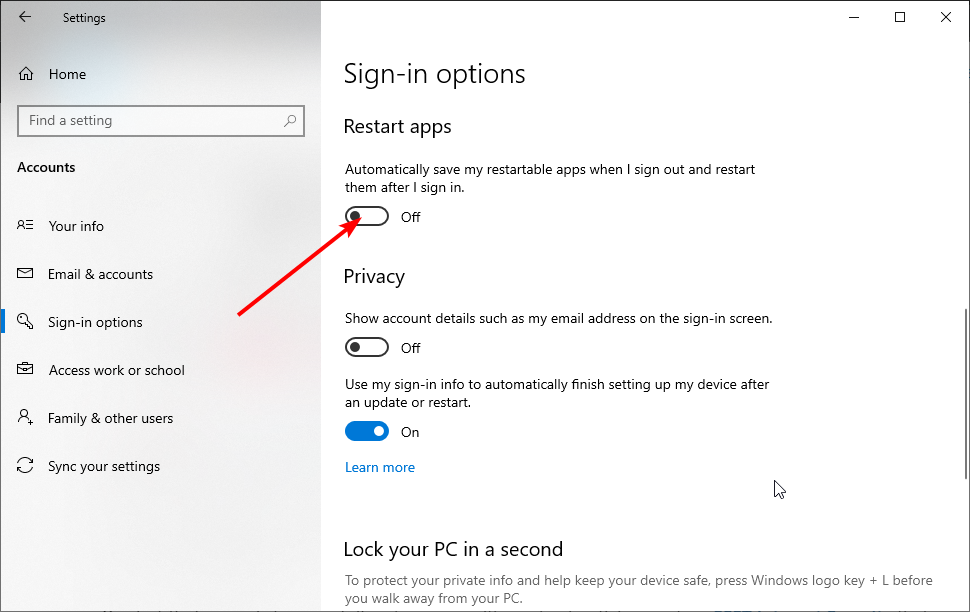
Con esta función desactivada, Microsoft Edge no se abrirá automáticamente al iniciar sesión o al iniciar tu PC. Para obtener más formas de evitar que Microsoft Edge se abra al iniciar, consulta nuestra guía detallada sobre el tema.
Por un lado, Edge dificulta el cambio de tu navegador predeterminado. Pero si Internet Explorer no puede mostrar contenido específico o, peor aún, si Internet Explorer se cierra constantemente, es posible que estés enfrentando un caso de infección grave de malware.
¿Cómo puedes saber si ese es el caso? Si Internet Explorer se abre y luego se cierra, y después se abre Edge, es posible que estés en lo correcto.
Nuestro último consejo para ti es realizar un escaneo completo del sistema con un antivirus sólido como ESET Internet Security, que revisará y limpiará tu PC en profundidad sin causar daños en tus datos.






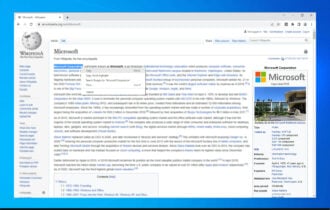
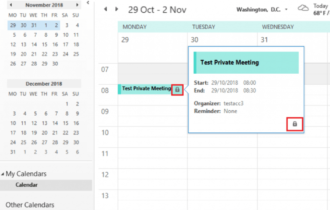

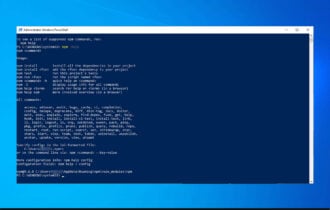
User forum
0 messages