How to Disable Edge on Windows 11: Steps to Change Defaults & Uninstall
Microsoft actively pushes the Edge browser towards users, but there are ways to stop it
4 min. read
Updated on
Read our disclosure page to find out how can you help Windows Report sustain the editorial team. Read more

If you want to disable Edge on Windows 11, this article is for you.
Microsoft Edge is the default browser on Windows 11, but many users don’t like it. Even though it went through a major overhaul, some are still determined not to switch to it. If that’s you, keep reading.
How can I disable Microsoft Edge in Windows 11?
1. Change file associations
- Click Start and select Settings from the menu.
- Navigate to Apps in the left pane. In the right pane, select Default apps.
- Select Microsoft Edge from the list of apps.
- Select the first file type.
- You’ll get a message asking you not to switch. Choose Switch anyway.
- Select the desired browser and click OK.
- Now select the next file type on the list, and choose your desired browser.
- Repeat this step until you’ve replaced all instances of Microsoft Edge.
This method won’t disable Microsoft Edge, but it will change all file associations and stop it from working as a default web browser.
2. Rename the Microsoft Edge installation directory
- Open File Explorer.
- Go to the following directory:
C:\Windows\SystemApps - Locate the Microsoft.MicrosoftEdge_8wekyb3d8bbwe directory.
- Right-click it and rename it to DISABLED_Microsoft.MicrosoftEdge_8wekyb3d8bbwe.
If you want to revert the changes after completing the above procedure, just rename the directory back to its original name.
3. Use PowerShell
- Right-click the Start icon and select Windows Terminal (Admin).
- Type the following command and press Enter:
Get-AppxPackage MicrosoftEdge | Remove-AppxPackage
- Wait for the process to complete and restart your PC.
Using Powershell will completely remove the app from your computer. However, you might have to keep it in check.
Since Edge is a Microsoft application, Windows updates or other system processes might reinstall it.
Why does Edge make it hard to change your default browser?
Microsoft made changing the default applications in Windows 11 a bit different. When you start a new browser, you’ll have an option to make it a default one.
If you ignore this message, you’ll have to manually assign each file type to work with the desired browser. This is a lengthy process, and it can take a couple of minutes to complete.
In previous versions of Windows, you just had to change the default web browser, and the file associations would be changed automatically.
This isn’t the case anymore, and we don’t know why did Microsoft make this change, but we feel that this is a step in the wrong direction.
Can Microsoft Edge work with Chrome extensions?
Microsoft Edge is built on a Chromium engine, and it fully supports most Chrome extensions. This feature isn’t enabled by default, but you can enable it by doing as described below and keep using this browser if this was your main concern:
Microsoft Edge can sometimes be persistent, but we hope that you managed to disable it by following the instructions above.
How to disable the Microsoft Edge update?
- Press Win + E to open File Explorer.
- Go to the following location:
C:\Program Files (x86)\Microsoft\EdgeUpdate - Right-click on MicrosoftEdgeUpdate and click on Rename icon.
- Give it a name something like disabledMicrosoftEdgeUpdate or something else.
In this way, you can disable auto-update for Microsoft Edge. Now, even if you open Edge and go to its update section, it will not work. To get back the auto-update feature, undo the changes.
Changing the file associations is the best way to stop using Edge, and although it can take a while, it will help you achieve your goal.
Even more, there are ways to stop Edge from running automatically in the background.
However, if you aren’t sure that this should be your next move, also check out our guide on how to fix Microsoft Edge problems on Windows 11. Maybe you’ll find it suitable for you after all.
If you have any questions, leave a comment below.



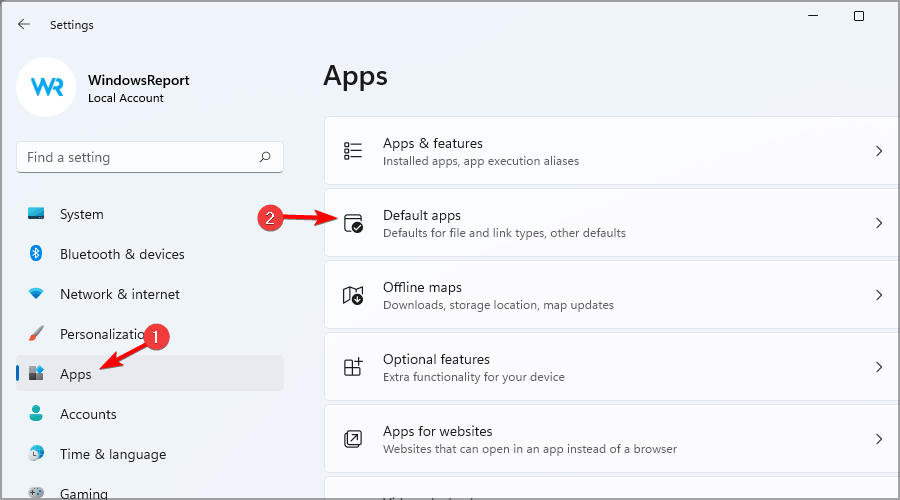
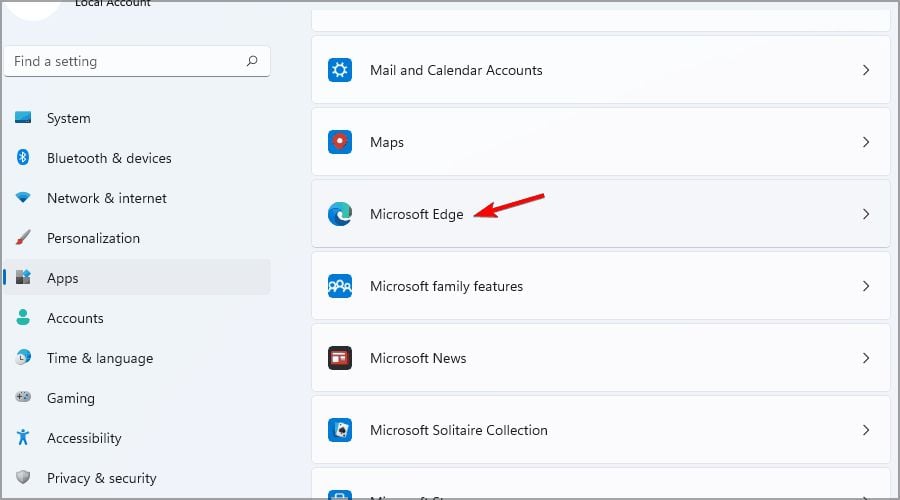
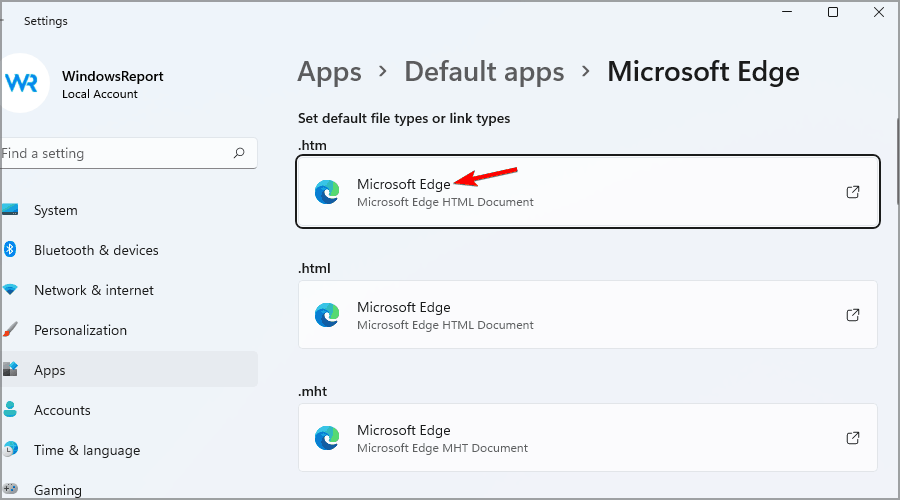

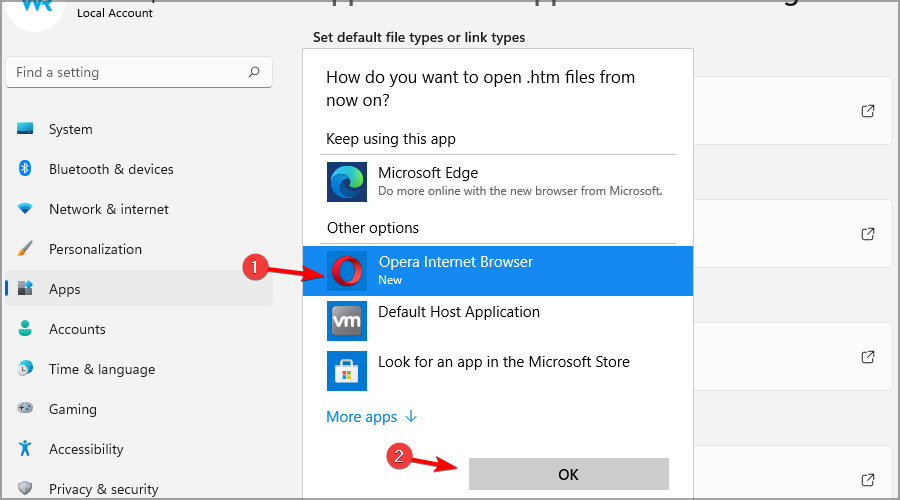
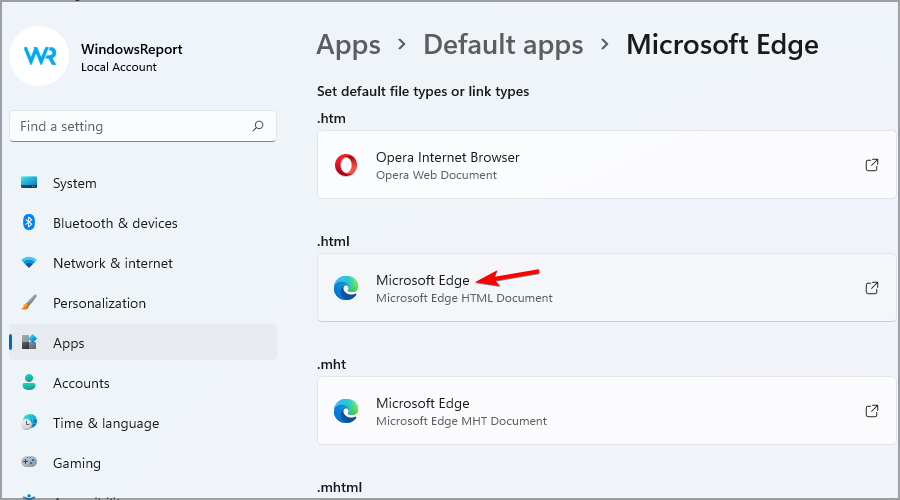
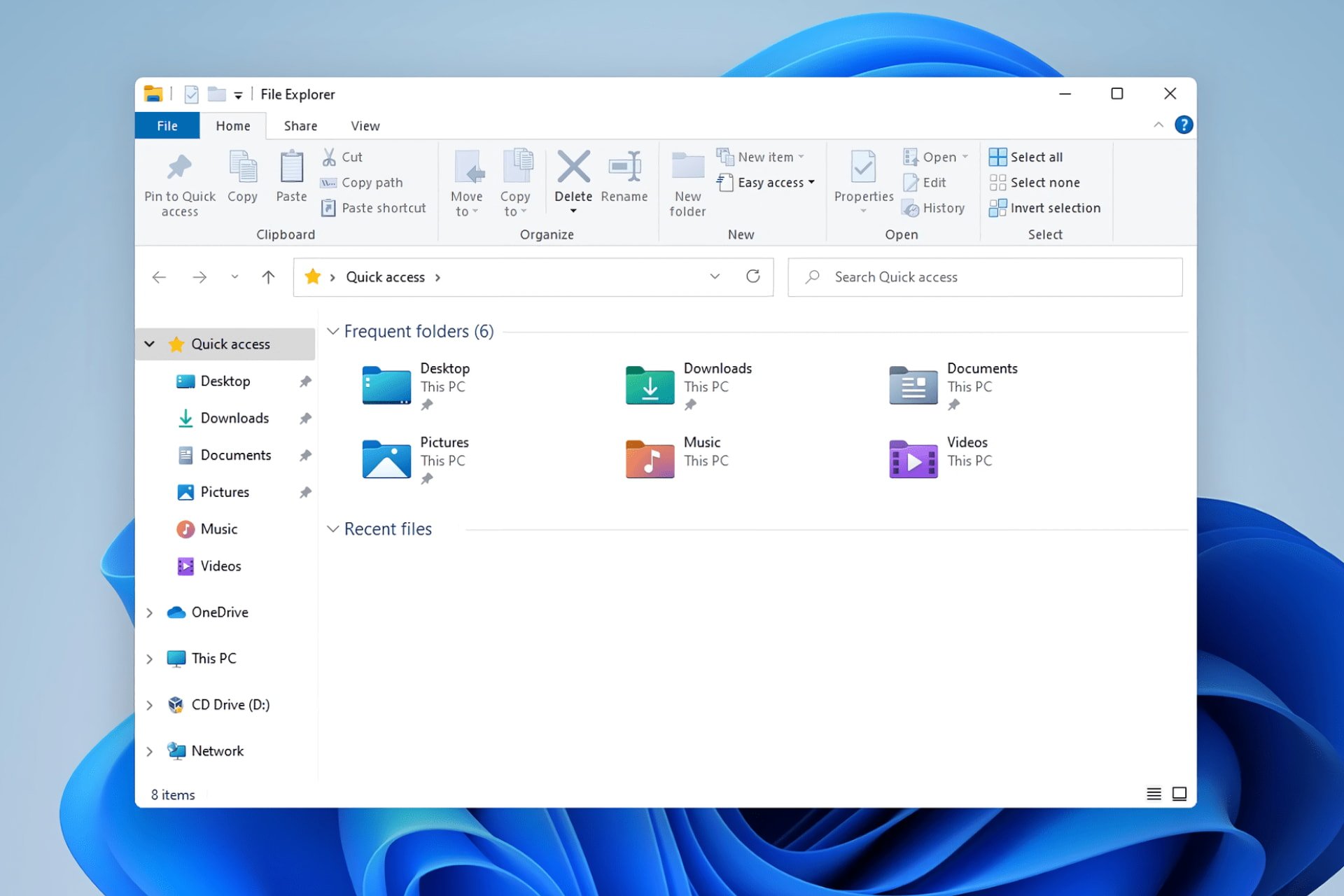
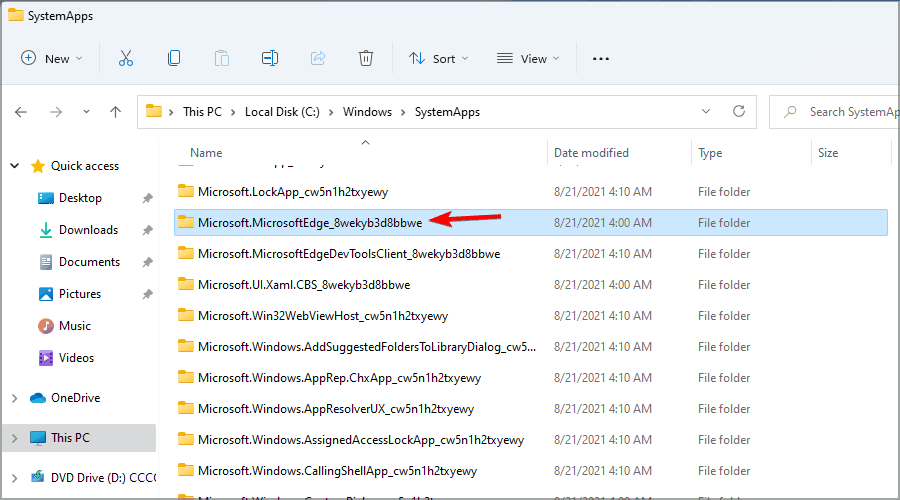

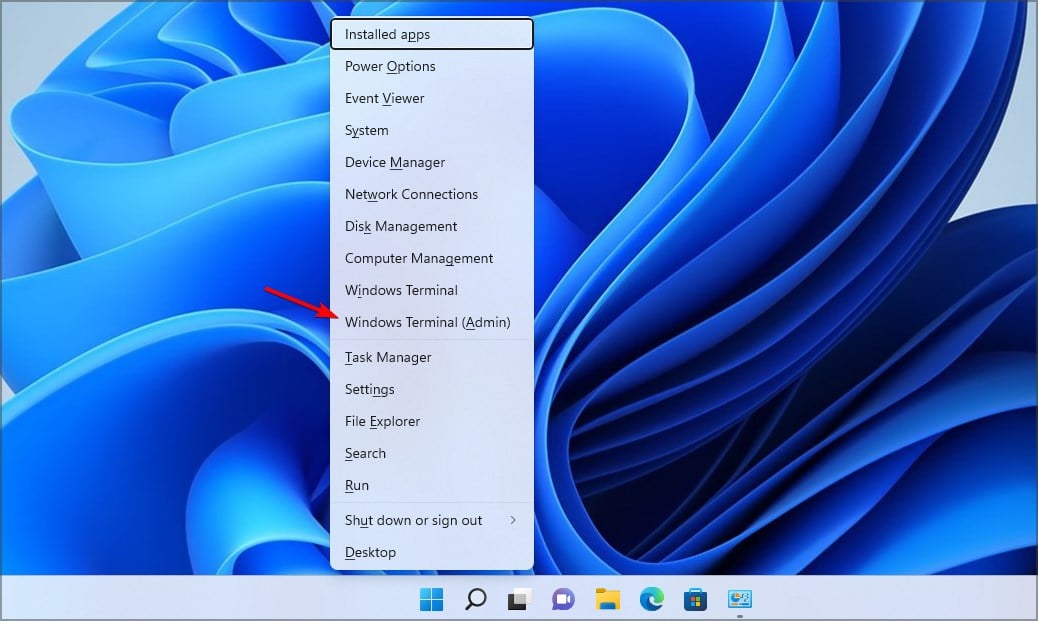
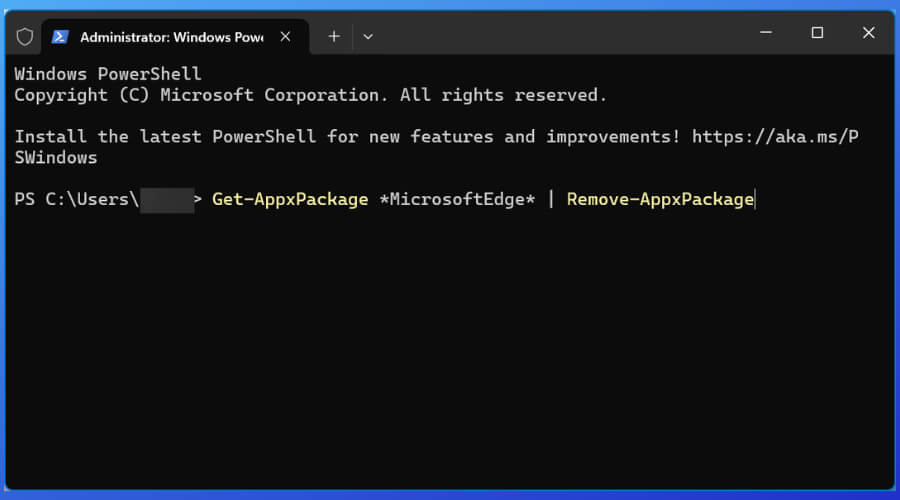
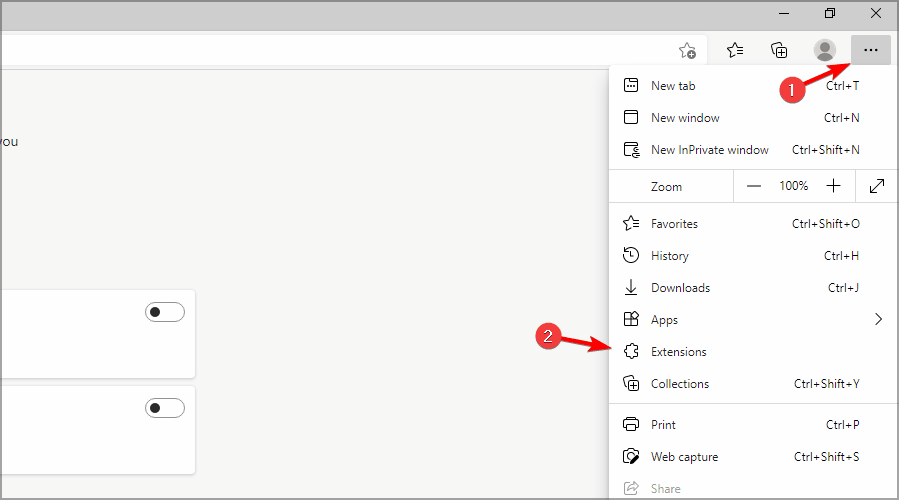
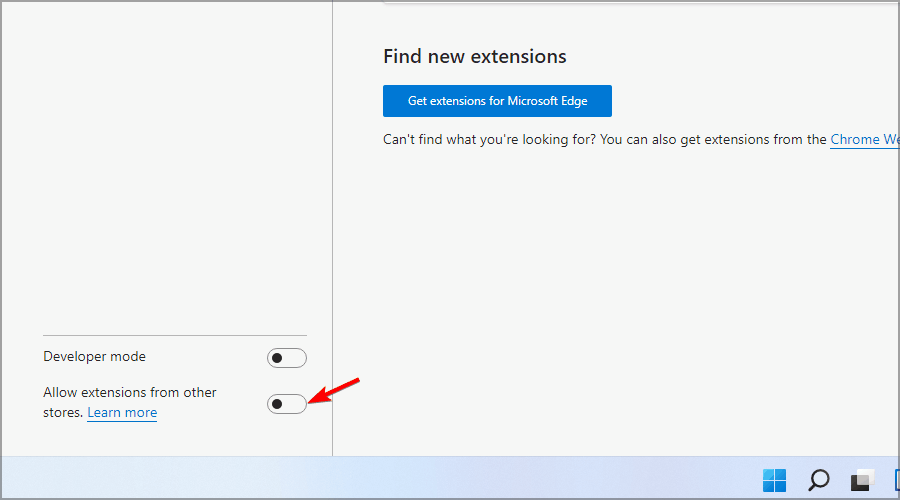

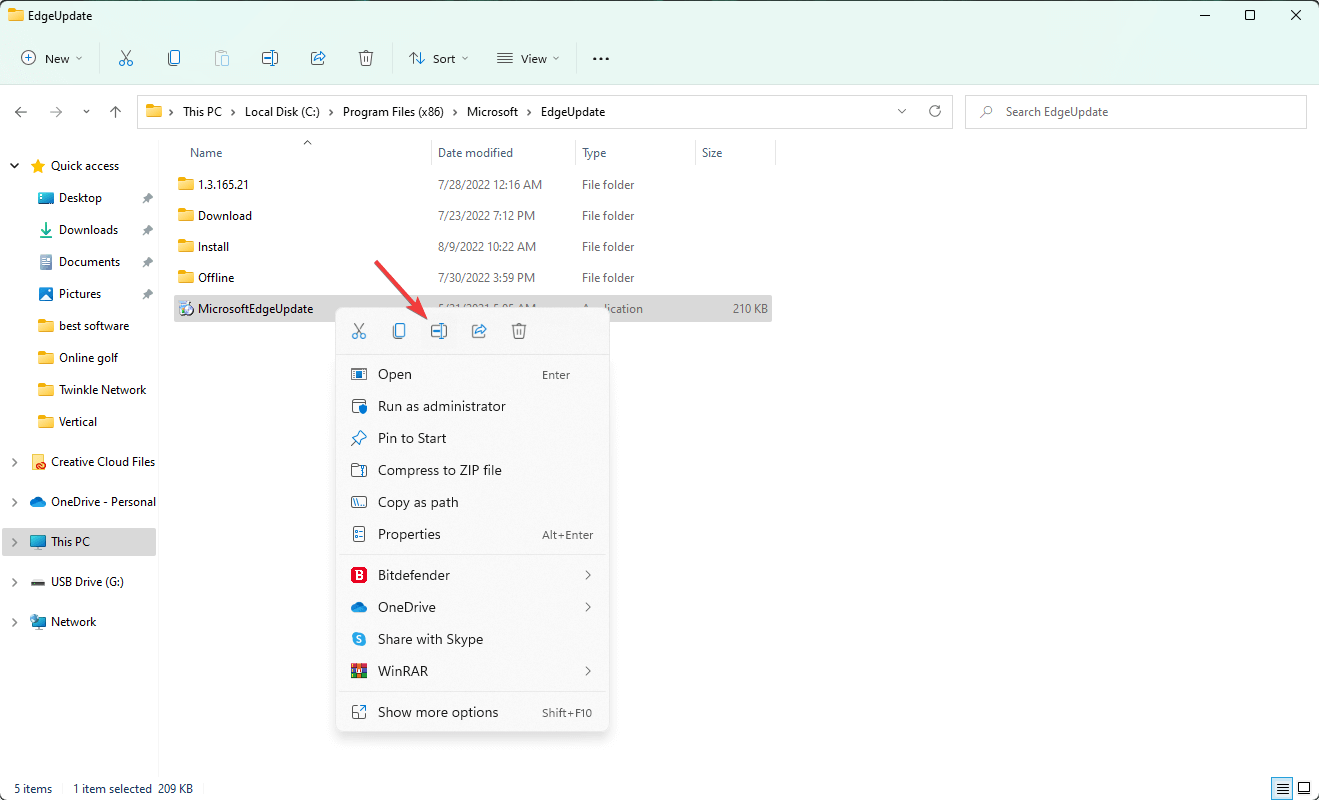
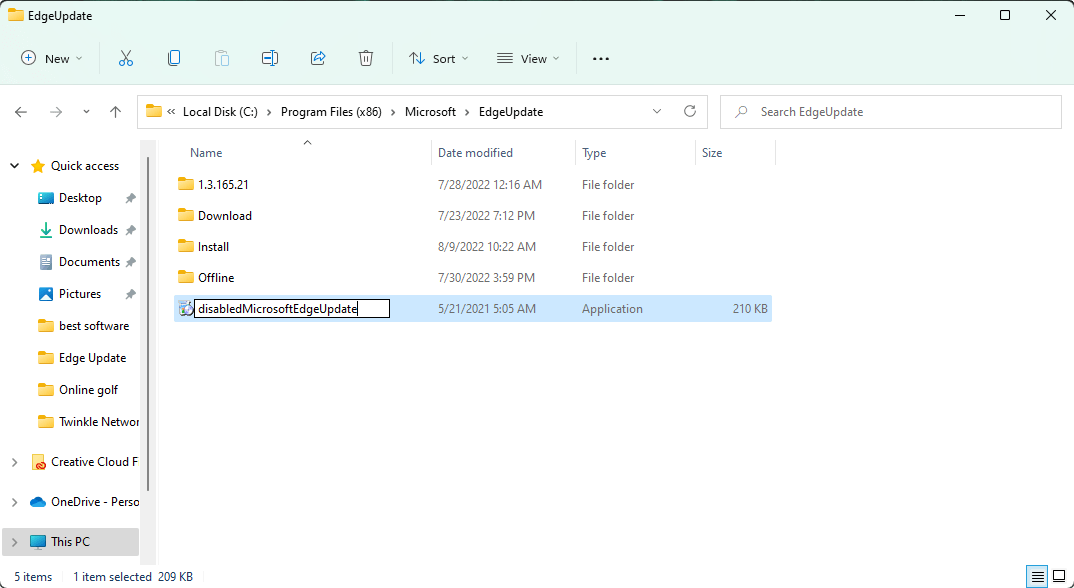








User forum
1 messages