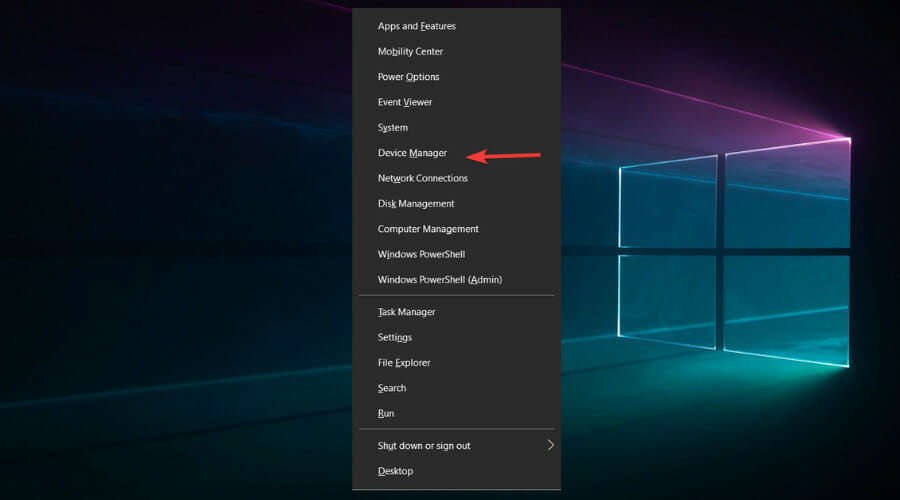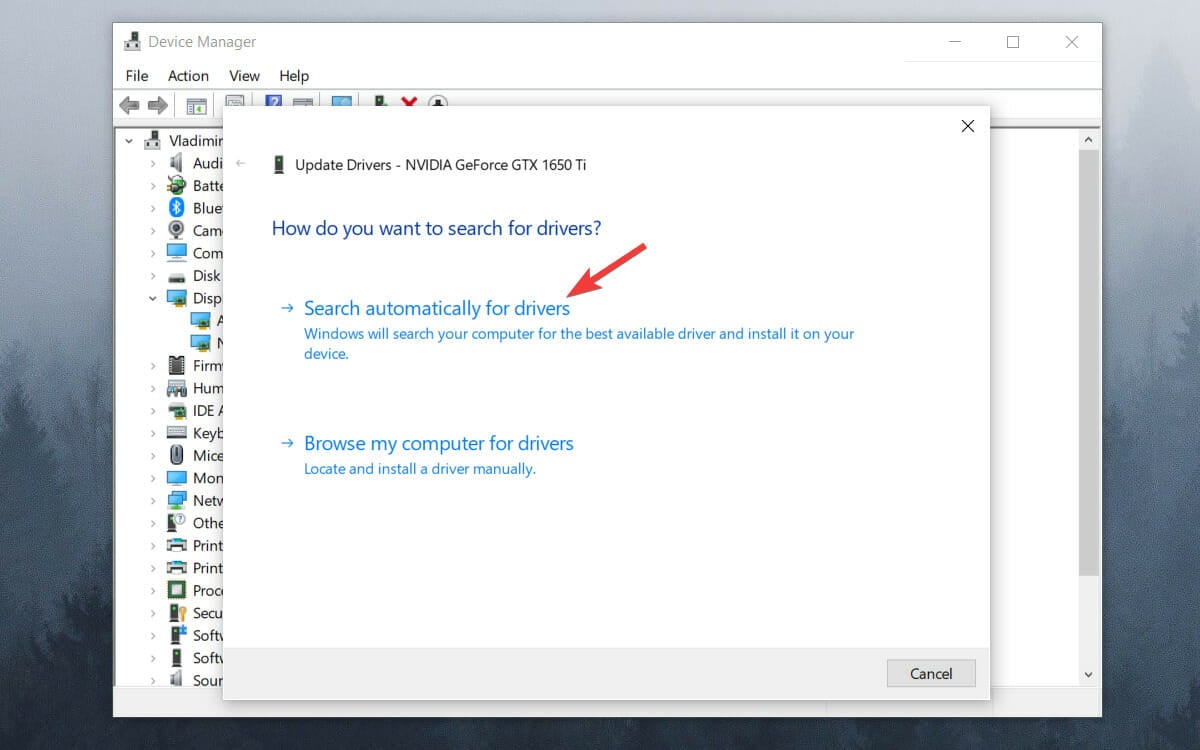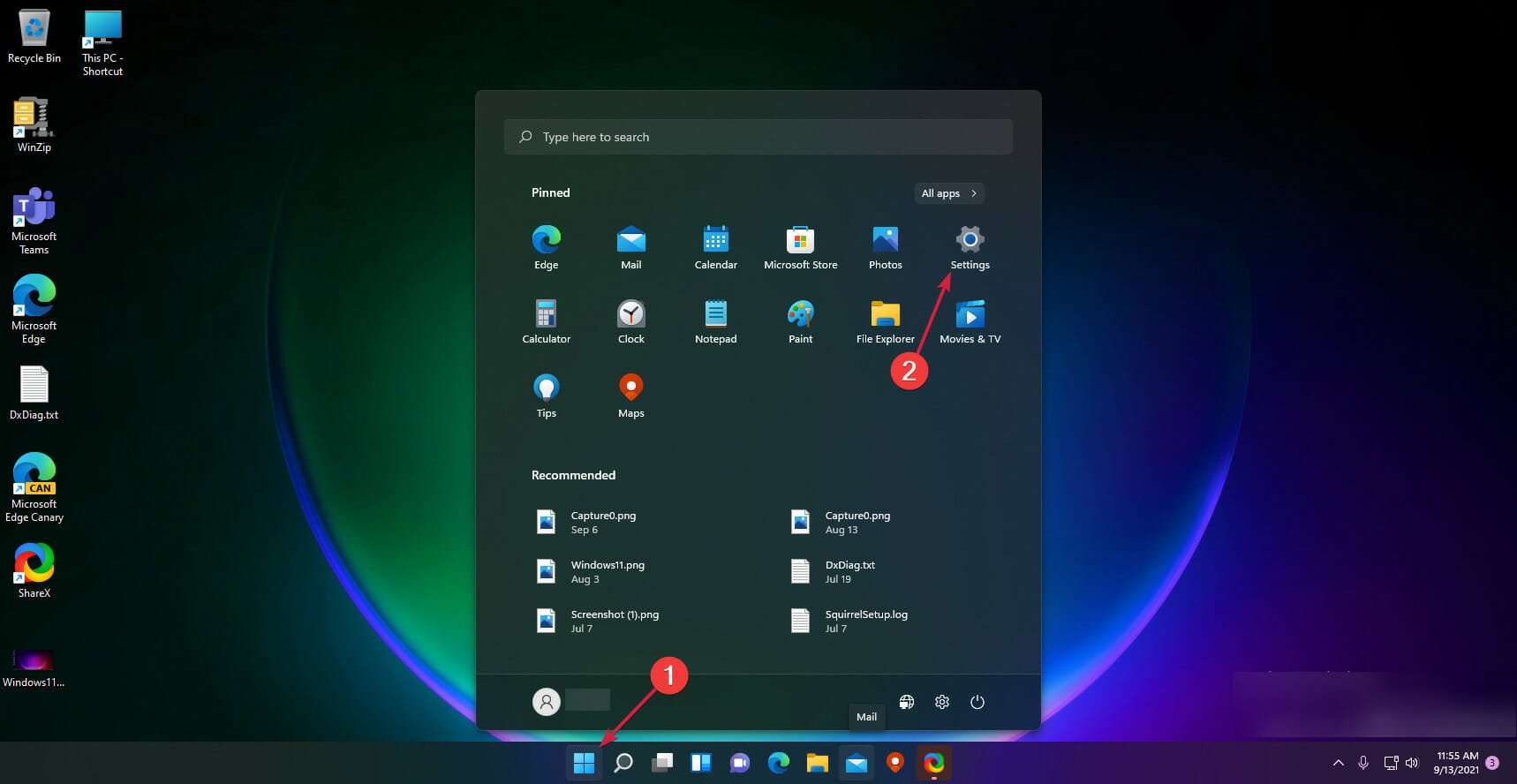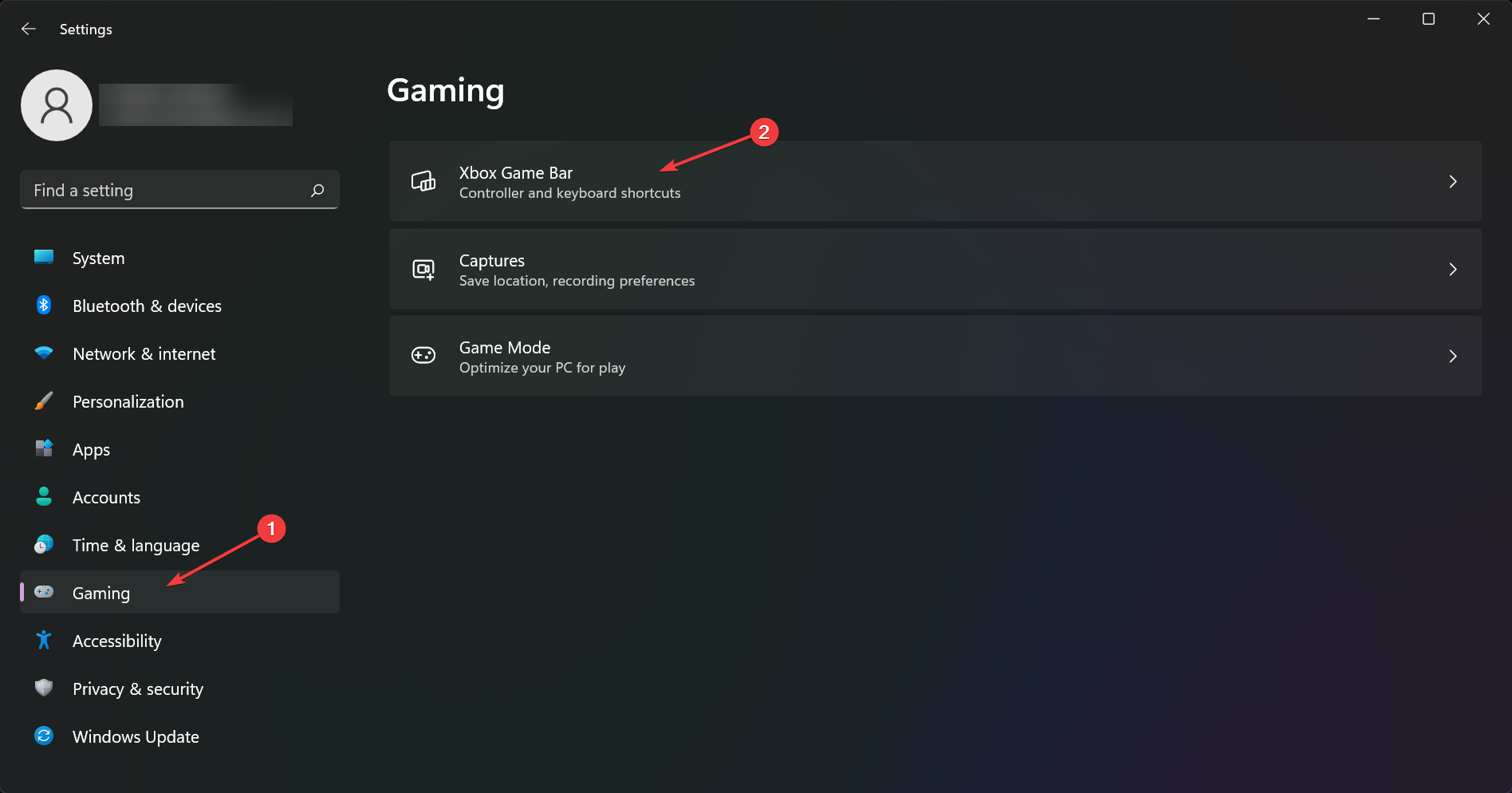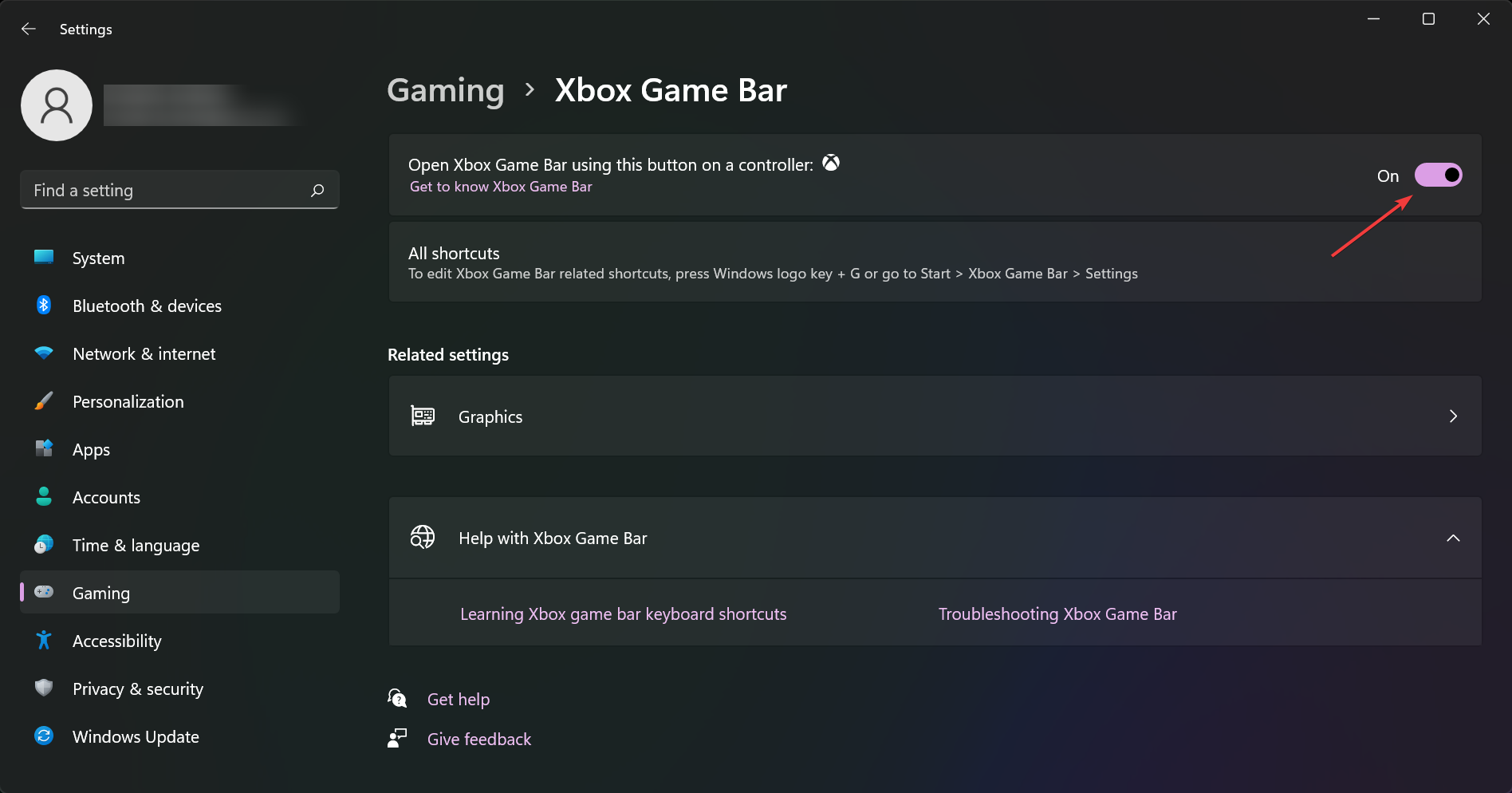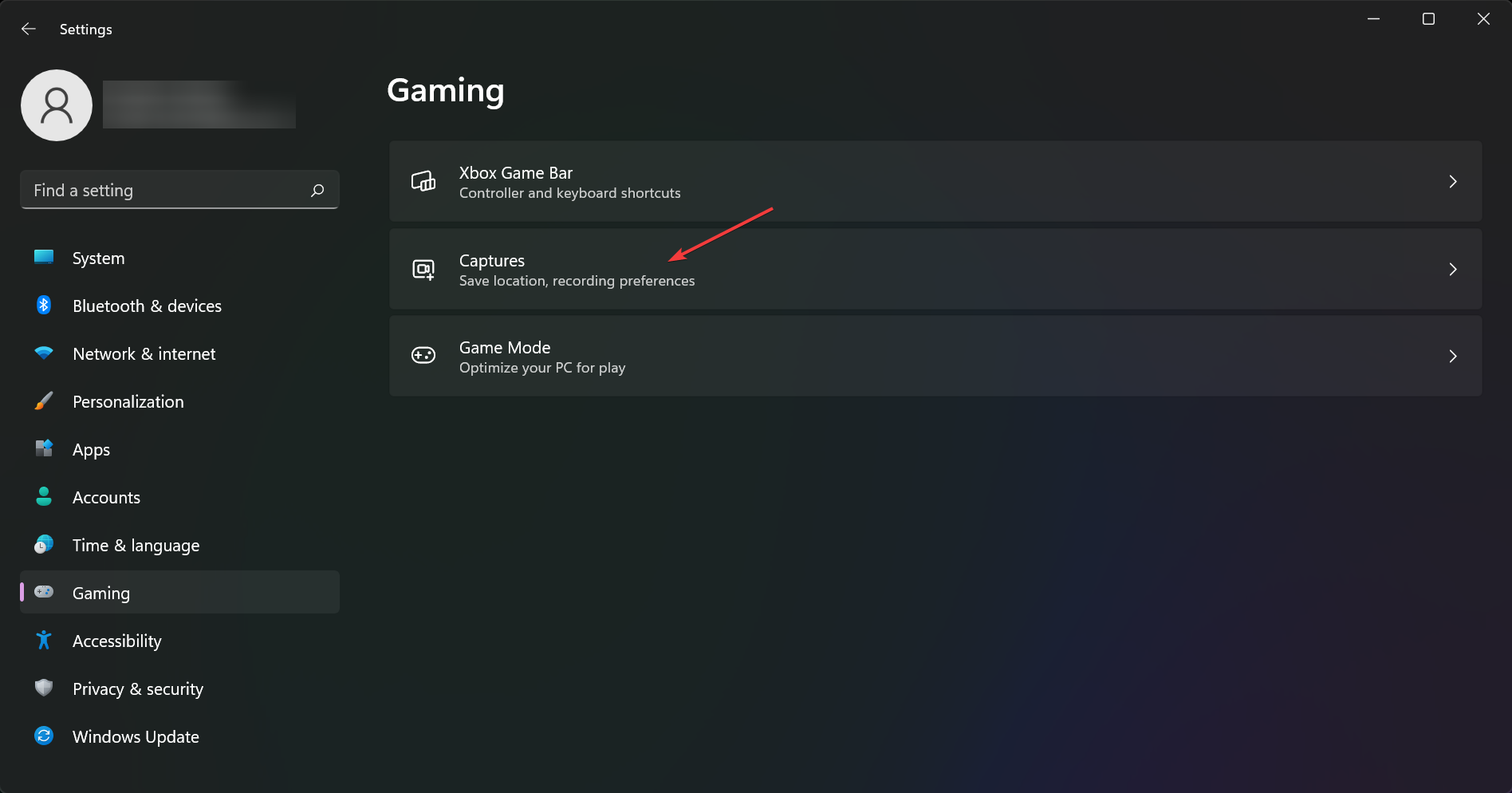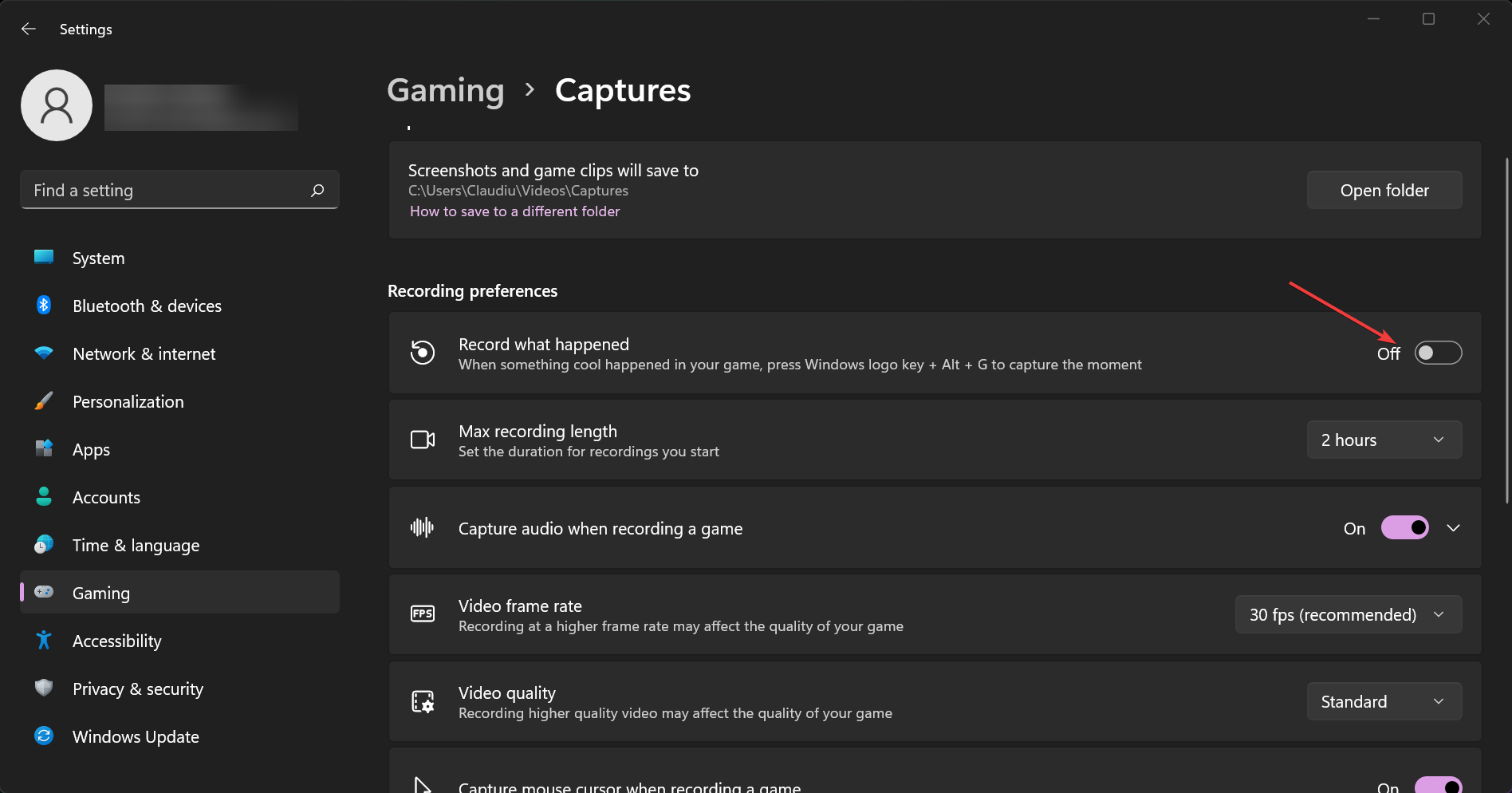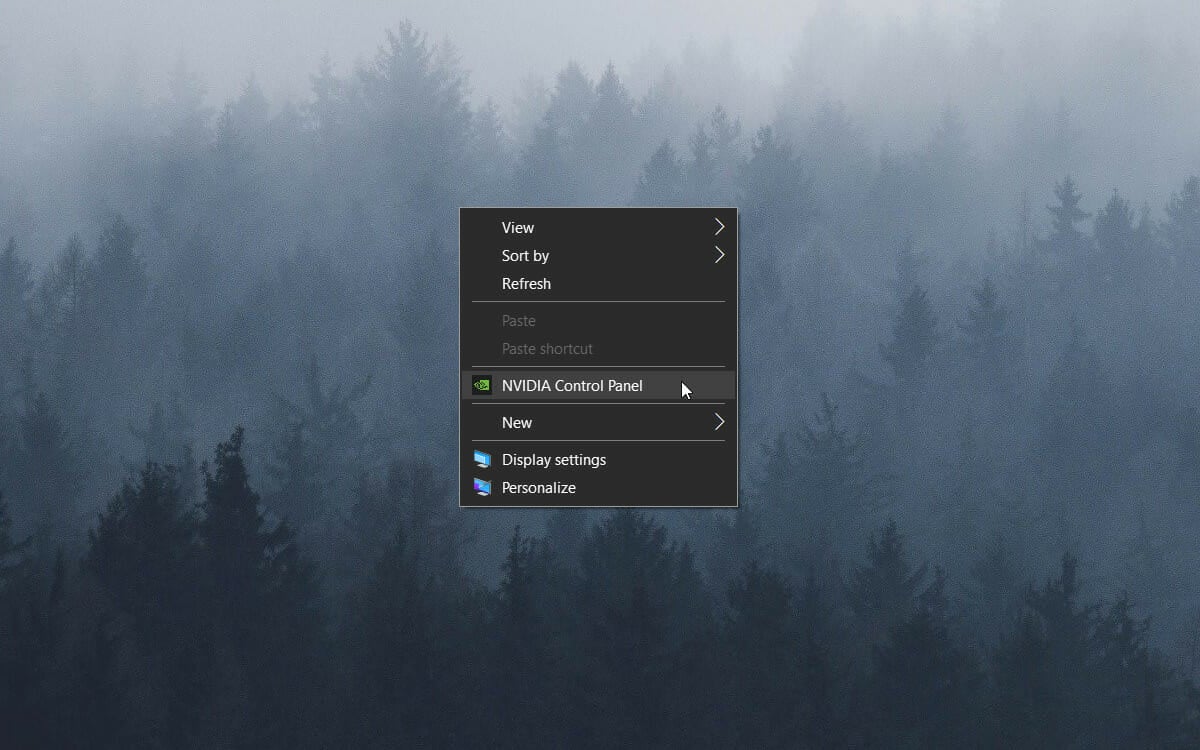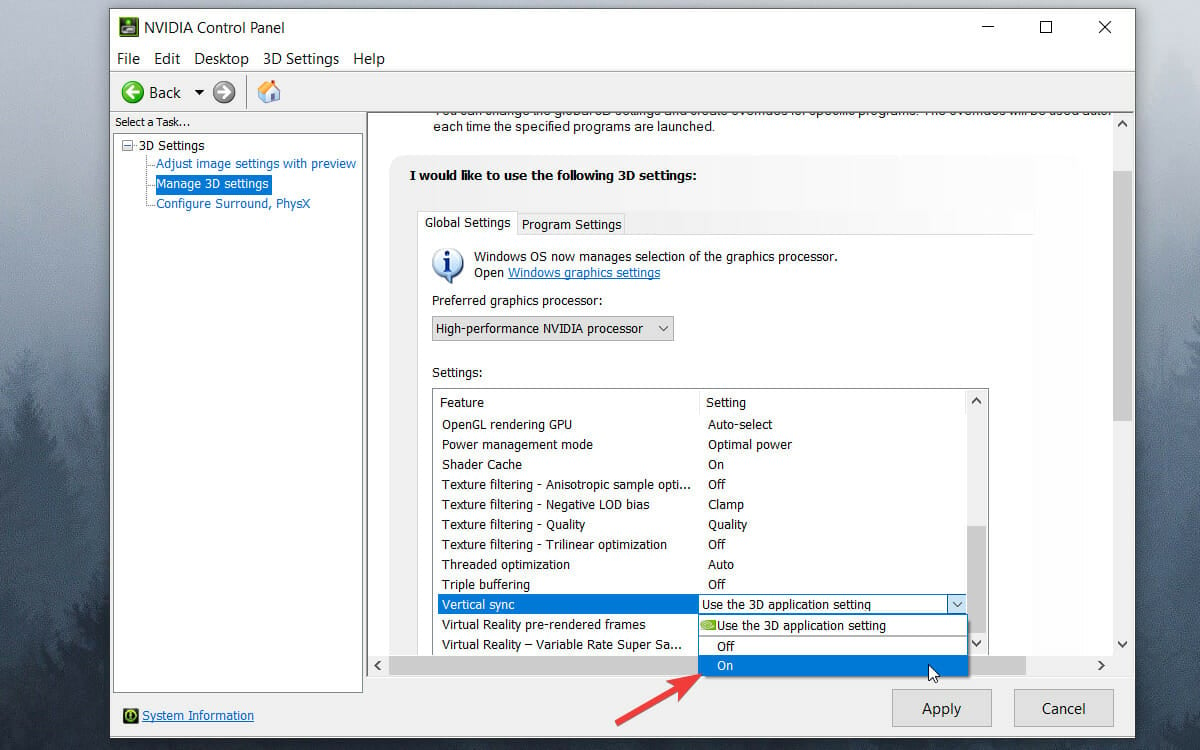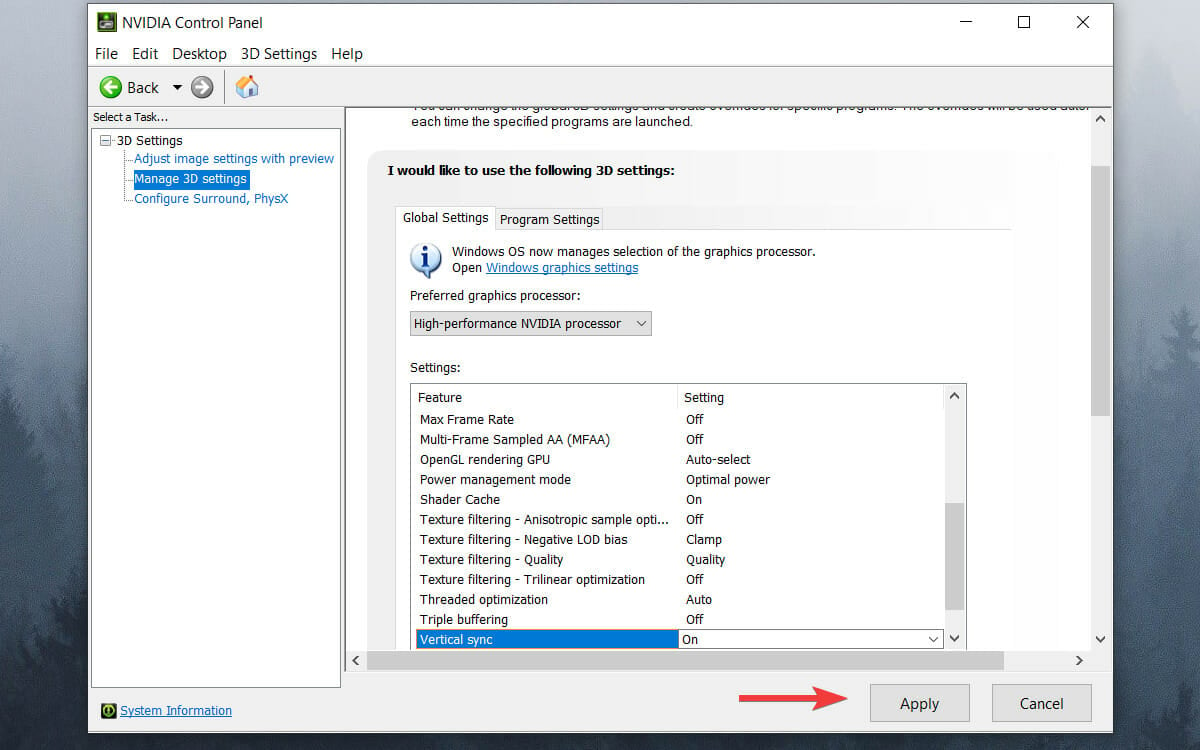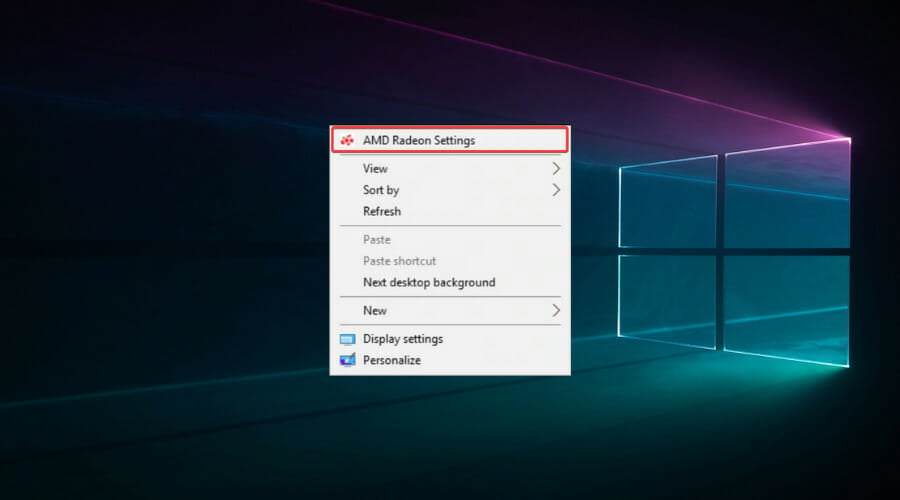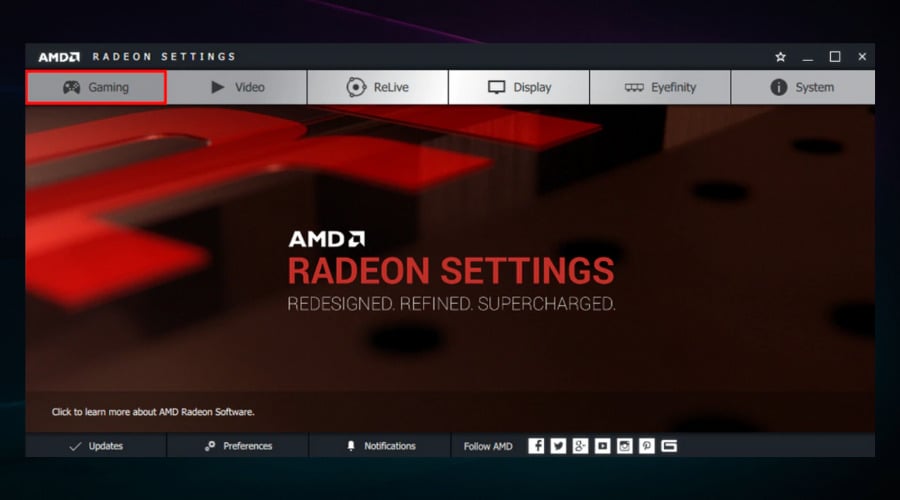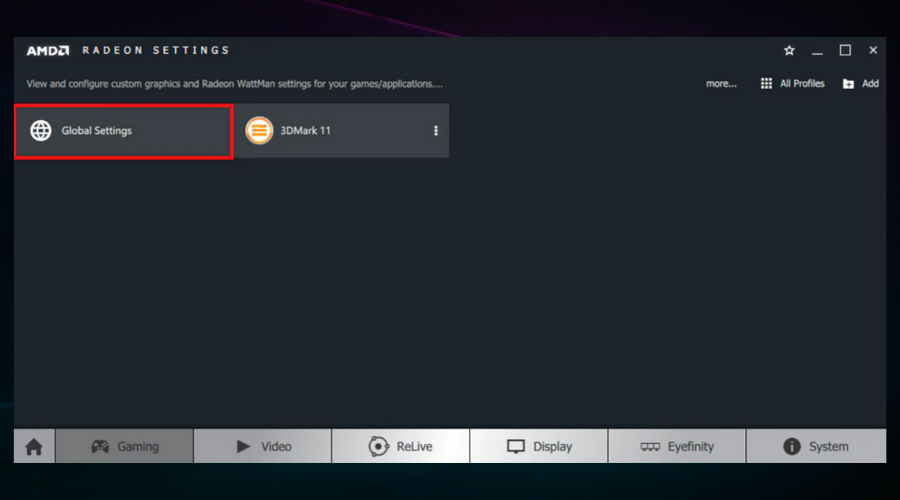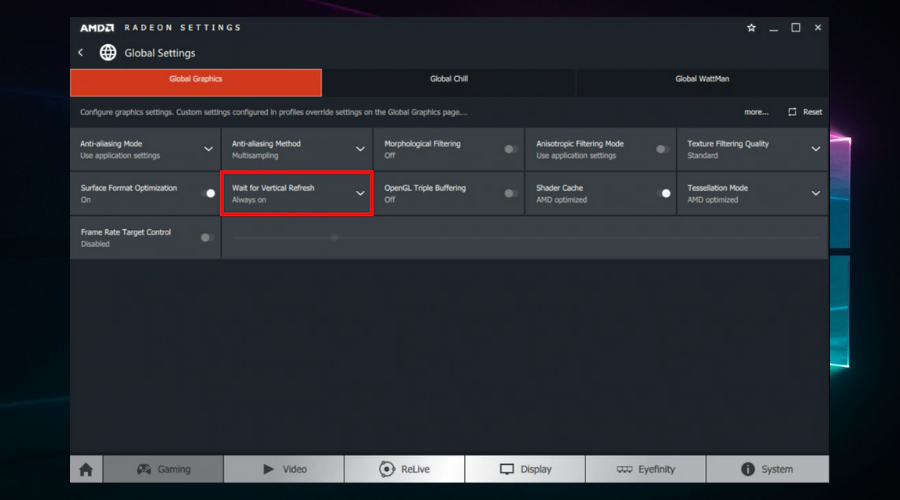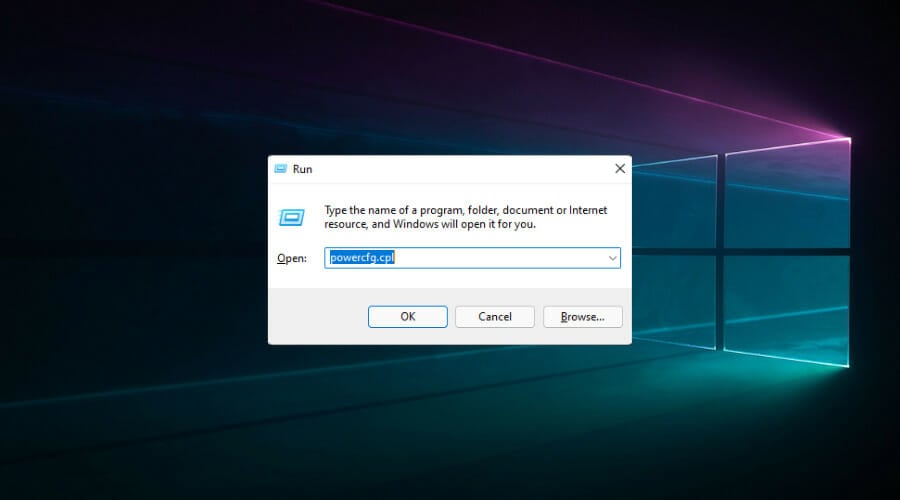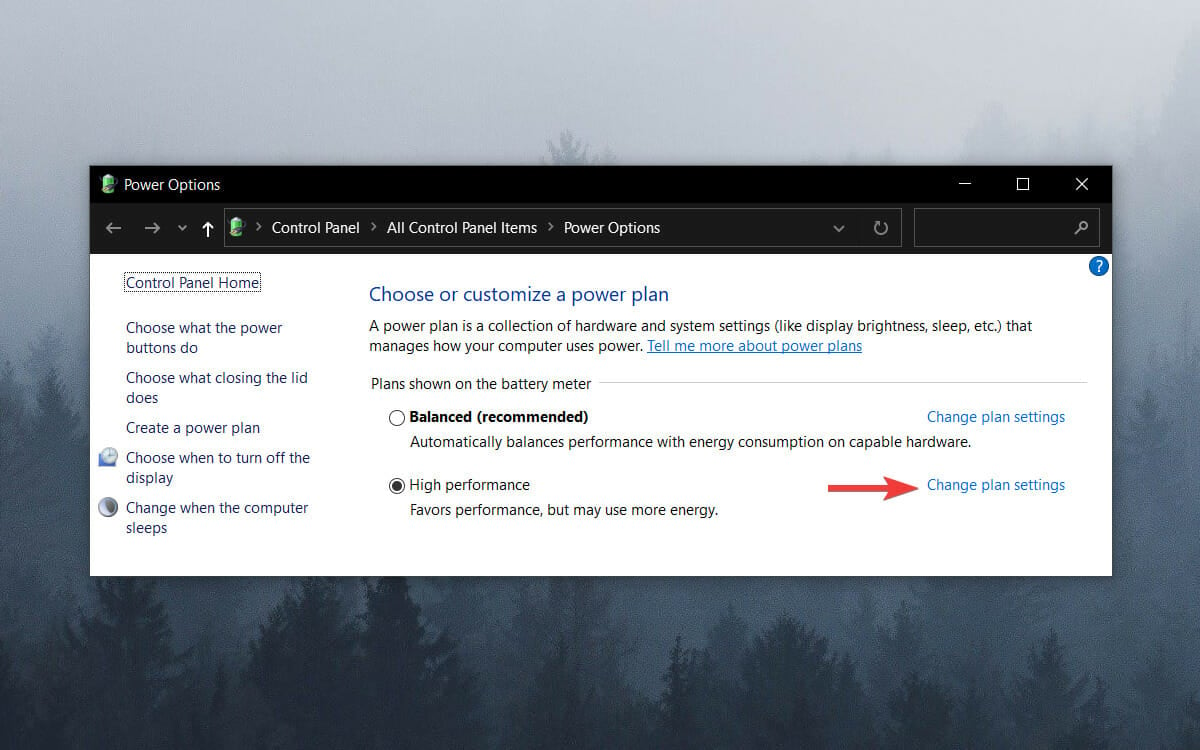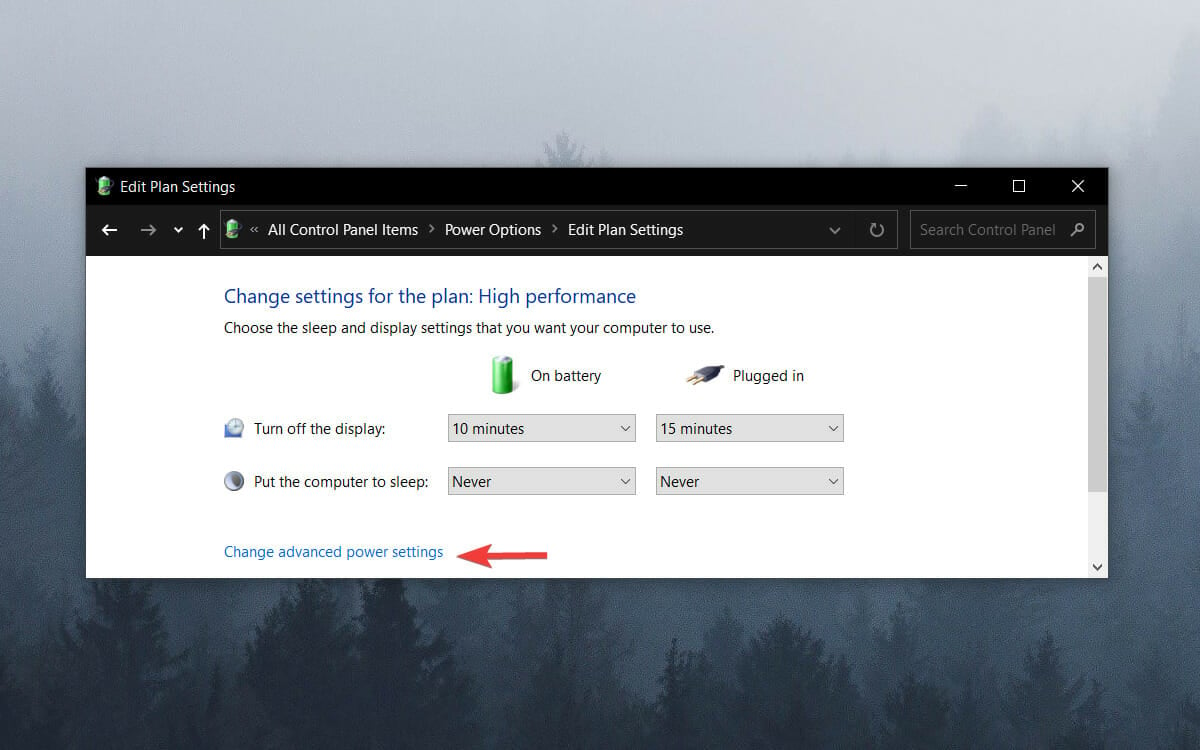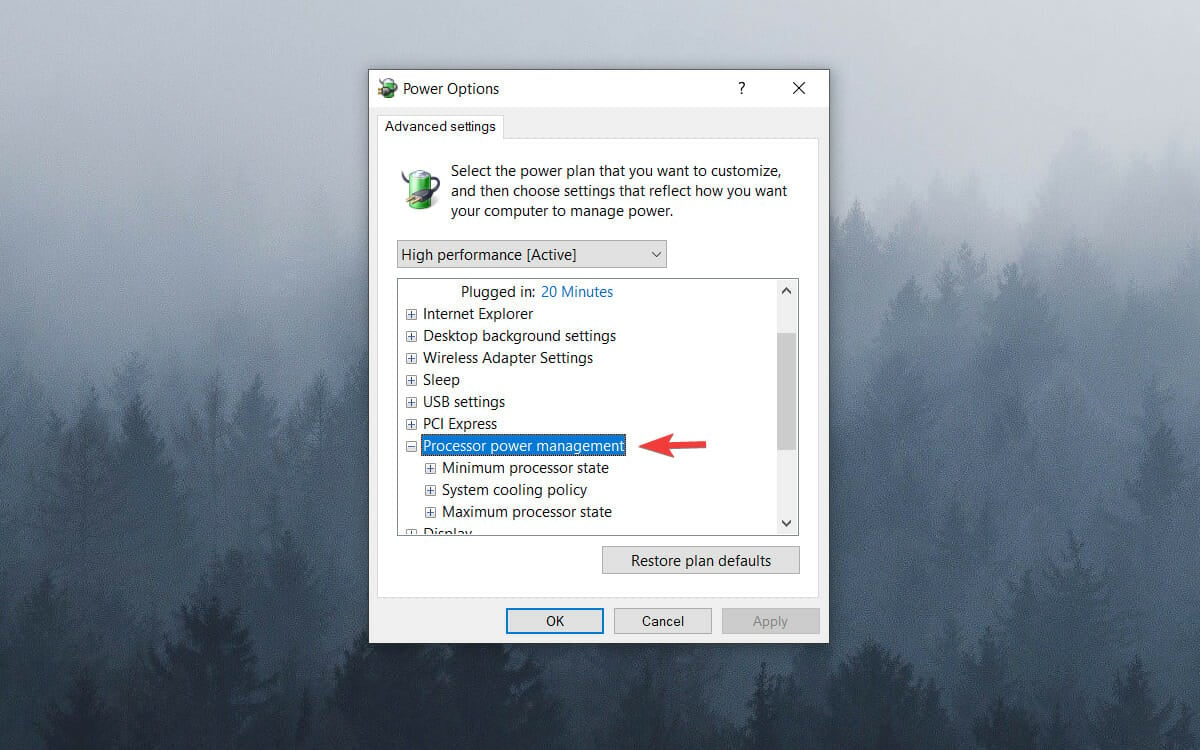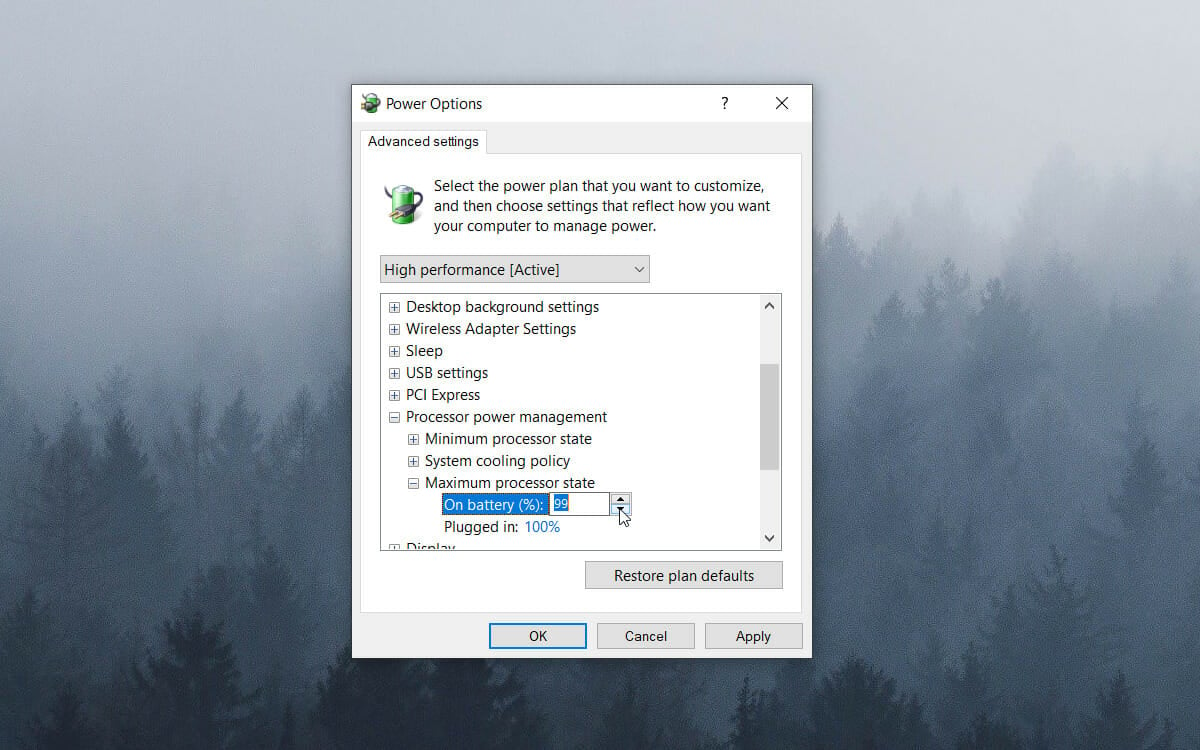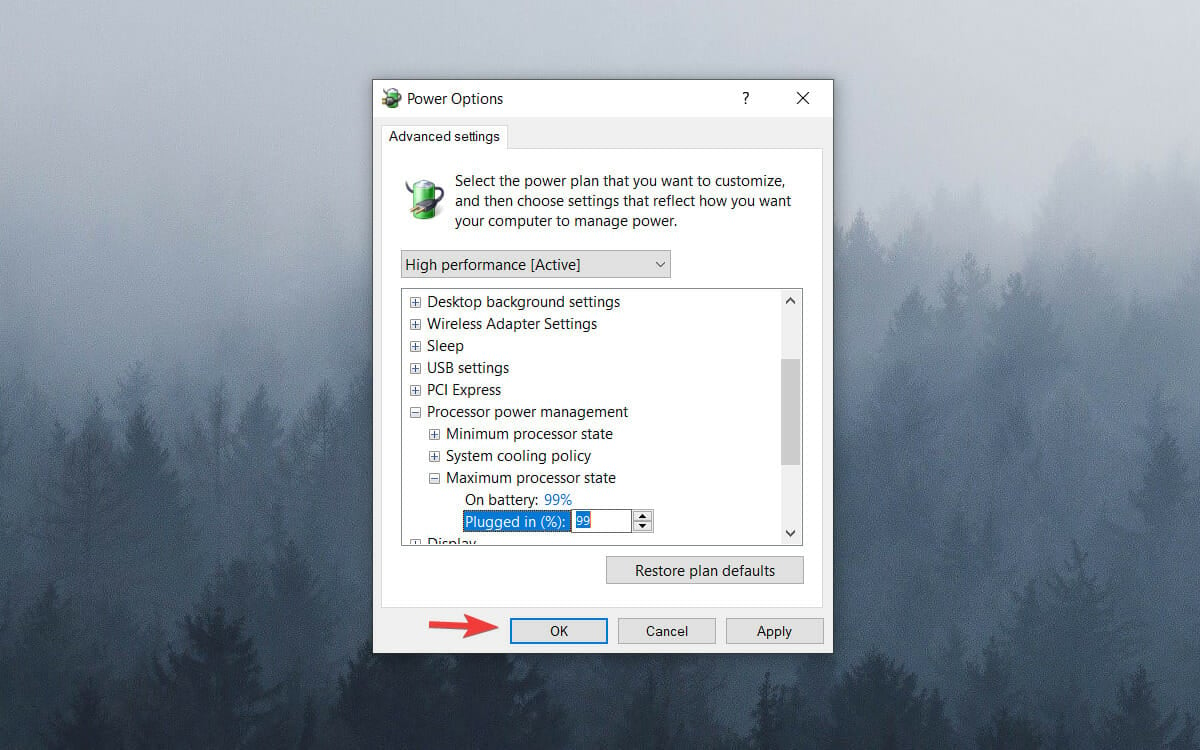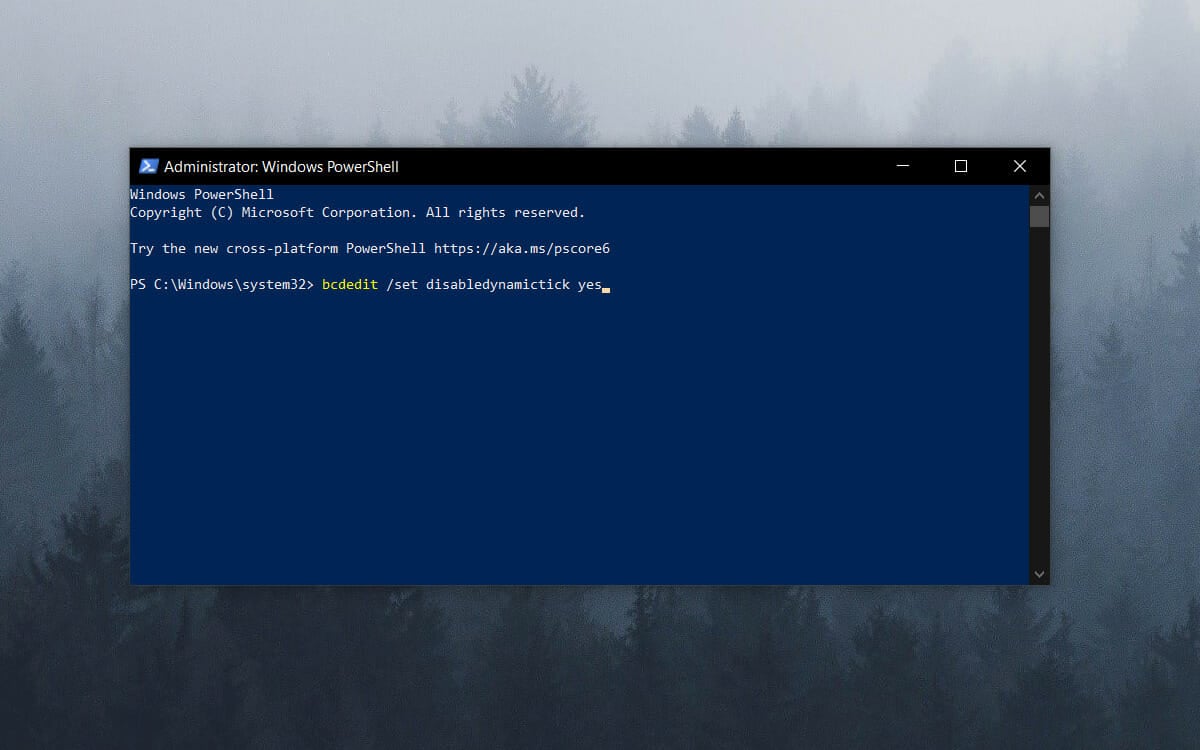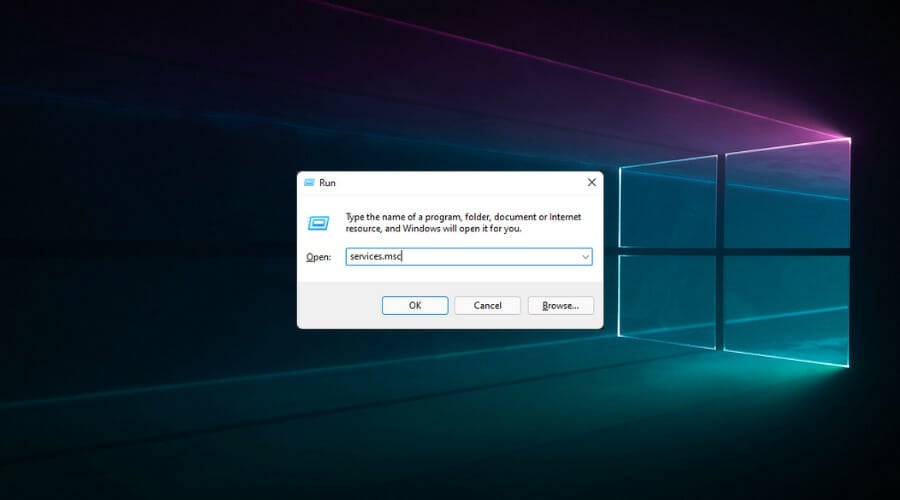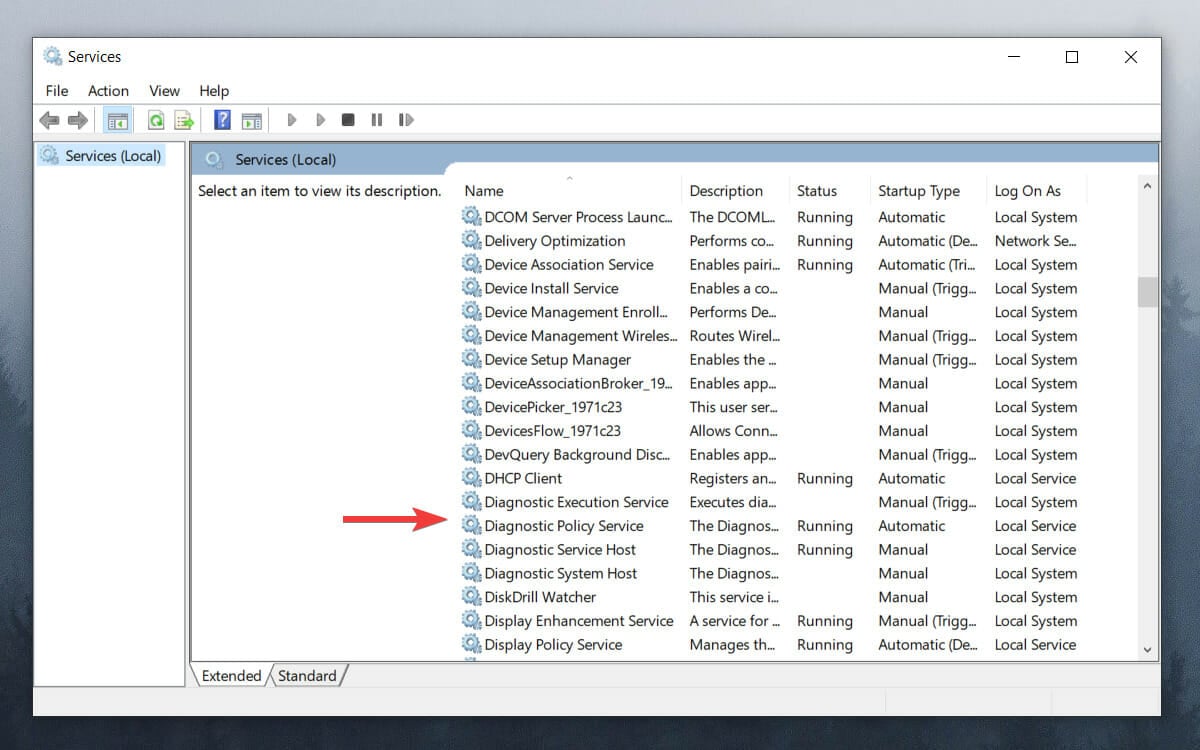¿Tu Juego se Traba en Windows 10? Arréglalo Fácil en 7 Pasos
10 min. read
Updated on

Que un juego o tu PC con Windows 10 esté trabada, se refiere a retrasos irregulares entre los fotogramas de la GPU. Estos pueden tener un impacto notable en el juego y, dependiendo de la intensidad, incluso hacer que un juego no se pueda jugar.
Un juego que se traba se sentirá lento o retrasado, además de que atrasará momentáneamente las acciones del jugador. Este retraso es aún más molesto si estás jugando con tus amigos en línea, pero también pasa con juegos de un solo jugador.
Algunos han declarado en los foros que sus juegos «tartamudean» o se traban después de las actualizaciones de compilación de Windows, sea en Windows 10 o Windows 11.
Otros simplemente informaron que sus juegos se trababan cuando se jugaban a velocidades de cuadro más altas. Aunque las situaciones son similares, las causas y los pasos exactos diferirán.
También hemos notado que el servicio de políticas de diagnóstico está causando que el juego se trabe para algunas personas, pero parece ser una solución fácil.
En primer lugar, exploremos lo que realmente puede causar este problema, ya que esto nos ayudaría a comprender mejor qué podemos hacer para solucionarlo y también para prevenirlo.
[wr_toc]
¿Qué causa que el juego se trabe en Window 10?
Generalmente, un juego se traba si tu sistema no es lo suficientemente potente para ejecutar ese juego en específico, pero también hay otras razones posibles detrás de este problema.
Discutiremos cada una de ellas, ofreciéndole así la capacidad de identificar cuáles se aplican a tu caso y aplicar las soluciones correspondientes.
➡ Controladores obsoletos
Como todos sabemos, no tener los últimos controladores instalados en tu PC afectará la forma en que tu hardware responde a los juegos y otros procesos.
El controlador de dispositivo más común que debe verificarse es el controlador GPU (Unidad de Procesamiento de Gráficos), pero asegurarse también de que los demás estén actualizados asegurará que no ocurra ningún problema.
➡ Falta de optimización del sistema
Si tu sistema funciona más lento debido a desorden, como cachés del navegador y archivos temporales, esto tendrá un gran impacto en la velocidad a la que se ejecutarán los juegos y otras aplicaciones.
Solucionarlo es extremadamente fácil si estás utilizando el software de optimización adecuado, lo que te permite tener la tranquilidad de saber que no se han eliminado ni cambiado archivos útiles.
➡ No cumple con los requisitos del sistema
Si no se cumplen los requisitos del sistema recomendados para tu juego, en la mayoría de los casos, el juego se trabará o incluso se cerrará por completo.
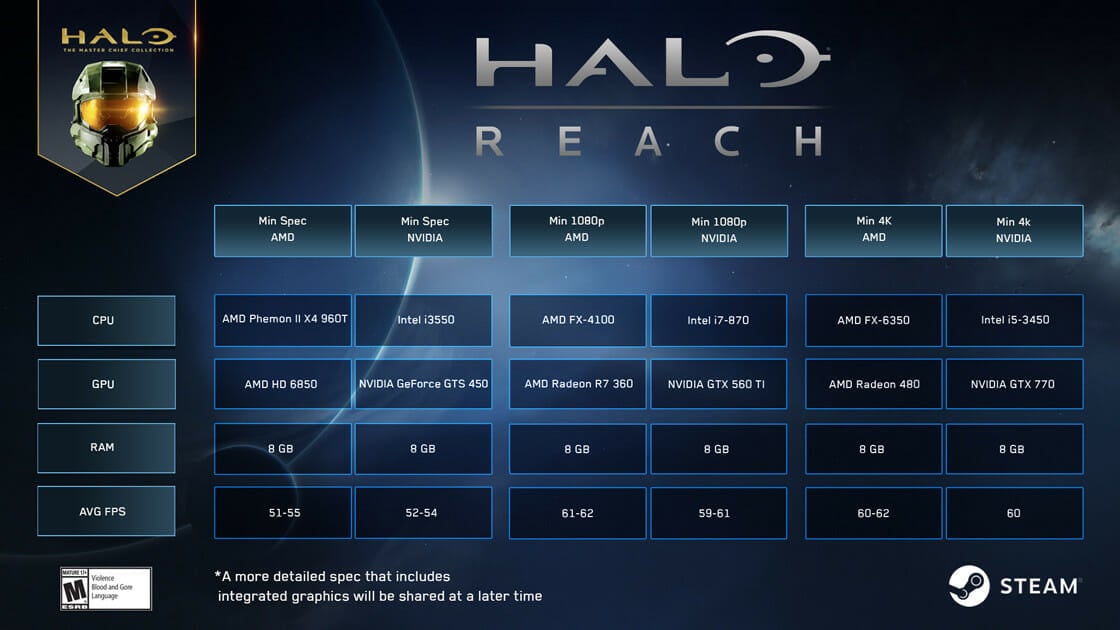
Es imprescindible consultar la página del desarrollador para obtener información sobre el hardware necesario para ejecutar el juego de manera óptima. No hacerlo implicaría perder tiempo y dinero en un juego al que no puedes jugar.
¿HDD causa que un juego se trabe?
Si tu HDD (unidad de disco duro), o incluso el SSD, está lleno de aplicaciones y archivos, es posible que el espacio necesario para ejecutar el juego y el sistema operativo no sea suficiente. En este caso, los juegos se retrasarán o, a veces, incluso harán que el juego se bloquee en Windows 10.
Es por eso que siempre se recomienda mantener tu PC libre de software y juegos que no usas, ya que cualquier programa instalado que no se haya usado últimamente solo está ralentizando tu computadora.
Además, puedes ejecutar el Liberador de espacio en disco o configurar Storage Sense para borrar automáticamente el almacenamiento en la PC.
¿Cómo arreglo los juegos retrasados en Windows 10?
1. Reduce la configuración de gráficos del juego.
Otro factor importante que influye en tu juego es la configuración gráfica que estás utilizando para ejecutarlo.
Si las capacidades de tu sistema no cumplen con los requisitos para ejecutar el juego de manera óptima, entonces es posible que tu juego se trabe.
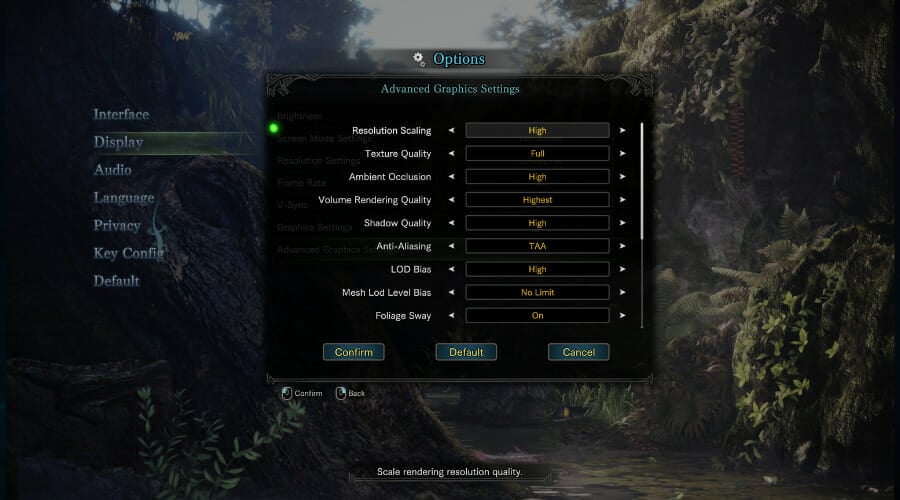
Para cambiar esta opción, simplemente abre el juego, navega a su Configuración, elige Gráficos y asegúrate de establecer un valor general más bajo o desactiveaalgunas funciones como Antialiasing, Valores de sombra y otras.
2. Actualiza el controlador de la tarjeta gráfica.
- Presiona las teclas Windows + X y elige Administrador de dispositivos de la lista.
- Alterna la opción Adaptadores de pantalla.
- Haz clic derecho en tu GPU y elige Actualizar controlador.
- Elige Buscar controladores automáticamente.
- Espera a que se complete el proceso.
Si tu GPU se traba constantemente, aunque sea casi imperceptible, en Windows `10, actualizar el controlador de gráficos debería ayudar con el problema.
Si deseas evitar todos estos pasos, puedes lograr los mismos resultados utilizando un software de actualización de controladores especializado como OutByte Driver Updater.
3. Apaga la barra de juegos de Windows y el DVR.
- Pulsa el botón Inicio y selecciona Configuración.
- Haz clic en Juegos en el panel izquierdo y luego selecciona Xbox Game Bar en la derecha.
- Desactiva la opción Barra de juegos de Xbox.
- Vuelve a la pantalla anterior y haz clic en Capturas.
- Desactiva la opción Grabar lo que sucedió.
4. Habilita V-Sync.
CONSEJO DE EXPERTO:
PATROCINADO
Algunos errores de computadora son difíciles de arreglar, especialmente cuando se trata de archivos de sistema faltantes o corruptos en Windows.
Asegúrate de usar una herramienta dedicada, como Fortect, la cual escanea tu computadora y reemplaza tus archivos dañados con versiones nuevas de su propio repositorio.
➡ Gráficos de Nvidia
- Haz clic con el botón derecho en el escritorio y selecciona Panel de control de NVIDIA.
- Haz clic en Configuración 3D y selecciona Administrar configuración 3D.
- Desplázate hacia abajo por la lista, haz clic en Sincronización vertical y despliega el menú.
- Elige Activado en el menú desplegable.
- Presiona el botón Aplicar.
➡ Gráficos AMD
- Haz clic derecho en el escritorio y selecciona la opción Configuración de AMD Radeon.
- Haz clic en la pestaña Juegos.
- Elige Configuración global.
- Haz clic en Esperar actualización vertical y selecciona la opción Siempre activa.
5. Apaga Intel Turbo Boost.
- Ingresa powercfg.cpl en Ejecutar y selecciona la opción Aceptar.
- Haz clic en Cambiar la configuración del plan junto al plan seleccionado.
- Luego, haz clic en Cambiar la configuración avanzada de energía.
- Haz doble clic en Administración de energía del procesador para expandir esa categoría.
- A continuación, da doble clic en Estado máximo del procesador.
- Ajusta los valores Con batería y Conectado al 99%.
- Haz clic en el botón Aceptar.
6. Desactiva Tick Dinámico.
- Haz clic derecho en el menú Inicio y selecciona Terminal de Windows (Administrador). En Windows 10, puedes usar Windows PowerShell o Símbolo del sistema como administrador en su lugar.
- Escribe el siguiente comando y presiona Enter:
bcdedit /set disabledynamictick yes - Ingresa esta línea y presiona Enter:
bcdedit /set useplatformclock true - Ejecuta el siguiente comando:
bcdedit /set tscsyncpolicy Enhanced - Cierra la ventana de comandos y reinicia tu sistema.
Ten en cuenta que hay algunos programas de refuerzo que optimizan los recursos del sistema para los juegos.
Software como Game Fire 6, Razer Cortex y Wise Game Booster incluyen numerosos recursos para potenciar los juegos. Este software también cerrará programas y servicios superfluos de terceros para los usuarios.
Es más probable que se trabe un juego cuando los usuarios no optimizan los recursos del sistema para los juegos. Asegúrate de que no haya demasiados programas en segundo plano que consuman recursos del sistema antes de iniciar el juego.
7. Apaga el servicio de política de diagnóstico.
- Presiona la tecla Win + R para abrir el cuadro de diálogo Ejecutar.
- Ingresa services.msc en Ejecutar y haz clic en OK.
- Haz doble clic en Servicio de políticas de diagnóstico.
- Selecciona Deshabilitado en el menú desplegable Tipo de inicio.
- Haz clic en el botón Aceptar y reinicia tu sistema.
Las formas más eficientes de evitar que el juego se trabe
➡ Compra algunos componentes nuevos
Para evitar encontrar los mismos problemas en el futuro, la mejor manera es invertir en mejores componentes de computadora para tu plataforma de juego.
Las estimaciones de crecimiento del mercado de componentes de PC han aumentado constantemente a lo largo del tiempo, pero muestran una nivelación en lo que respecta a 2022 y 2023, por lo que es posible que desees invertir en algunos componentes nuevos lo antes posible.
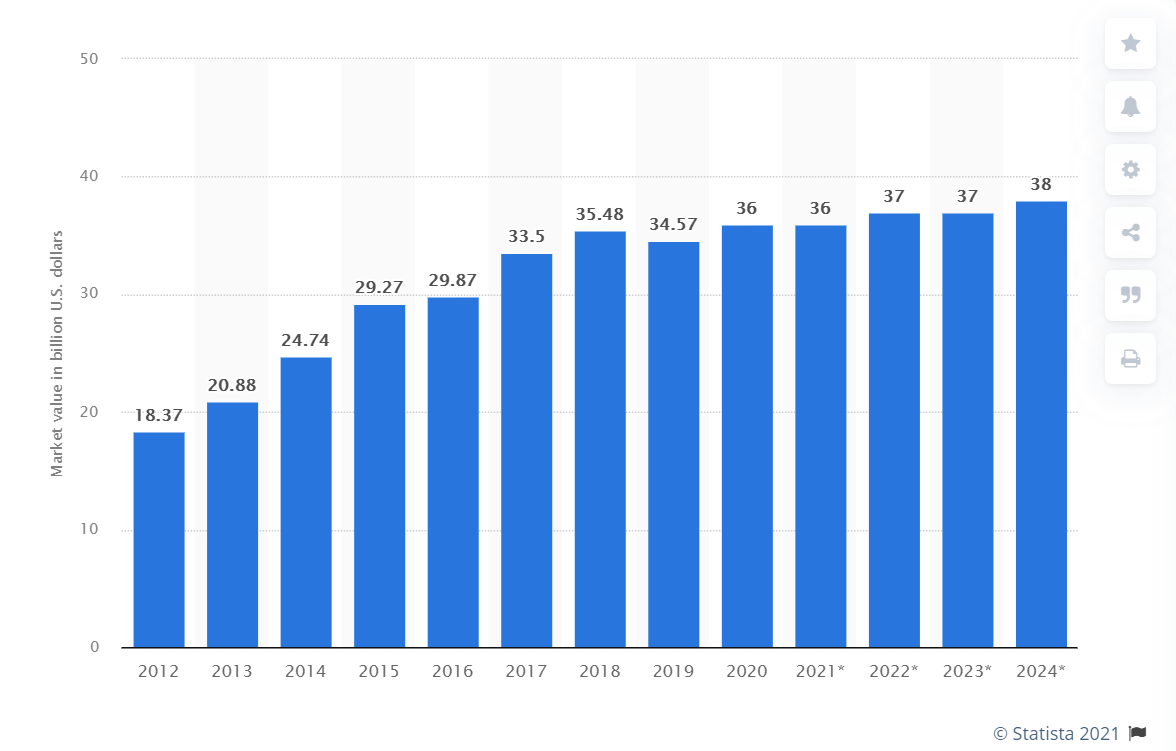
Como es el cerebro de tu PC, un buen procesador (CPU) puede marcar una gran diferencia en lo que respecta a la fluidez del juego y la experiencia general.
Por supuesto, una CPU capaz no solo te dará una ventaja mientras juegas, sino también en el uso diario.
Además de las capacidades de procesamiento, una PC que te permitirá jugar juegos sin que se trabe también estará equipada con una buena Unidad de procesamiento de gráficos (GPU).
Contribuir a una experiencia de juego optimizada también incluye tener suficiente RAM disponible y almacenamiento de alta velocidad como SSD.
➡ Actualiza tu juego con los últimos parches
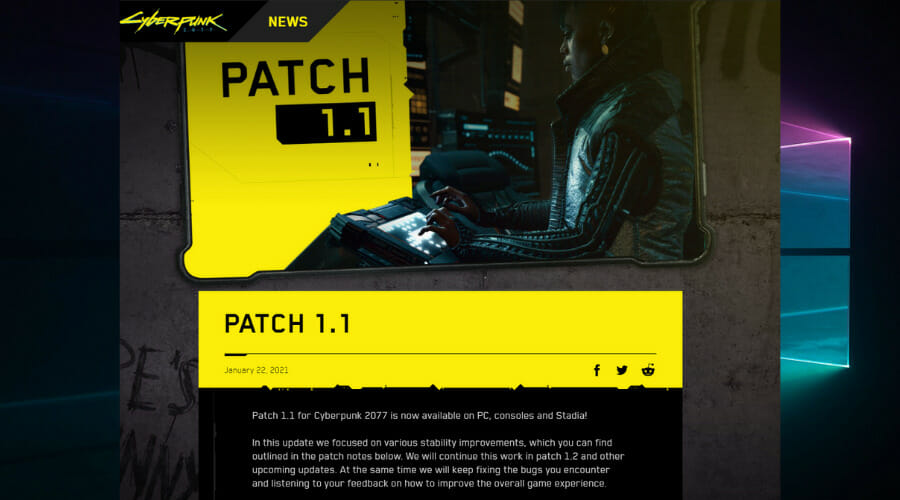
Puede haber situaciones en las que los componentes de tu PC sean lo suficientemente fuertes como para ejecutar el juego sin problemas, pero puede haber un problema con el juego en sí.
Los desarrolladores de juegos lanzan parches y correcciones para errores conocidos con regularidad. Por lo tanto, si te encuentras en esta categoría, simplemente consulta los sitios web de los productores para ver si hay actualizaciones.
Extra: Los juegos se traban en una PC de gama alta
Esta situación tan particular nos llamó la atención y está muy ligada a las menciones anteriores. En otras palabras, es posible que los juegos simplemente no sean aptos, tengan errores o estén rotos.
Sin embargo, existen otros culpables potenciales que pueden causar un retraso grave incluso en computadoras con especificaciones superiores.
Por ejemplo, las infecciones de virus y malware generalmente se asocian con este comportamiento anormal. Por lo tanto, tiene sentido ejecutar un análisis completo del sistema con un programa antivirus confiable como ESET.
También puedes probar estos métodos y ver si ayudan a arreglar un juego o PC trabada con Windows 10:
- Deja cualquier cable intermediario y conecta tu GPU directamente a la fuente de alimentación.
- Comprueba si el firmware de tu GPU está actualizado y toma las medidas adecuadas si no lo está.
- Limpia algo de espacio de almacenamiento y memoria (borra archivos temporales, archivos basura, optimiza particiones, etc.)
- Comprueba si hay signos de corrupción a nivel del sistema.
Como puedes ver si tus juego se traba en Windows 10 no es nada complicado arreglarlo, siempre que sepas lo que estás haciendo.
Nuestras soluciones cubren todas las bases, desde los métodos de resolución de problemas menos hasta los más invasivos, lo que te permite obtener los mejores resultados con el menor esfuerzo.
No necesitas preocuparte por causar problemas adicionales siempre que sigas los pasos al pie de la letra.
Evitar que se trabe debe ser una de tus principales prioridades como jugador, pero en caso de que suceda repentinamente, seguir nuestra guía asegurará una resolución rápida.
No dudes en compartir tus opiniones sobre este tema con nosotros. Puedes hacerlo fácilmente utilizando la sección de comentarios a continuación.
¿Sigues teniendo problemas?
PATROCINADO
Si las sugerencias que te dimos arriba no solucionaron el problema, es probable que tu PC esté lidiando con errores de Windows más graves. En ese caso, te recomendamos escoger una herramienta como Fortect para arreglar los problemas eficientemente. Después de instalarla, haz clic en el botón Ver & Arreglar presiona Comenzar a Reparar.