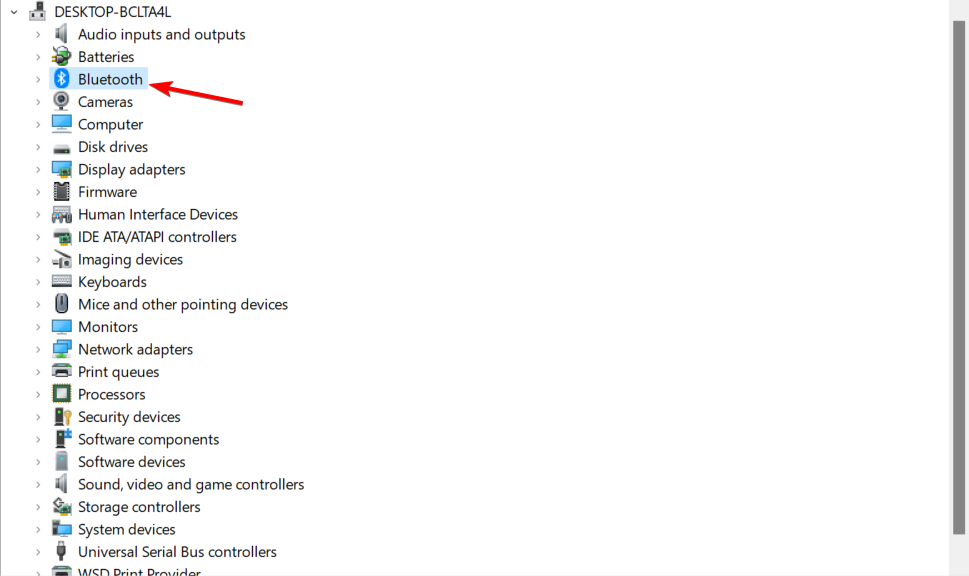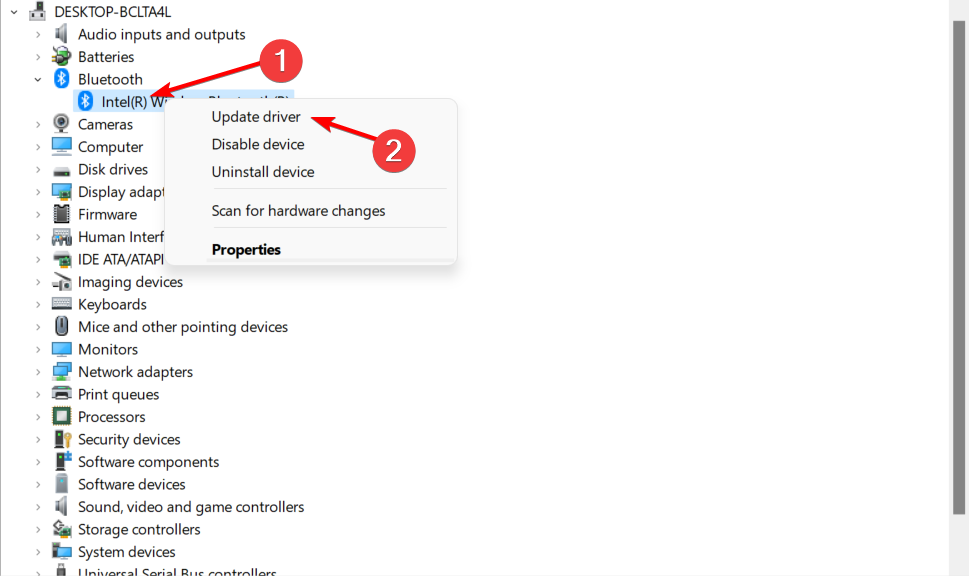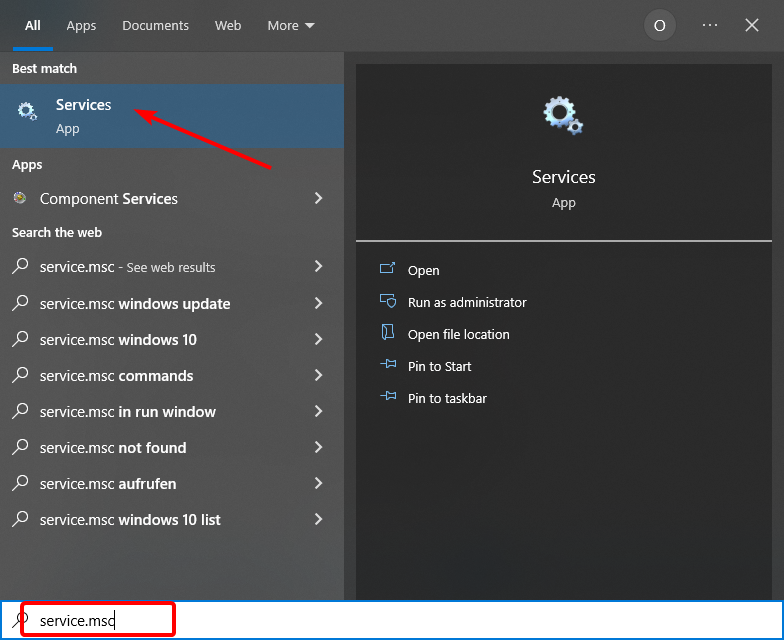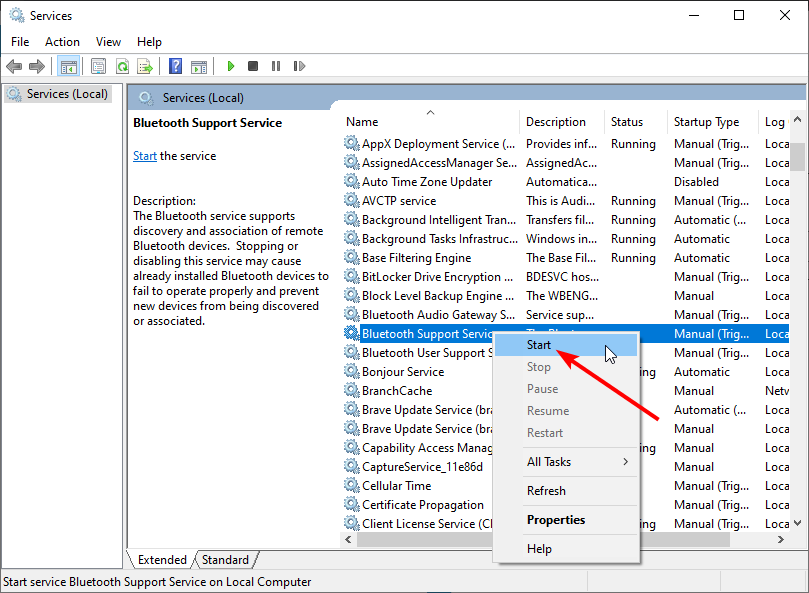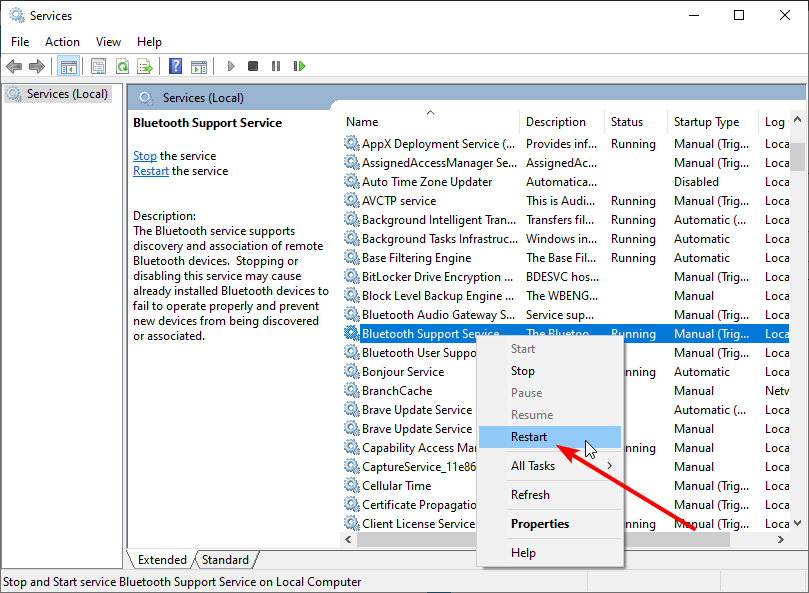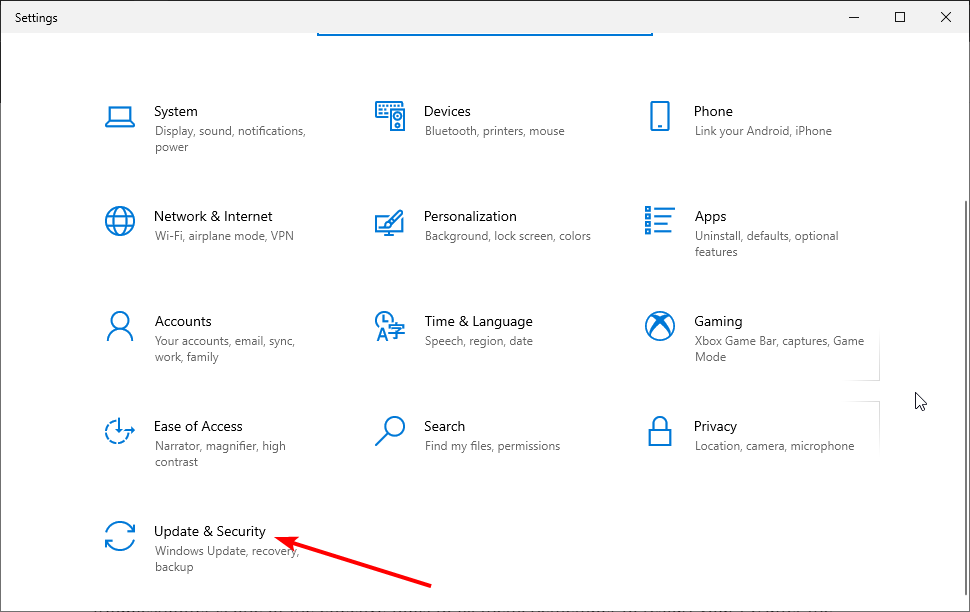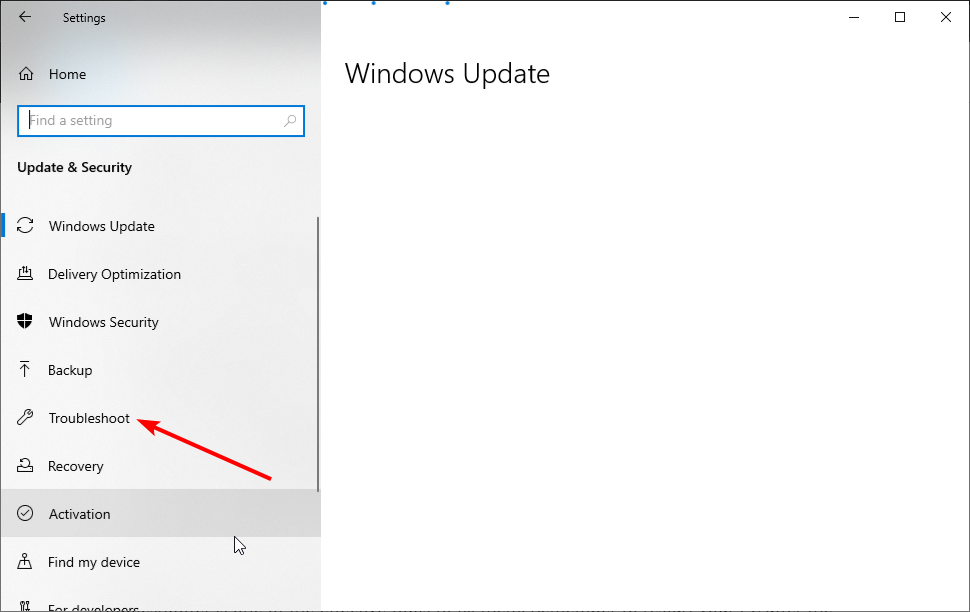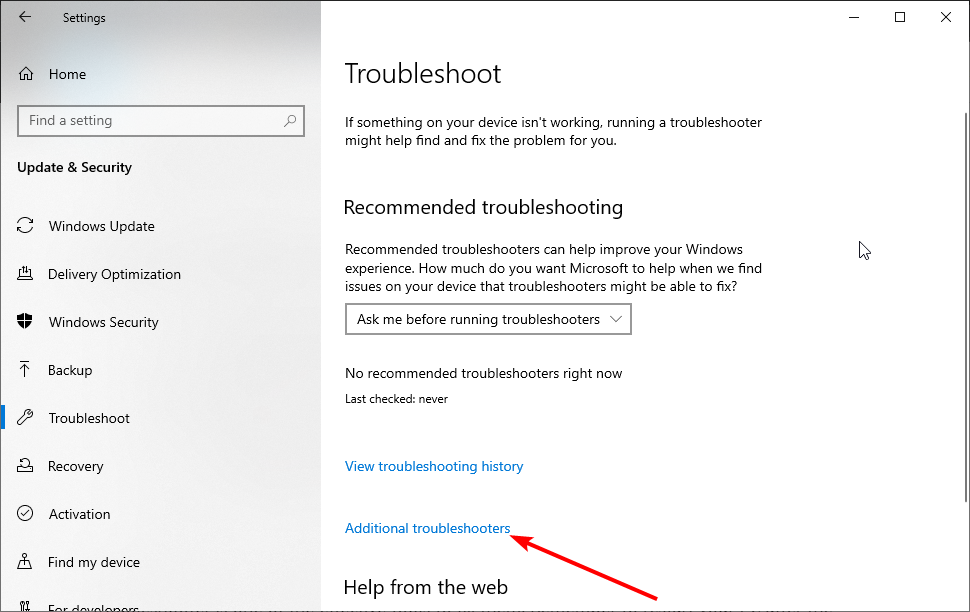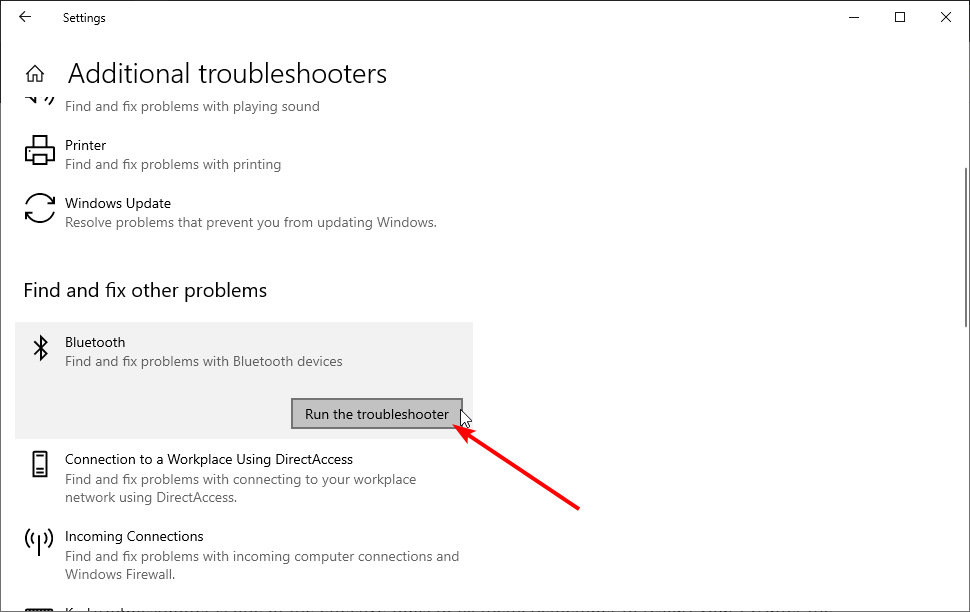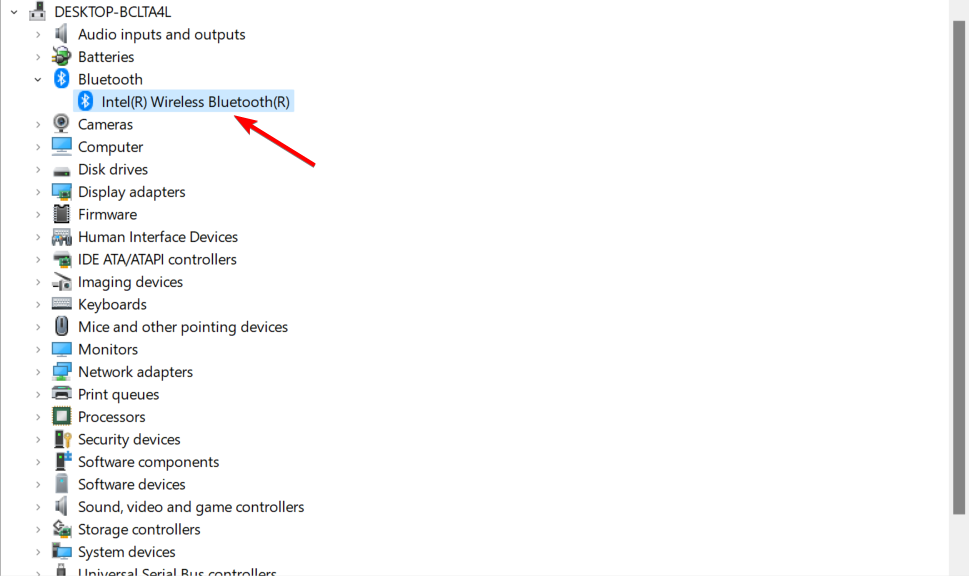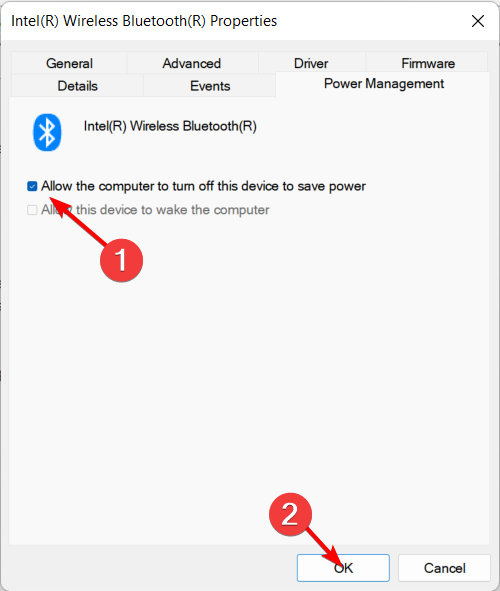Bluetooth No Funciona en Windows 10: Restáuralo en 5 Pasos
7 min. read
Updated on
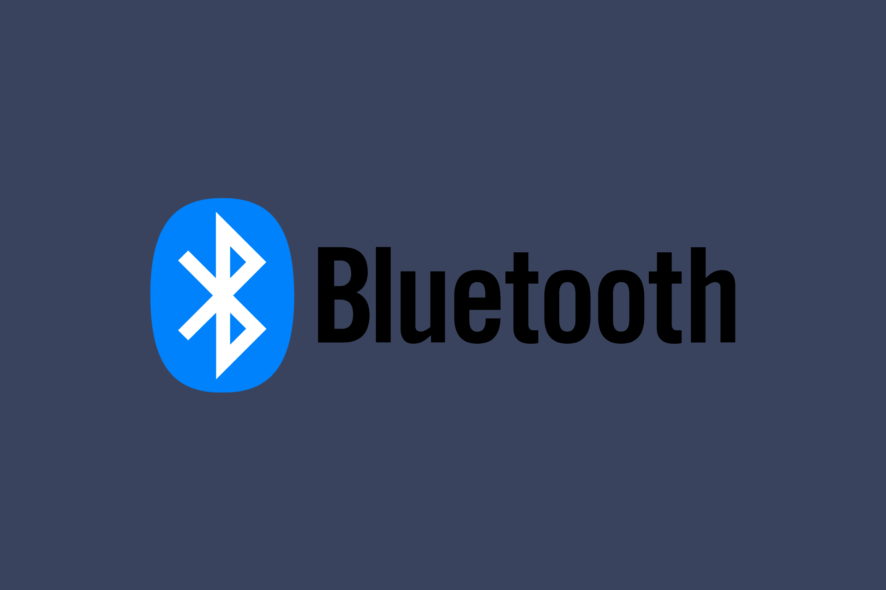
A pesar de lo excelente que es Windows 10, podría causar muchos problemas a sus usuarios. Como se informó, uno de estos problemas es el problema con los dispositivos Bluetooth. Algunos problemas son tan graves como que Bluetooth no se enciende en Windows 10.
Ahora, Windows 10 parece no reconocer ciertos accesorios Bluetooth. Este problema puede ser frustrante ya que lo priva de la facilidad de usar dispositivos inalámbricos.
¿Por qué mi Bluetooth no funciona en Windows 10?
Si su Bluetooth no funciona en Windows 10 (código de error 43), podría deberse a controladores obsoletos, ya sea en una computadora de escritorio o portátil. Una forma rápida de solucionar este problema es actualizar los controladores.
El problema también puede deberse a puertos defectuosos u otros problemas técnicos con su PC. Independientemente de la causa, hemos proporcionado la solución en esta guía.
¿Por qué Bluetooth no se conecta a mi PC?
Si no puede agregar un dispositivo Bluetooth a Windows, es posible que no esté siguiendo cuidadosamente las instrucciones de emparejamiento. Además, estos tipos de dispositivos a veces pueden ser difíciles de emparejar, así que asegúrese de leer las instrucciones.
Antes de comenzar, asegúrese de presionar el botón de emparejamiento y de que el dispositivo esté en modo de emparejamiento. Bluetooth no detectará dispositivos en su PC si no lo hace.
Además, nuestros lectores informaron tener problemas de Bluetooth en varios dispositivos, como los siguientes:
- Bluetooth no funciona en Windows 10 Bootcamp: verificar las opciones de ahorro de energía funcionará en este caso.
- Bluetooth no funciona en una computadora portátil Dell con Windows 10: los usuarios de Dell no son una excepción a las dificultades de Bluetooth, ya que sus controladores también están desactualizados y necesitan asistencia.
- Bluetooth no funciona en Windows 10 Lenovo: al reinstalar su dispositivo Bluetooth como se muestra a continuación, podrá solucionarlo.
- Bluetooth no funciona en una computadora portátil HP con Windows 10: en algunos casos, no hay problema con el controlador en sí, sino con los archivos del sistema. Por lo tanto, le recomendamos que consulte cómo reparar archivos dañados.
Puede haber razones adicionales por las que se produce un error al establecer una conexión con Bluetooth, pero con suerte, esta guía lo ayudará a solucionar este problema.
¿Qué puedo hacer si Bluetooth deja de funcionar en Windows 10?
[wr_toc]
1. Vuelva a instalar el dispositivo Bluetooth
1. Ve a Buscar, escribe administrador de dispositivo y ábrelo.
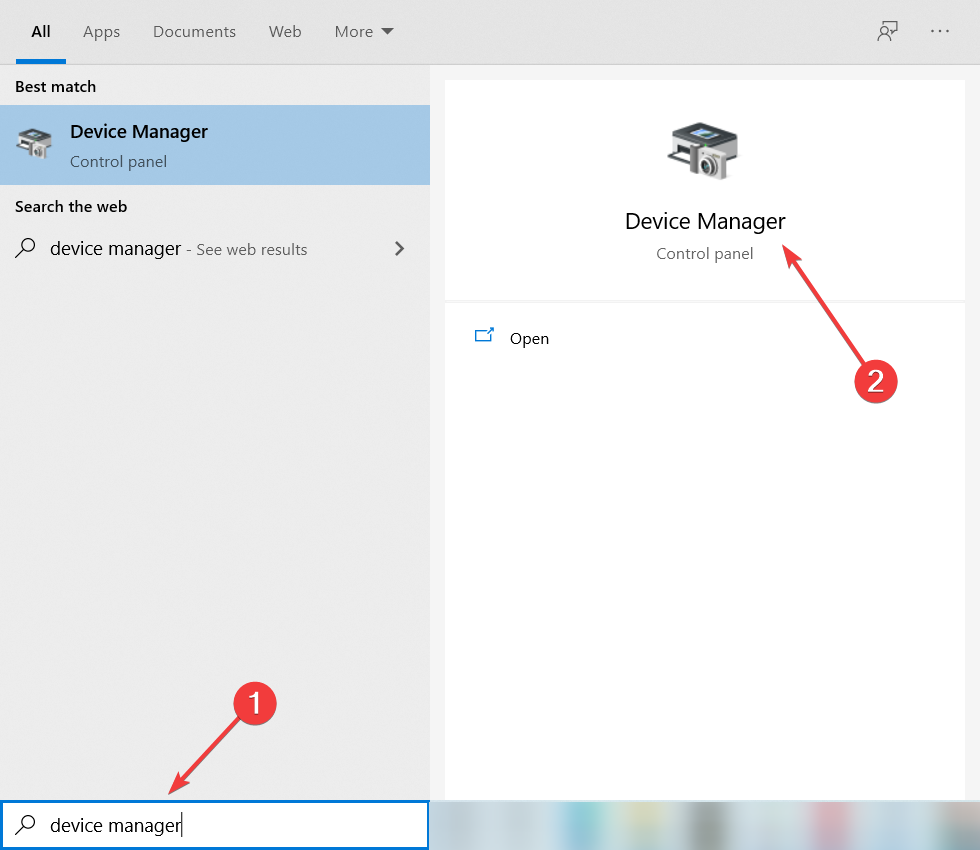
2. Haz doble clic en la opción Bluetooth para expandirla.
3. Da clic derecho en cualquier controlador ahí y selecciona Desinstalar dispositivo.
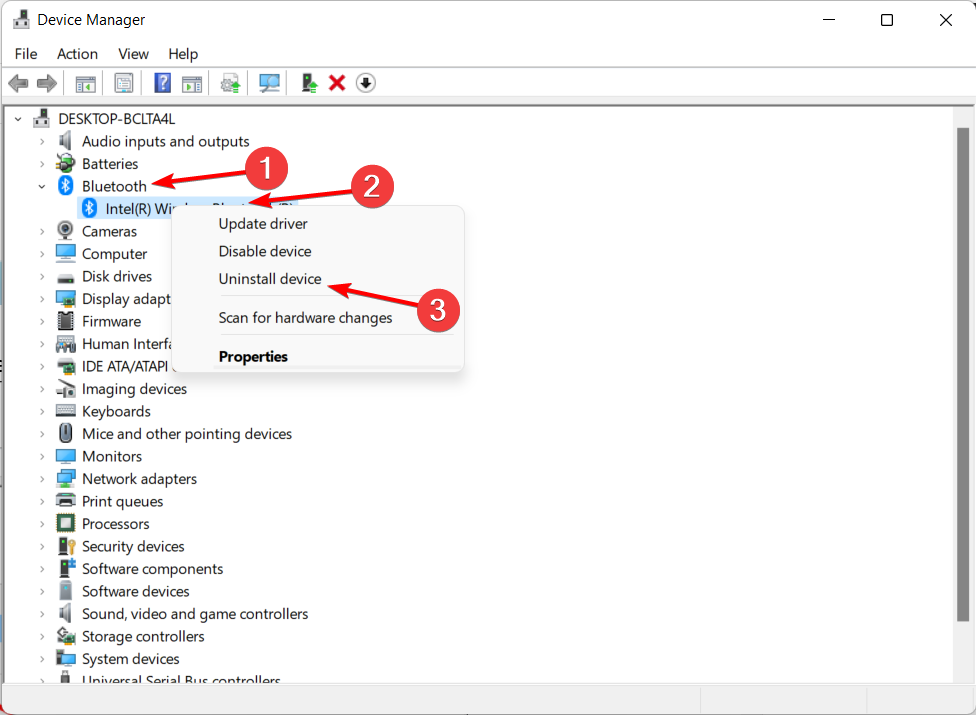
4. Ahora, marca la opción Intentar eliminar el controlador para este dispositivo.
5. Haz clic en el botón Desinstalar para confirmar la acción.

6. Finalmente, reinicia tu PC. El controlador se reinstalará automáticamente, arreglado así el error del controlador de Bluetooth.
Si tu Bluetooth no está funcionando en tu laptop HP, Dell, Lenovo, or Asus Windows 10, probablemente necesites desinstalar y reinstalar el controlador para hacer que funcione.
Puedes hacer esto fácilmente usando el Administrador de Dispositivos. Simplemente navega a la sección designada a los dispositivos de Bluetooth y elimina sus controladores.
Sin embargo, si Windows no reinstala el controlador automáticamente, puedes ir al sitio web del fabricante para descargar la versión más nueva.
2. Actualizar controladores
- Vaya al Administrador de dispositivos y haga doble clic en la opción Bluetooth.
- Haga clic derecho en su controlador y seleccione Actualizar controlador.
- Elija la opción Buscar controladores automáticamente.
- Espere a que se complete la búsqueda e instale las actualizaciones disponibles.
Otra solución para intentar que el Bluetooth no funcione en el problema de Windows después de reinstalar el controlador es actualizarlo. El actualizador incorporado de Windows lo ayudará a detectar cualquier actualización disponible para el controlador para la instalación.
Además, puede ingresar su ID de fabricante de Bluetooth en el sitio web oficial para descargar e instalar el controlador.
Alternativamente, en lugar del proceso estresante y, a veces, confuso de instalar los controladores manualmente, recomendamos utilizar un software profesional que realice un análisis en profundidad y descargue los controladores más adecuados para su PC con solo unos pocos clics.
El software dedicado también puede reparar automáticamente los controladores dañados para garantizar que su PC siempre funcione de la mejor manera.
Recomendamos usar un actualizador de controladores especializado porque es liviano y fácil de usar. Además, es compatible con cualquier PC con Windows a partir de Windows 7.
Algunos de los errores más comunes de Windows son el resultado de controladores viejos o incompatibles. La falta de un sistema actualizado puede conducir a retrasos, errores de sistema o incluso a la Pantalla Azul de la Muerte.
Para evitar este tipo de problemas, puedes usar una herramienta automática que encontrará, descargará e instalará la versión adecuada del controlador en tu computadora Windows, con solo unos cuantos clics. Aquí te decimos cómo hacerlo:
- Descarga e Instala Outbyte Driver Updater en tu PC.
- Inicia el software.
- Espere a que se detecten los controladores defectuosos.
- Ahora te mostrará todos los controladores defectuosos listados para que selecciones aquellos que deseas actualizar o ignorar.
- Haz clic en Actualizar y Aplicar seleccionados para descargar e instalar las versiones más recientes.
- Reinicia tu PC para asegurarte de que los cambios aplicados surtan efecto.

Outbyte Driver Updater
Mantén todos tus controladores actualizados y solucione la mayoría de los problemas de incompatibilidad con esta sencilla herramienta.Descargo de responsabilidad: La versión gratuita de este programa no puede realizar ciertas acciones.
3. Verifique si el servicio de Bluetooth está funcionando
- Presione la tecla Windows + S y escriba services.msc. Seleccione la opción Servicios.
- Busque el Servicio de soporte de Bluetooth y haga clic con el botón derecho en él.
- Si el servicio no está habilitado, seleccione la opción Iniciar.
- Si está habilitado, haz clic derecho y selecciona Reiniciar.
- Espere a que finalice el proceso y luego reinicie su computadora. Se resolverá el problema de Bluetooth que no funciona en Windows 10 después de la actualización.
4. Ejecute el solucionador de problemas
- Presione la tecla Windows + I para abrir la aplicación Configuración.
- Seleccione la opción Actualizaciones y seguridad.
- Haga clic en Solucionar problemas en el panel izquierdo.
- Seleccione la opción Solucionadores de problemas adicionales.
- Ahora, elige Bluetooth.
- Finalmente, haga clic en el botón Ejecutar el solucionador de problemas.
- Siga las instrucciones en pantalla para completar el proceso y reiniciar su computadora. El problema de Bluetooth dejó de funcionar se resolverá después.
Consejo de experto:
PATROCINADO
Los controladores obsoletos son la principal causa de errores y problemas del sistema. Si algunos de tus controladores están ausentes o necesitan actualización, una herramienta automizada como OutByte Driver Updater puede resolver estos problemas con solo un par de clics. Además es liviano para tu sistema.
Si Bluetooth y otras conexiones inalámbricas como WiFi no funcionan en Windows 10, el solucionador de problemas integrado es una de las herramientas prácticas para solucionarlos. Recuerde reiniciar su PC después de que se complete el proceso de solución de problemas.
5. Cambiar las opciones de ahorro de energía
- Abra el Administrador de dispositivos, luego expanda la sección Bluetooth y haga doble clic en el controlador.
- Cuando se abra la ventana Propiedades, vaya a Administración de energía y desmarque Permitir que la computadora apague este dispositivo para ahorrar energía. Finalmente, haga clic en Aceptar.
Si bien puede parecer que no está relacionado, la configuración de ahorro de energía puede desactivar el dispositivo Bluetooth.
A veces, no puede encontrar sus planes de energía cuando más los necesita. En ese caso, le recomendamos que ejecute la solución de problemas y vuelva a intentarlo.
Los usuarios que informaron los siguientes errores similares también podrán corregirlos con las soluciones anteriores:
- Bluetooth no está disponible en Windows 10: si Windows 10 dice que este Bluetooth no está disponible en este dispositivo, es probable que vea un mensaje de error. Utilice ese mensaje de error para investigar más a fondo el problema.
- El Bluetooth no se puede conectar en Windows 10: los problemas de conexión de Bluetooth suelen ser los problemas más comunes relacionados con Bluetooth.
- Bluetooth desapareció de Windows 10: un error particular del sistema puede hacer que Bluetooth desaparezca por completo de Windows 10.
- Bluetooth no detecta dispositivos en Windows 10: aunque todo se ve bien, es posible que el servicio Bluetooth ni siquiera pueda detectar otros dispositivos.
¿Por qué mi Bluetooth no está en el Administrador de dispositivos?
Si no puede encontrar su dispositivo Bluetooth en el Administrador de dispositivos, es posible que se deba a un controlador obsoleto o defectuoso. Puede solucionar esto rápidamente actualizando o reinstalando su controlador, como se muestra en esta guía.
Otra causa conocida del problema es una PC obsoleta. Actualizar su sistema operativo debería ayudar a restaurar la normalidad aquí.
Eso es todo. Esperamos que al menos una de estas soluciones le haya ayudado a resolver el problema de Bluetooth en Windows 10.
Si actualizó a la última versión del sistema operativo, preparamos una guía separada sobre cómo reparar su Bluetooth en Windows 11.
Mientras soluciona este problema, es posible que también le interese nuestra guía sobre qué hacer si sus auriculares Bluetooth no funcionan en Windows 11.
Si tiene alguna pregunta o sugerencia, háganoslo saber en los comentarios a continuación.
¿Todavía estás experimentando problemas? Resuélvelos con esta herramienta:
PATROCINADO
Algunos problemas relacionados con los controladores pueden resolverse más rápidamente utilizando una solución de controladores personalizada. Si aún tienes problemas con tus controladores, simplemente instala OutByte Driver Updater y ponlo en funcionamiento de inmediato. ¡Deja que actualice todos los controladores y solucione otros problemas en tu PC en poco tiempo!