Solución: Mi Carpeta de Descargas No Responde [Windows 10]
9 min. read
Updated on
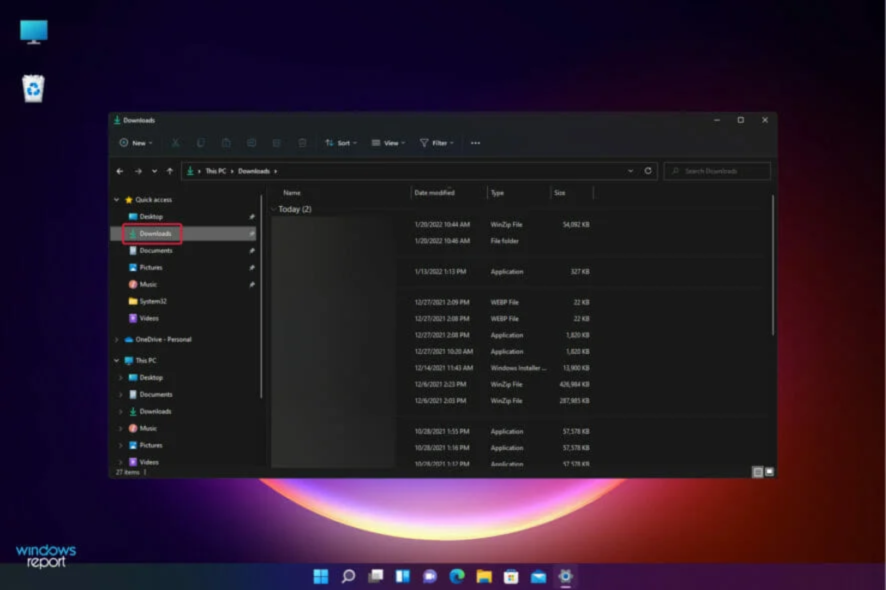
El directorio Descargas almacena los archivos que bajas con los navegadores. Sin embargo, una carpeta de descargas que no responde puede tardar años en abrirse. De hecho, algunos usuarios han declarado que no pueden abrir Descargas en absoluto.
Cuando esa carpeta no responde, el Explorador de archivos puede dejar de funcionar también. Esto puede ser extremadamente frustrante ya que no podrá acceder a sus archivos.
¿Qué hacer si no puedo abrir la carpeta Descargas?
Este problema puede aparecer en todos los sistemas operativos, e incluso los usuarios de Windows 11 informaron que la carpeta de descarga no responde.
Si tiene dos carpetas de descarga en Windows, es posible que carezca de ciertos privilegios, por lo que no podrá acceder a esta carpeta.
Una forma de solucionar esto es cambiar la ubicación de descarga en su PC, volver a descargar el archivo y verificar si el problema desapareció.
En caso de que el problema persista, siempre puede intentar usar las soluciones mencionadas en esta guía.
¿Por qué la carpeta Descargas no responde?
El problema principal con la carpeta de descargas puede ser el hecho de que acumuló demasiado contenido y es difícil para el sistema procesarlo.
Por lo tanto, si el Explorador de archivos funciona bien y solo la carpeta Descargas se abre lentamente o no responde, tómese el tiempo y elimine los archivos más grandes allí cuando se abra.
En la situación en la que el explorador de archivos es lento y no responde, también puede leer nuestro artículo sobre cómo solucionar los problemas del Explorador de archivos en Windows 10/11 y obtener aún más soluciones.
Sin embargo, hay muchas causas para este problema, desde la corrupción de archivos hasta problemas en las claves del Registro y algunos otros intermedios.
Por lo tanto, siga leyendo para descubrir cómo puede reparar una carpeta de descargas que no responde y que tarda un tiempo en abrirse o no se abre en absoluto.
¿Qué puedo hacer si mi carpeta de descargas no responde?
1. Ejecute escaneos DISM y SFC
- Haga clic en el botón Inicio, escriba cmd y seleccione Ejecutar como administrador de los resultados.
- Ingrese el siguiente comando y presione Entrar para ejecutarlo:
DISM.exe /Online /Cleanup-image /Restorehealth - Una vez que finalice el escaneo, pegue el siguiente comando en el símbolo del sistema y presione Enter:
sfc /scannow - Reinicie Windows después del escaneo.
Si no puede abrir la carpeta Descargas, es posible que haya archivos del sistema dañados. El Comprobador de archivos del sistema corrige los archivos del sistema dañados.
Si el SFC se detiene inesperadamente, lea nuestra guía sobre qué hacer si falla el comando scannow y solucione el problema de manera efectiva.
También puede utilizar herramientas especiales para realizar un análisis de integridad completo de los archivos de su sistema.
2. Use el solucionador de problemas de aplicaciones de Microsoft Store
- Haga clic en el botón Inicio y seleccione Configuración.
- Elija Actualización y seguridad.
- Seleccione Solucionar problemas desde la izquierda, luego haga clic en Solucionadores de problemas adicionales desde el panel derecho.
- Desplácese hacia abajo hasta que encuentre Aplicaciones de Windows Store, haga clic en él para expandirlo, luego presione el botón Ejecutar el solucionador de problemas.
- Continúe con el solucionador de problemas para reparar el Explorador de archivos y la carpeta Descargas.
El problema de la carpeta Descargas está conectado directamente con el Explorador de archivos, por lo que ejecutar el solucionador de problemas de Aplicaciones de Windows Store puede solucionar la aplicación e indirectamente la carpeta antes mencionada.
3. Optimice la carpeta Descargas para elementos generales
- Presione la tecla Windows + E para abrir el Explorador de archivos.
- Haga clic derecho en su directorio de Descargas y seleccione Propiedades.
- Seleccione la pestaña Personalizar y seleccione Elementos generales en el menú desplegable.
- Luego haga clic en la casilla Aplicar también esta plantilla a todas las subcarpetas, seleccione la opción Aplicar y haga clic en Aceptar para cerrar la ventana.
Una carpeta de descargas que no responde a menudo se debe a la detección automática de tipos de carpetas que optimiza automáticamente los directorios para tipos de archivos específicos.
Folder Discovery es excelente para las carpetas de videos, imágenes y música que incluyen un tipo de archivo muy específico. Sin embargo, no funciona tan bien para el directorio de descargas que incluye más archivos variables.
Por lo tanto, Folder Discovery puede ser más un error que ralentiza considerablemente el tiempo de carga de la carpeta Descargas. El Explorador de archivos no incluye una opción para desactivar la detección de carpetas.
Por lo tanto, optimizar las descargas para elementos generales como en nuestra solución anterior podría arreglar esa carpeta.
4. Seleccione la opción Mostrar siempre iconos
- Presione la tecla Windows + E para iniciar el Explorador de archivos.
- Puede configurar el Explorador para que muestre iconos solo haciendo clic en su pestaña Archivo y seleccionando Cambiar carpeta y opciones de búsqueda.
- Haga clic en la pestaña Ver y seleccione la opción Mostrar siempre iconos, nunca miniaturas .
- Presione el botón Aplicar y luego haga clic en Aceptar para cerrar la ventana.
Después de completar estos pasos, el problema de la carpeta de descarga que no responde en Windows 10 debe resolverse.
5. Deshabilitar el descubrimiento automático de tipos de carpetas
5.1 Deshabilitar la detección automática de tipos de carpetas mediante el Editor del registro
- Presione la tecla Windows + R para iniciar una ventana Ejecutar, escriba regedit y presione Enter o haga clic en Aceptar.
- Navegue a la siguiente clave del Registro:
HKEY_CURRENT_USERSOFTWAREClassesLocal SettingsSoftwareMicrosoftWindowsShell - Ahora, elimine las subclaves Bags y BagsMRU en Shell.
- A continuación, haga clic con el botón derecho en Shell y seleccione Nuevo, luego Clave para volver a crear la subclave Bags.
- Haga clic con el botón derecho en las Bolsas recién creadas y seleccione Nuevo y Clave para crear una nueva subclave AllFolders.
- Y en AllFolders, cree una nueva clave y asígnele el nombre Shell.
- Si ha seguido los pasos correctamente, debería tener la siguiente ruta:
HKEY_CURRENT_USERSOFTWAREClassesLocal SettingsSoftwareMicrosoftWindowsShellBagsAllFoldersShell - Haga clic con el botón derecho en el panel derecho, seleccione Nuevo y Valor de cadena y asígnele el nombre FolderType.
- Haga doble clic en FolderType y establezca su valor en NotSpecified, luego haga clic en Aceptar.
- Por último, reinicie su PC para que los cambios surtan efecto y vea si la carpeta Descargas está funcionando ahora.
Esta solución es un poco complicada para usuarios inexpertos y puede requerir toda su atención, ya que un enfoque incorrecto para modificar el Registro puede generar algunos problemas graves. Pero debería arreglar la carpeta de descarga que no responde al problema de Windows 10.
Sin embargo, a continuación también encontrará una solución que utiliza una herramienta dedicada que hará este mismo trabajo mucho más fácil, así que siga leyendo.
5.2 Deshabilitar el descubrimiento automático de tipos de carpetas usando Winaero Tweaker
- Descarga e instala Winaero Tweaker.
- Presione la tecla Windows + E para iniciar el Explorador de archivos, abra el archivo ZIP de WinAero, haga clic en Extraer todo y elija una ruta que no sea Descargas para extraerlo.
- Abra el instalador del software desde la carpeta extraída para instalar Winaero, luego, después de la instalación, inicie la herramienta.
- Haga clic en Explorador de archivos a la izquierda de la ventana para expandir más opciones.
- Seleccione Detección automática de tipos de carpetas a la izquierda de la ventana y luego haga clic en la casilla de verificación Desactivar detección automática de tipos de carpetas.
Como se mencionó, no puede desactivar la detección automática de tipos de carpetas con una opción de Explorador de archivos. Sin embargo, el software de personalización Winaero Tweaker incluye una configuración de descubrimiento de tipo de carpeta automática Desactivar.
Por lo tanto, puede seleccionar esa opción para asegurarse de que Folder Discovery ya no ralentice el directorio de descargas. Agregue esto debería arreglar la carpeta de descarga que no responde al problema de Windows 10.
¿Cómo puedo arreglar la carpeta Descargas en Windows 10?
No sorprende que la carpeta Descargas no responda en Windows 11 y eso se debe a que el nuevo sistema operativo heredó muchos de los problemas de Windows 10.
Además de muchas modificaciones de diseño y nuevas características, Windows 11 no es tan diferente de su contraparte anterior.
Tenemos un artículo detallado sobre la comparación de rendimiento de Windows 11 frente a Windows 10 y un artículo sobre las mejores funciones que puede brindarle mucha más información al respecto.
Sin embargo, volviendo al problema en cuestión, todas las soluciones que proporcionamos anteriormente para reparar la carpeta de descargas en Windows 10 funcionarán perfectamente bien en el nuevo sistema operativo.
Las únicas diferencias están en el diseño de Windows 10, pero como puede ver en la captura de pantalla anterior, la carpeta Descargas y la lista de opciones son las mismas.
Algunas de esas resoluciones arreglarán una carpeta de descargas que no responde para que se abra y cargue más rápido y esperamos que el problema se haya resuelto.
Como se puede acceder a la carpeta Descargas a través del Explorador de archivos, es posible que también le interese nuestra guía sobre qué hacer si el Explorador de archivos falla en Windows 10.
Descubrirá que la mayoría de las soluciones también se aplicarán a Windows 11 y es bueno saberlo si cambió al nuevo sistema operativo.
Pero si aún no lo hizo, aquí le mostramos cómo descargar Windows 11 ISO o actualizar desde Windows 10 y mantenerse al día con la tendencia.
Si tiene otras sugerencias o ideas sobre la carpeta de descarga que no responde al problema de Windows 10, no dude en escribirnos sobre ellas en la sección de comentarios a continuación.


































