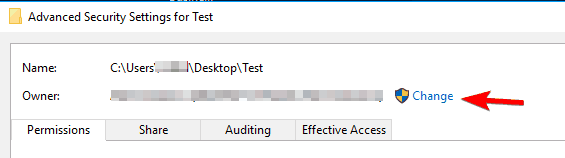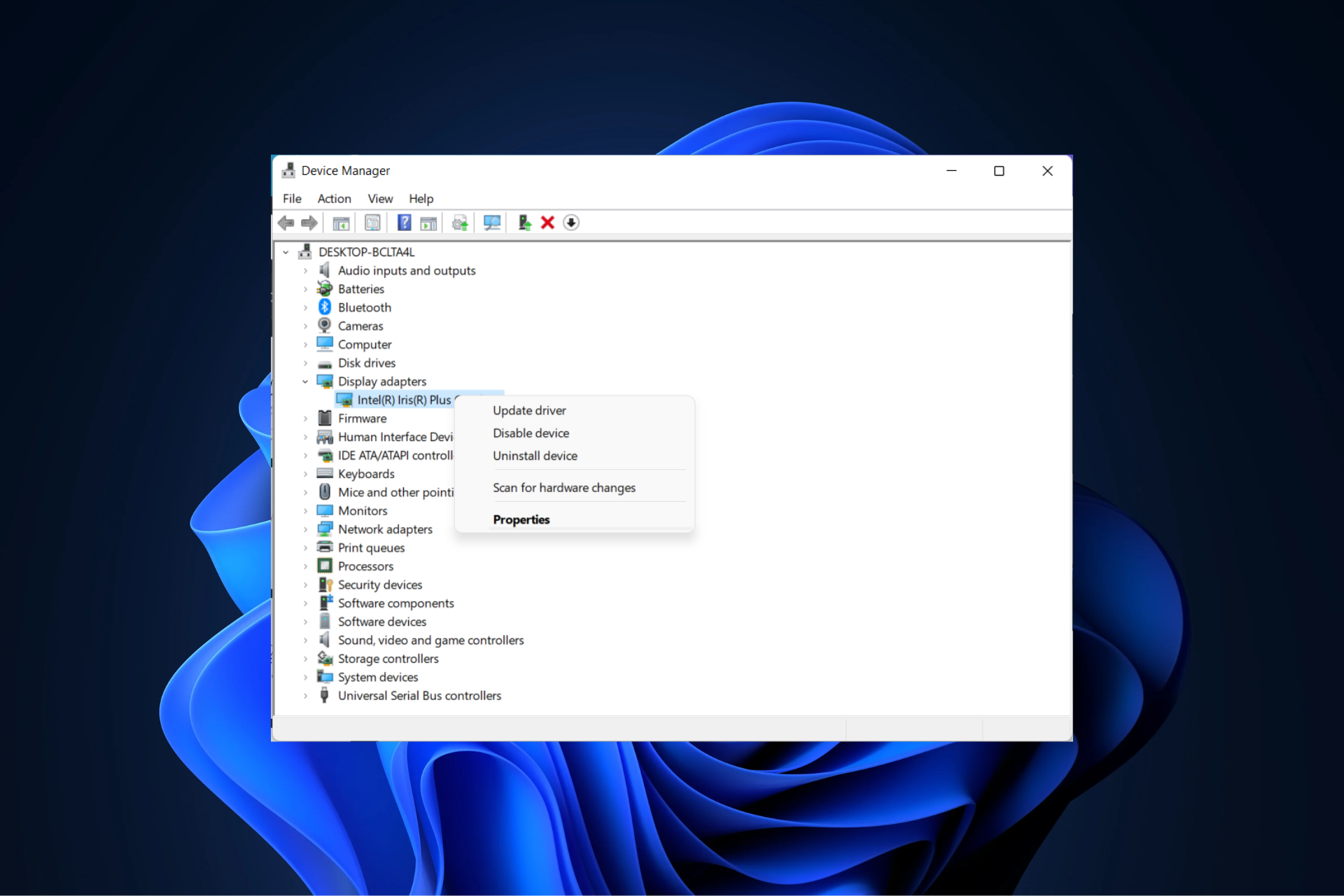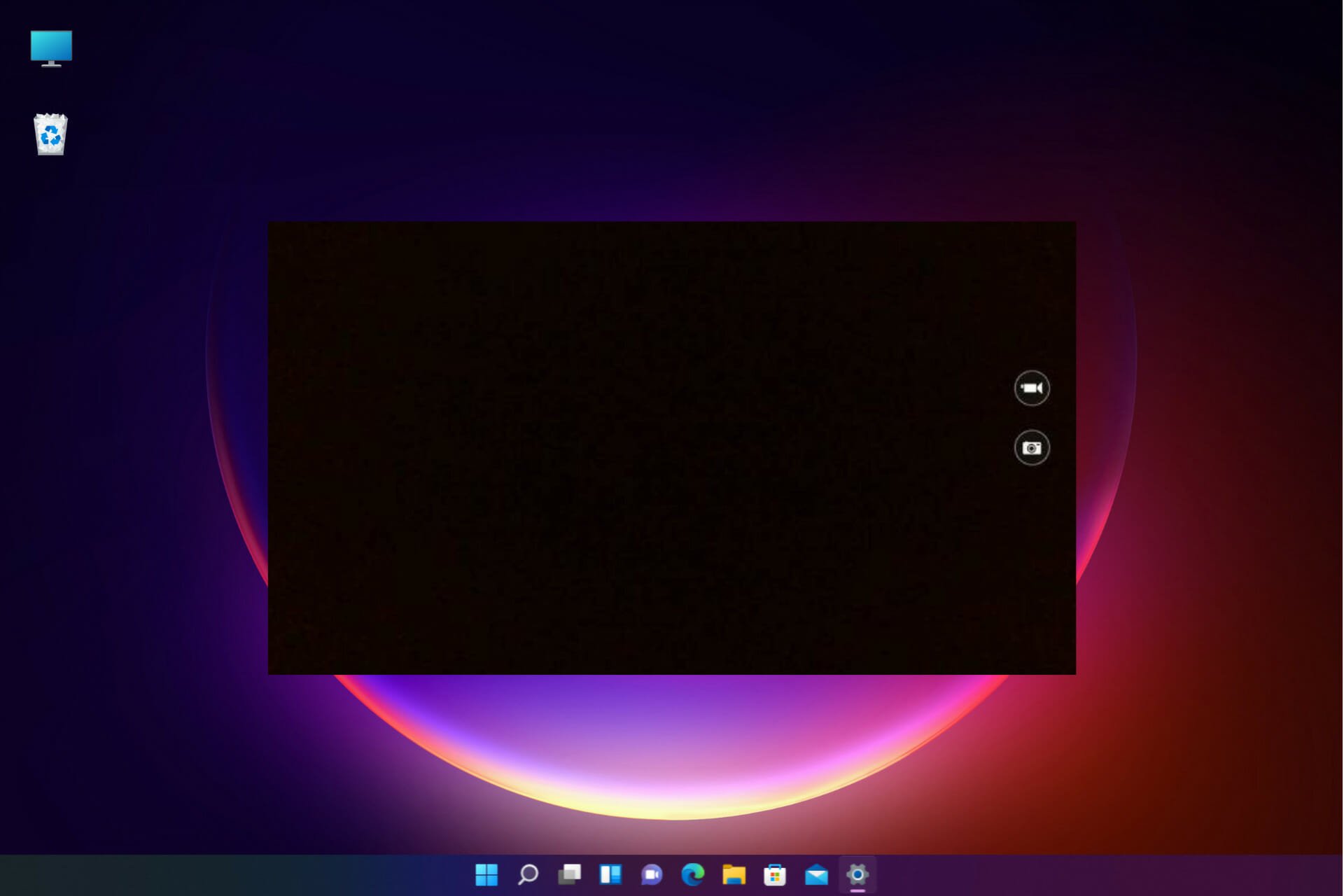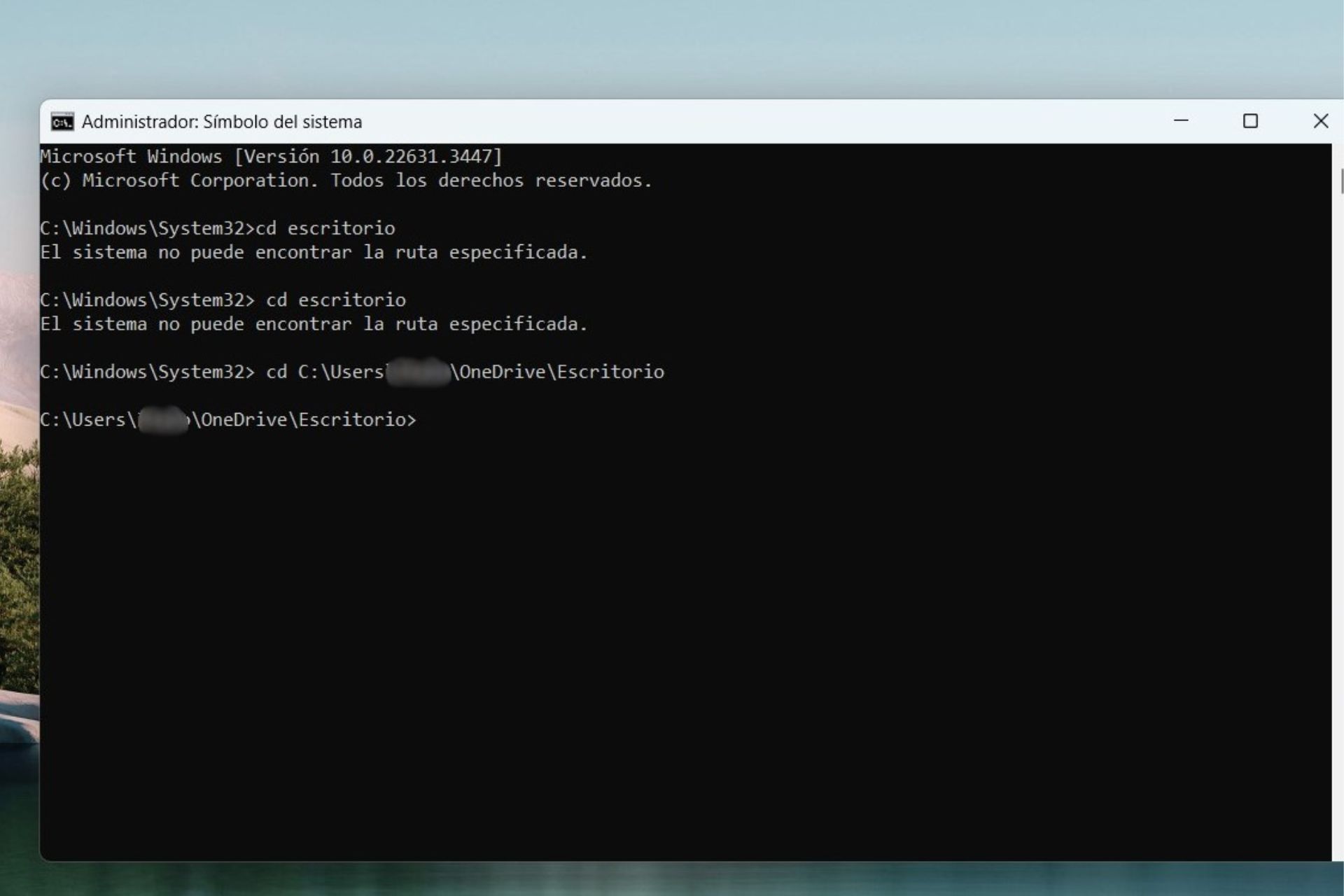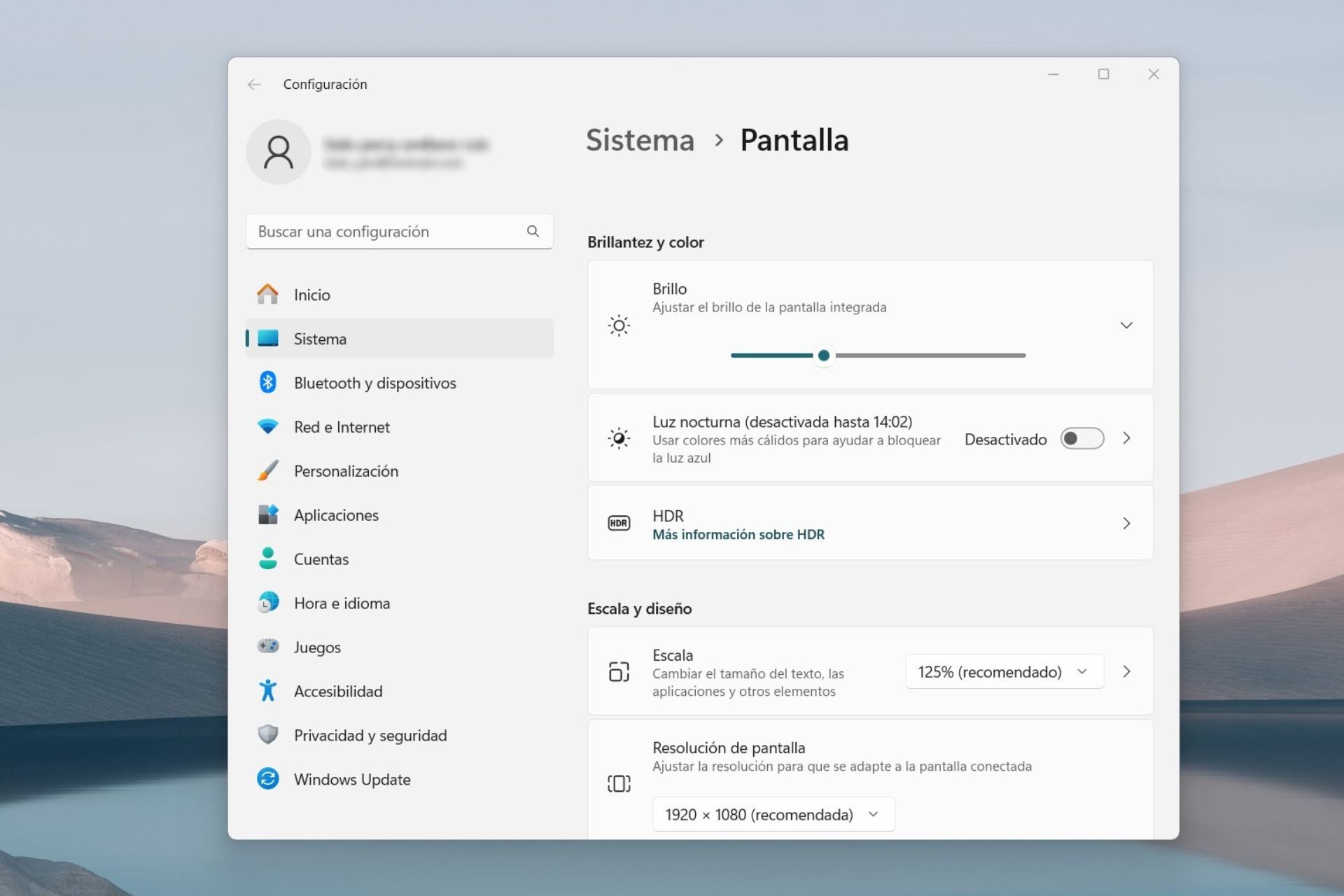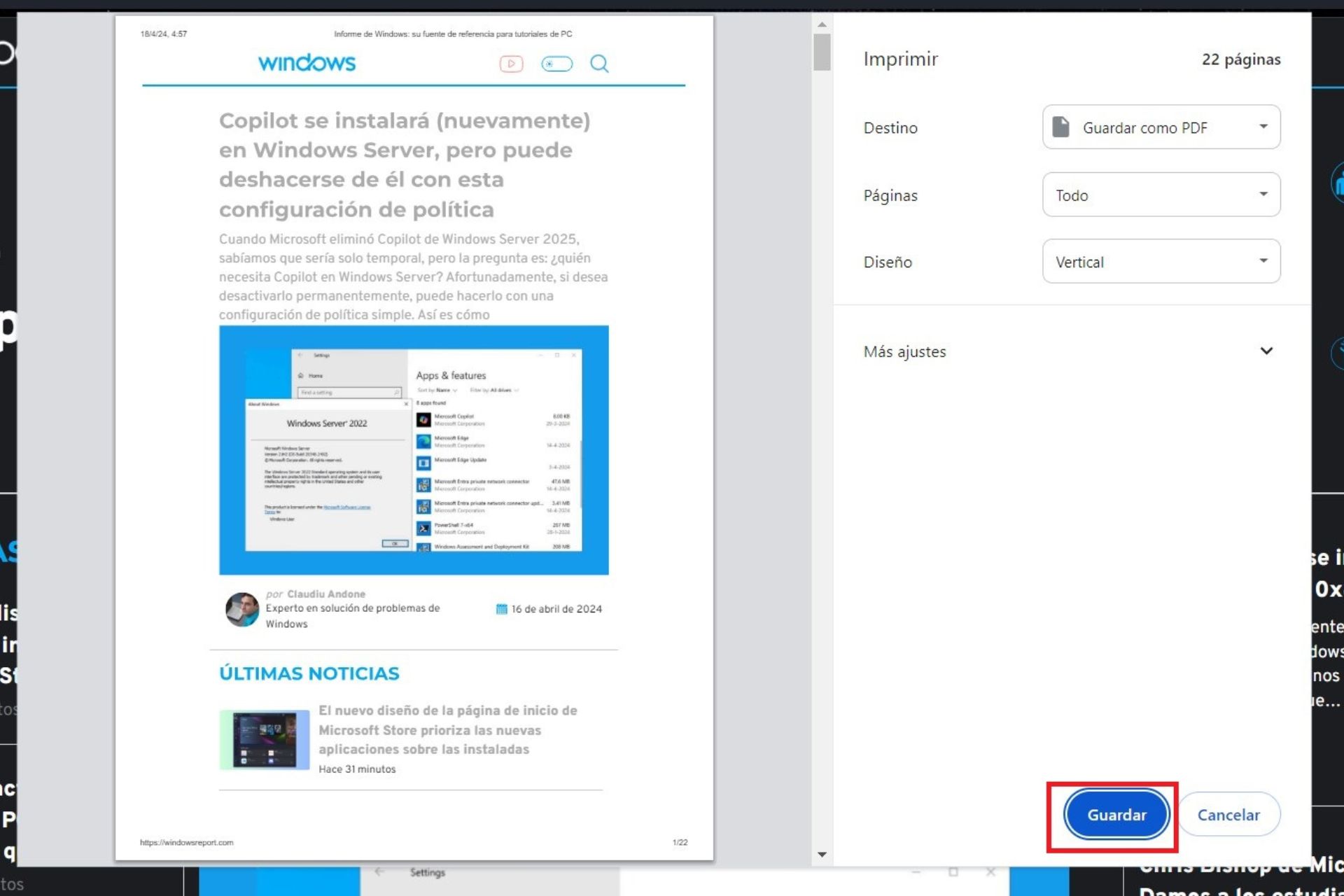El Explorador de Archivos Falla en Windows 10 [Solución]
18 min. read
Updated on
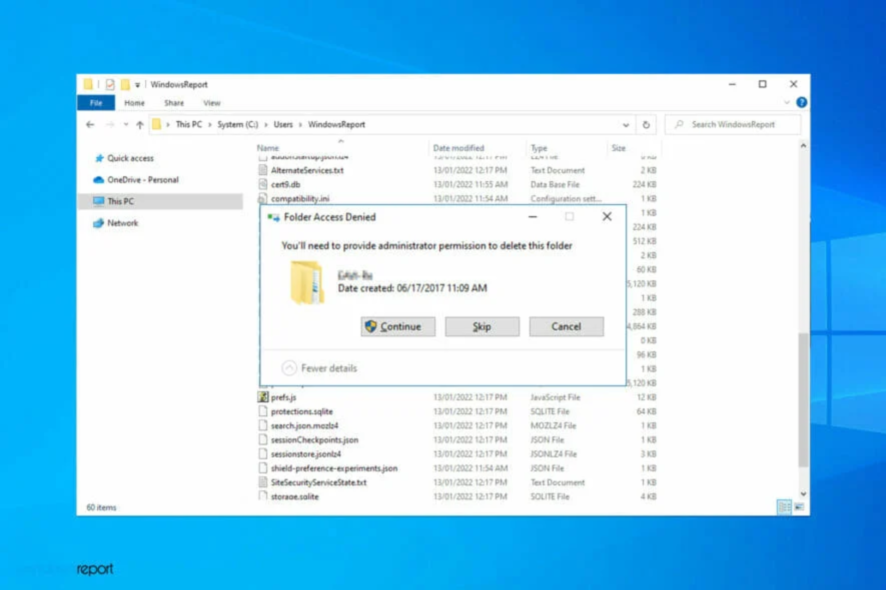
Microsoft planea revisar el explorador de archivos en el futuro, pero muchos problemas aún afectan a la versión actual de esta aplicación. Uno de los problemas más comunes y molestos son los bloqueos frecuentes de los que los usuarios se han quejado durante mucho tiempo.
Cuando los usuarios intentan abrir una carpeta, la ventana del Explorador de archivos y la barra de tareas se cierran inmediatamente y, a veces, se vuelven a abrir después de unos segundos.
Si está experimentando fallas en el explorador de archivos en tu dispositivo con Windows 10, use las soluciones a continuación para corregir este error.
¿Por qué el explorador de archivos sigue fallando?
Microsoft ya ha implementado una serie de actualizaciones acumulativas para solucionar este problema, pero muchos usuarios aún informan fallas en el explorador de archivos.
Estas son las causas más comunes de los bloqueos del explorador de archivos:
- Archivos de sistema corruptos
- Faulty software
- Malware or virus infection
- Problemas de hardware
- Mal registro
- Aplicaciones de terceros incompatibles
- Sistema operativo desactualizado
- Problemas de permisos
- Errores de reproducción automática
Muchos usuarios informaron que el explorador de archivos se congela después de crear una nueva carpeta, y esto suele ser un error, por lo que le recomendamos que actualice su sistema operativo a la última versión.
Este no es el único problema, y muchos informaron que el explorador de archivos se bloquea después de hacer clic con el botón derecho, lo que puede interferir con sus actividades diarias. Para solucionarlo, es posible que deba restaurar su sistema.
Desafortunadamente, este problema está presente en todas las versiones. Aquí hay algunas variaciones de los bloqueos de Windows que los usuarios han encontrado:
- El explorador de archivos se bloquea en Windows 10: un problema común con el Explorador de archivos es la ralentización. Según los usuarios, a veces los bloqueos del Explorador de archivos están precedidos por bloqueos frecuentes.
- El explorador de archivos se bloquea en Windows 10 al descomprimir/hacer clic con el botón derecho/extraer archivos/buscar: una variación común de este problema son los bloqueos frecuentes al hacer clic con el botón derecho en algo. Este problema suele aparecer debido a aplicaciones de terceros, pero puede solucionarlo con una de nuestras soluciones.
- Bloqueo del acceso rápido del explorador de archivos: otro problema común con el Explorador de archivos son los bloqueos frecuentes al usar la función de acceso rápido.
- El explorador de archivos sigue cerrándose o fallando al abrir una carpeta en Windows 11: según los usuarios, se cierra solo en intervalos aleatorios, lo que puede ser un gran problema.
- Bucle de bloqueo del explorador de Windows 10: este es uno de los problemas más graves, ya que el Explorador de archivos puede fallar constantemente. En el peor de los casos, encontrará un bucle de bloqueo y no podrá usar el Explorador de archivos.
- El explorador de archivos no responde, no funciona: en algunos casos, el Explorador de archivos puede dejar de funcionar por completo y la única solución es cerrarlo a la fuerza.
- El explorador de archivos no se abre: a veces, el Explorador de archivos no podrá iniciarse en absoluto. Este puede ser un problema grave, pero debería poder solucionarlo utilizando una de nuestras soluciones.
- El explorador de archivos tarda mucho en abrirse: muchos usuarios informaron que su Explorador de archivos es bastante lento. Según ellos, el explorador de archivos tarda mucho en abrirse, lo que puede ser un gran problema.
Independientemente de su situación específica, sería útil si probara nuestras soluciones a continuación.
[wr_toc]
¿Cómo soluciono el bloqueo del Explorador de Windows?
1. Reparar archivos de sistema corruptos
Una manera fácil de reparar archivos corruptos del sistema es descargar una herramienta especializada en mantener su PC en un estado saludable y funcional.
Estas aplicaciones escanearán tu PC extensamente y generarán informes sobre su rendimiento y salud. Con sus funciones de seguridad y estabilidad, identifican cualquier archivo malicioso o cualquier programa de software propenso a fallas frecuentes.
Después de que el software encuentre tus archivos de sistema corruptos, los reparará o reemplazará con archivos actualizados
2. Ejecute el restablecimiento de netsh y winsock
- Escriba cmd en el cuadro de búsqueda, haga clic con el botón derecho en Símbolo del sistema y seleccione Ejecutar como administrador.
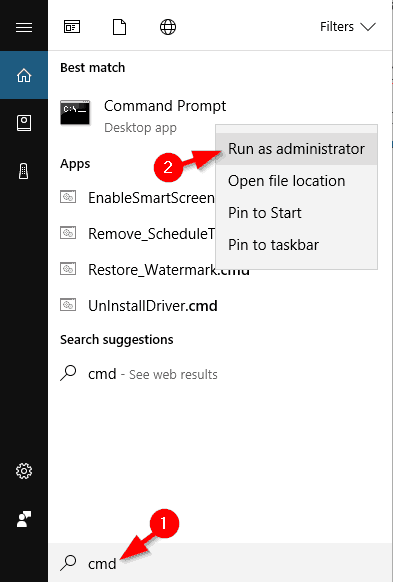
- Escriba netsh en el símbolo del sistema y presione Enter.

- A continuación, escriba winsock en el símbolo del sistema y presione Enter.
- Finalmente, escriba restablecer en el símbolo del sistema y presione Enter.
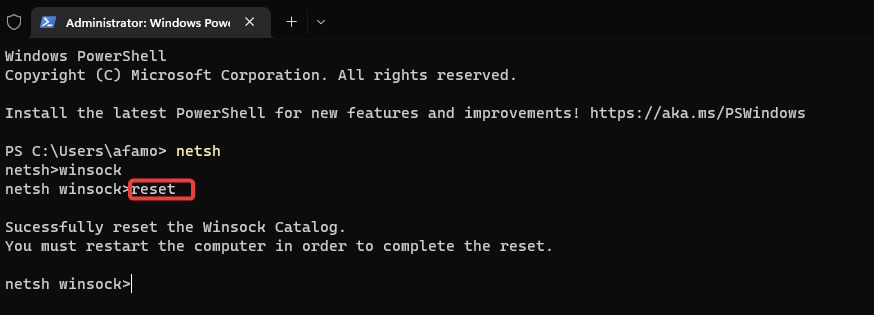
3. Date permiso completo para acceder al contenido de la carpeta
- Abra el Explorador de archivos, haga clic con el botón derecho en la carpeta donde están almacenados los archivos y seleccione Propiedades.
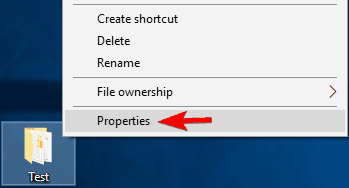
- Vaya a la pestaña Seguridad, luego haga clic en el botón Avanzado.
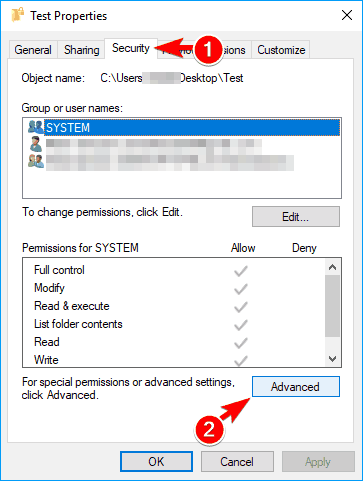
- Junto a la etiqueta Propietario, haga clic en Cambiar. En la nueva ventana, seleccione Avanzado.
- Si hizo clic en Avanzado, se abriría una nueva ventana; haga clic en Buscar ahora para ver todos los grupos y usuarios de su computadora.
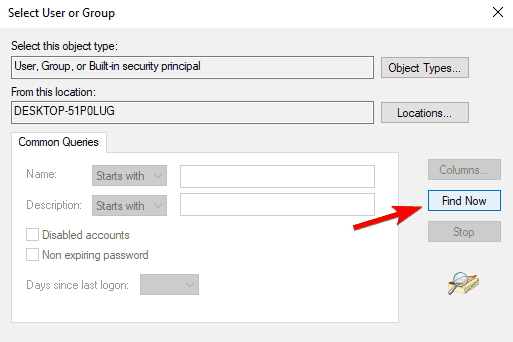
- Seleccione el nombre o grupo de la lista, haga clic en Aceptar y luego guarde los cambios.
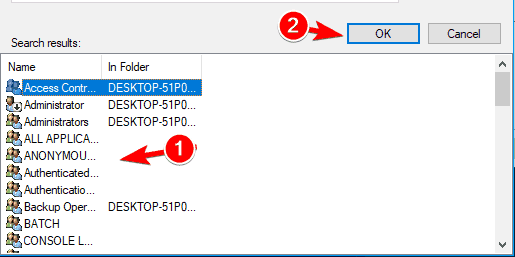
- Configure el acceso completo a la carpeta de archivos de su cuenta. Para ello, haga clic con el botón derecho en la carpeta y vaya a Propiedades > Seguridad > Editar.
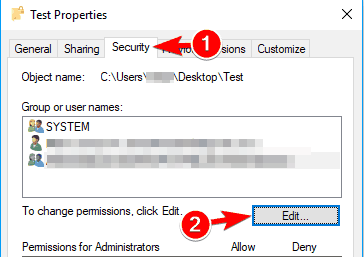
- Por último, establezca los permisos en Control total en la columna Permitir para su cuenta y haga clic en Aplicar y Aceptar para guardar los cambios (tenga en cuenta que si su cuenta no está en la lista, haga clic en el botón Agregar para agregarla).
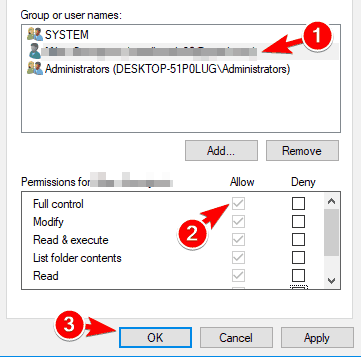
Esta acción es necesaria porque, a veces, el instalador de Windows 10 no administra correctamente los permisos de archivo.
Si está interesado en cómo tomar posesión de un archivo o una carpeta, consulte esta guía detallada que lo ayudará a comprender mejor cómo hacerlo.
4. Vuelva a instalar el controlador de su tarjeta gráfica
- Presione la tecla Windows + X para abrir el menú de Windows, luego seleccione Administrador de dispositivos de las listas de resultados.
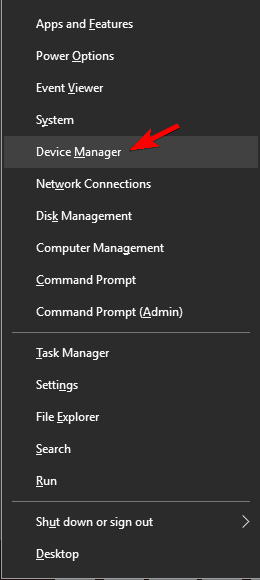
- Localice el controlador de su tarjeta gráfica, haga clic con el botón derecho y elija Desinstalar dispositivo en el menú.
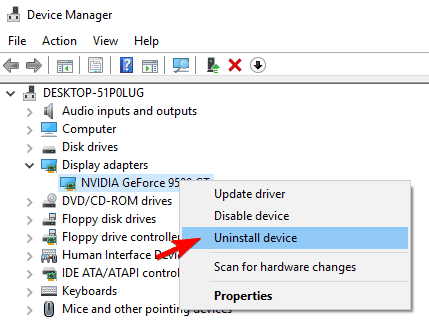
- Marque Eliminar el software del controlador para este dispositivo y haga clic en Desinstalar.
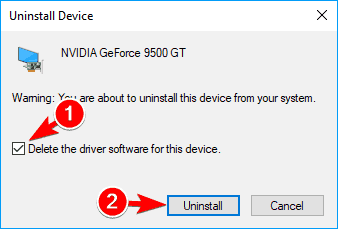
Si el explorador de archivos falla en Windows 10, podría deberse al controlador de la tarjeta gráfica. Para solucionar el problema, recomendamos reinstalar el controlador de la tarjeta gráfica.
Si desea eliminar todos los archivos asociados con su tarjeta gráfica, es posible que desee utilizar Display Driver Uninstaller.
Después de quitar el controlador, debe visitar el sitio web del fabricante de su tarjeta gráfica y descargar el controlador más reciente para su dispositivo.
Además del controlador de su tarjeta gráfica, los usuarios recomiendan reinstalar los controladores de audio y Wi-Fi, por lo que es posible que desee hacerlo.
Otra excelente manera de hacerlo es usar un software de actualización de controladores, que buscará una versión que funcione y sobrescribirá la defectuosa. Por lo general, este tipo de software puede elegir qué controlador instalar y cuál no. Este tipo de herramienta es útil cuando no está seguro de qué versión necesita.
Outbyte Driver Updater, por ejemplo, puede ser muy útil. Es una herramienta adecuada que monitoreará fácilmente los controladores de su dispositivo y buscará cualquier tipo de problema que pueda experimentar.
Algunos de los errores más comunes de Windows son el resultado de controladores viejos o incompatibles. Un sistema no actualizado puede llevar a retrasos, errores de sistema o, incluso, BSoDs.
Para evitar este tipo de problemas, puedes usar una herramienta automática que encuentra, descarga e instala la versión correcta del controlador en tu computadora con solo unos cuantos clics. Te recomendamos Outbyte Driver Updater.
Esto es lo que debes hacer:
- Descarga e instala Outbyte Driver Updater.
- Abre el software.
- Espera a que detecte todos los controladores dañados.
- Outbyte Driver Updaterte mostrará entonces todos los controladores que tienen problemas; tú solo tienes que seleccionar los que quieres reparar.
- Espera a que la app descargue e instale los controladores nuevos.
- Reinicia tu PC para que se apliquen los cambios.
Descargo de responsabilidad: La versión gratuita de este programa no puede realizar ciertas tareas.
5. Cambie las opciones de su Explorador de archivos
- Presione la tecla Windows + S, ingrese las opciones de carpeta y seleccione Opciones del Explorador de archivos.
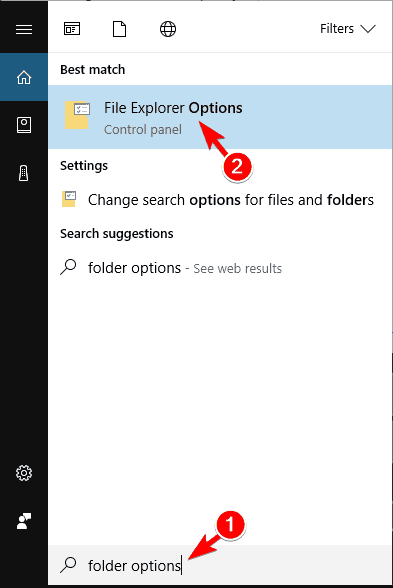
- Navegue a la pestaña Ver.
- Marque Iniciar ventanas de carpeta en un proceso separado y haga clic en Aplicar y Aceptar para guardar los cambios.
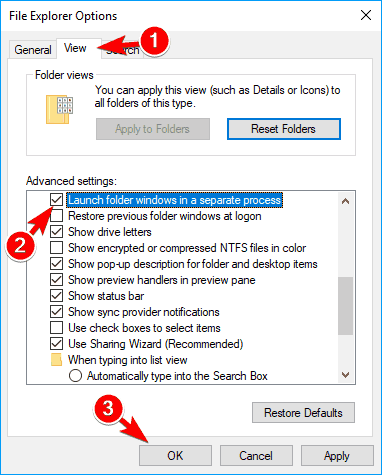
Si el Explorador de archivos falla en su PC con Windows 10, es posible que pueda solucionar el problema simplemente cambiando su configuración. Según los usuarios, puede solucionar este problema simplemente habilitando una sola configuración.
Después de hacer eso, tendrá otro proceso del Explorador de Windows relacionado con su directorio actualmente abierto. Esta es una solución simple, pero los usuarios afirman que funciona.
¿Sabía que las carpetas del Explorador de archivos tienen ventanas de proceso separadas en el Administrador de tareas? Eche un vistazo rápido a nuestro artículo para obtener más información.
6. Cambia el tamaño del texto
- Presiona la tecla Windows + I para abrir la aplicación Configuración.
- Vaya a la sección Sistema.
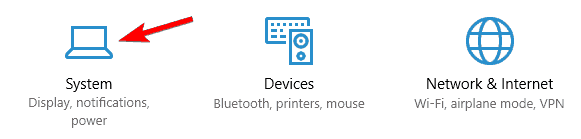
- Ubique la sección Escala y diseño y configure el tamaño de fuente al 100% (Recomendado). También puede usar el 200% si lo desea.
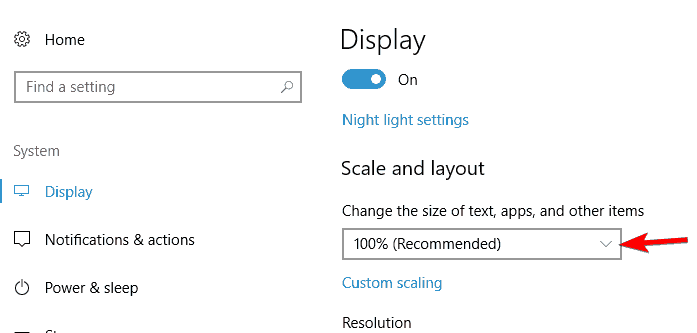
Según los usuarios, a veces, el Explorador de archivos falla si el tamaño de fuente no es correcto. Windows le permite ajustar el tamaño de la fuente en sus aplicaciones, pero en ocasiones, los valores específicos pueden causar problemas con el Explorador de archivos.
Después de realizar los cambios en el tamaño del texto, el problema debería resolverse y el Explorador de archivos dejará de fallar en Windows 10.
7. Limpiar el historial del Explorador de archivos
- Presione la tecla Windows + S, ingrese las opciones de carpeta y seleccione Opciones del Explorador de archivos.
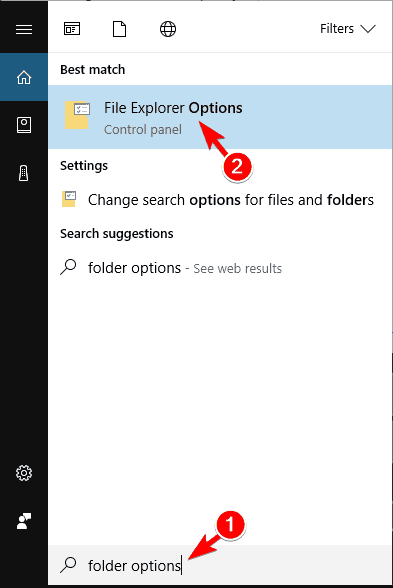
- Vaya a la sección Privacidad y haga clic en el botón Borrar.
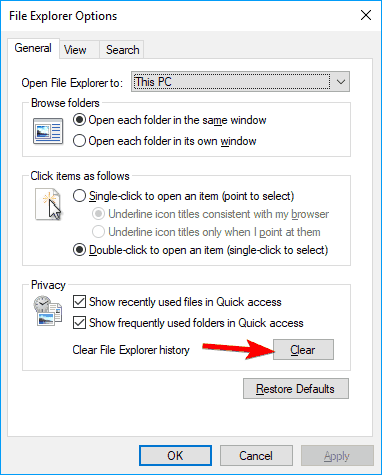
A veces, puede solucionar los bloqueos del Explorador de archivos simplemente borrando el historial del Explorador de archivos, ya que Windows mantiene una lista de directorios modificados recientemente. A veces esto puede causar varios problemas.
Después de hacer clic en el botón Borrar, se eliminará el historial del archivo y el problema debería solucionarse. Esta es una solución temporal; si el problema vuelve a aparecer, deberá borrar el historial de archivos nuevamente.
8. No mostrar archivos y carpetas usados recientemente en la sección Acceso rápido
- Presione la tecla Windows + S, ingrese las opciones de carpeta y seleccione Opciones del Explorador de archivos.
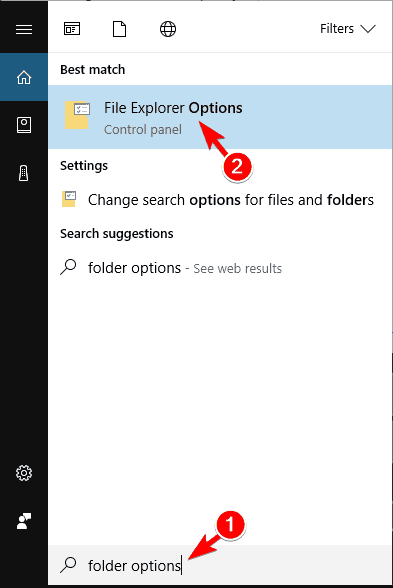
- Busque la sección Privacidad y deshabilite Mostrar archivos usados recientemente en Acceso rápido y Mostrar carpetas usadas con frecuencia en Acceso rápido.
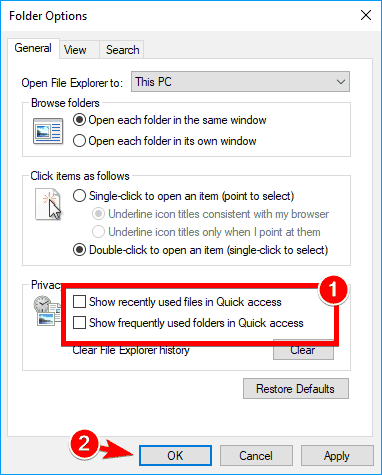
- Finalmente, haga clic en Aplicar y Aceptar para guardar los cambios.
El Explorador de archivos tiene una sección de Acceso rápido que le permite acceder rápidamente a archivos o carpetas abiertos recientemente. Sin embargo, debido a problemas específicos, la función de acceso rápido puede provocar que se bloquee el Explorador de archivos de Windows 10.
Una solución temporal que puede probar es desactivar los archivos y carpetas recientes para que no aparezcan en la sección Acceso rápido. Después de eso, los archivos recientes y las carpetas de uso frecuente no aparecerán en la sección Acceso rápido y el problema debería resolverse por completo.
Varios usuarios sugieren que también debe borrar el historial de su Explorador de archivos después de realizar esta solución, así que asegúrese de intentarlo también.
9. Instala las últimas actualizaciones
- Abra la aplicación Configuración y vaya a la sección Actualización y seguridad.
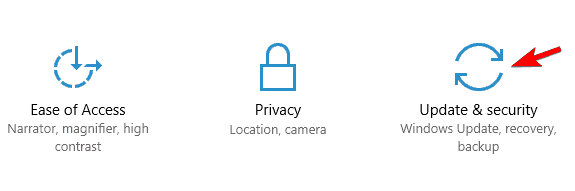
- Haga clic en el botón Buscar actualizaciones.
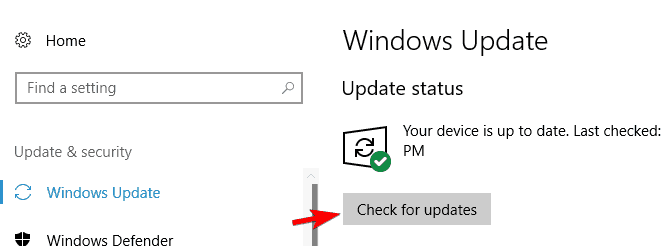
- Finalmente, si hay actualizaciones, descárgalas e instálalas.
Si el Explorador de archivos falla en su PC, es posible que pueda solucionar el problema simplemente instalando las últimas actualizaciones.
Windows descarga las actualizaciones automáticamente en segundo plano, pero a veces puede perderse una actualización importante.
Windows ahora buscará actualizaciones disponibles. Si hay actualizaciones disponibles, Windows las descargará en segundo plano y las instalará una vez que reinicie su PC.
Después de actualizar Windows a la última versión, los problemas con el Explorador de archivos se resolverán.
10. Deshabilite el panel de vista previa y los controladores de vista previa
- Abra cualquier directorio en el Explorador de archivos.
- Vaya a la pestaña Ver y asegúrese de que la opción del panel Vista previa no esté seleccionada.
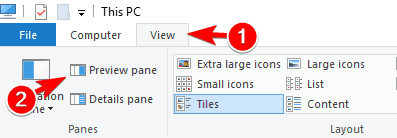
- Ahora abra la pestaña Ver una vez más y haga clic en Opciones.

- Aparecerá la ventana Opciones de carpeta.
- Vaya a la pestaña Ver y desmarque Mostrar controladores de vista previa en el panel de vista previa.
- Finalmente, haga clic en Aplicar y Aceptar para guardar los cambios.
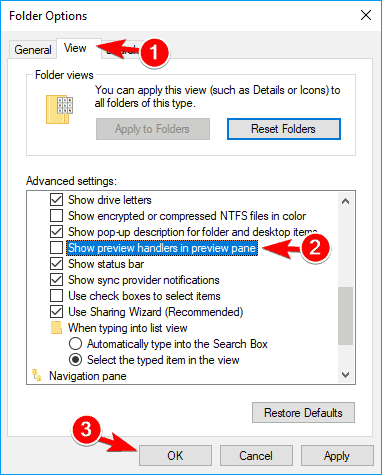
Según los usuarios, los bloqueos del Explorador de archivos pueden ocurrir debido al panel de vista previa. Muchos usuarios usan el panel de vista previa para obtener una vista previa de los archivos antes de abrirlos, pero a veces esta característica puede causar problemas con el Explorador de archivos.
Debe deshabilitar el panel de vista previa y los controladores de vista previa para solucionar el problema. Después de desactivar estas opciones, el problema debería resolverse por completo.
11. Configure el Explorador de archivos para abrir Esta PC
- Presione la tecla Windows + S, ingrese las opciones de carpeta y seleccione Opciones del Explorador de archivos.
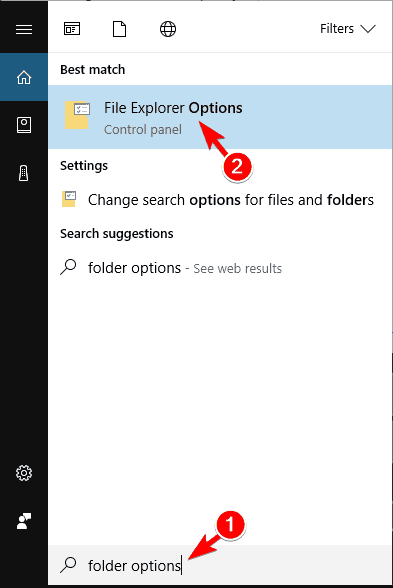
- Cuando se abra la ventana Opciones del Explorador de archivos, configure Abrir el Explorador de archivos en Esta PC.
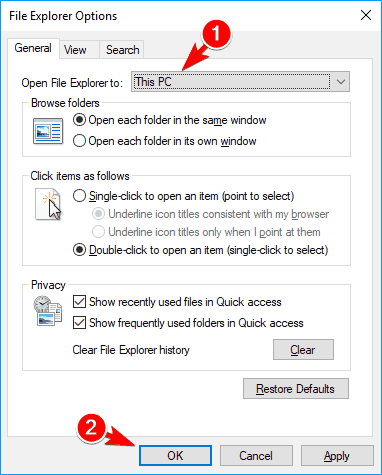
- Por último, haga clic en Aplicar y Aceptar para guardar los cambios.
De forma predeterminada, el Explorador de archivos abrirá la sección Acceso rápido. Este es el comportamiento predeterminado, pero a veces el Acceso rápido puede provocar bloqueos del Explorador de archivos en Windows 10.
Sugerimos cambiar la configuración del Explorador de archivos para abrir Esta PC en lugar de Acceso rápido para evitar este problema.
Después de realizar estos cambios, el Explorador de archivos abrirá Esta PC en lugar de Acceso rápido de forma predeterminada. Esta es solo una solución simple, pero muchos usuarios informaron que funciona para ellos, así que siéntase libre de probarlo.
12. Desactiva o elimina tu antivirus
- Abre el antivirus de terceros y accede al menú Protección o Seguridad. Ofrecemos Bitdefender como ejemplo, pero todos los antivirus se pueden desactivar desde sus menús.
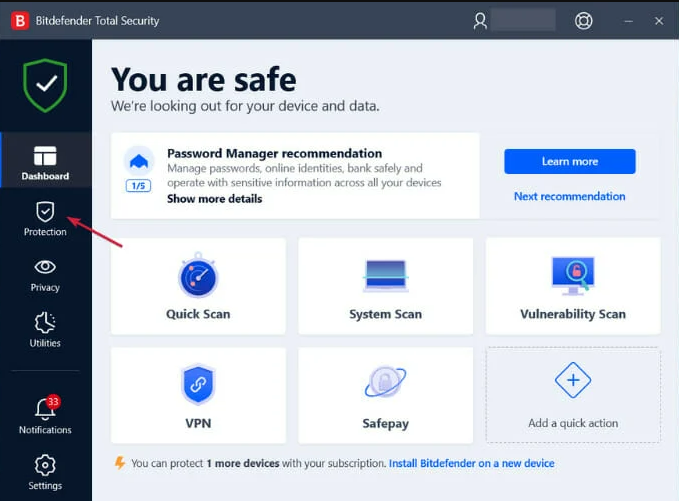
- Haga clic en el botón Abrir debajo de Antivirus.
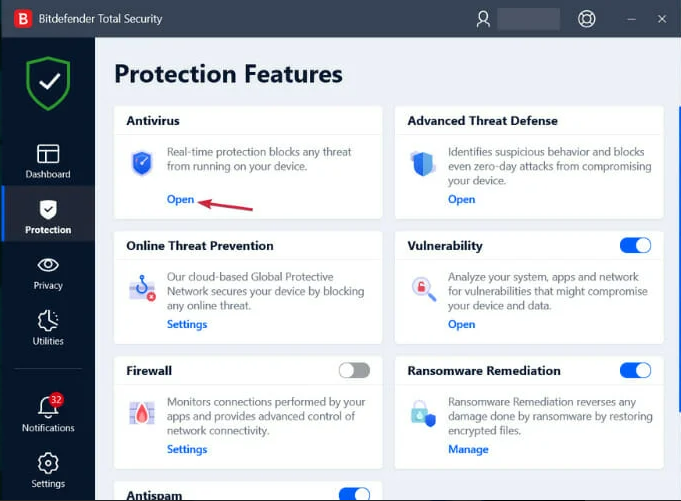
- Por último, seleccione la pestaña Avanzado y haga clic en el interruptor para desactivar Bitdefender Shield.
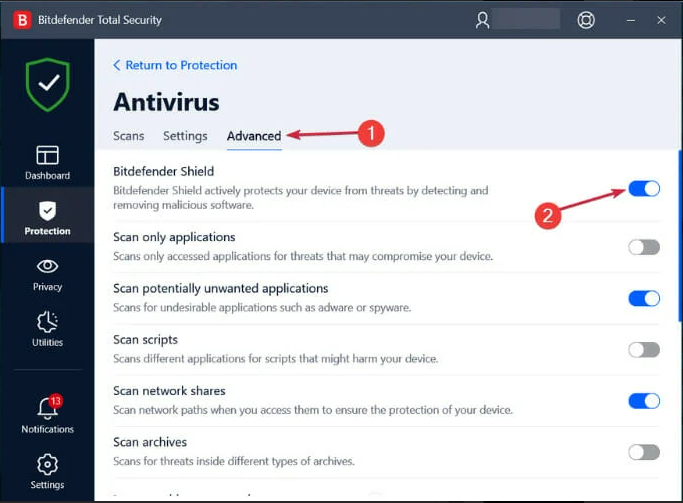
El software antivirus es esencial si desea proteger su PC de las amenazas en línea. Sin embargo, su antivirus puede causar fallas en el Explorador de archivos de su dispositivo con Windows 10.
En este caso, recomendamos desactivar su antivirus para solucionar el problema. Si deshabilitar el antivirus no ayuda, es posible que deba desinstalarlo.
Si es usuario de Norton, también tenemos una guía dedicada sobre cómo eliminarlo de tu PC. También hay un artículo similar para usuarios de McAfee.
Recuerde que desinstalar el antivirus no siempre es suficiente, por lo que es posible que deba eliminar todos los archivos y entradas de registro asociados. Entonces, la forma más sencilla de hacerlo es usar una herramienta de eliminación dedicada.
Casi todas las compañías de antivirus ofrecen herramientas de eliminación para su software, pero a veces incluso dejan archivos de registro. Por lo tanto, se recomienda utilizar soluciones de desinstalación dedicadas que lo harán por usted.
Entonces, si desea el servicio más efectivo para eliminar su antivirus para siempre, elija el mejor software de desinstalación para Windows 10.
Después de eliminar su antivirus, instale la última versión y verifique si eso resuelve el problema.
Alternativamente, puede cambiar a una solución antivirus diferente. Por ejemplo, los usuarios informaron que AVG, McAfee y Malwarebytes causan este problema, pero otras herramientas antivirus también pueden causar este problema.
13. Eliminar o editar audio IDT
13.1 Eliminar audio IDT
- Abra la aplicación Configuración y vaya a la sección Aplicaciones.
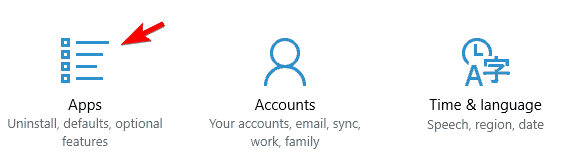
- Aparecerá una lista de todas las aplicaciones instaladas.
- Seleccione IDT Audio de la lista y haga clic en Eliminar.
- Ahora siga las instrucciones en pantalla para eliminar la aplicación.
Si no desea utilizar la aplicación Configuración, puede desinstalar IDT Audio haciendo lo siguiente:
- Presione la tecla Windows + S e ingrese al panel de control, luego seleccione Panel de control de la lista de resultados.
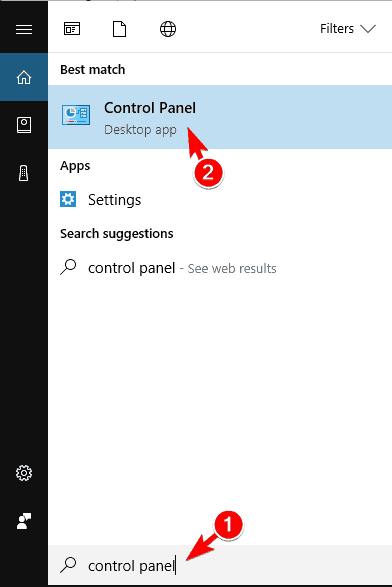
- Cuando se abra el Panel de control, vaya a Programas y características.
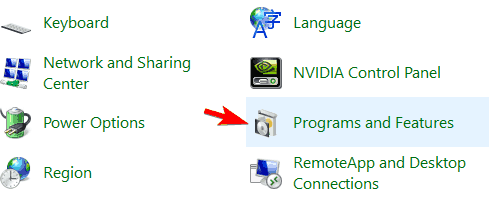
- Aparecerá una lista de todas las aplicaciones instaladas. Localice IDT Audio y haga doble clic en él.
- Finalmente, siga las instrucciones en pantalla para eliminarlo.
Muchos fabricantes de PC, como Dell y HP, utilizan IDT Audio. Esta aplicación generalmente viene preinstalada en las PC, lo que a veces puede causar fallas en el Explorador de archivos. Para solucionar el problema, debe buscar y desinstalar esta aplicación.
13.2 Editar audio IDT
- Inicie el símbolo del sistema como administrador.
- Ahora ingrese el script a continuación y presione Enter.
ren IDTNC64.CPL IDTNC64.CPL.old
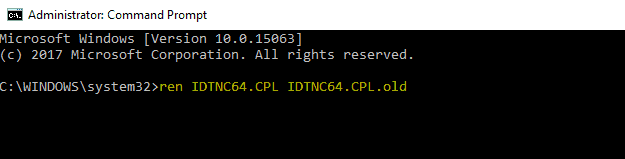
- Después de ejecutar el comando, los problemas con IDT Audio y File Explorer deberían resolverse.
Pocos usuarios afirman que ni siquiera tiene que desinstalar el audio de IDT; puede cambiar el nombre de su applet del Panel de control.
14. Deshabilitar elementos del menú contextual problemáticos
- Descargue ShellExView e inícielo.
- Esta es una aplicación portátil, por lo que puede ejecutarla sin instalación.
- Cuando se inicie ShellExView, haga clic en Opciones y elija Filtrar por tipo de extensión.
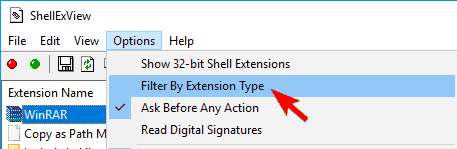
- Seleccione el menú contextual y haga clic en Aceptar .
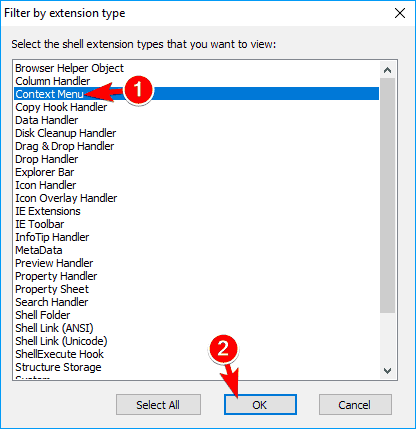
- Ahora busque una aplicación de terceros que desee deshabilitar, haga clic con el botón derecho y elija Deshabilitar elementos seleccionados.
- También puede seleccionar varios elementos si lo desea.
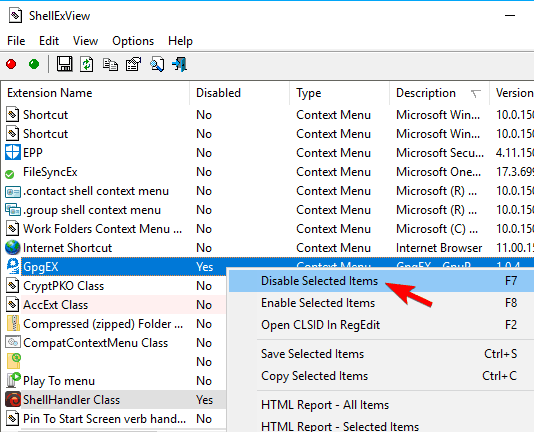
- Un mensaje de confirmación aparecerá.
- Haga clic en Sí para deshabilitar la aplicación seleccionada.
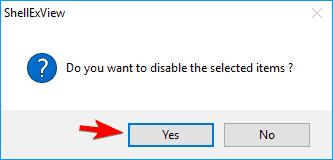
- Luego de deshabilitar las aplicaciones deseadas, debes ir a Opciones > Reiniciar Explorer.
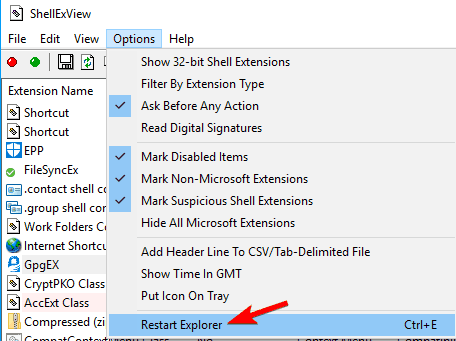
- Un mensaje de confirmación aparecerá.
- Finalmente, haga clic en Sí para reiniciar el Explorador de Windows.
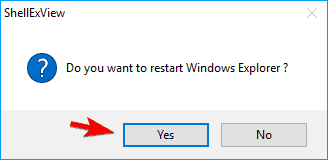
Después de reiniciar el Explorador de Windows, las aplicaciones deshabilitadas ya no aparecerán en su menú contextual y el problema debería resolverse. Según los usuarios, los siguientes elementos pueden hacer que este problema aparezca en su PC, así que asegúrese de desactivarlos:
- SpyBoy Search & Destroy Extensión Shell
- Menú contextual de carbonita
- Antivirus AVG
- Formato de fábrica
- Clase OpenGLshExt de Nvidia
- Clase ConvertToPdf de Foxit Software
- WinRAR
Según los usuarios, los bloqueos del Explorador de archivos pueden ocurrir debido a ciertos elementos del menú contextual. Por lo general, las aplicaciones de terceros agregarán sus funciones a su menú contextual, lo que causará este problema cada vez que haga clic con el botón derecho en algo.
Para solucionar este problema, debe utilizar el software ShellExView. Esta es una aplicación gratuita que le permite deshabilitar los elementos del menú contextual.
Estas son las causas comunes de este problema, pero otras aplicaciones de terceros también pueden causar este problema.
15. Elimina los archivos maliciosos
A veces, los bloqueos del Explorador de archivos pueden ocurrir debido a archivos maliciosos. Varios usuarios reportaron este problema porque un archivo .tmp específico en C:/ProgramData/Microsoft/PerformanceMonitor/ era malicioso. Después de eliminar el archivo problemático, el problema se resolvió por completo.
Ahí tienes; nuestras mejores soluciones para cuando falla el explorador de archivos en Windows 10. Esperamos que haya logrado solucionar el problema utilizando una de nuestras soluciones.
Alternativamente, si está interesado en otros problemas del explorador de archivos en Windows 10, puede consultar nuestra guía completa con muchas soluciones excelentes para diferentes problemas del Explorador.
En conclusión, si tiene otras sugerencias o preguntas, no dude en dejarlas en la sección de comentarios a continuación, y nos aseguraremos de echarles un vistazo.