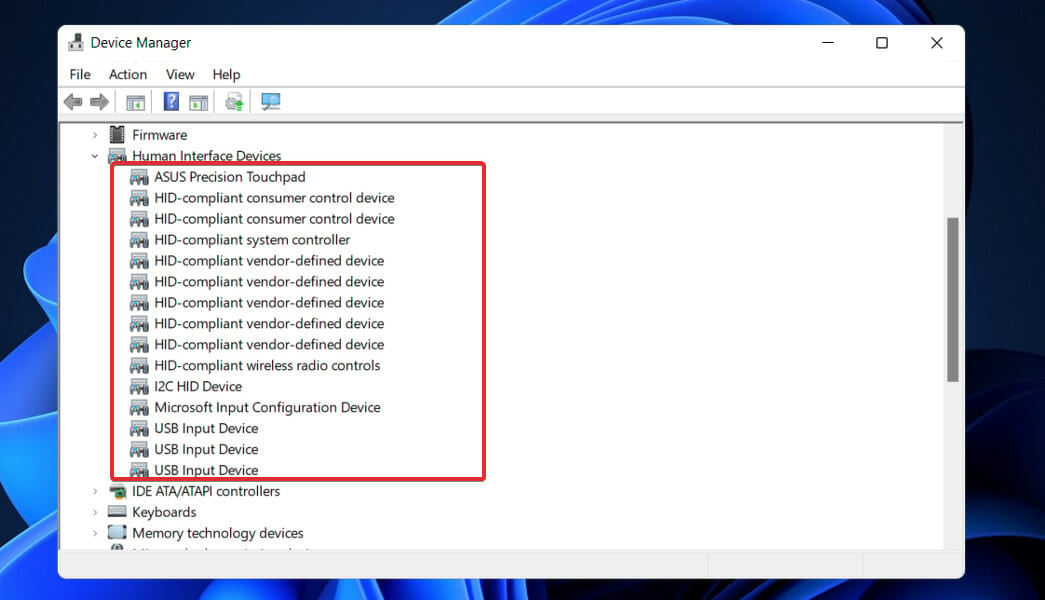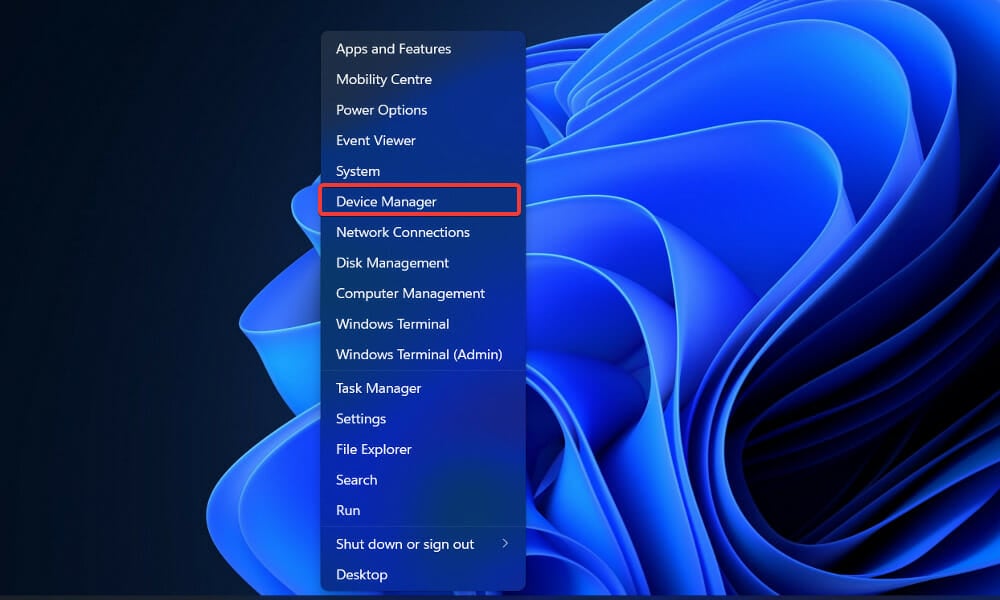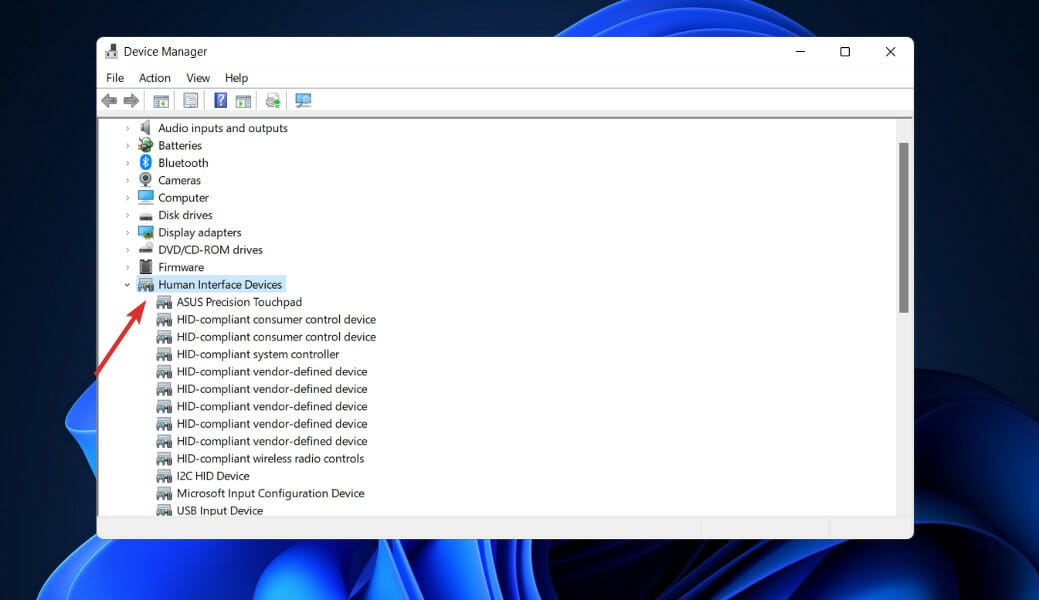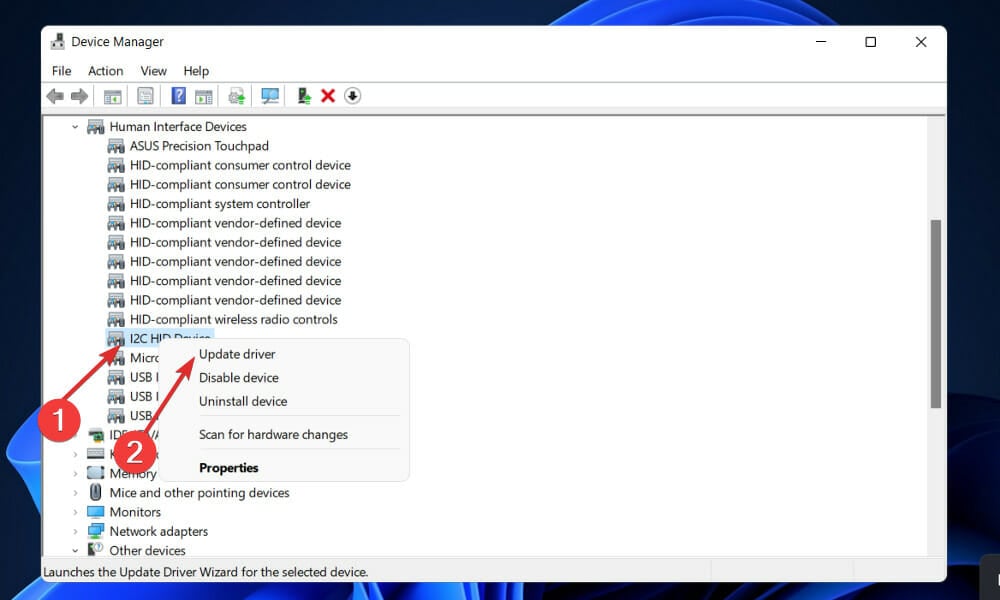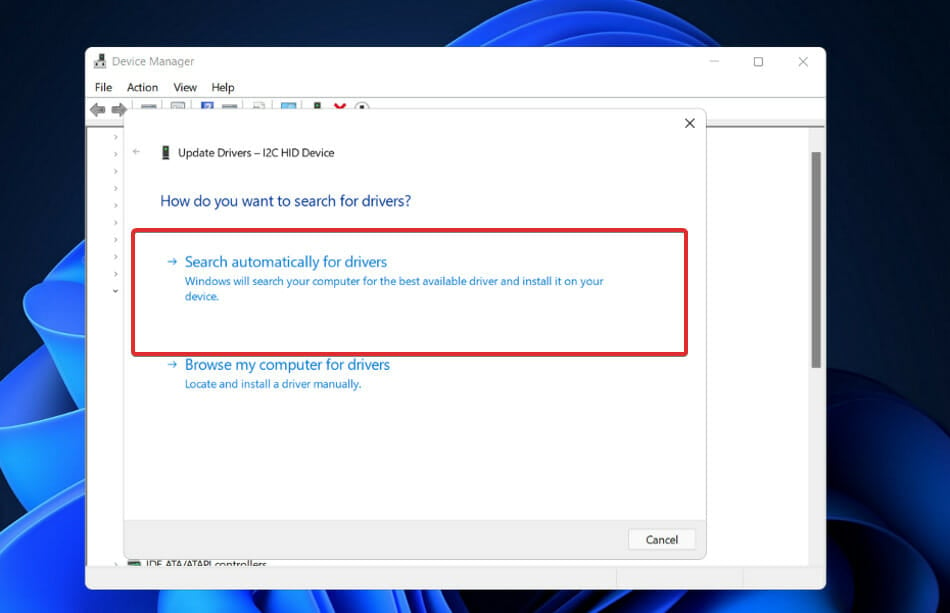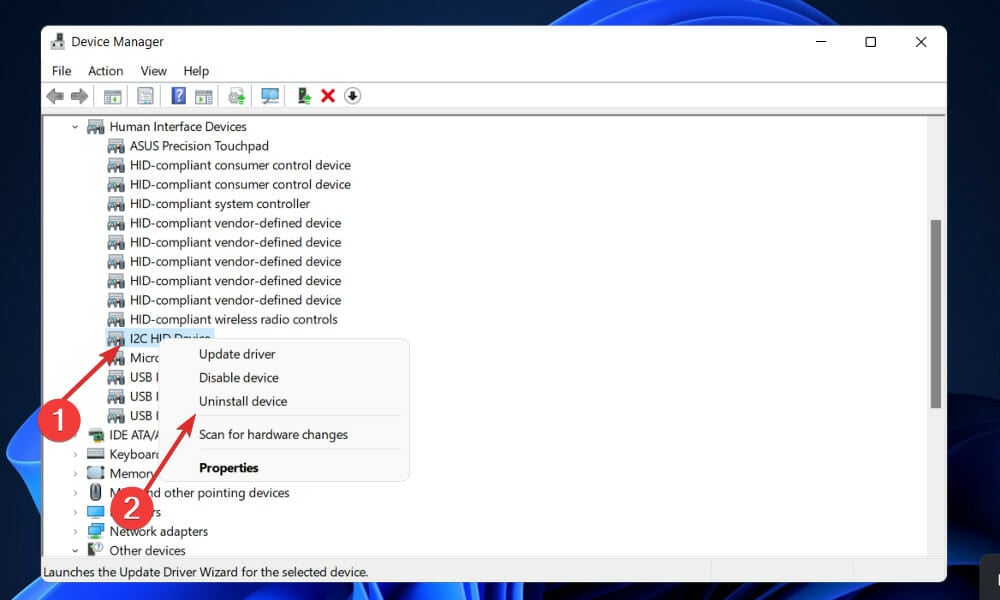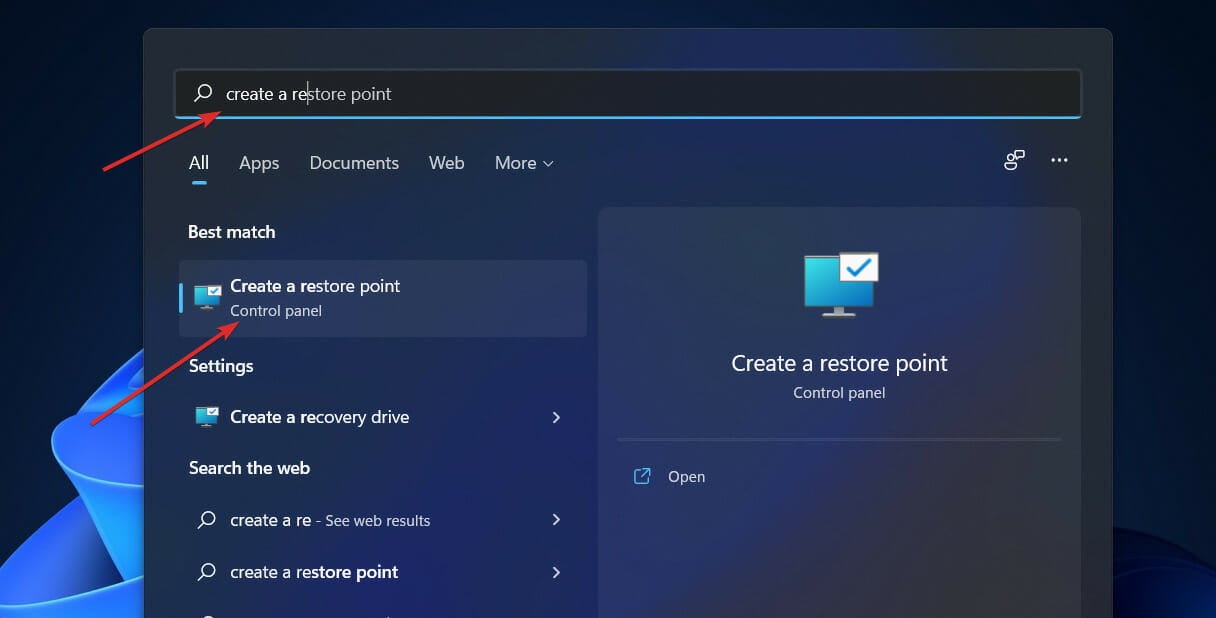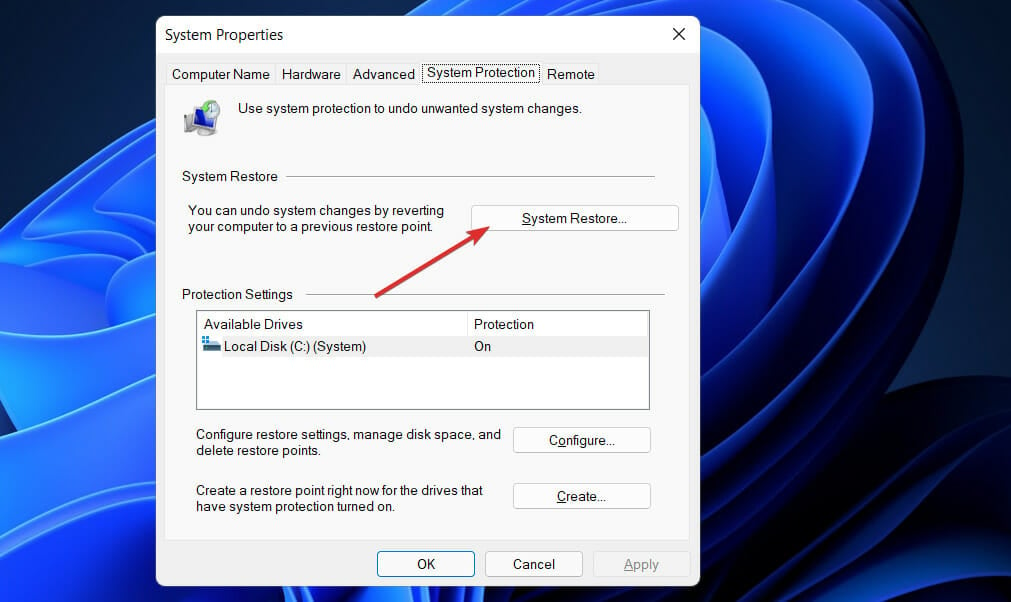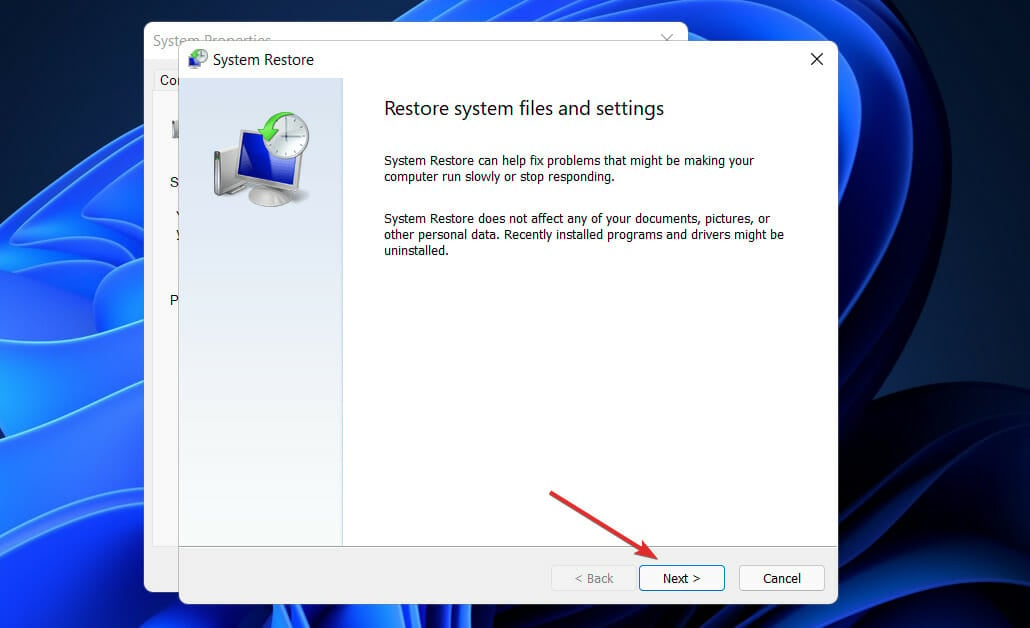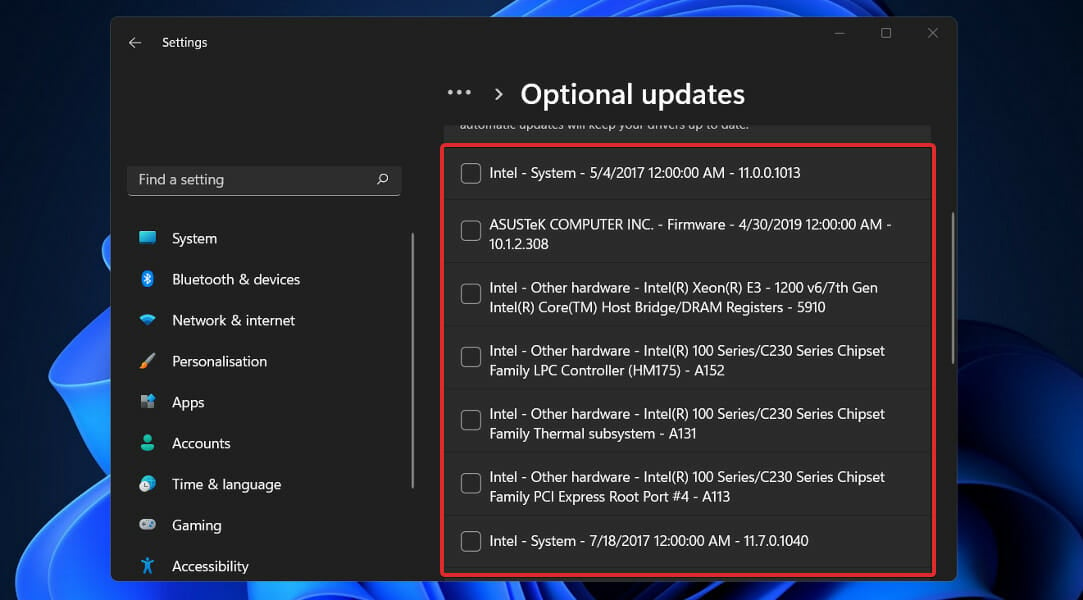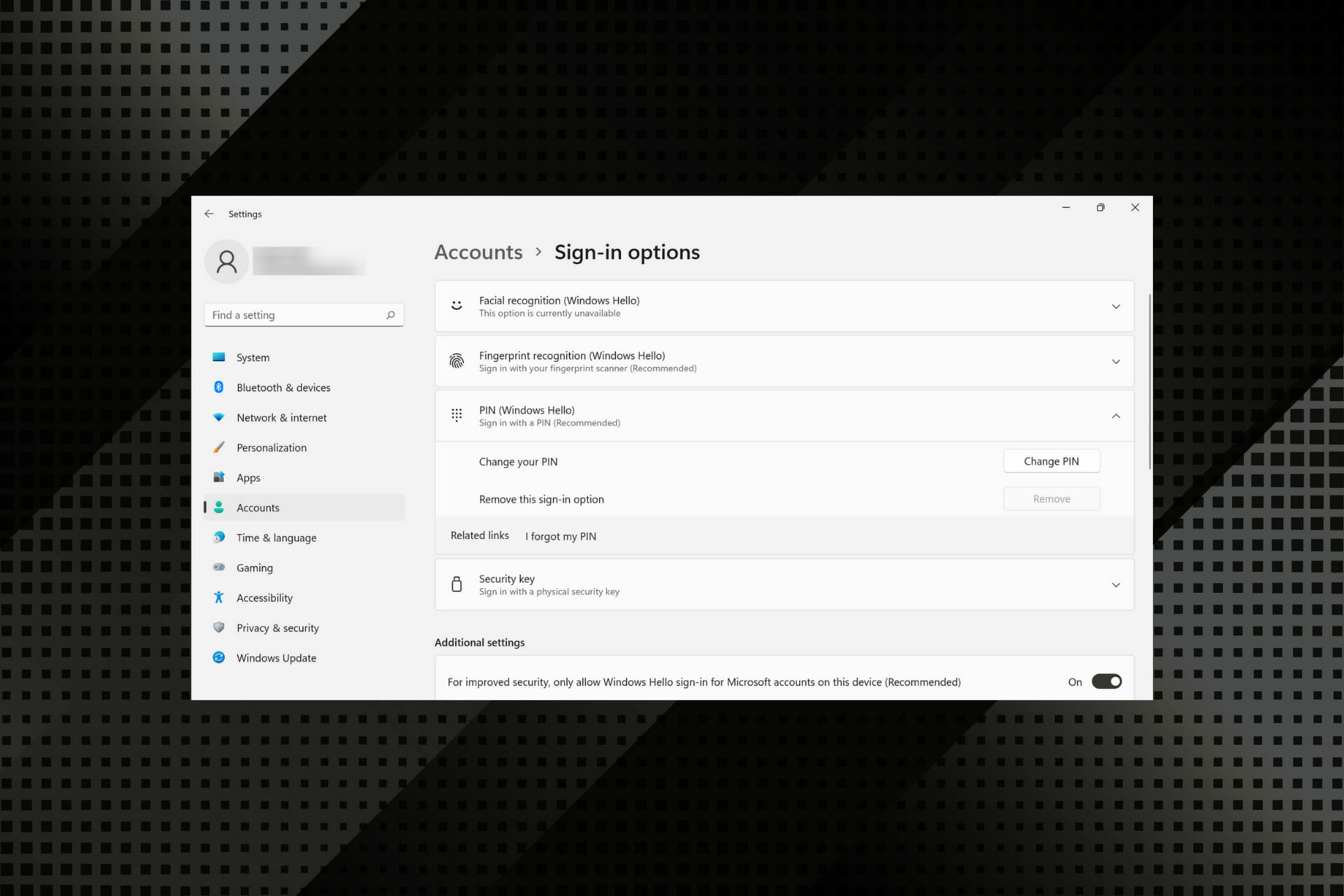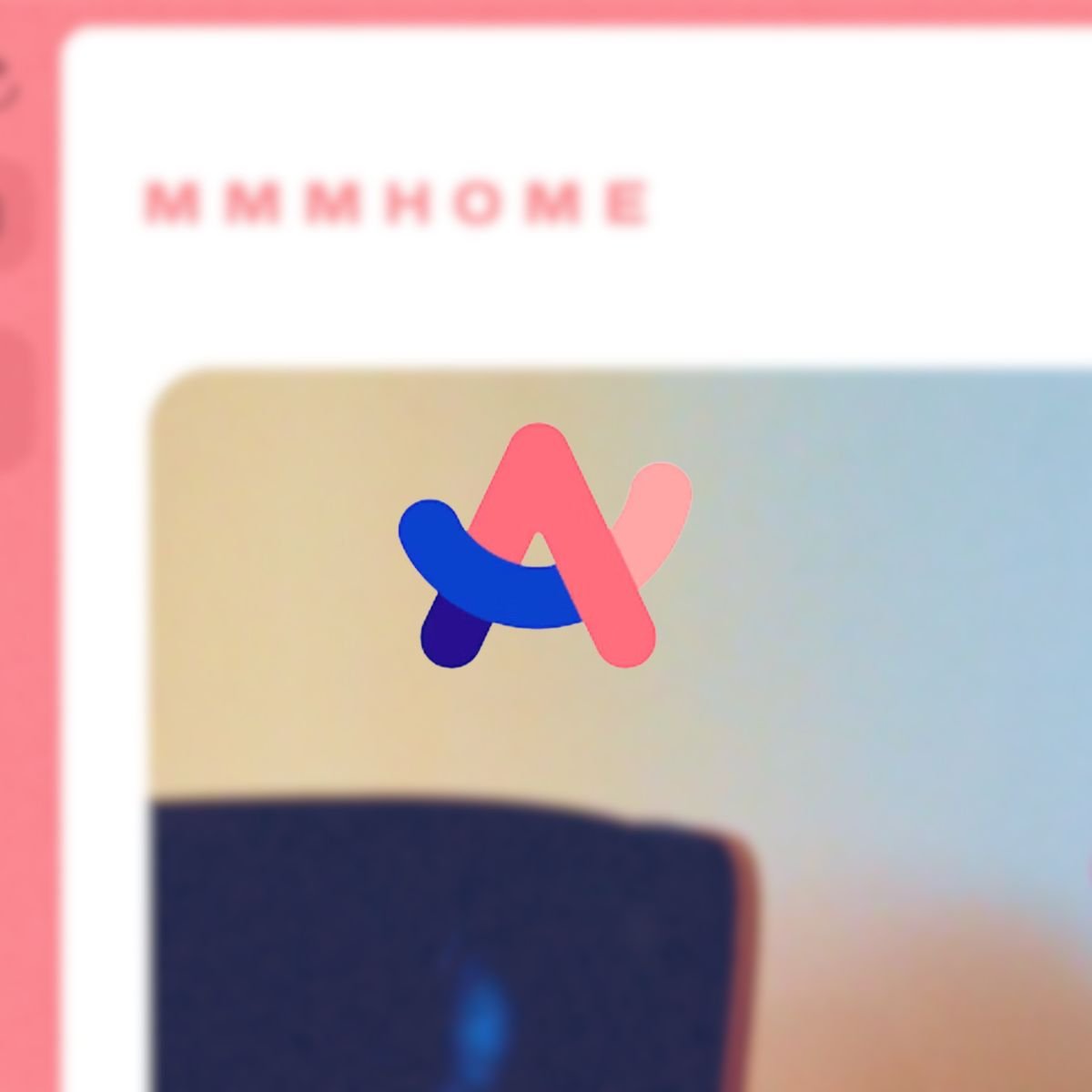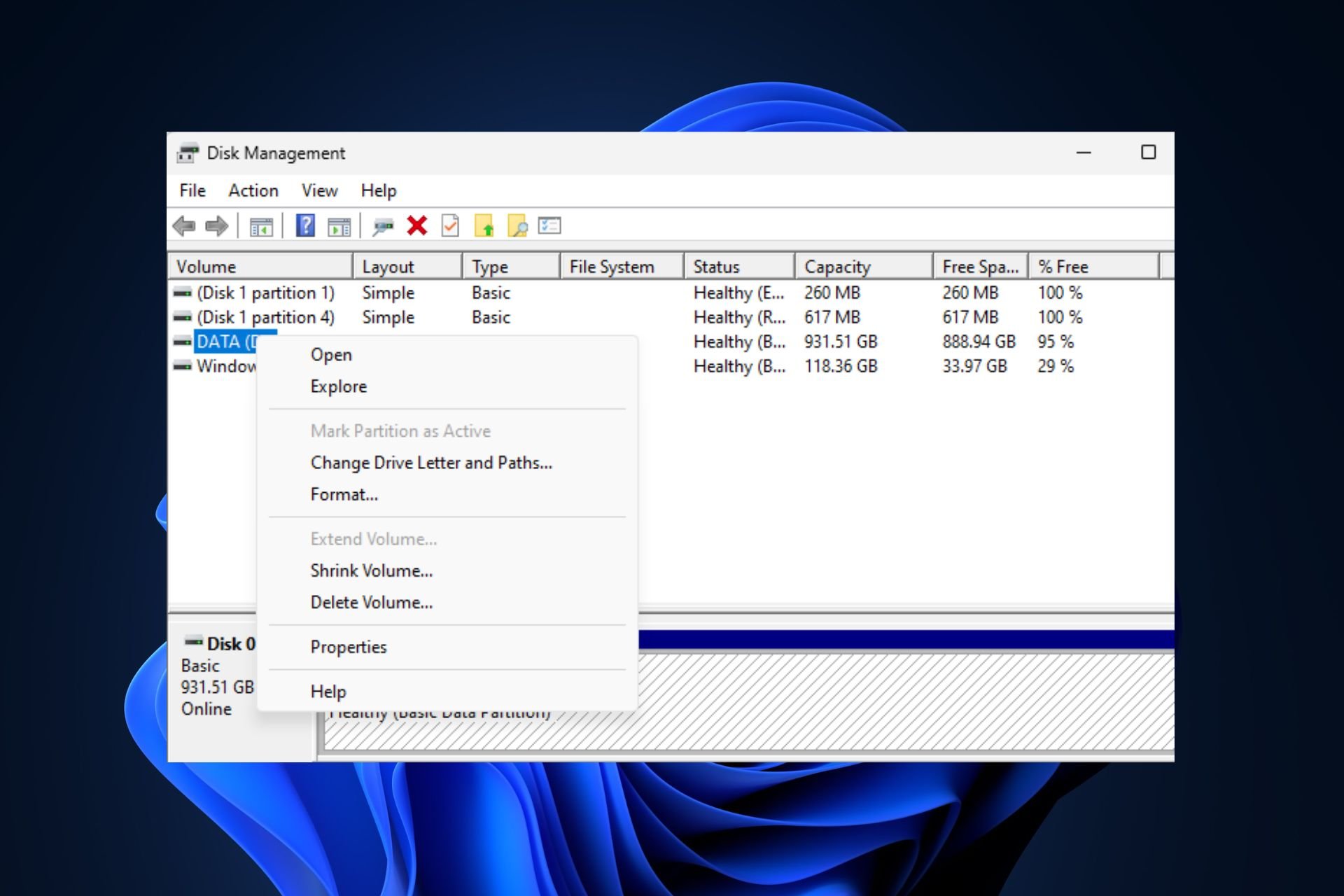Solución: Controlador de Dispositivo I2C HID No Funciona [Win 11]
8 min. read
Updated on
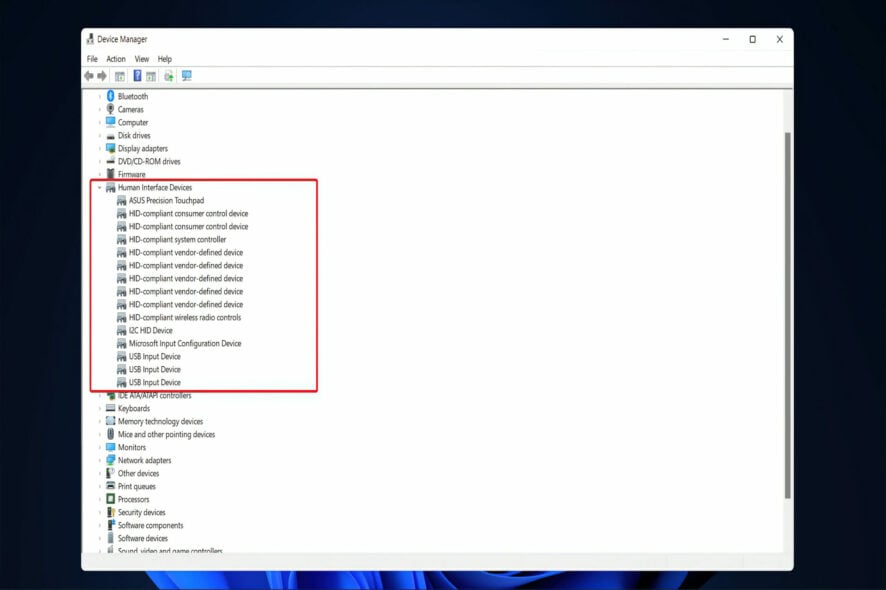
Cuando se trata de componentes de computadora, un controlador de dispositivo es un software que opera y controla tipos específicos de equipos conectados a una PC.
Los controladores son responsables de controlar el hardware en tu computadora, desde la placa base y la tarjeta gráfica hasta cualquier periférico que puedas instalar más tarde, como un mouse o un teclado.
La mayoría de los problemas y fallos en las PC, generalmente causados por un componente de hardware que funciona mal o no responde, son causados por los controladores, por lo tanto, mantener los controladores actualizados es esencial.
Si touchpad no funciona correctamente, recuerda que es fundamental mantener actualizado el controlador de dispositivo I2C HID. Sigue estos pasos, ya que hemos compilado una lista de acciones para solucionar estos problemas de controladores.
¿Qué hacen los dispositivos HID?
A menudo, muchos se preguntan qué es el controlador de dispositivo I2C HID. En informática, un Dispositivo de Interfaz Humana (también conocido como HID) es un tipo de periférico de computadora utilizado típicamente por personas y que acepta entrada de ellos y les envía salidas en respuesta a esa entrada.
Cuando escuchas la frase HID, probablemente estás pensando en la especificación USB-HID. La frase fue acuñada por Mike Van Flandern de Microsoft, quien solicitó al comité USB que estableciera un grupo de trabajo de clase de Dispositivo de Entrada Humana cuando presentó su propuesta
El estándar se desarrolló para permitir una mayor innovación en dispositivos de entrada de PC y simplificar el proceso de instalación de tales dispositivos. Antes de la introducción de este concepto, los dispositivos como ratones, teclados y joysticks generalmente estaban diseñados para cumplir con protocolos estrictos.
Aunque el protocolo HID tiene sus límites, todos los sistemas operativos modernos principales identificarán dispositivos USB HID estándar, como teclados y ratones, sin necesidad de instalar un controlador especializado en la computadora.
¿Qué puedo hacer si el controlador del dispositivo I2C no funciona en Windows 11?
Antes de dirigirnos a las soluciones un poco más complejas, aquí hay algunas soluciones rápidas para intentar:
- Reinicia la computadora.
- Un suario sugirió que acceder a la BIOS y luego reiniciar Windows ayudó a solucionar las cosas cuando el touchpad Dell del dispositivo I2C HID no funcionaba. Por lo tanto, podrías intentarlo también, incluso con otros dispositivos. Para ingresar a la BIOS, presiona F2, F10, F12 o Del tan pronto como se ilumina la pantalla cuando enciendes la PC.
1. Actualiza tu controlador manualmente
- Haz clic derecho en el ícono de Inicio en la barra de tareas o presiona Windows + X para abrir el menú de Acceso rápido y selecciona Administrador de dispositivos en la lista de opciones del menú emergente.
- Encuentra y haz doble clic en la opción Dispositivos de interfaz humana.
- Haz clic derecho en el Dispositivo I2C HID y selecciona Actualizar controlador en el menú contextual.
- Selecciona la opción Buscar automáticamente controladores, ya que Windows encontrará los mejores controladores en tu sistema.
Después de completar la instalación de la actualización, reinicia la computadora para verificar si se ha solucionado el error de que el controlador del dispositivo I2C HID no funciona. Te recomendamos encarecidamente que utilices una herramienta especializada para realizar análisis automáticos de controladores obsoletos en tu PC.
Consejo de experto:
PATROCINADO
Los controladores obsoletos son la principal causa de errores y problemas del sistema. Si algunos de tus controladores están ausentes o necesitan actualización, una herramienta automizada como OutByte Driver Updater puede resolver estos problemas con solo un par de clics. Además es liviano para tu sistema.
El uso de una herramienta dedicada te ayudará a descargar el controlador de dispositivo I2C HID en Windows 11 y eliminar el problema en poco tiempo.
2. Reinstala el controlador del dispositivo I2C HID
- Haz clic derecho en el ícono de Inicio en la barra de tareas o presiona el atajo de teclado Windows + X para abrir el menú de Acceso rápido y selecciona Administrador de dispositivos en la lista de opciones del menú emergente.
- Encuentra y haz doble clic en la opción Dispositivos de interfaz humana.
- Haz clic derecho en el Dispositivo I2C HID y selecciona Desinstalar dispositivo en el menú contextual.
Si te preguntabas cómo reinstalar I2C HID, el Administrador de dispositivos viene en tu ayuda. Reinicia tu computadora después de desinstalar el controlador y Windows lo reinstalará y actualizará a la versión más reciente disponible en ese momento.
También limpiará cualquier archivo de controlador corrupto que pudiera haber estado presente en el momento de la instalación y activará la descarga del controlador de dispositivo I2C HID en Windows 11 en Dell y otros dispositivos.
3. Verifica si hay algún problema de hardware
- Presiona el atajo de teclado de Windows + S para abrir la función de búsqueda, escribe cmd y haz clic con el botón derecho en el resultado más relevante para ejecutarlo como administrador.
- Después de que se inicie el Símbolo del sistema, escribe el siguiente comando y presiona Enter:
chkdsk C: /f /r /x
En este caso, Check Disk realizará un estudio del disco y luego corregirá cualquier fallo que descubra, suponiendo que el disco no esté en uso.
4. Actualiza Windows
- Presiona el atajo de teclado de Windows + I para abrir la aplicación Configuración, luego haz clic en Windows Update en el panel izquierdo.
- Si tienes nuevas actualizaciones para descargar, haz clic en el botón Instalar ahora y espera a que finalice el proceso. De lo contrario, haz clic en el botón Buscar actualizaciones.
Si estás ejecutando una versión más antigua de Windows 11, es posible que esto sea un factor contribuyente al error, que puede corregirse actualizando el sistema operativo. Es probable que el error se aborde en una actualización posterior del software.
Además, cuando actualizas el sistema operativo, verifica si hay actualizaciones de controladores faltantes y las descarga. Así es como podría avanzar el proceso de descarga del controlador de dispositivo I2C HID en HP.
5. Ejecuta Restaurar sistema
- Presiona el atajo de teclado de Windows + S, busca Crear un punto de restauración y haz clic en el resultado de búsqueda más relevante.
- Se abrirá automáticamente la pestaña Protección del sistema. Haz clic en Restaurar sistema debajo de ella.
- El punto de restauración recomendado se seleccionará de forma predeterminada, pero puedes elegir otro haciendo clic en la opción Elegir un punto de restauración diferente. Después de esto, haz clic en Siguiente en la parte inferior.
- Si todo parece estar bien, haz clic en el botón Finalizar en la parte inferior.
Tras una restauración exitosa de tu sistema, el problema del no funcionamiento del controlador de dispositivo I2C HID se resolverá de inmediato por parte del sistema operativo, sin necesidad de más acciones.
¿Por qué es importante actualizar los controladores?
Un controlador, a veces conocido como controlador de dispositivo, es una colección de archivos que instruyen a un componente de hardware sobre cómo operar conectándose con el sistema operativo de la computadora y otro software.
Para que cada componente de hardware funcione correctamente, desde los componentes internos de tu computadora, como la tarjeta gráfica, hasta los periféricos externos, como la impresora, debes instalar primero un controlador en tu computadora.
Las actualizaciones de controladores pueden incluir desde parches de seguridad nuevos, diseñados para evitar que los hackers corrompan tus archivos, hasta mejoras en la tecnología de tu dispositivo, entre otras cosas.
Cuando los fabricantes de dispositivos descubren fallas o problemas en sus productos (a menudo conocidos como errores), suelen lanzar actualizaciones de controladores para solucionar el problema.
Los fabricantes se benefician de las actualizaciones de controladores porque se hacen avances constantemente y se identifican problemas y riesgos nuevos con frecuencia. Si las actualizaciones de controladores son compatibles con tu dispositivo, generalmente no necesitarás comprar ningún componente adicional.
Para obtener más información sobre cómo resolver problemas con tu touchpad, echa un vistazo a nuestra guía sobre cómo solucionar problemas con el touchpad en Windows 11.
Los controladores se actualizan continuamente para admitir las características de software más recientes, por lo que es posible que acabes con un controlador de más de dos años sin saberlo.
Una vez que se haya resuelto tu problema, es posible que desees personalizar aún más tu touchpad. Para obtener más información y una guía, consulta nuestro artículo sobre cómo configurar gestos de touchpad en Windows 11.
¡Comenta abajo y cuéntanos cuál de estos métodos funcionó mejor para ti! ¡Gracias por leer!
¿Todavía estás experimentando problemas? Resuélvelos con esta herramienta:
PATROCINADO
Algunos problemas relacionados con los controladores pueden resolverse más rápidamente utilizando una solución de controladores personalizada. Si aún tienes problemas con tus controladores, simplemente instala OutByte Driver Updater y ponlo en funcionamiento de inmediato. ¡Deja que actualice todos los controladores y solucione otros problemas en tu PC en poco tiempo!