FIX: Copy and paste in Remote Desktop is not working
2 min. read
Updated on
Read our disclosure page to find out how can you help Windows Report sustain the editorial team. Read more
Key notes
- If the copy and paste to Remote Desktop is not working, you won't be able to easily transfer data across the PCs.
- This problem is caused by the malfunctioning of the Rrpclip.exe process in Windows.
- A possible solution is to end the process responsible for this issue and restart the app.
- Using a third-party remote desktop solution can also help you avoid this situation.
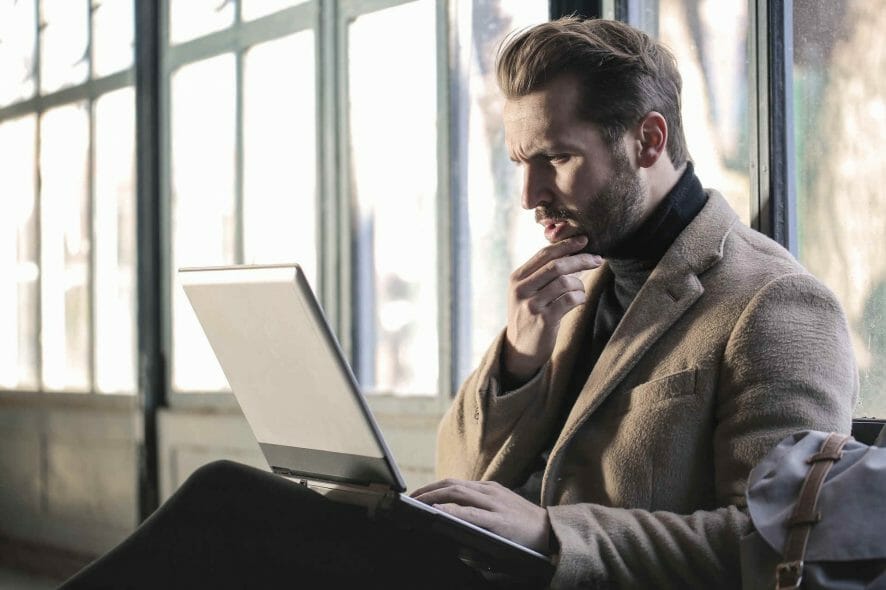
You’re happily connected to the remote PC and you’re transferring some files but suddenly you discover that the copy and paste in Remote Desktop is not functioning anymore.
It can happen pretty often when you’re using the built-in Remote Desktop Connection in Windows 10 and the reason is that the Rdpclip (remote desktop clipboard) app is not working properly.
That software is the one managing the clipboard function that works across the local host and the remote PC. So, in this article, we will explore a few ways to recover this function.
How can I fix the copy and paste function in Remote Desktop?
1. Restart the Rdpclip process
- Right-click the Start button and select Task Manager from the list.
- Go to the Processes tab and select the Rdpclip.exe.
- Click on the End task button.
- Now close and restart the Remote Desktop app.
This should solve the copy and paste problem in the Remote Desktop app, at least temporarily. You can do it again if needed.
2. Adjust the client settings
- Type remote desktop in Windows search and click on the Remote Desktop Connection app from the results.
- Click on Show Options.
- Select the Local Resources tab and check the Clipboard option below.
- You can also click on the More button and check the Drives options from the menu.
Changing the setting from the Local Resources tab from the Remote Desktop Connection app can fix this problem quickly so make sure you try it.
3. Use a third-party remote desktop app
If you want to avoid all the problems with Remote Desktop you can consider using a third-party remote desktop app like Mikogo that will not have this issue.
This tool recommended by our specialists is focused on unparalleled speed and security. The software makers praise its 60 fps refresh rate and the very low 16 ms latency.
As for the security department, this tool offers TLS technology that makes it almost impossible to intercept or highjack the connection between the computers.
If you were unable to copy and paste to a Remote Desktop session in Windows 10 we hope that our solutions helped you fix the problem.
Should you be looking for other remote desktop applications, we have an excellent list including the best remote control software for Windows 10.
Leave us any possible solutions or suggestions for the Windows Remote Desktop copy paste not working issue by using the comments section below.

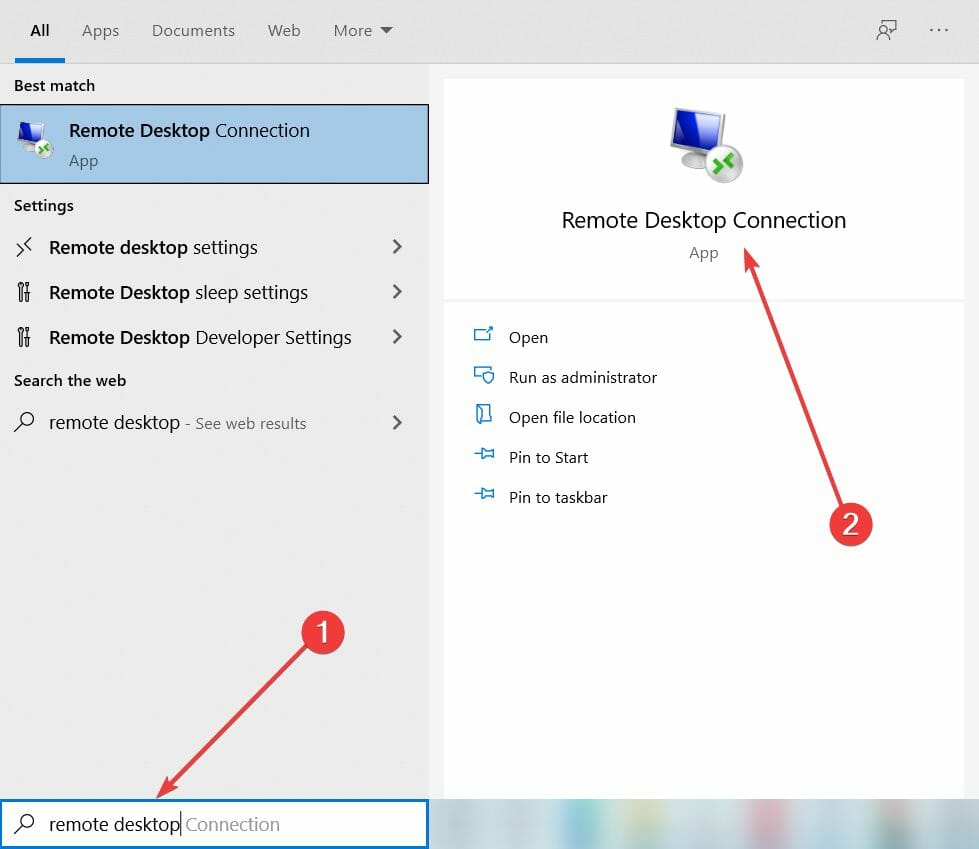
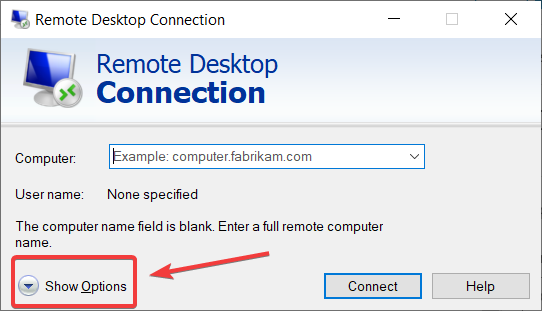
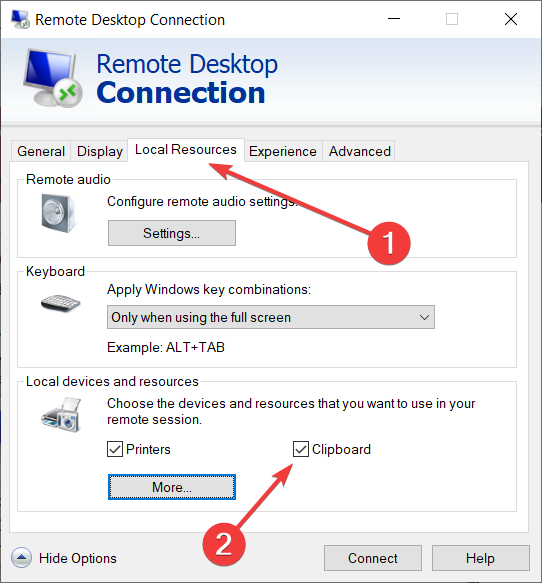



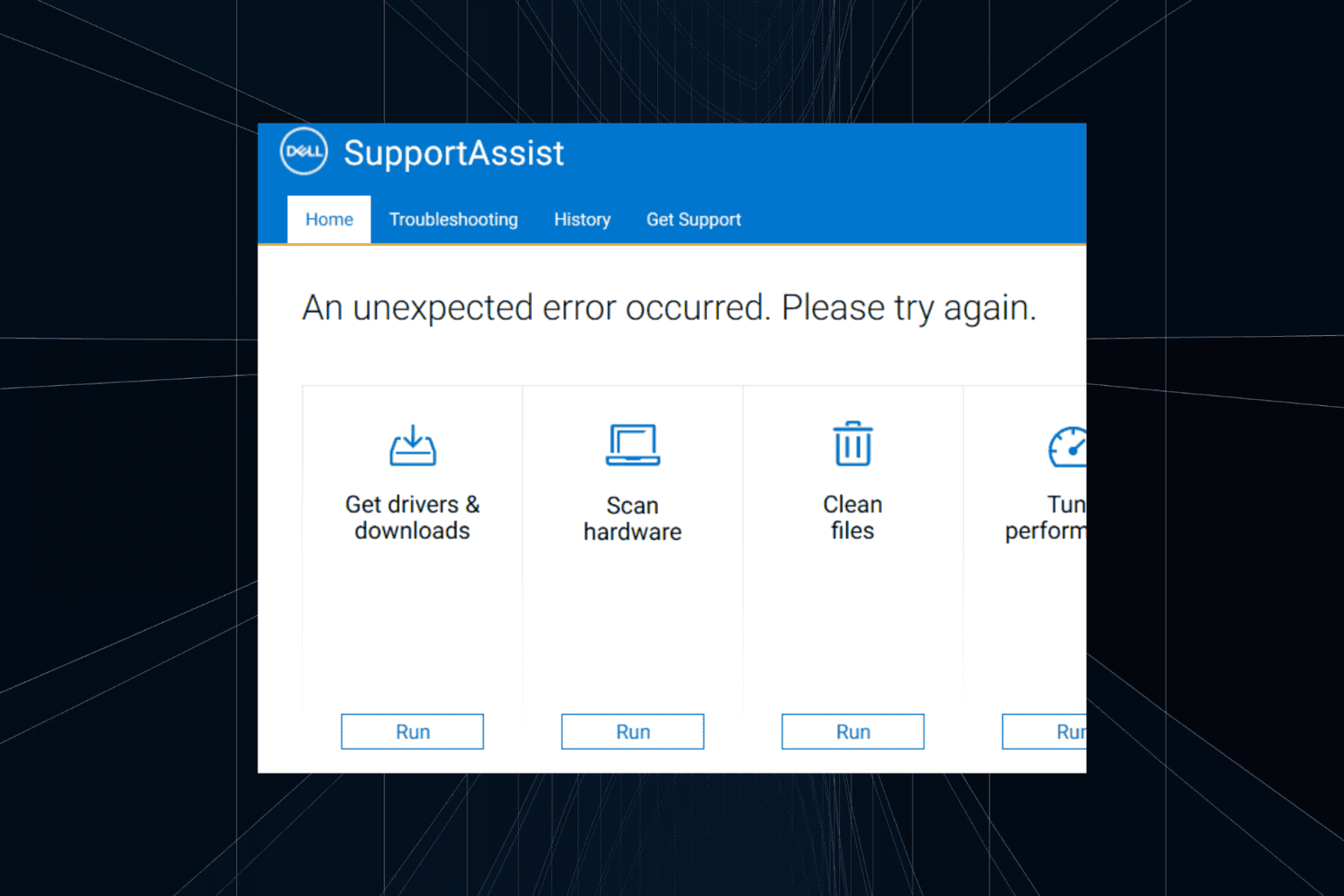

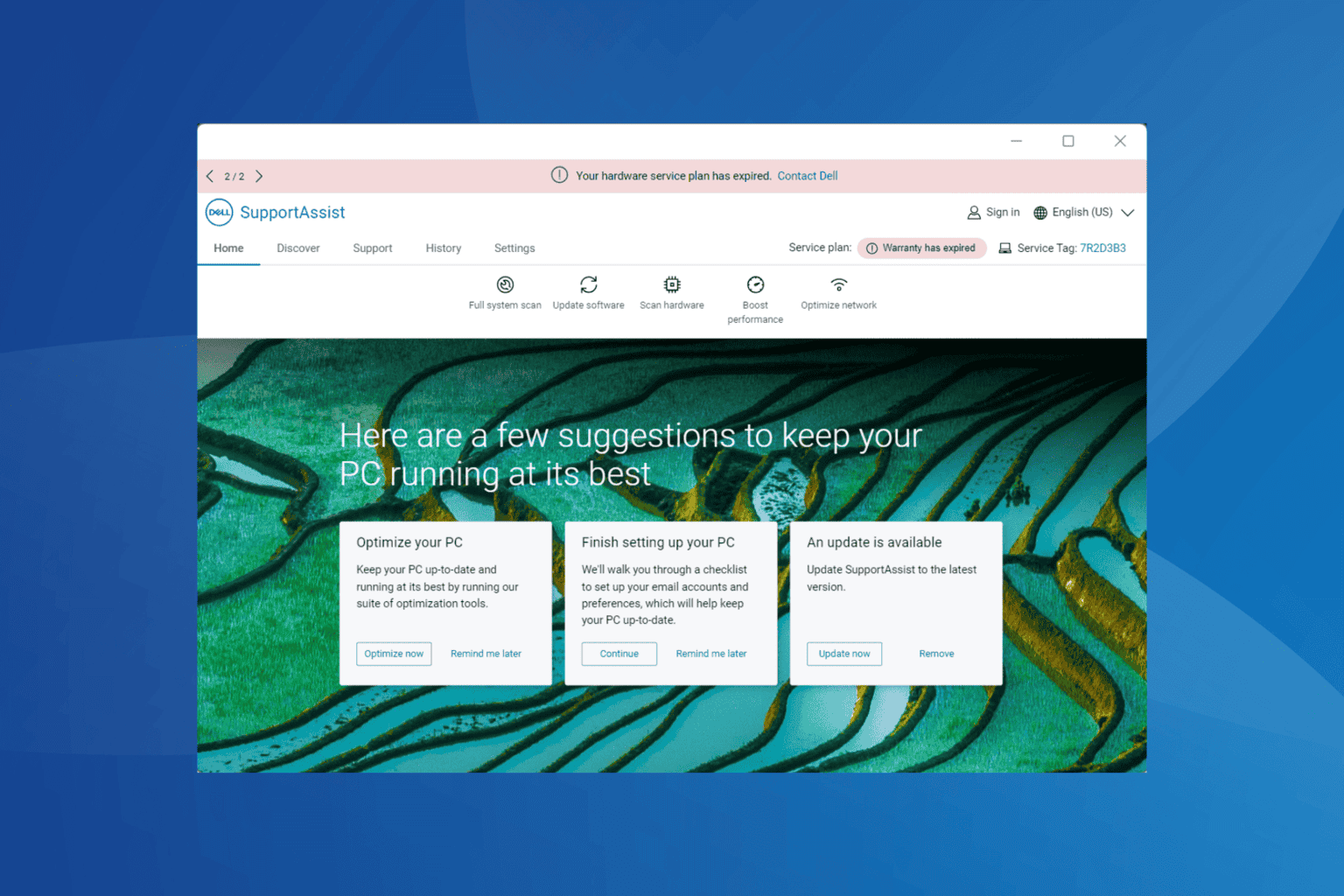

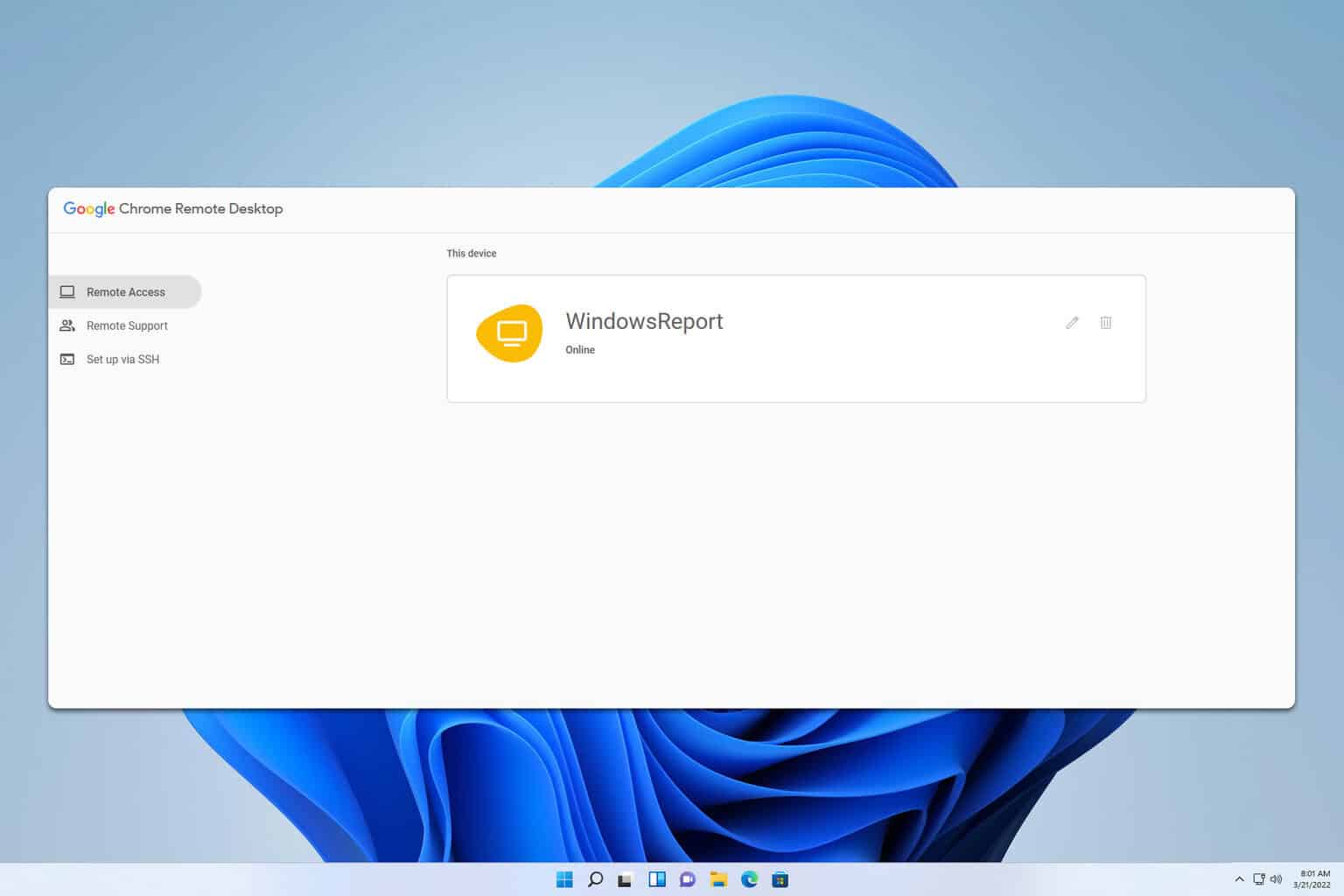
User forum
0 messages