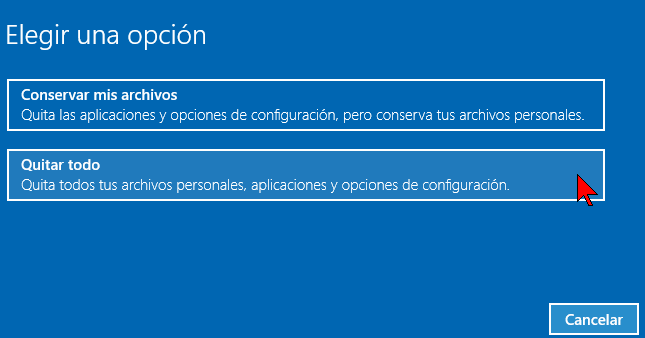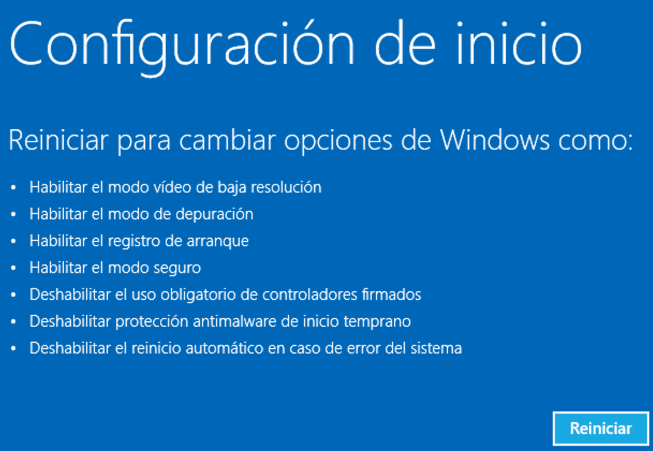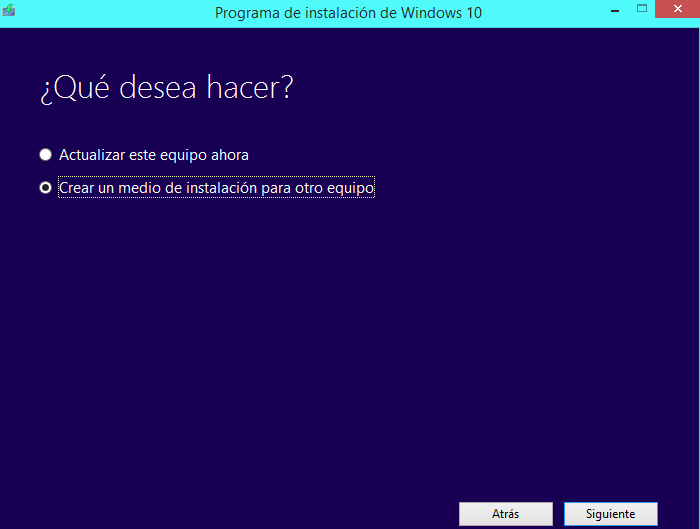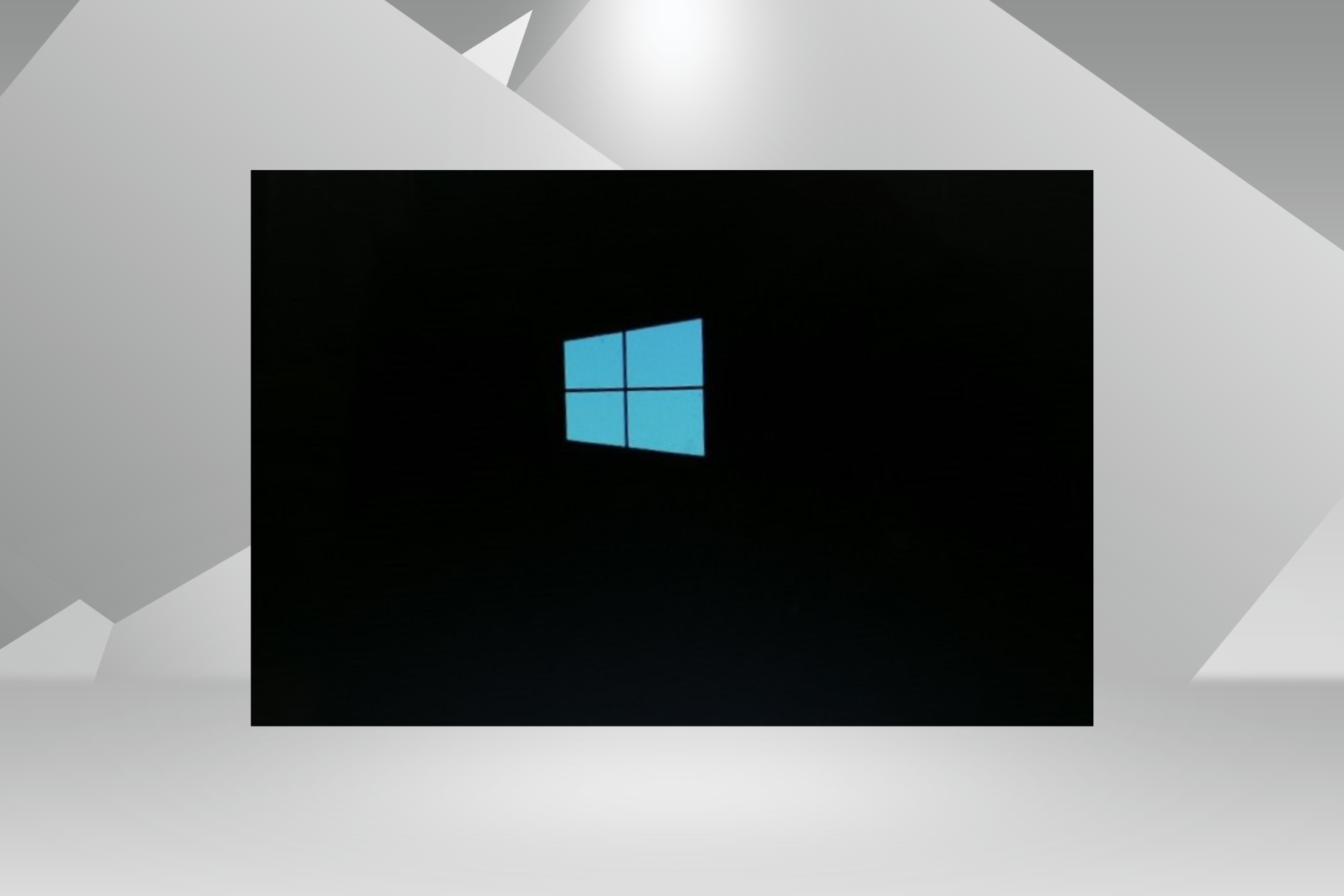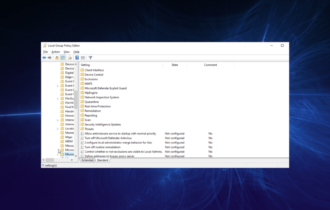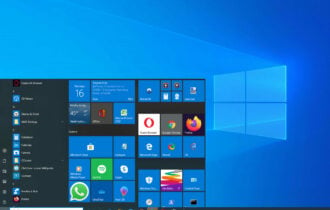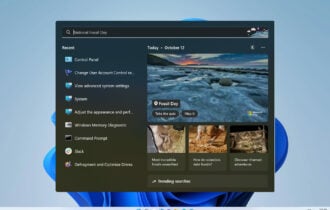Cómo solucionar el error CRITICAL SERVICE FAILED (Pantalla azul de la muerte)
3 min. read
Updated on

La BSOD (Pantalla azul de la muerte) es un serio problema, y uno de esos errores es Critical Service Failed. Este error puede causar muchos problemas para ti, y hoy vamos a mostrarte cómo solucionar este error en Windows 10.
¿Cómo solucionar el error de BSoD causado por un fallo de servicio crítico?
Solución 1 – Restaurar tu Windows 10
- Después de que Windows 10 se reinicie algunas veces, deberías de ver la pantalla de opciones de arranque.
- Selecciona Solucionar problema y entonces reinicia la PC.
- Selecciona Conservar mis archivos.
- Durante este proceso, es posible que el sistema te pida que insertes un DVD o USB con Windows 10, así que asegúrate de tenerlo.
- Elige qué versión de Windows quieres restaurar y haz clic en el botón de reinicio.
- Este proceso podría tomar un momento, así que se paciente a que termine.
Solución 2 – Reiniciar tu Windows 10
Repite los pasos de la Solución 3, pero en vez de elegir “Conservar mis archivos”, selecciona “Quitar todo”. Esto eliminará todos tus archivos y carpetas de la partición de tu disco duro donde Windows 10 fue instalado.
Solución 3 – Realizar una restauración de sistema desde el modo seguro
- Después de que tu ordenador se reinicie algunas veces, deberías ver la pantalla con opciones de arranque. Desde esa pantalla elige “Solucionar problemas”.
- Luego haz clic en Opciones avanzadas > Configuración de inicio.
- Haz clic en el botón de reiniciar y espera a que tu ordenador se reinicie.
- Cuando tu ordenador se reinicie, se te presentará una lista de opciones. Presiona F4, F5 o F6 para entrar al modo seguro.
- Cuando inicies el modo seguro, escribe restauración de sistema en la barra de búsqueda y ejecuta la herramienta de restauración de sistema.
- Utiliza la herramienta de restauración de sistema para restaurar tu ordenador a un estado anterior.
Solución 4 – Realizar una reinstalación limpia
- Descarga la herramienta de creación de medios en otra PC. Tú puedes hacerlo siguiendo este enlace.
- Inserta un DVD en blanco o conecta una unidad USB compatible (De 4GB o más).
- Ejecuta la herramienta de creación de medios.
- Selecciona Crear medio de instalación (Unidad Flash USB, DVD o Archivo ISO) para otra PC y haz clic en Siguiente.
- Selecciona idioma, arquitectura y edición y haz clic en Siguiente. Elige tu versión.
- Selecciona unidad flash USB o ISO dependiendo del medio de tu elección y haz clic en Siguiente.
- Una vez que la descarga haya sido completada, quema Windows en un DVD o crea una unidad USB de arranque.
- Finalmente, una vez que hayamos preparado todo, reinicia tu PC.
- Presiona F10, F11, F12 para abrir el menú de arranque.
- Elige unidad flash USB o DVD-ROM como el dispositivo de arranque principal y haz clic en cualquier tecla para proceder con la instalación.
- Elige Avanzado y formatea la partición de tu sistema.
- Selecciónala y comienza con la instalación.
Estas soluciones deberían resolver su problema.
¿Sigues teniendo problemas?
PATROCINADO
Si las sugerencias que te dimos arriba no solucionaron el problema, es probable que tu PC esté lidiando con errores de Windows más graves. En ese caso, te recomendamos escoger una herramienta como Fortect para arreglar los problemas eficientemente. Después de instalarla, haz clic en el botón Ver & Arreglar presiona Comenzar a Reparar.