7 Formas de Arreglar la Detención de Descargas de Steam
8 min. read
Updated on
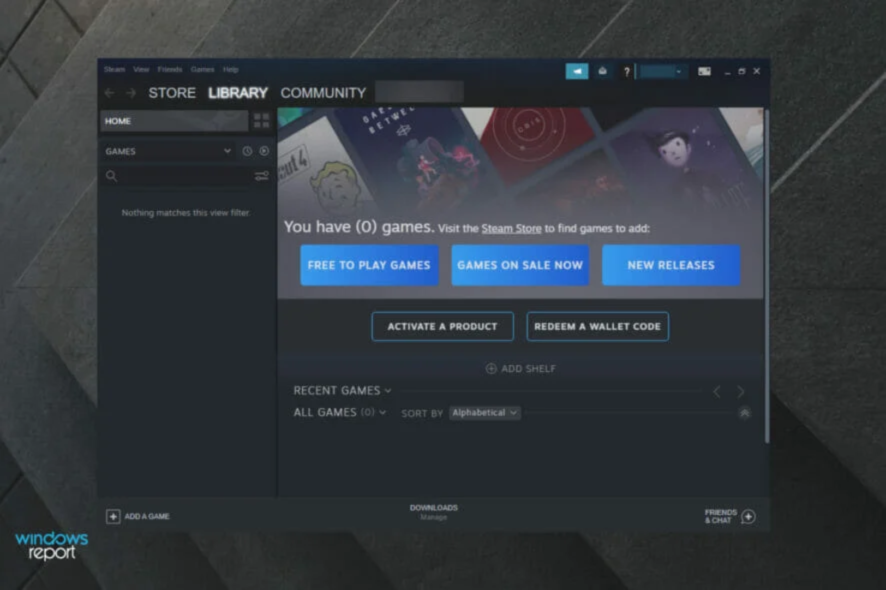
Algunos usuarios de Steam han discutido un problema en los foros donde la descarga comienza y se detiene al azar. Un usuario declaró:
Las descargas solían ser continuas, pero ahora se detienen y comienzan de manera intermitente. Haciendo que una descarga de 30 min dure unas 4-6 horas.
Como ves, este problema ralentiza considerablemente las descargas de Steam. Afortunadamente, este error se puede solucionar fácilmente.
Este artículo explorará todas las soluciones posibles y te indicará los desencadenantes probables para que puedas evitar el error en el futuro.
¿Por qué se detiene mi descarga de Steam?
Hay algunos factores potenciales detrás del inicio y la detención de la descarga de Steam. Puede deberse a software de terceros en conflicto, discrepancias en la hora del sistema y la zona horaria, servicios específicos de Windows o controladores de red anticuados.
Es decir, no existe una solución única para solucionar este problema para todos los usuarios. Sin embargo, estos son algunos de los métodos que han funcionado en varios casos, así que no dudes en probarlos.
¿Qué hacer si la descarga de Steam se detiene debido a un error de escritura en el disco?
Este problema puede ocurrir si tienes problemas con un error de disco corrupto en Steam. Es posible que tengas que volver a crear la carpeta de descarga activa e intentar descargar el juego nuevamente para solucionar este problema.
El problema también puede ocurrir si no hay suficiente espacio en disco para que Steam instale los juegos. Si ese es el caso, es posible que debas eliminar juegos y archivos específicos o expandir tu almacenamiento.
Si Steam no está descargando juegos, es posible que el componente de servicio no esté funcionando correctamente.
¿Por qué la descarga de Steam sigue cayendo a 0?
Algunos elementos pueden hacer que las descargas de Steam caigan a 0.
Si la descarga se detiene constantemente en 0 bytes, podría haber un problema con tu conexión a internet.
El caché de descarga también podría ser un factor por el cual la velocidad de descarga en Steam continúa disminuyendo; por lo tanto, te sugerimos que lo borres.
Deshabilitar la opción de detección automática de configuraciones ha demostrado ser un remedio exitoso en estas situaciones. Finalmente, si la descarga de Steam se detiene en 0 bytes, también puedes intentar vaciar la configuración y el DNS.
¿Cómo soluciono la descarga de Steam si se detiene?
1. Cierra los programas superfluos.
- Haz clic derecho en tu barra de tareas de Windows. Luego, selecciona Administrador de tareas en ese menú.

- Cierra todos los programas enumerados en aplicaciones seleccionándolos y presionando el botón Finalizar tarea.
- Ten en cuenta que algunos programas de terceros también pueden aparecer en Procesos en segundo plano. Así que lo mejor sería cerrar todos los programas enumerados en Procesos en segundo plano también.
Primero, los usuarios deben verificar que no se estén ejecutando programas adicionales cuando Steam está abierto. Eso minimizará las posibilidades de posibles conflictos de software de terceros.
También puedes deshabilitar tu antivirus. Solo haz clic con el botón derecho en el ícono de la bandeja del sistema de la herramienta antivirus y selecciona una opción de deshabilitar o apagar.
Como alternativa, los usuarios pueden eliminar temporalmente la herramienta antivirus desde el inicio del sistema. Para hacerlo, da clic en la pestaña Inicio del Administrador de tareas, selecciona el software antivirus y da clic en Desactivar. De esta manera, el software no se iniciará con Windows.
Opera GX
Establece limitadores de ancho de banda para tu navegador para que no interfiera con las descargas de Steam.2. Borra caché de descarga de Steam.
- Presiona la tecla de Windows, escribe Steam y abre la aplicación de escritorio.
- En la esquina superior izquierda de la ventana, haz clic en Steam.
- Ahora, ve a Configuración.
- Navega a la pestaña Descargas.
- Presiona el botón Borrar caché de descarga.
- Haz clic en Aceptar para confirmar.
3. Sincroniza el reloj del sistema con un servidor horario.
- Presiona el atajo de teclado Windows + Q.
- Ingresa fecha y hora en el cuadro de búsqueda. Luego, haz clic en Cambiar la fecha y la hora.
- Haz clic en Agregar relojes para diferentes zonas horarias en el panel derecho de la ventana.
- Da clic en la pestaña Hora de internet y presiona el botón Cambiar configuración.
- Selecciona la opción Sincronizar con el servidor horario de internet, elige un servidor del menú desplegable y haz clic en Actualizar ahora.
- Haz clic en Aceptar para cerrar la ventana.
Este error de descarga de Steam puede deberse a la hora del sistema y a las dependencias de zona horaria establecidas. Los usuarios pueden arreglar eso ajustando la hora del sistema para sincronizar con un servidor.
Sigue las pautas anteriores para hacerlo.
4. Actualiza los controladores de red.
- Presiona la tecla de Windows, escribe Administrador de dispositivos y abre el primer resultado.
- Expande la sección Adaptadores de red.
- Haz clic derecho en tu controlador de red y selecciona Actualizar controlador.
- Elige Buscar controladores automáticamente.
- Se te notificará si hay controladores disponibles para actualizar o no.
Es posible que Steam no siempre sea compatible con los controladores de red anticuados. Por lo tanto, los usuarios deben verificar si necesitan actualizar sus controladores de red.
5. Detén el servicio DiagTrack.
- Da clic derecho en la barra de tareas; luego, selecciona Administrador de tareas. Alternativamente, haz clic derecho en el menú de Windows y selecciona Administrador de tareas.

- Selecciona la pestaña Servicios.
- Haz clic derecho en el servicio DiagTrack y selecciona Parada.
- Después de eso, presiona la tecla de Windows, escribe Steam y abre la aplicación.
6. Ajusta la configuración de ancho de banda de Steam.
- Usa la tecla de acceso rápido de Windows + S para abrir la Búsqueda de Windows.
- Busca Steam y ábrelo.
- En la esquina superior izquierda de la ventana, haz clic en Steam.
- Navega a Configuración.
- Haz clic en la pestaña Descargas.
- Marca la opción Limitar ancho de banda a.
- Escribe un ancho de banda comparable a la velocidad de tu conexión.
- Haz clic en Aceptar .
7. Reinstala Steam.
- Usa la tecla de acceso rápido Windows + E para abrir el Explorador de archivos.
- En la barra de búsqueda de en medio, escribe Esta PC y presiona la tecla Enter.
- Navega hacia Local Disk (C:).
- Accede a Archivos de Programa / Archivos de Programa (x86).
- Abre la carpeta Steam.
- Da clic derecho en steamapps, selecciona Copiar y escoge otra carpeta en la que quieras que steamapps se copie.
- Presiona Windows + R.
- En la ventana emergente, ingresa appwiz.cpl y haz clic en OK.
- Selecciona Steam y haz clic en Desinstalar (o Cambiar/Eliminar).
- Reinicia Windows antes de reinstalar Steam.
- Después de eso, abre la página de descarga de Steam y haz clic en Instalar Steam.
- Abre el asistente de configuración del software para añadirlo a Windows.
¿Por qué mi descarga de Steam es lenta?
La descarga de Steam es lenta por varios motivos, aunque generalmente es por un problema del lado del servidor. Por lo tanto, cambiar la región de descarga a veces es beneficioso.
Además, puede ser una conexión a internet generalmente deficiente. Esto significará que tanto Steam como otros elementos que se ejecutan en la red serán lentos.
Para resolver el problema, investiga las causas locales, como archivos de caché defectuosos o uso excesivo del disco.
¿Qué otros problemas de descarga de Steam debo tener en cuenta?
La descarga de Steam a veces puede detenerse, pero hay otros problemas relacionados que debes conocer para evitar cualquiera de ellos:
- Servidores de contenido inalcanzables en Steam: Este parece haber sido informado por usuarios de todo el mundo. Si te sucede, recibirás el siguiente mensaje: Servidores de contenido inalcanzables Error de descarga de Steam. Afortunadamente, hemos compilado una serie de soluciones que lo solucionarán en minutos.
- La descarga de Steam se activa y desactiva: En este caso, las descargas se detienen sin motivo y eventualmente se reanudan automáticamente. Diferentes problemas podrían causar este comportamiento, por lo que recomendamos consultar nuestra guía de reparación dedicada para descubrirlos.
- La descarga de Steam es lenta: La razón principal es la gran cantidad de juegos y títulos en la biblioteca de aplicaciones. Si alguna vez te enfrentas a este molesto problema, asegúrate de verificar algunos métodos prácticos de solución.
- La descarga de Steam se detiene en 99: Esto suele ser una falla de red durante las descargas.
- La descarga de Steam sigue deteniéndose en 100: Una mala conexión a internet puede desencadenar esto.
Es posible que algunos usuarios necesiten reinstalar el cliente Steam para corregir la detención de sus descargas. Recuerda que los usuarios pierden datos del juego si no hacen una copia de seguridad de la subcarpeta Steamapps.
Si tienes algún otro problema con las descargas de Steam, cuéntanoslo en la sección de comentarios a continuación.
¿Sigues teniendo problemas?
PATROCINADO
Si las sugerencias que te dimos arriba no solucionaron el problema, es probable que tu PC esté lidiando con errores de Windows más graves. En ese caso, te recomendamos escoger una herramienta como Fortect para arreglar los problemas eficientemente. Después de instalarla, haz clic en el botón Ver & Arreglar presiona Comenzar a Reparar.

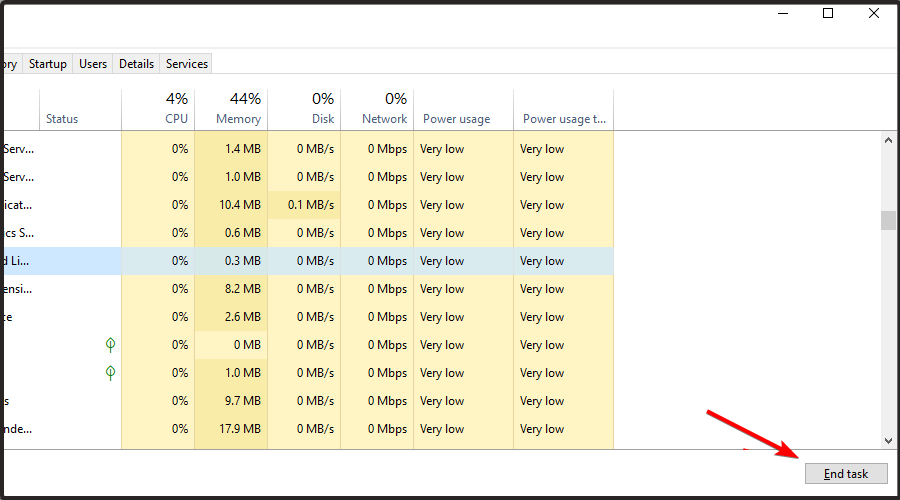







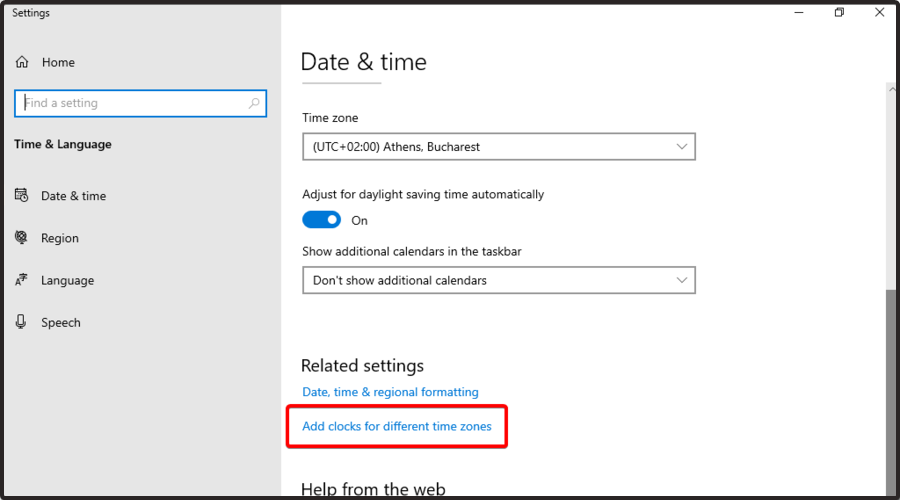
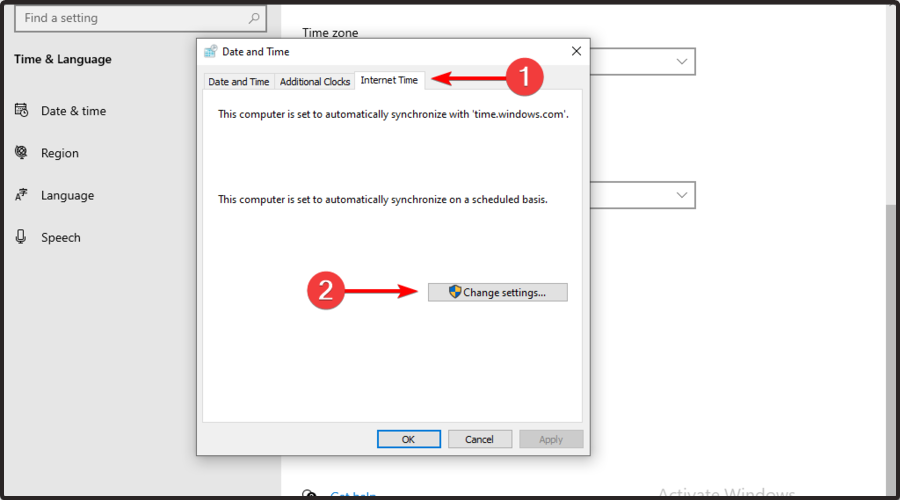



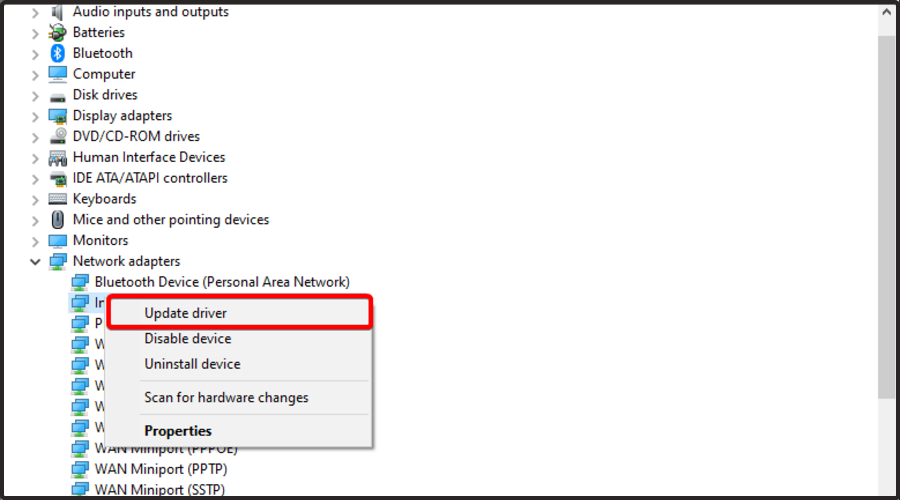
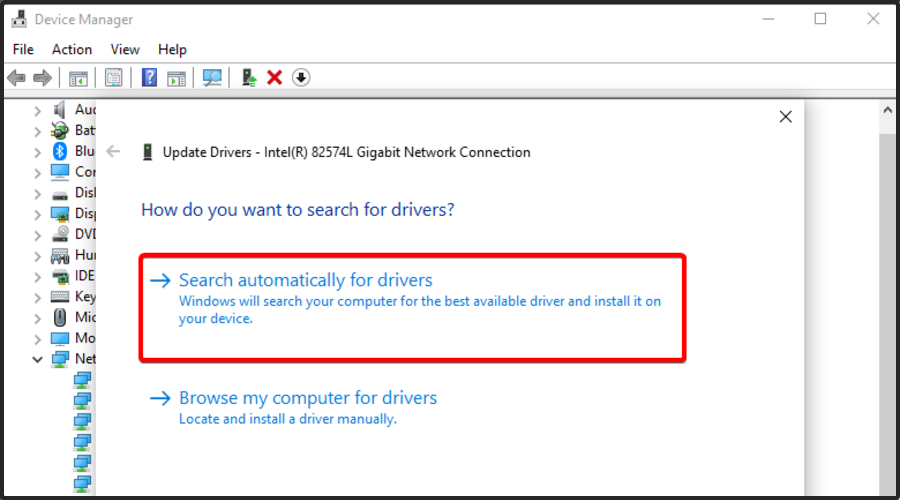

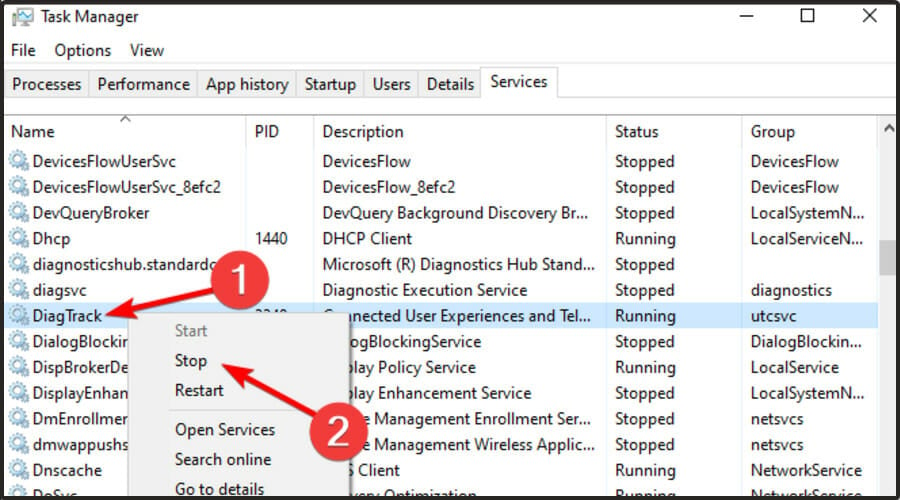
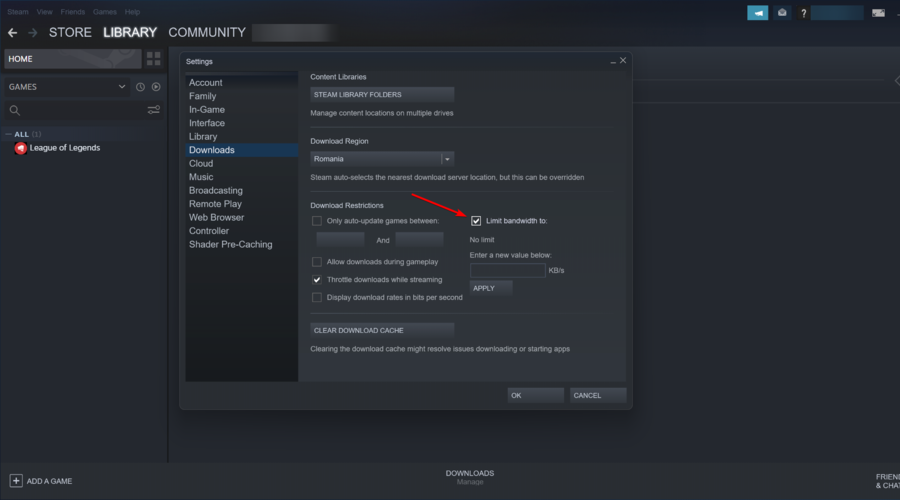
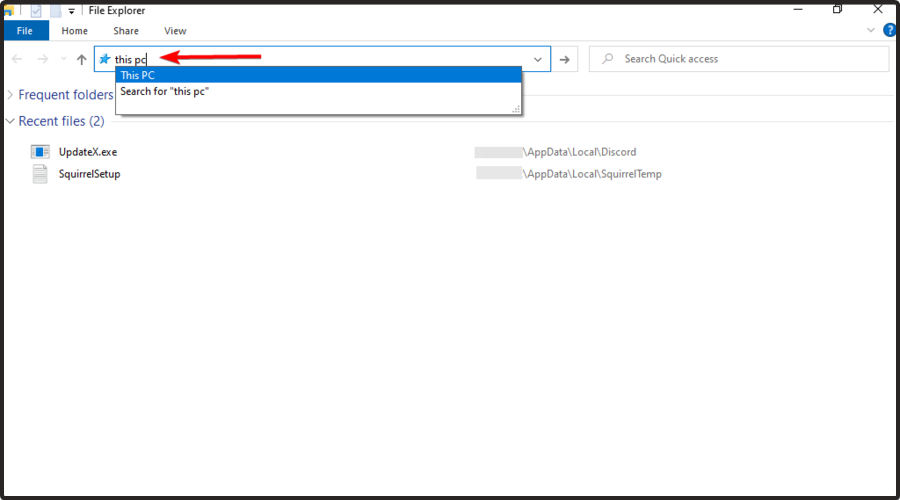
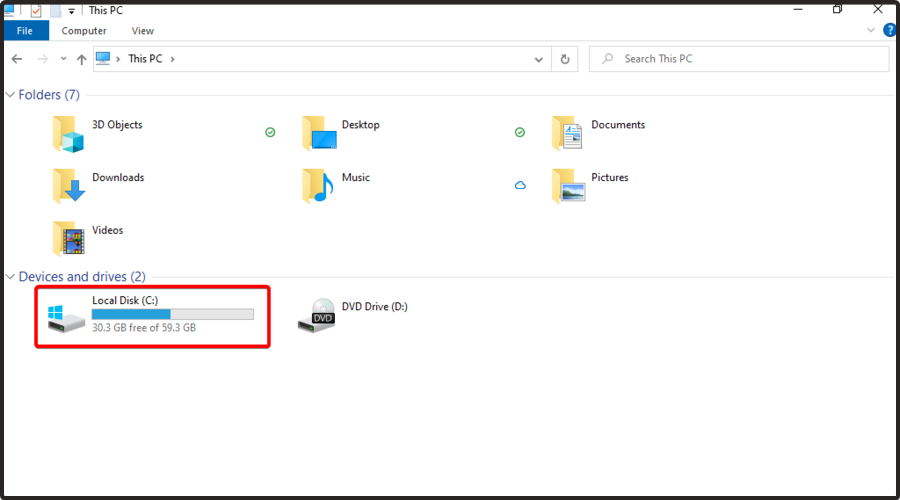
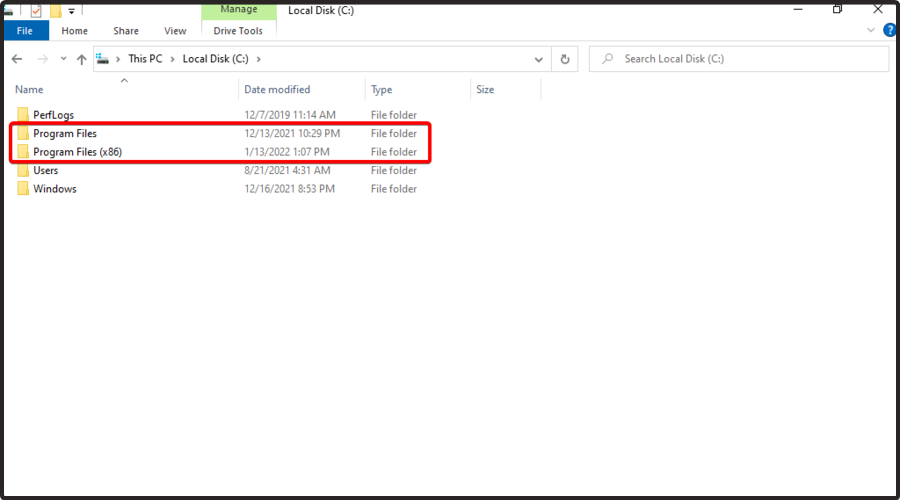
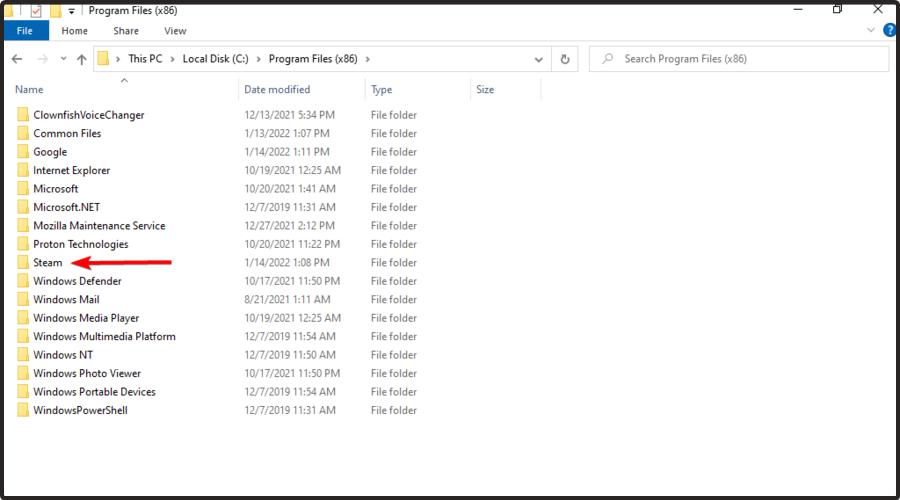
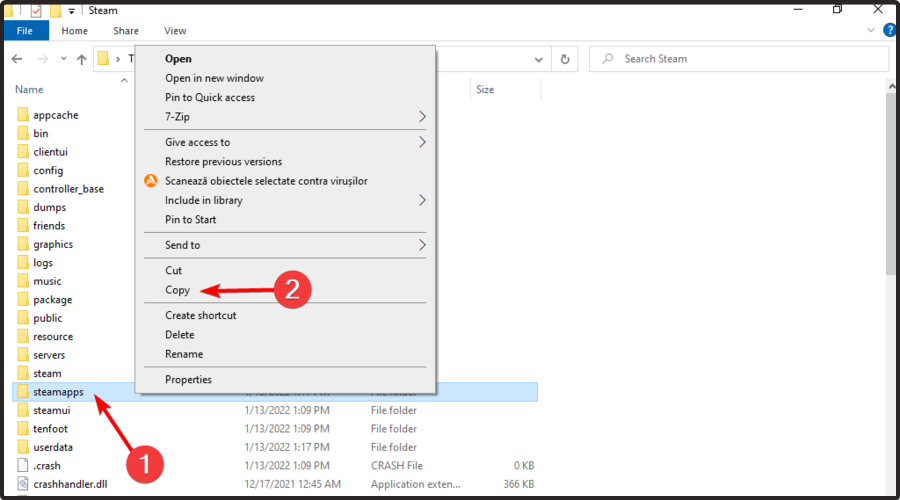
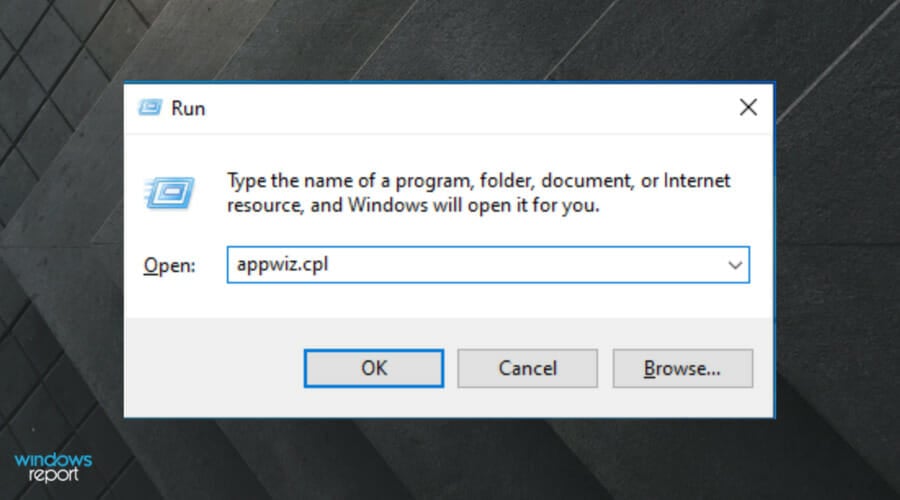

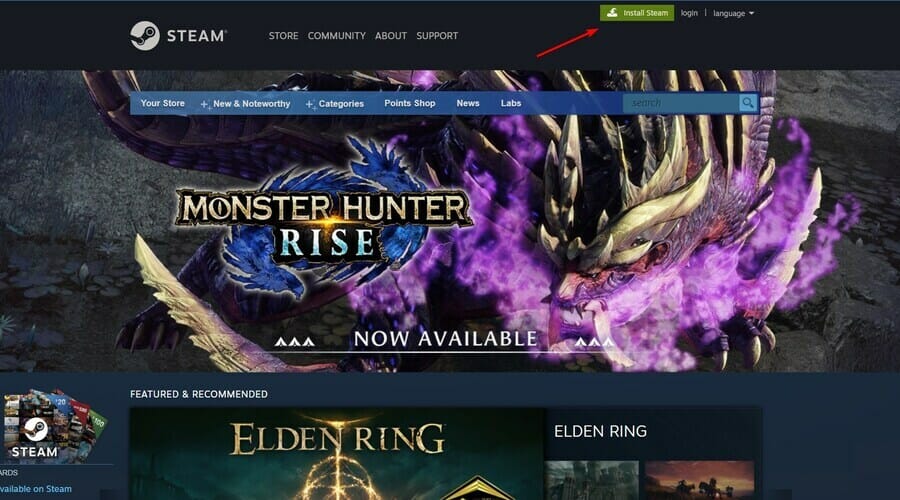








User forum
0 messages