Steam Not Enough Disk Space: How to Fix
Clear the Steam cache before trying other fixes
5 min. read
Updated on
Read our disclosure page to find out how can you help Windows Report sustain the editorial team. Read more
Key notes
- In case you notice that there is not enough disk space on Steam, keep in mind that you’ll probably need to clear the app’s download cache.
- We suggest trying to repair your Steam library files and verify the integrity of games’ files.
- Even if it is not always recommended, you’ll probably need to partially delete certain downloaded files.
![Steam game doesn't show up in library [Quick fixes]](https://windowsreport.com/wp-content/uploads/2022/02/Untitled-design-2022-02-09T211932.534-1-1-886x590.jpg)
Steam is one of the most popular digital distribution platforms in the world. One of the most common issues users have reported is the Not enough disk space error.
It often appears when trying to download a game, even though there was plenty of space on the computer. Fortunately, there are a lot of solutions to this problem, and today we will go through them.
Why does it say I don’t have enough disk space when running Steam?
From user experience, we have observed that a few elements may trigger this problem. On top of the list are the following:
- A full or almost full disk – This annoying issue will probably appear when your hard drive is almost full or already full. In these terms, you won’t be able to save or properly use large files on this drive. You might consider getting additional storage.
- Problems with the cache – There are chances that the cache is full or corrupted.
- Partial game download – Some errors may have led to the partial game file download making any new attempt at downloading the file trigger this error message.
- Corrupted game files – If the downloaded files are corrupted, it may trigger this error.
Note that software like CCleaner is great for cleaning download residue. It analyzes your PC and recommends quick fixes, then automatically tunes and updates it, so it starts and runs faster and is more secure. Plus, keep in mind that outdated apps are a security risk.
Old systems and devices can have vulnerabilities, which can be discovered and shared amongst cybercriminals, but CCleaner updates your software automatically to close security holes before they can be found.
How do I fix Not enough disk space on Steam?
Before trying any of the solutions recommended in this guide:
- We recommend a system reboot. A restart can reboot certain processes and fix simple computer issues.
1. Run Steam as an administrator
- Right-click on the Steam icon on your desktop, then navigate to Properties.
- Click on the Compatibility tab, then check the Run this program as an administrator box.
- Select the Apply button, then the OK button.
2. Clear Steam Download cache
- Press on the Windows key, type Steam, then navigate to the first result.
- From the top-left window corner, click on Steam.
- Now, go to Settings.
- In the left panel, choose Downloads.
- Look at the bottom of the window, then click on the Clear Download Cache button.
- Restart Steam, log in with your credentials, and start the game download.
It’s possible that some of the files that the app’s cache are incomplete, corrupted, or take too much memory, so if there is not enough disk space on Steam, the best solution is to clear the cache.
Also, if you have slow download speeds on Steam, you can easily fix the problem by following our dedicated guide.
3. Repair Steam Library files
- Hit the Windows key, type Steam, then open the app.
- From the top-left corner of the window, select Steam.
- Now, navigate to Settings.
- From the left panel, choose Downloads.
- In the Content Libraries section, click on Steam Library Folders.
- A new Steam Library Folders window should appear. Right-click on the Steam Registry C:Program Files (x86) Steam and select Repair Library Folder.
- Once the process is finished, restart Steam, log in with your credentials and start the game download again.
4. Verify the integrity of game files
- Hit the Windows key, type Steam, then navigate to the first result.
- In the main menu, go to Library.
- Find the game that’s of interest to you, right-click it, and choose Properties.
- Select the Local files tab.
- Now, click on Verify Integrity of Game Files.
- Restart Steam, log in with your credentials, and continue the game download.
The Steam Library is where all your games are, and sometimes it’s not configured correctly. Additionally, you can verify the integrity of the game files:
5. Delete the partially downloaded file
- Use the following keyboard shortcut: Ctrl + Alt + Delete.
- Navigate to Task Manager.
- Find all the Steam services that are running and click on End task for each of them.
- Go to your Steam directory following the path below:
C:Program Files (x86)Steam - Go to the Steamapps folder and then downloading folder, then locate and delete the folder causing the problems. You can identify it by the application ID.
- Restart your PC, log in to Steam with your credentials and continue the game download.
If the download was interrupted by an error, the files are incomplete, thus creating a Steam conflict. To fix this, follow the above steps.
If you can’t delete the folder, you might have made it read-only. To fix it, do the following:
- Press the Windows key, type cmd, right-click on the result, then choose to Run as an administrator.
- In the cmd window, type the following scripts followed by Enter after each one.
cd c:/program files (x86)/Steamattrib -r /S *.* - This should make your folder R/W again, and you should be able to delete it.
If you do not have enough disk space on Steam, the fastest way to solve the issue is to clear the Steam download cache.
In most cases, incomplete or corrupted files are triggering the error. If that doesn’t work, repair your Steam library files and delete the partially downloaded game.
We hope that one of these solutions solved your problem. If you have any more questions or know other ways to solve the disk space issue on Steam, reach for the comments section below, and we’ll be sure to check it out.



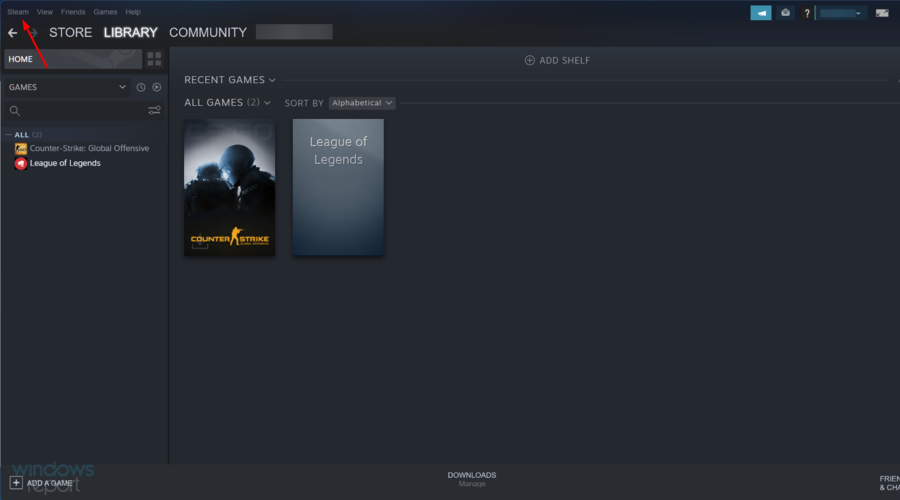

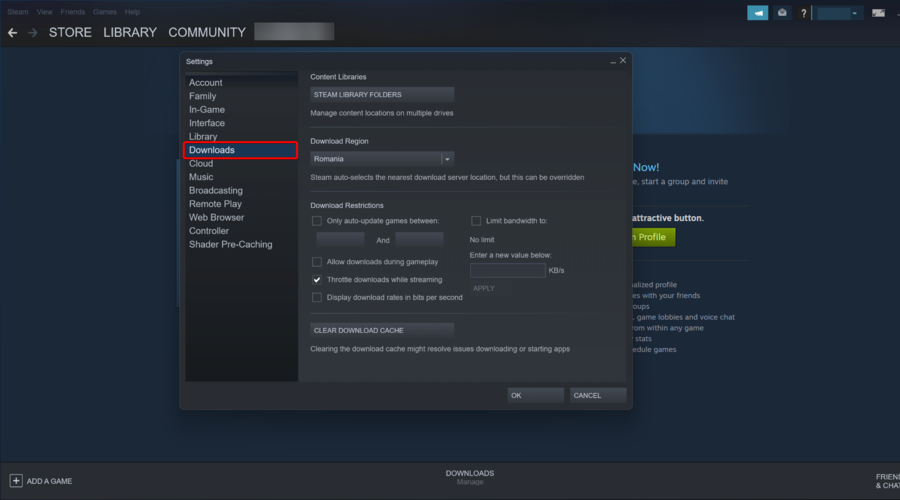
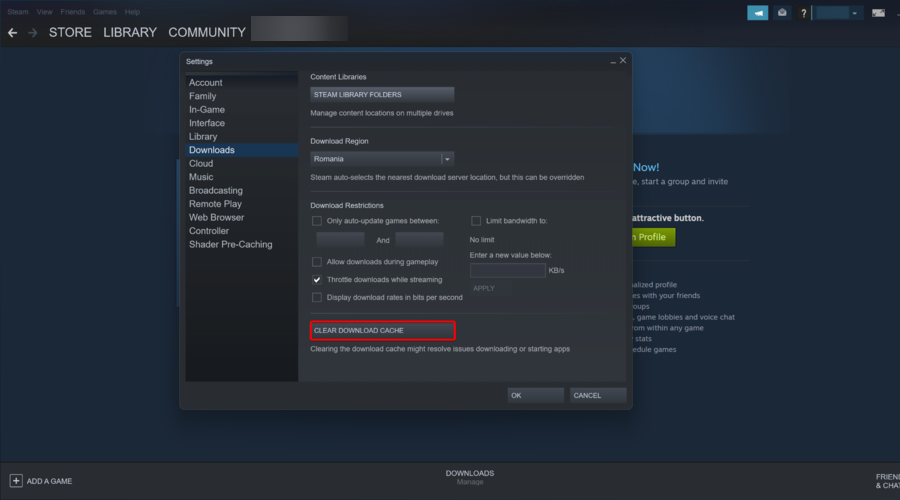

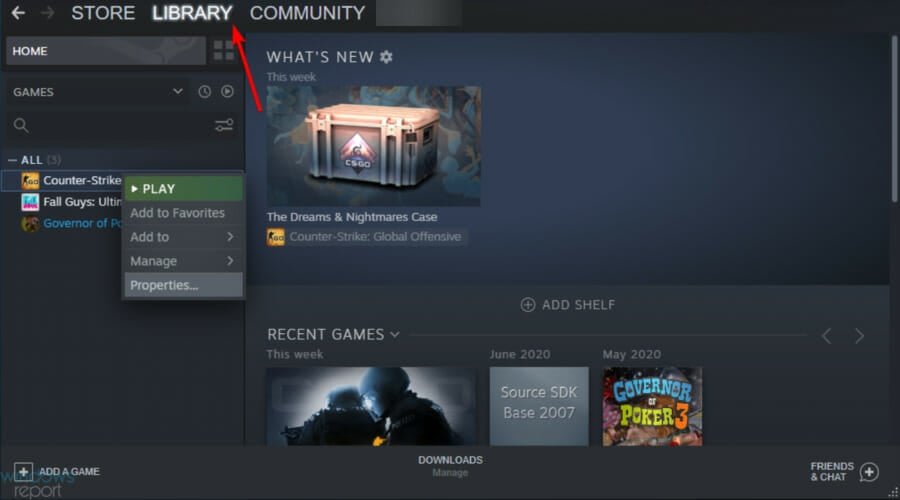
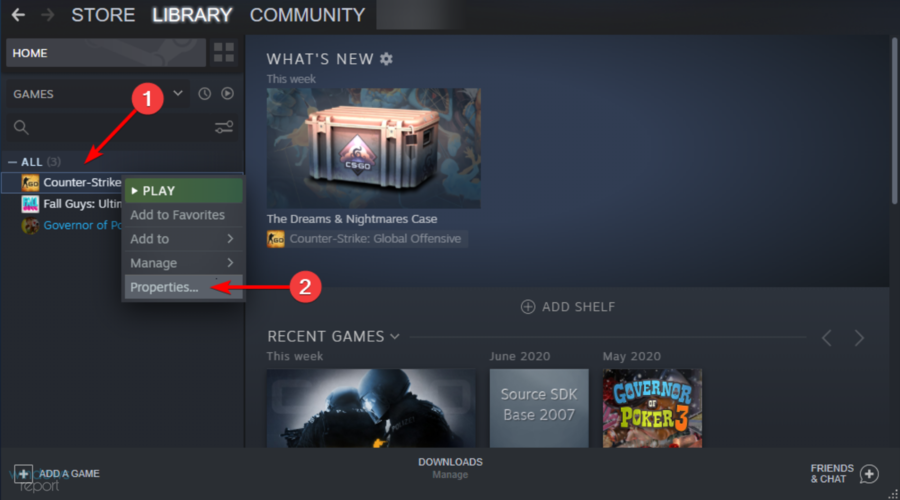
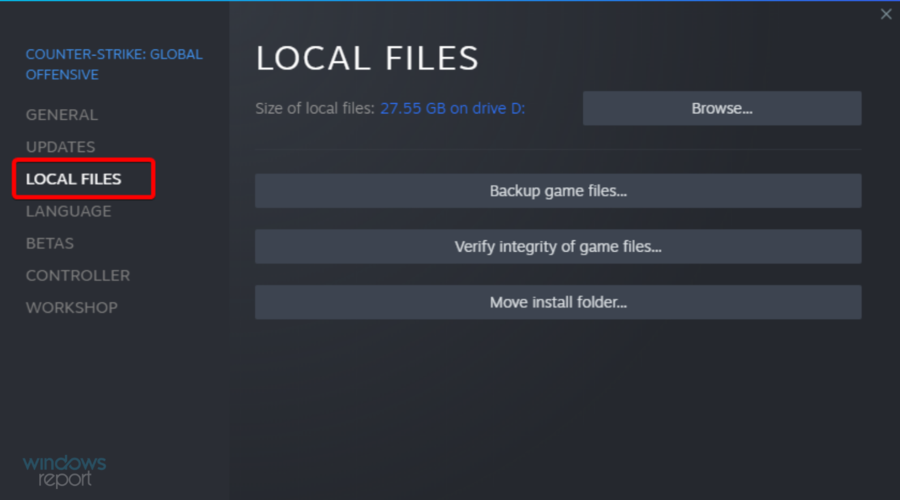
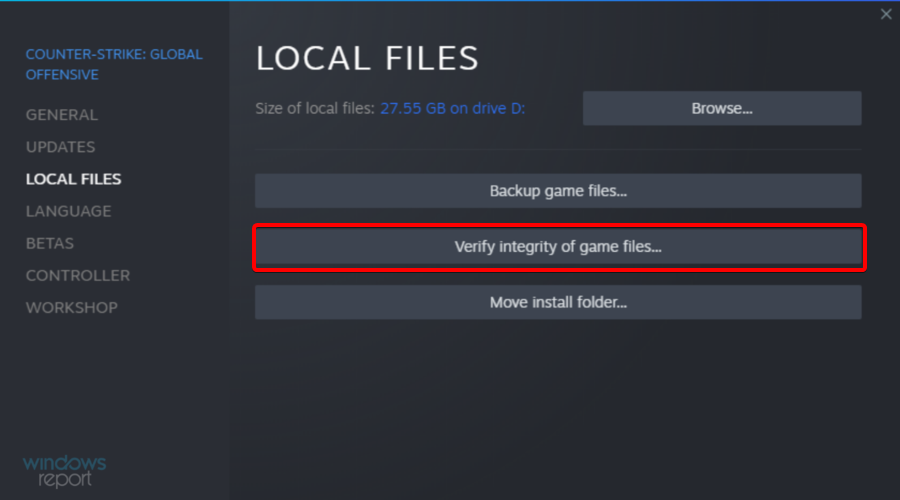
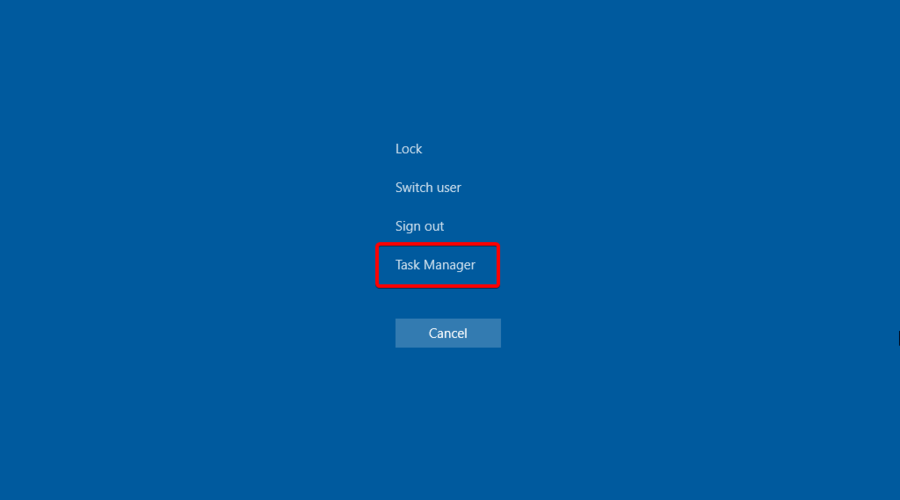












User forum
7 messages