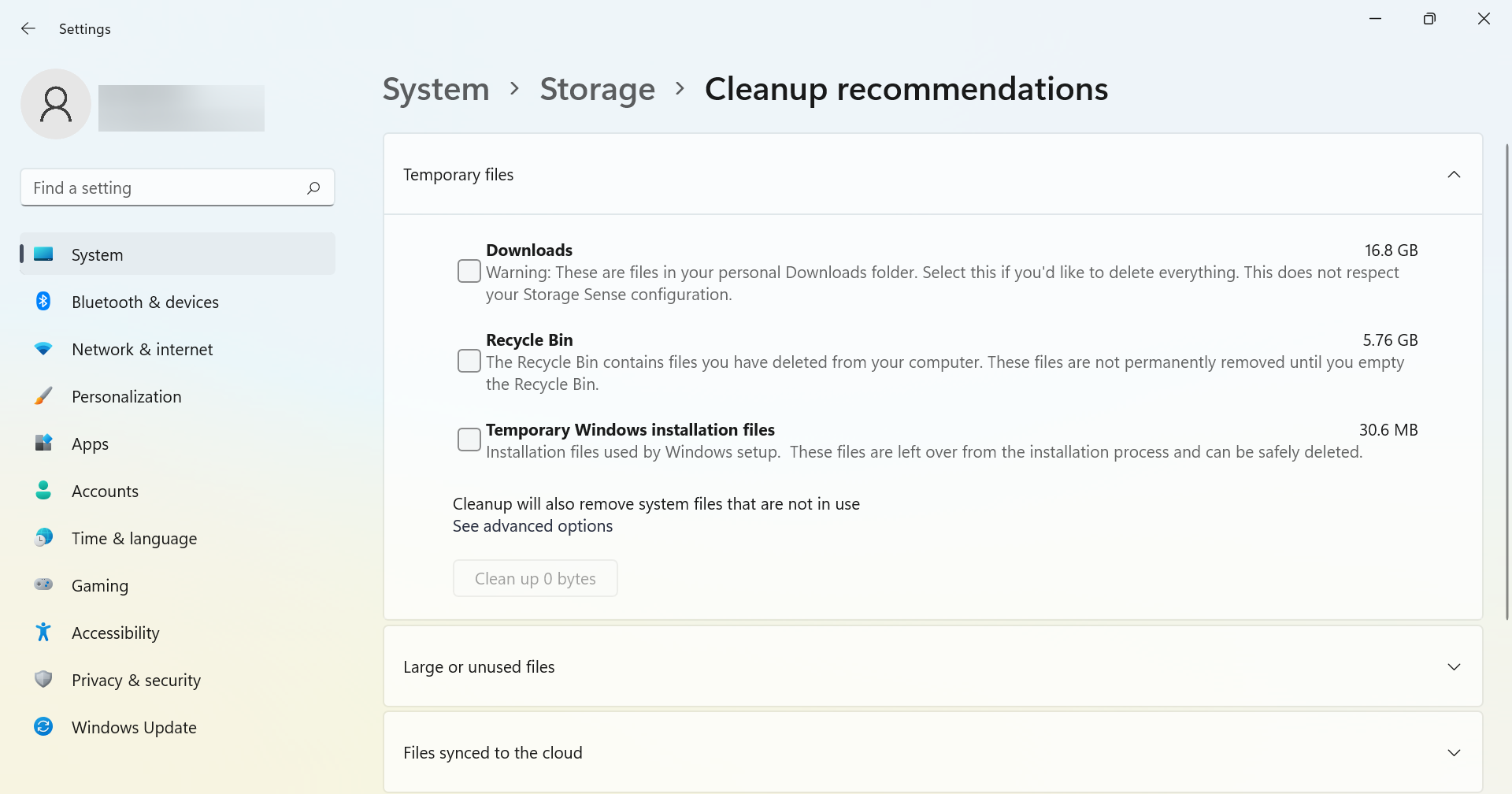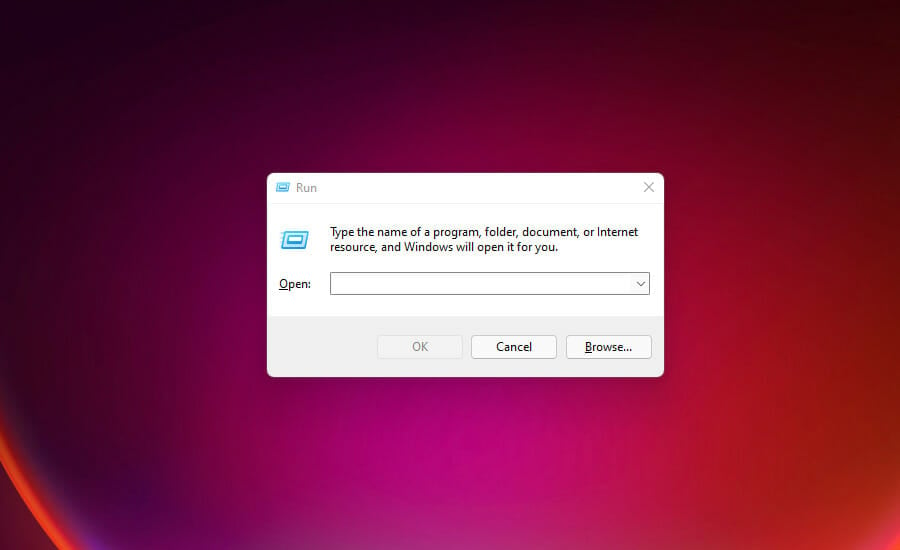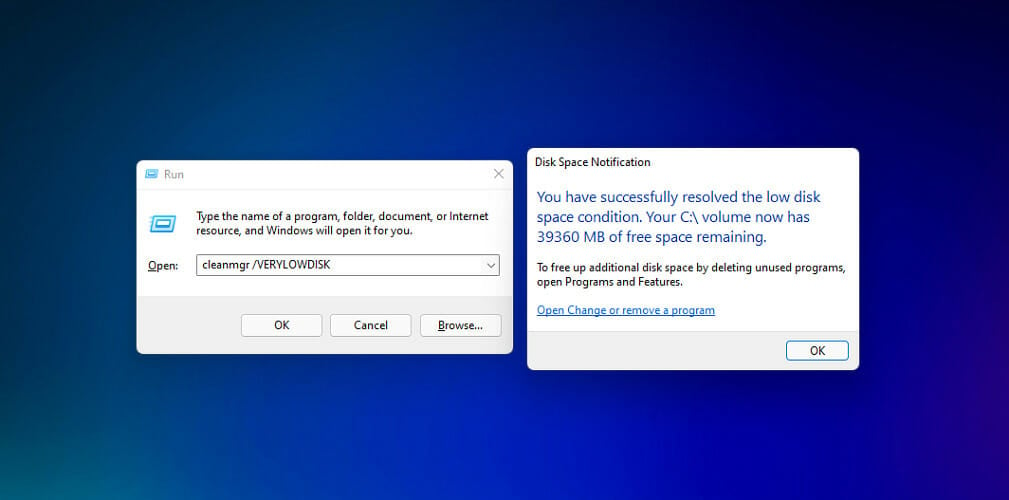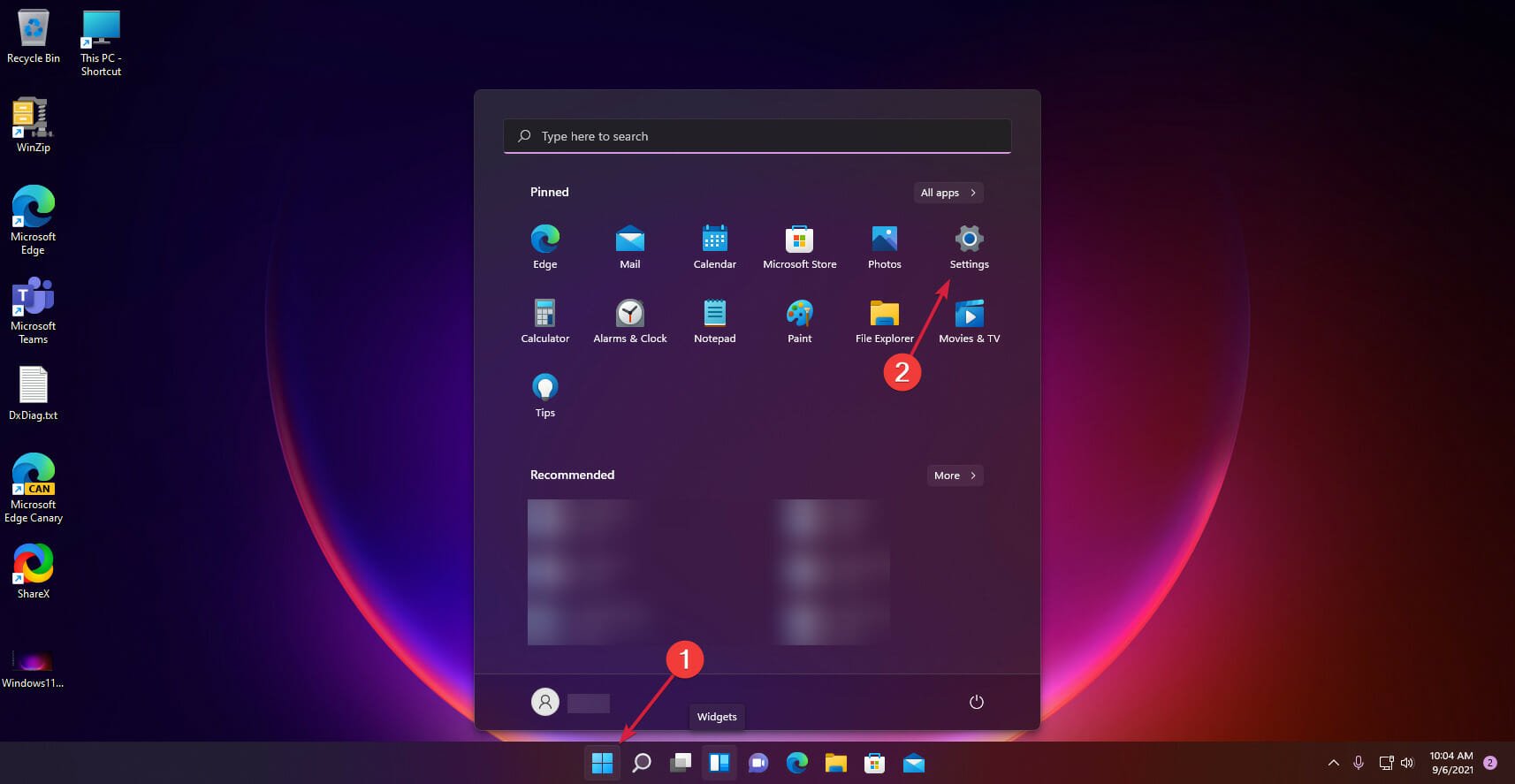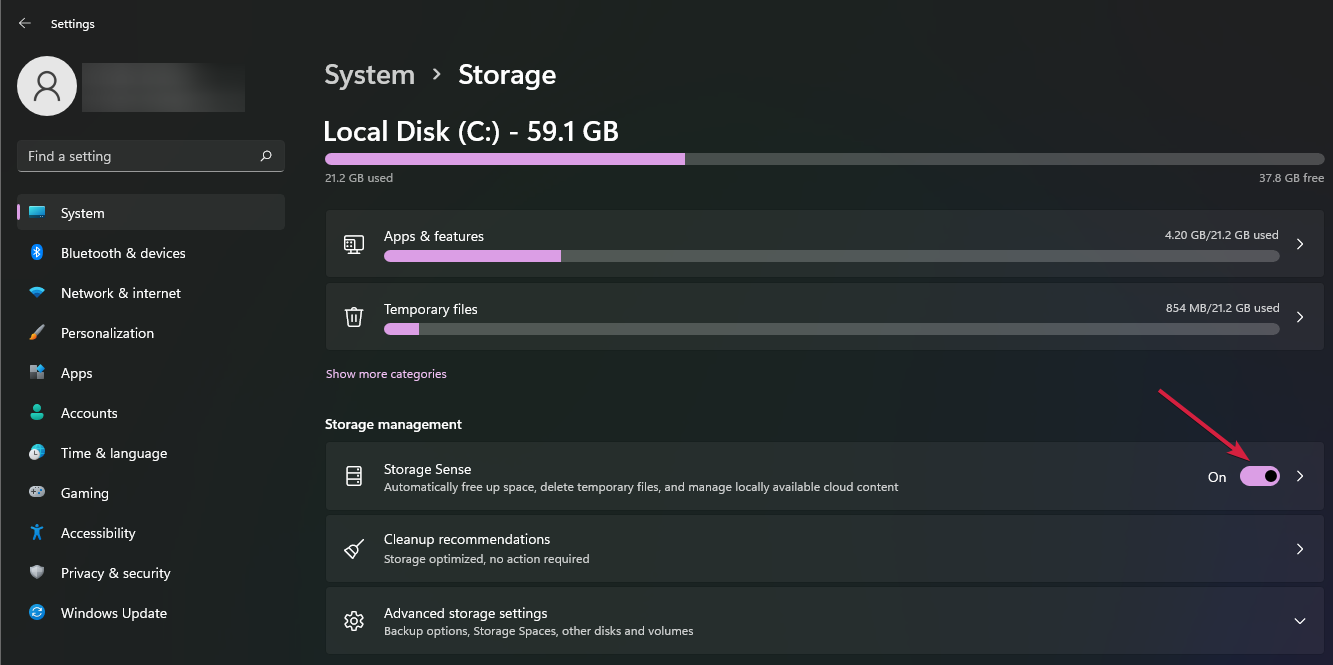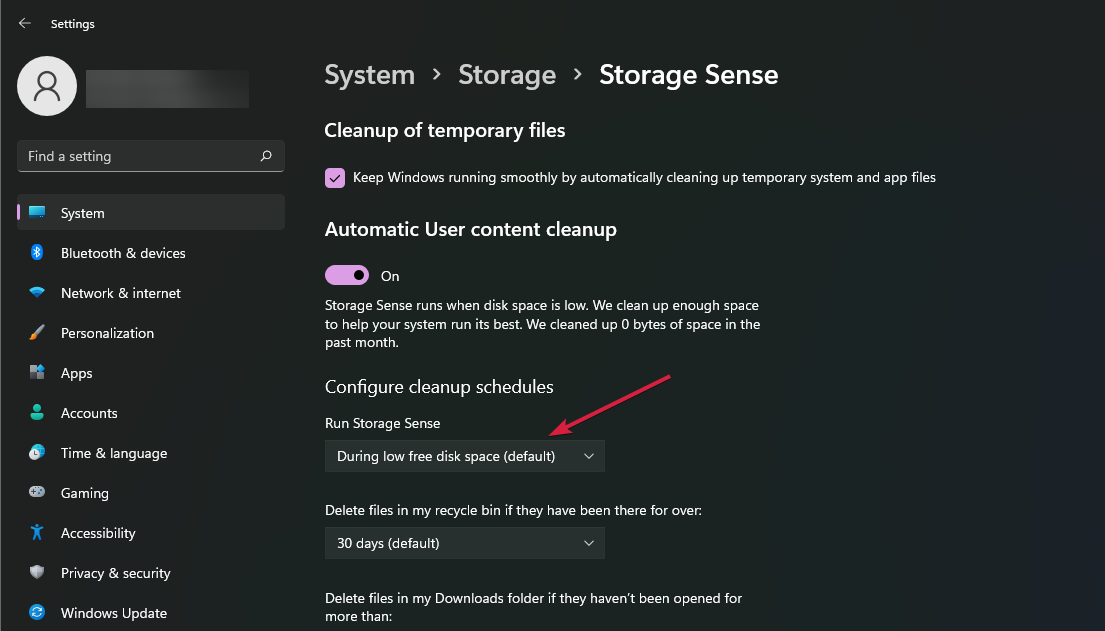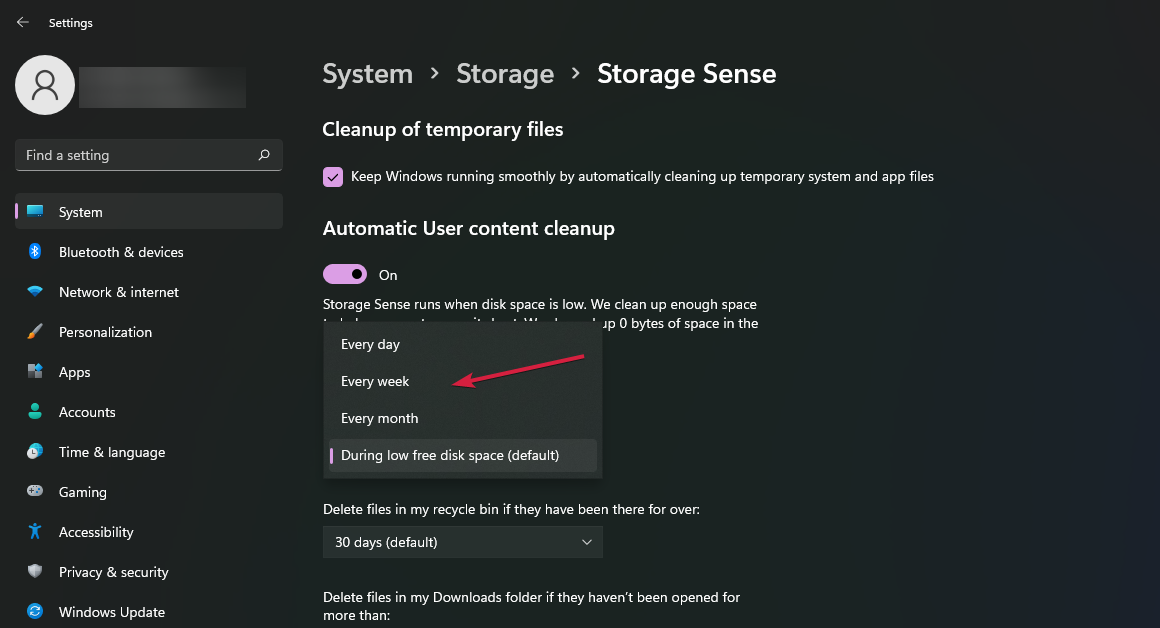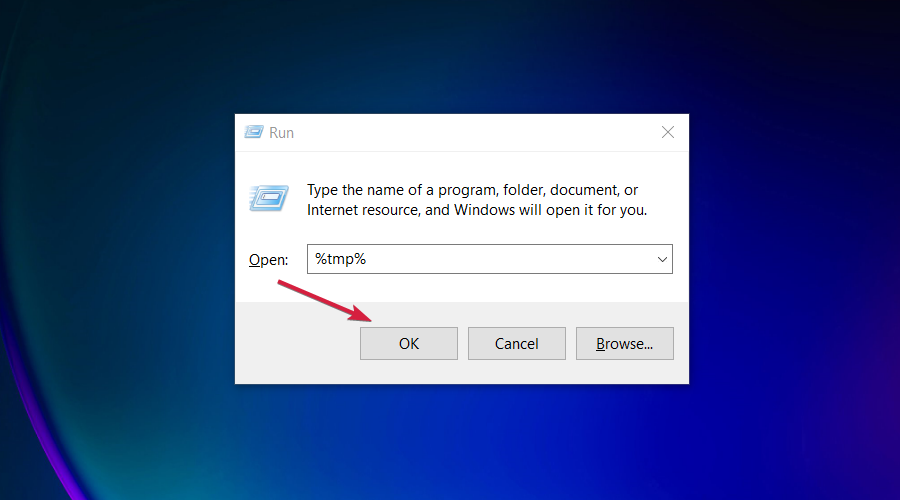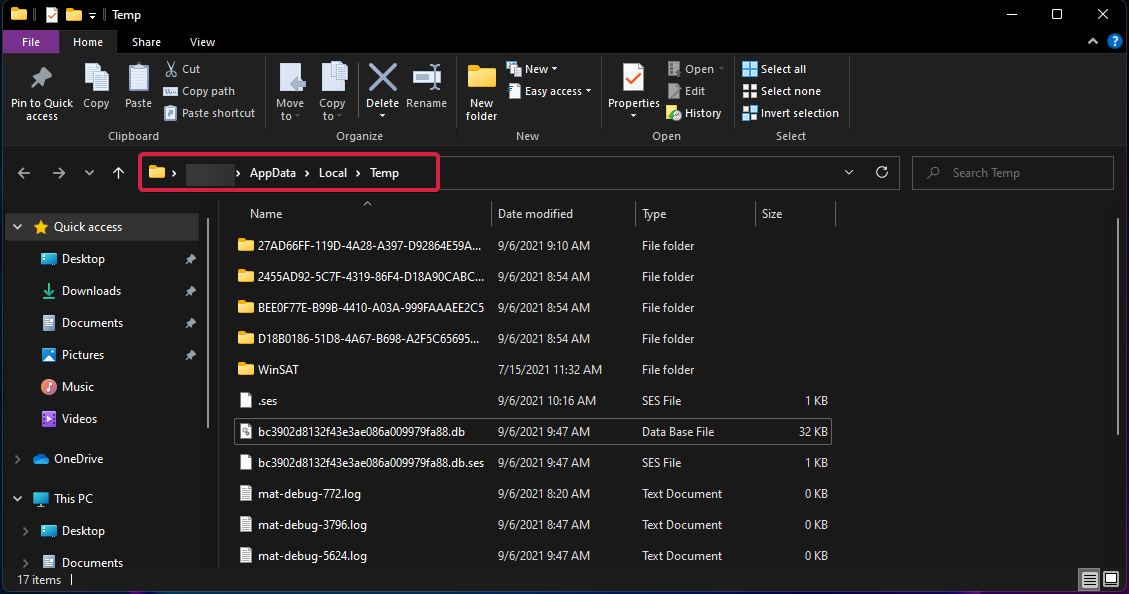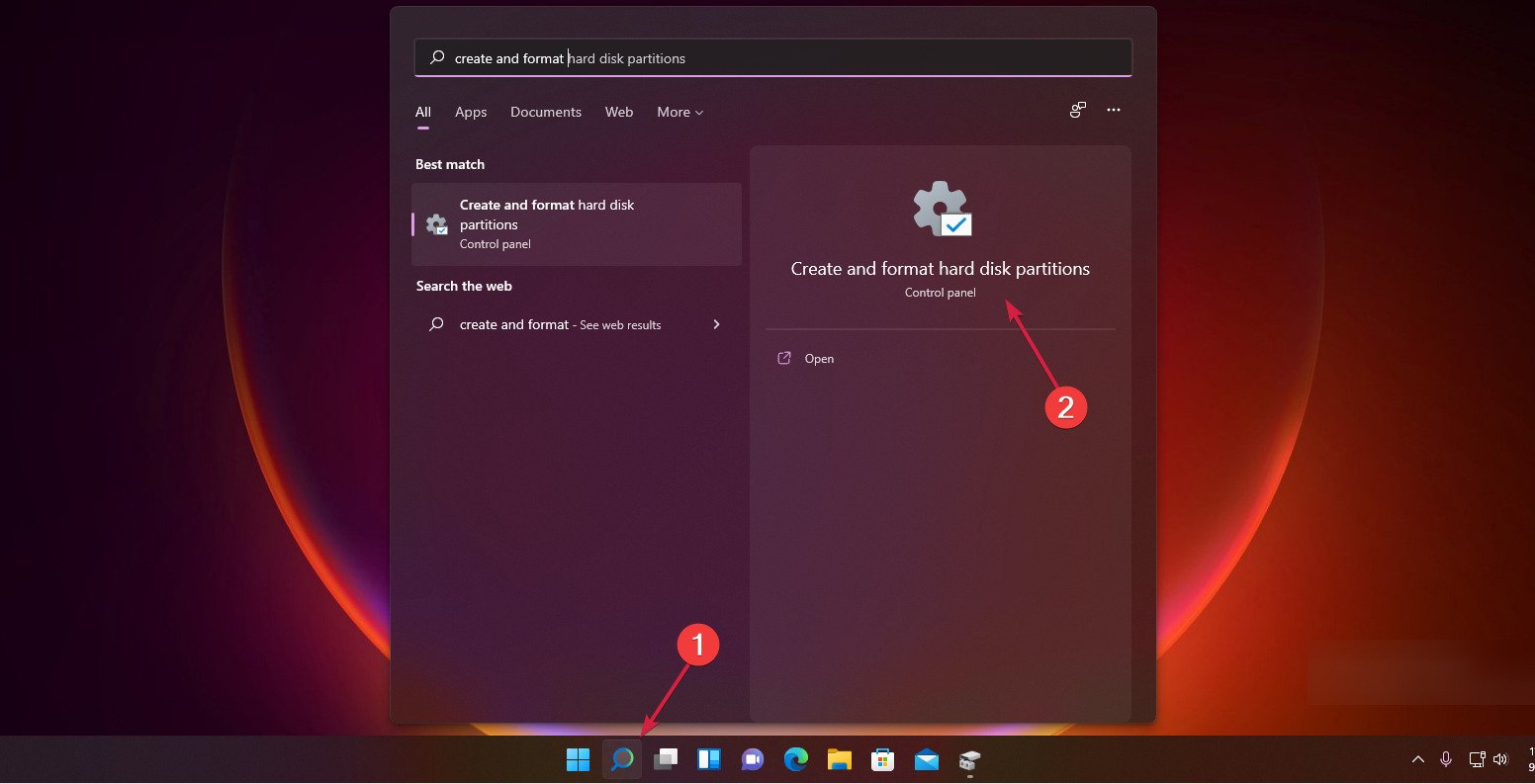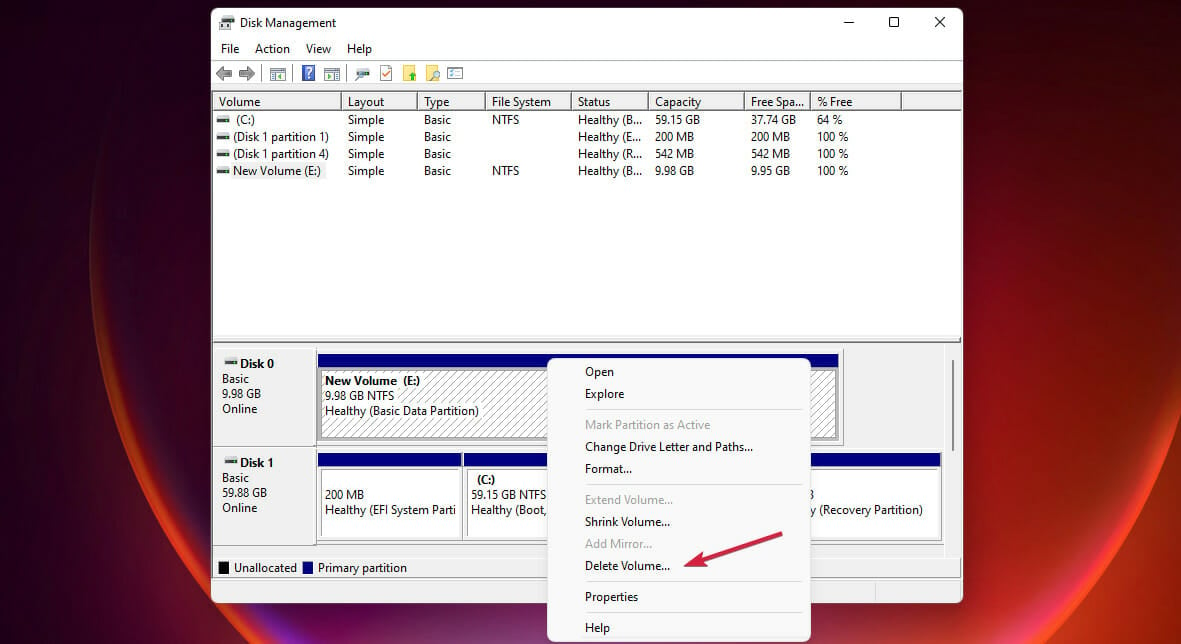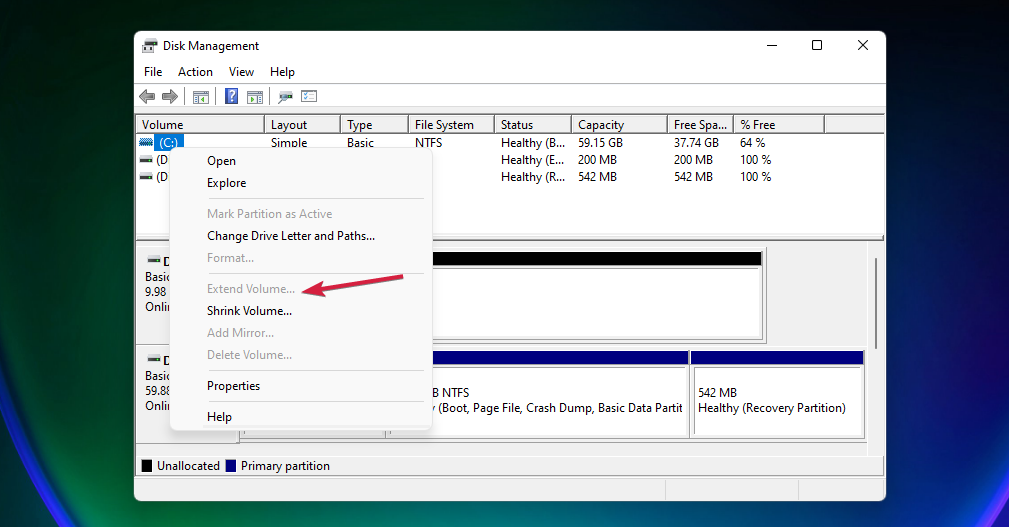Disk Cleanup Para Windows 11: Cómo Usarlo y Liberar Espacio
7 min. read
Updated on
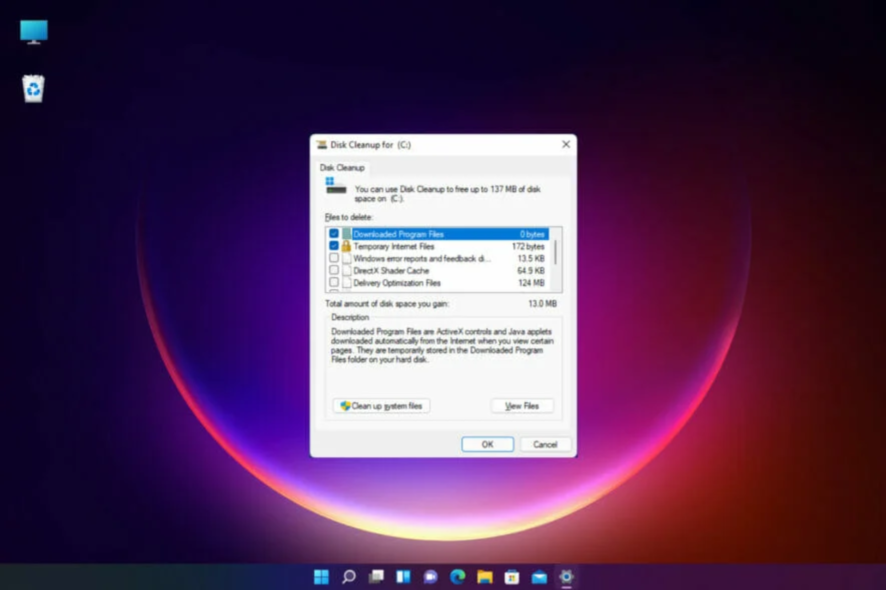
Con el tiempo, su sistema se llena de archivos innecesarios que ocupan espacio y obstruyen su PC, lo que eventualmente se ralentiza. Por lo tanto, es esencial ejecutar Disk Cleanup en Windows 11 de vez en cuando para deshacerse de esos datos y liberar espacio en su disco.
En Windows 11, no hay muchos cambios con respecto a los procedimientos necesarios para hacerlo, por lo que si sabe cómo funciona en Windows 10, le resultará familiar.
Aunque hay algunas cosas, debe conocer la herramienta Disk Cleanup en Windows 11 y el espacio de almacenamiento en la computadora. Entonces, vamos a guiarte a través de eso primero.
¿Windows 11 viene con Disk Cleanup?
Disk Cleanup se introdujo por primera vez en Windows 98 y desde entonces ha sido parte de cada iteración del sistema operativo, incluido Windows 11.
La última iteración tiene un formulario ligeramente avanzado al que se puede acceder a través de la aplicación Configuración, lo que permite a los usuarios borrar el espacio de almacenamiento rápidamente, pero la utilidad Disk Cleanup todavía está disponible.
¿Cómo libero espacio en disco en Windows 11?
Los expertos recomiendan que utilice la herramienta Disk Cleanup periódicamente para liberar espacio en el disco. Alternativamente, puede desinstalar cualquier pieza de software que no esté usando y que no sea necesaria para que el sistema funcione.
¿Qué es Disk Cleanup en Windows 11?
Su disco duro incluye archivos permanentes y temporales en Windows 11 y Page File, una extensión de la memoria, que se emplea cuando su computadora comienza a quedarse sin RAM.
La herramienta Disk Cleanup que viene con Windows 11 le brinda asistencia para eliminar archivos de su computadora que son innecesarios o duplicados de otros archivos.
Hay más de una opción para eliminar archivos disponibles en el mercado hoy en día. Algunos de ellos son lo suficientemente completos como para que sea imposible restaurar los archivos que se almacenaron previamente en su computadora personal.
¿Dónde está Disk Cleanup en Windows 11?
Simplemente ingrese la limpieza del disco en el cuadro de búsqueda ubicado en la barra de tareas y encontrará la utilidad de inmediato.
[wr_toc]
¿Cómo ejecutar Disk Cleanup en Windows 11?
1. A través de las propiedades de la unidad
1. Presiona la tecla Windows + E para abrir el Administrador de Archivos.
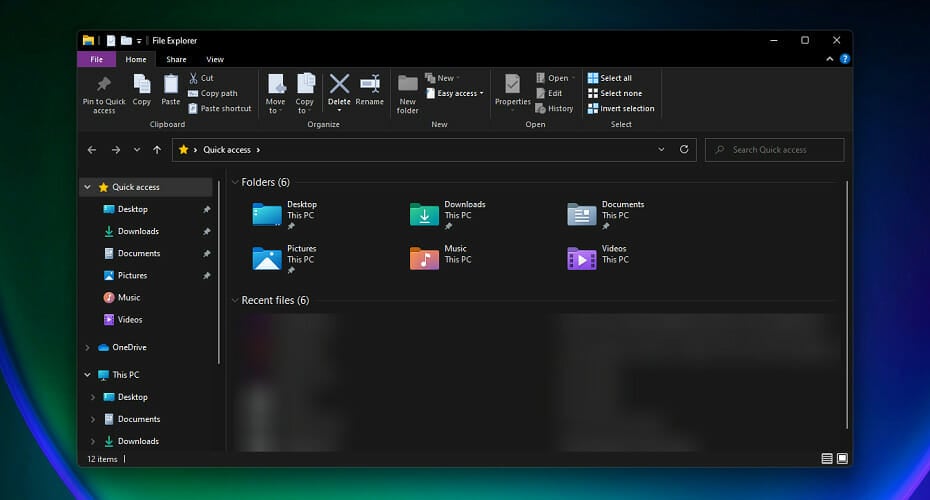
2. Haz clic en Esta PC.
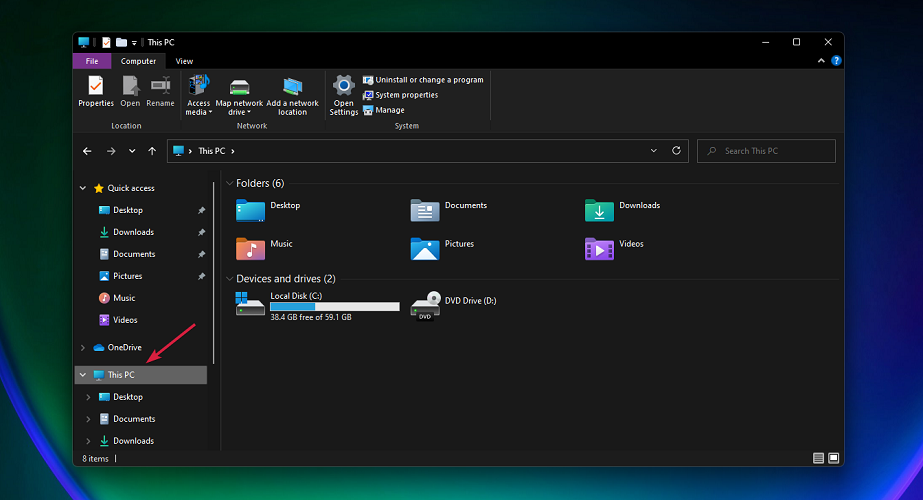
3. Haz clic derecho en la unidad C: y selecciona Propiedades del menú desplegable.
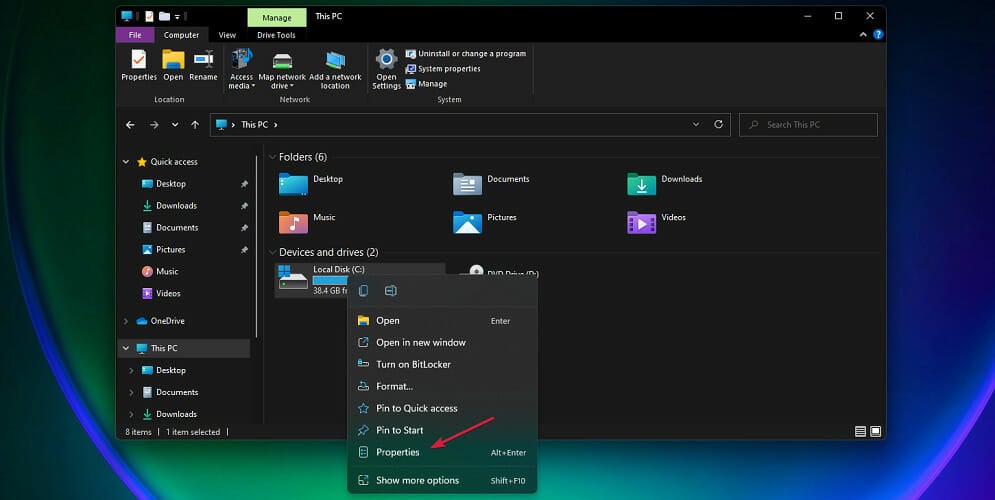
4. En la pestaña General, haz clic en Disk Cleanup para abrir la app.

5. Selecciona la información que quieres eliminar dando clic a las casillas correspondientes. Luego, da clic en OK.
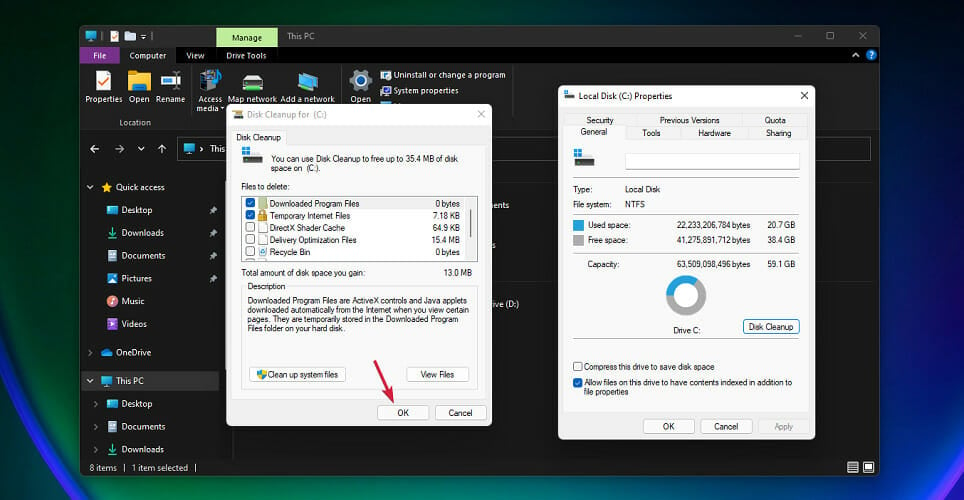
Para una limpieza completa de tu computadora, deberías usar la herramienta Disk Cleanup. La manera más fácil de acceder a ella es a través de Propiedades de la Unidad, un menú incluido en tu PC. Desde ahí, puedes seleccionar cuáles archivos quieres conservar y cuáles quieres eliminar
2. Limpie el disco usando Ejecutar
- Presione el atajo de Windows + R en su teclado para iniciar Ejecutar.
- Escriba la siguiente línea y presione Enter para ejecutarlo:
cleanmgr /VERYLOWDISK - Después de que se haya ejecutado el comando, recibirá un informe de cuánto espacio ha logrado liberar.
También puede usar el siguiente comando para limpiar su disco, pero borrará menos datos que con el comando provisto en nuestros pasos anteriores: cleanmgr /LOWDISK
Si desea elegir qué archivos limpiar, use este comando Disk Cleanup y luego presione Enter para ejecutarlo: cleanmgr /sageset:1
Iniciará Disk Cleanup con un mínimo de opciones marcadas, pero puede hacer clic en las casillas que desee del menú.
3. Habilitar el sentido de almacenamiento
- Haga clic en el botón de Windows y seleccione Configuración.
- Accede a la opción Sistema desde la derecha y selecciona Almacenamiento.
- Ahora cambie el botón Sensor de almacenamiento a Activado.
- Si hace clic en la opción Storage Sense más, puede configurarlo. De forma predeterminada, la función comenzará a limpiar archivos innecesarios en una situación de poco espacio en disco. Puede cambiar eso haciendo clic en el menú Run Storage Sense.
- Selecciona la opción adecuada para que actúes automáticamente. Puede elegir entre tres configuraciones: diaria, semanal o mensual.
Storage Sense es la opción de limpieza automática que también puedes encontrar en Windows 10. Si no la configuras, solo se activará cuando el espacio en disco sea bajo.
Sin embargo, si sigue los pasos anteriores, puede configurarlo para que comience dentro de los intervalos de tiempo deseados para que no tenga que volver a hacerlo manualmente.
4. Eliminar archivos temporales
- Presione Windows + R para iniciar la aplicación Ejecutar, escriba %tmp% y presione Enter o haga clic en Aceptar.
- La acción abrirá una aplicación de Administrador de archivos que contiene la carpeta Temp en su PC.
- Presione el atajo Ctrl + A para seleccionar todos los archivos y carpetas, luego haga clic derecho sobre ellos y seleccione la opción Eliminar (el icono de la papelera). Simplemente puede presionar la tecla Eliminar en su teclado después de seleccionar los archivos.
Si no está listo para realizar una acción de eliminación masiva con la herramienta Disk Cleanup en Windows 11, puede eliminar los archivos basura de la carpeta Temp en su PC.
¿Es bueno ejecutar Disk Cleanup?
Eliminar la mayoría de las categorías de archivos que aparecen en Disk Cleanup es perfectamente seguro. Sin embargo, se recomienda que no elimine los archivos de instalación de ESD de Windows si aparece la opción, ya que estos son fundamentales para restablecer el sistema operativo.
Además, puede mirar a través de las otras categorías para identificar si hay algún archivo de sonido seleccionado, aunque eliminarlo no debería dañarlo. Es posible que solo pierda la capacidad de volver a la versión anterior, y siempre puede hacerlo usando el catálogo de actualizaciones de Microsoft.
¿Cómo aumentar el espacio de disco en tu PC?
Es posible que se encuentre en una situación en la que se quede sin espacio en su disco, pero ya eliminó todos los archivos, carpetas o programas innecesarios.
Sin embargo, tiene un par de opciones que puede usar para aumentar el espacio disponible.
1. Extienda la partición de su sistema
- Haga clic en el icono de búsqueda de Windows de la barra de tareas, escriba crear y formatear y haga clic en Crear y formatear particiones de disco duro a partir de los resultados.
- Haga clic derecho en la partición que no es del sistema y seleccione Eliminar volumen en el menú. Tenga en cuenta que esta acción eliminará todos los datos de esa partición. Además, asegúrese de no seleccionar la partición del sistema en su lugar.
- Ahora haga clic con el botón derecho en la partición de su sistema (por lo general, es la partición C:) y seleccione la opción Extender volumen.
- Windows asignará automáticamente todo el espacio libre a la unidad del sistema que seleccionó, aumentando así su cantidad de espacio.
Puede eliminar una partición existente que no sea del sistema para lograr su objetivo si tiene más particiones en su disco.
2. Actualice su PC o compre una unidad externa
Eventualmente, si nada más funciona y necesita más espacio, solo le queda la opción de instalar una nueva unidad interna o externa en su PC.
Tenemos una excelente lista, que incluye las mejores unidades SSD externas con conexiones USB-C que no solo resolverán el problema del espacio, sino que también son más rápidas que las HDD.
El espacio en el disco puede ser problemático si está intentando instalar o ejecutar aplicaciones más exigentes, y Disk Cleanup es la primera y más conveniente opción para liberar espacio valioso.
La cantidad de espacio en el disco que limpia depende de cuántas aplicaciones instaló y cuánto tiempo usó su PC.
Sin embargo, además de ejecutar la aplicación Disk Cleanup, puede desinstalar manualmente las aplicaciones que ya no usa.
Esperamos que nuestra guía lo haya ayudado a usar la aplicación Disk Cleanup y le haya brindado información sobre cómo liberar espacio en su computadora o actualizar su almacenamiento.
Además, consulte el mejor software de limpieza profunda del disco duro que lo ayudará a optimizar el espacio del disco.
Si tiene alguna pregunta o sugerencia, puede dejarla en la sección de comentarios a continuación.