4 Soluciones: Doble Monitor No Se Extiende en Windows 10
6 min. read
Updated on
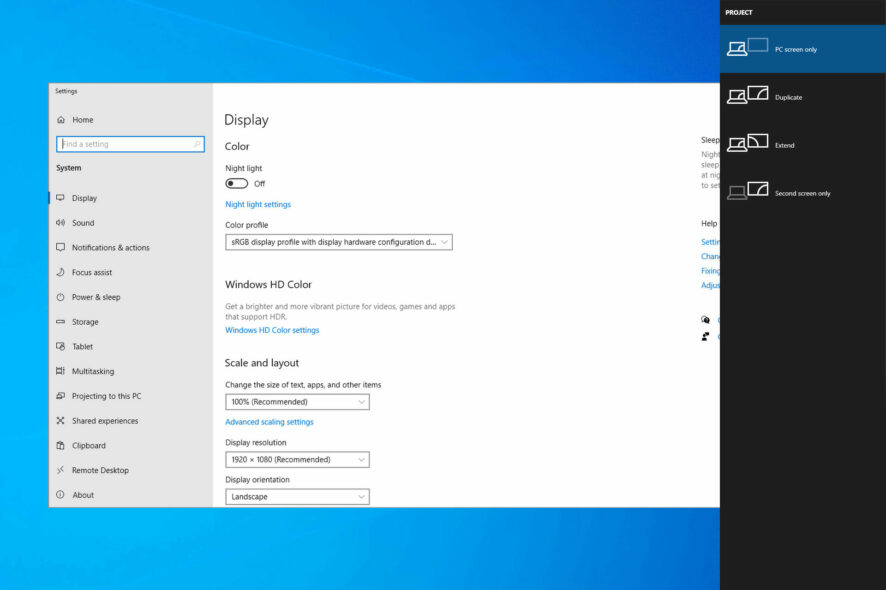
Existen una serie de formas de utilizar monitores dobles en Windows 10/11. Por ejemplo, puedes utilizar software de doble monitor o la opción de Duplicar predeterminada en tu PC.
Si tu segundo monitor muestra una copia de lo que está en la pantalla principal y prefieres que funcione más como una extensión, es frustrante ver que la función de Extender no funciona correctamente en Windows 10 o 11.
Un segundo monitor podría resultar muy útil para el trabajo y el entretenimiento. Sin embargo, en algunas situaciones, el monitor doble de Windows 10 no funciona. Por lo tanto, es hora de tomar el asunto en tus propias manos.
Siguiendo estos pasos, deberías poder solucionar cualquier problema relacionado con la falta de extensión en tu monitor doble en Windows 10.
¿Por qué mi Doble Monitor No Se Extiende?
Existen diversas razones por las cuales tu monitor puede duplicarse pero no extenderse. Una de las razones obvias es que es posible que no hayas seleccionado la opción de Extender en el menú de proyección.
Otra causa conocida del problema es que los controladores de pantalla estén desactualizados o sean defectuosos. Pero, nuevamente, puedes solucionar esto rápidamente actualizando o reinstalando los controladores.
¿Por qué no tengo señal en mi segundo monitor?
Si el segundo monitor no se detecta, es posible que recibas este mensaje de error en él. Esto puede ocurrir en cualquier PC, y muchos informaron que su laptop no detecta la segunda pantalla.
Esto puede ser un problema de controladores, pero también puede aparecer si tienes un cable defectuoso. En ese caso, no habría señal HDMI desde tu dispositivo, lo que causaría el problema.
Esto puede causar varios problemas con las configuraciones de doble monitor, incluida una configuración de doble monitor con una laptop, pero esperamos que esta guía pueda ayudarte a duplicar o extender la pantalla en Windows 10.
¿Qué puedo hacer cuando mi Doble Monitor se duplica pero no se extiende?
1. Asegúrate de seleccionar Extender en el menú de Proyección
- Presiona el atajo de teclado de Windows + P para abrir el menú de Proyección.
- Selecciona la opción Extender.
- Ahora, verifica si el problema se ha solucionado.
Estos mismos pasos también pueden utilizarse para cambiar a Duplicar si cambias de opinión más adelante.
2. Actualiza el controlador de la tarjeta gráfica.
2.1. Actualización manual de controladores
- Presiona la tecla Windows + X y selecciona Administrador de dispositivos.
- Haz doble clic en la opción Adaptadores de pantalla para expandirla.
- Haz clic derecho en cada uno de los controladores y selecciona Actualizar controlador.
- Ahora, elige Buscar automáticamente software de controladores.
- Espera a que termine el escaneo e instala las actualizaciones.
La mayoría de las veces, la incapacidad de tu monitor doble para extenderse en Windows 10 tiene que ver con el controlador de la tarjeta gráfica. Los pasos en esta guía deberían ayudarte a actualizarlo correctamente.
Intel, NVIDIA y AMD lanzan con frecuencia nuevos controladores de gráficos que mejoran significativamente el rendimiento, así que aprovecha eso. Recuerda que debes estar conectado como administrador para realizar estos pasos.
2.2. Actualización automática de controladores
Por muy bueno que sea el actualizador de controladores incorporado en Windows, no se puede comparar con una herramienta dedicada. Y cuando se habla de software de actualización de controladores de primer nivel y confiable, ninguno puede igualar a Outbyte Driver Updater.
Es un excelente actualizador de controladores que garantiza que tus controladores estén siempre al día. Escanea, actualiza y repara automáticamente los controladores rotos, desactualizados y faltantes en tu PC.
Solo recomienda controladores originales de fabricantes confiables de su base de datos. Todo lo que debes hacer es verificar las instalaciones de los controladores, y la herramienta se encargará del resto.
⇒ Obtén Outbyte Driver Updater
3. Reinstala los controladores
- Abre el Administrador de Dispositivos y haz doble clic en la opción de Adaptadores de Pantalla.
- Haz clic derecho en los controladores y selecciona Desinstalar dispositivo.
- Ahora, haz clic en el botón Desinstalar.
- Reinicia tu PC y el controlador debería instalarse automáticamente.
- Si no se instala el controlador, abre nuevamente el Administrador de Dispositivos.
- Finalmente, haz clic en el icono de Escanear cambios de hardware en el menú superior. Esto ayudará a instalar el controlador.
Si la actualización de los controladores no funciona, necesitas reinstalarlos. Aplica esto al monitor que no está funcionando como debería y confirma el cambio.
¿Windows no puede encontrar ni descargar automáticamente nuevos controladores? Sigue los sencillos pasos de esta guía y soluciona el problema en poco tiempo.
4. Apaga y enciende la pantalla
Si ninguna de las soluciones anteriores funciona, es posible que necesites apagar las dos pantallas antes de conectarlas. Esto se debe a que algunos dispositivos no funcionan con cambios en caliente cuando otros monitores están encendidos.
Esto puede hacer que la función de monitor doble no se extienda. También puedes verificar los cables y puertos de conexión para asegurarte de que estén funcionando y conectados correctamente.
También podrías intentar usar el segundo monitor en un sistema diferente. Esto ayudaría a aislar el problema entre el monitor y el sistema principal.
Además, si recientemente actualizaste a Windows 10, también se actualizó tu salida HDMI a 2.0. Si tienes un monitor más antiguo, es probable que no sea compatible con esta versión.
¿Cómo configuro mis monitores dobles para que se extiendan?
- Da clic derecho en cualquier espacio de su escritorio y elige en Configuración de pantalla.
- Desplázate hacia abajo hasta la sección de Pantallas Múltiples.
- Ahora, selecciona Duplicar estas pantallas o Extender estas pantallas.
Si el segundo monitor no se detecta, pero el problema de duplicación puede ser frustrante, ya que puede reducir considerablemente tu productividad. Sin embargo, con las soluciones de esta guía, deberías poder resolver el problema sin esfuerzo.
¿Quieres saber cómo configurar 3 monitores en Windows 10? Consulta nuestra guía detallada para formas rápidas y fáciles de hacerlo.
Además, si tienes un sistema operativo aún más antiguo, aquí tienes nuestra guía sobre cómo solucionar problemas de pantalla extendida en Windows 7.
Déjanos saber si tienes alguna otra pregunta o sugerencia utilizando los comentarios a continuación.
¿Sigues teniendo problemas?
PATROCINADO
Si las sugerencias que te dimos arriba no solucionaron el problema, es probable que tu PC esté lidiando con errores de Windows más graves. En ese caso, te recomendamos escoger una herramienta como Fortect para arreglar los problemas eficientemente. Después de instalarla, haz clic en el botón Ver & Arreglar presiona Comenzar a Reparar.



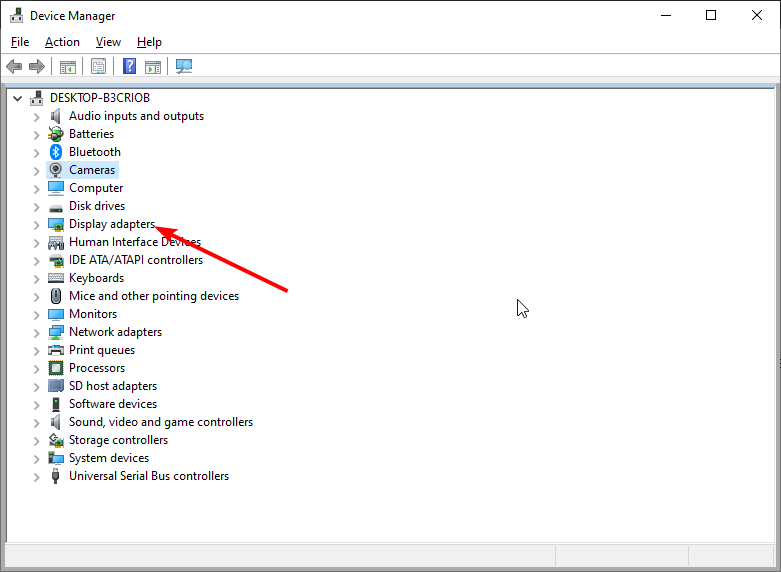
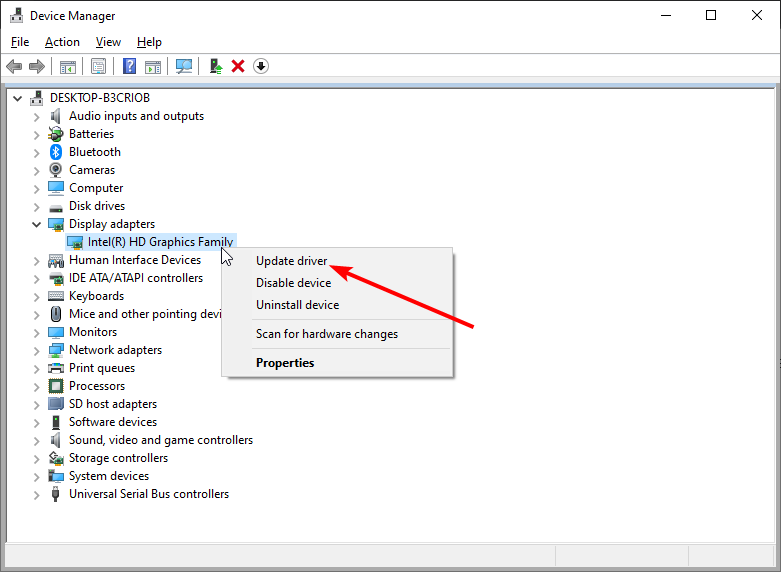
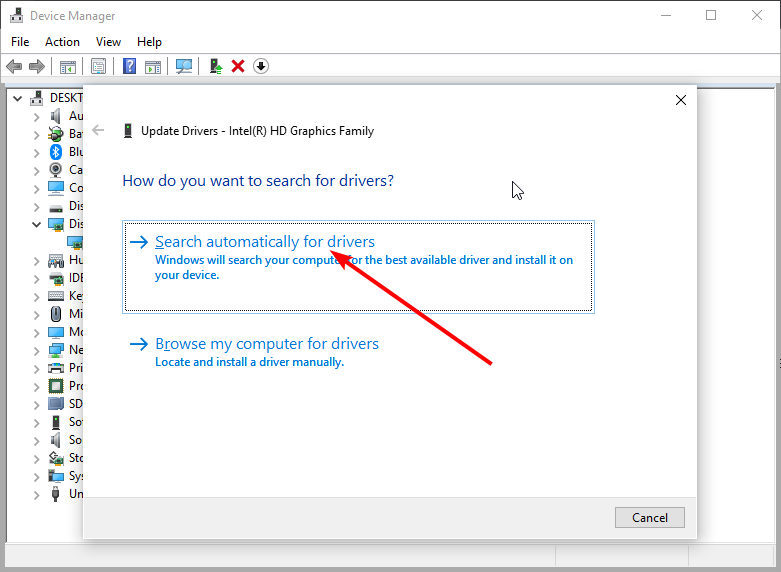
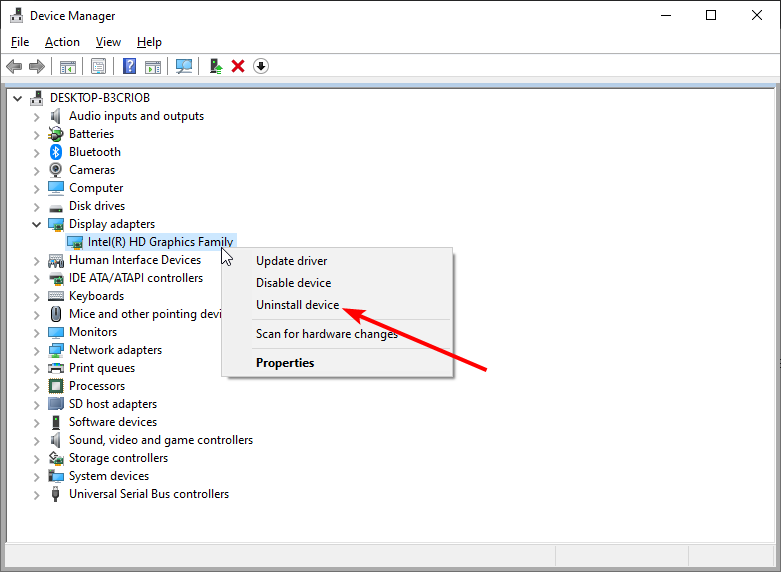
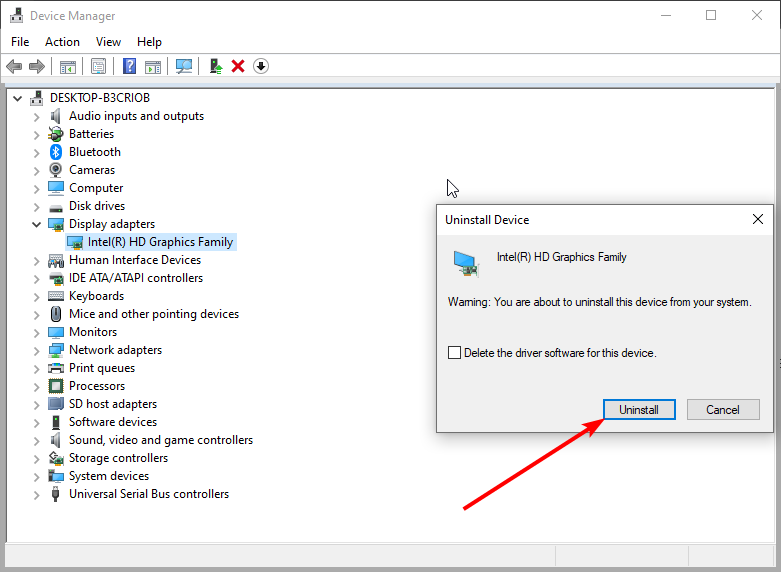

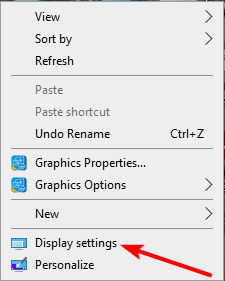
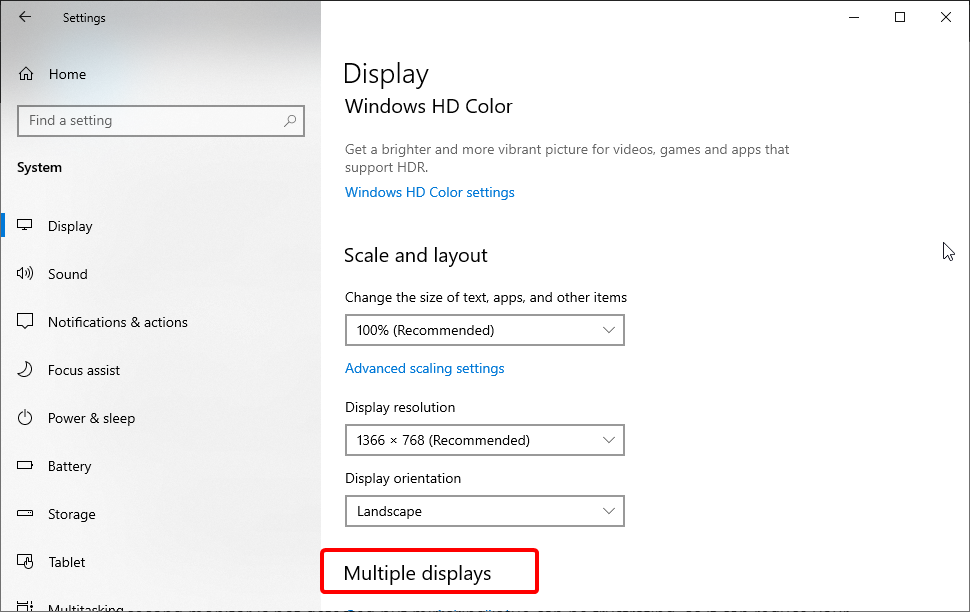








User forum
0 messages