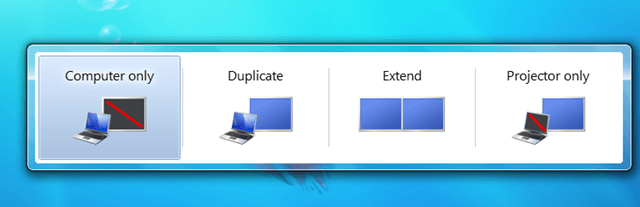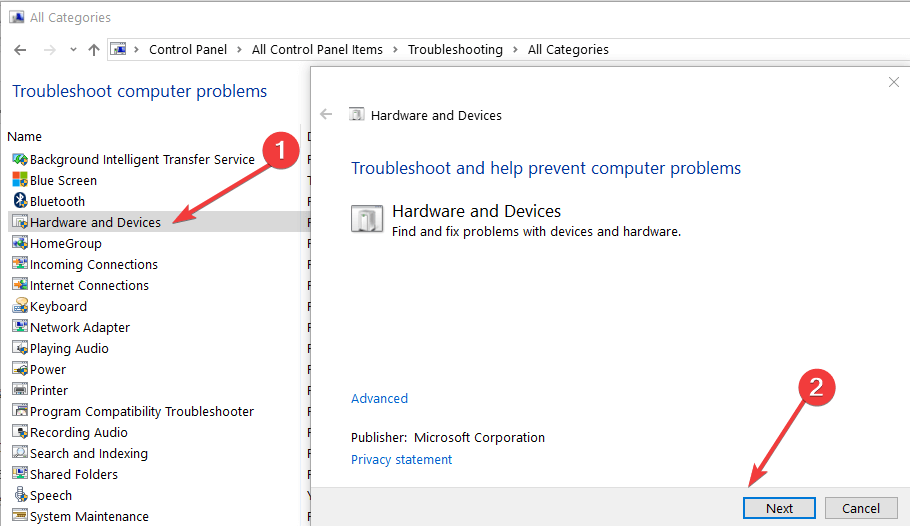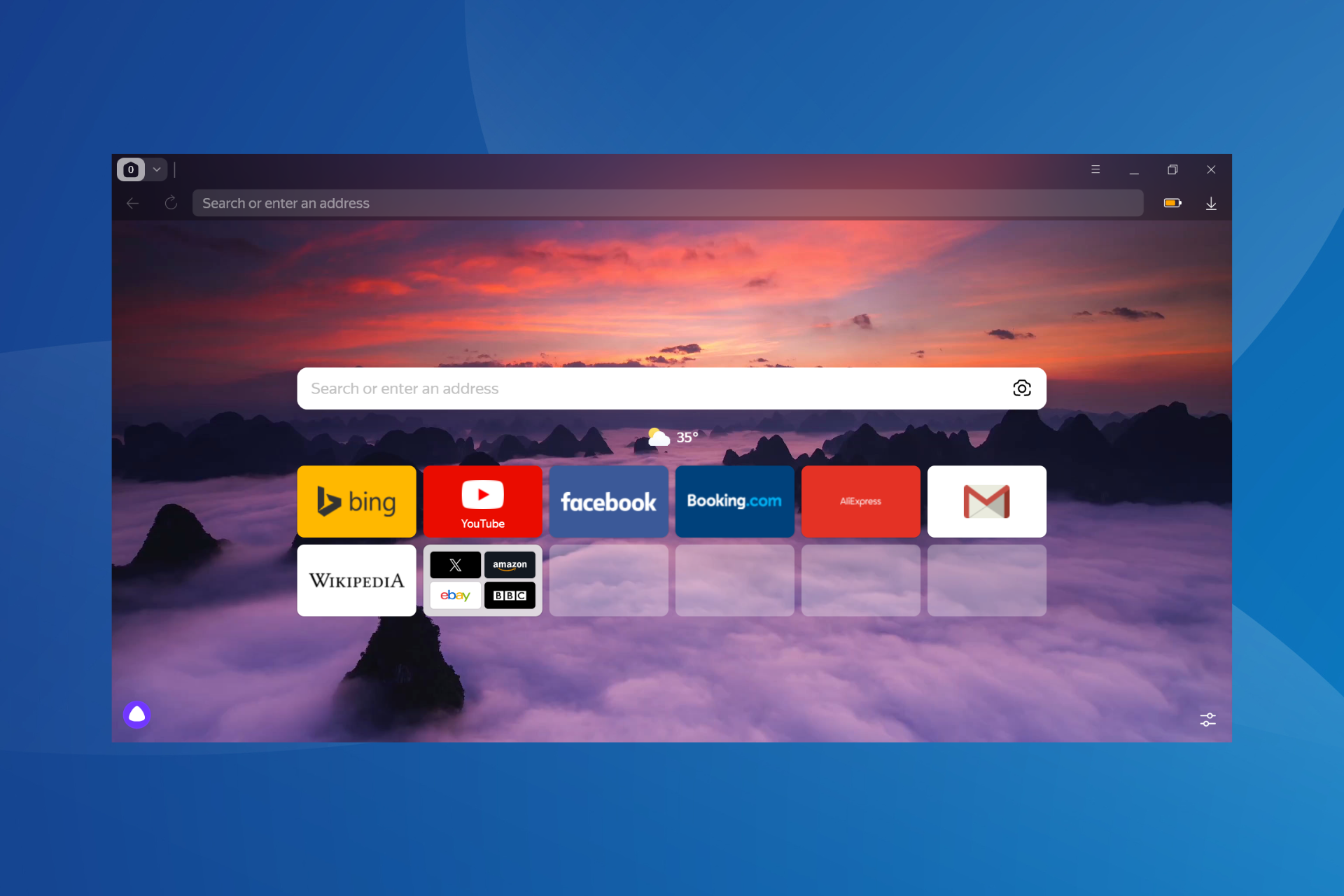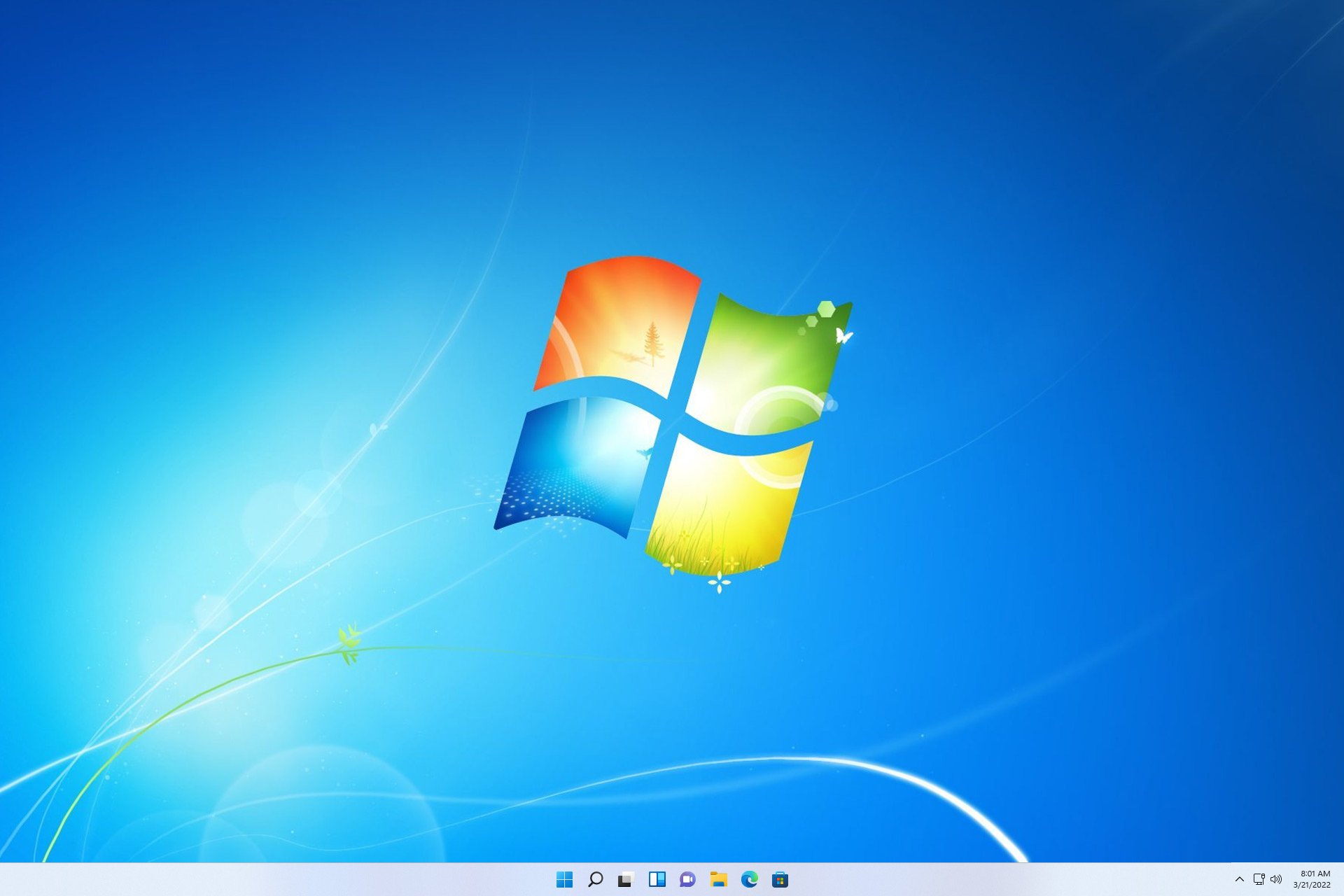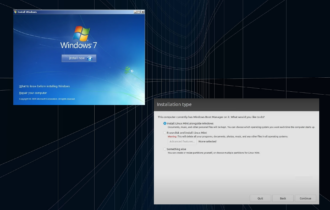How to Fix Extended Desktop Issues in Windows 7
3 min. read
Updated on
Read our disclosure page to find out how can you help Windows Report sustain the editorial team Read more

Maybe we talked about Windows 10 a lot these days, but we didn’t forget older Windows operating system. Now, we’re going to solve one really annoying Windows 7 problem.
Here’s how you can solve the issue with extended display in Windows 7.
As you probably know, you can run your Windows OS on multiple monitors or screens. Windows integrated a few options that will help you manage what will be showed on each screen.
- You have the PC screen only option, which is used when you have just one monitor
- The Duplicate option allows you to have the same thing on both screens
- The Extended mode allows you to extend your display to both screens
- The Projector only allows you to use only your alternate monitor.
If you’re using just one monitor, the PC screen option should be enabled by default, because other options could mess up your display.
And this is why this error occurs. If you’re using a single monitor, and you have Extended option enabled, you’ll most likely see only the half of your display, and you won’t be able to work normally.
Looking for the best virtual desktop software for Windows? Here are our top picks.
FIX: Extended desktop not working on Windows 7
Step 1: Enable Computer Only screen mode
So to solve this issue, you just have to switch your ‘screen mode’ back to Computer only. Here’s how you can do that
- Press Windows key and P at the same time
- Window with screen modes will show up, so choose Computer only
After you switched to Computer only mode, your extended screen should be back to normal size.
Step 2: Update your drivers
In case this simple workaround didn’t get the job done, you can always check if your display driver is installed correctly, because corrupted or outdated display driver could also cause some graphical issues.
This method should basically fix your Windows 7 extended display problem.
Step 3: Run the hardware troubleshooter
However, if you’re experiencing extended display resolution problems, you can run Windows 7‘s built-in Hardware and Devices troubleshooter from Control Panel.
Step 4: Check your cables
If nothing worked, then most likely this problem is caused by hardware incompatibilities or faulty hardware pieces. Make sure you’re using the right cables to connect your Windows 7 computer to your monitor.
If you have any comments or suggestions, feel free to contact us using the comments section below.
RELATED GUIDES TO CHECK OUT: