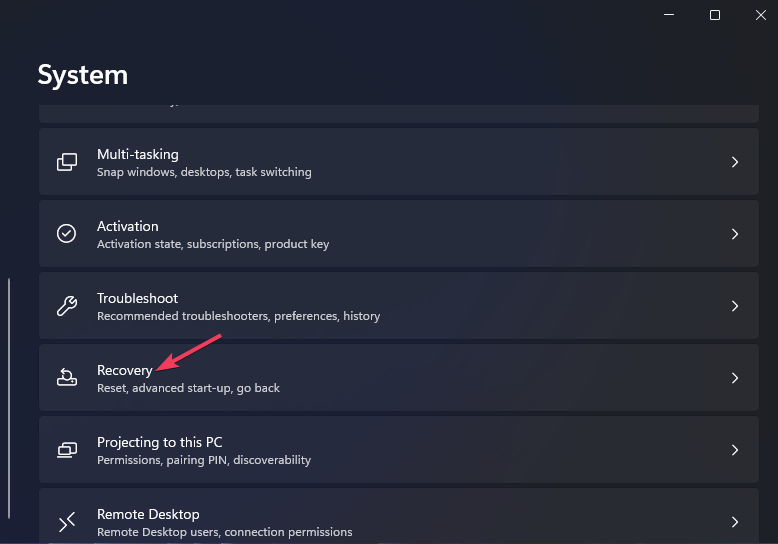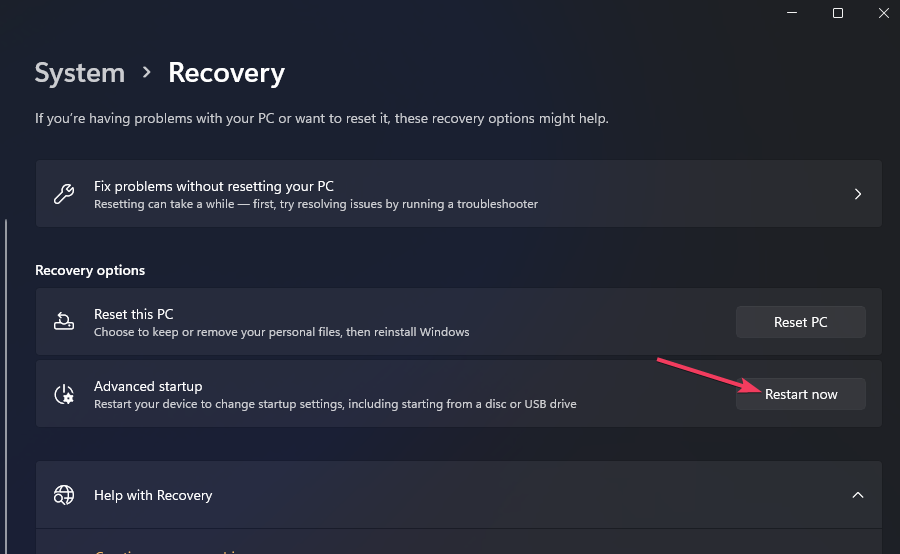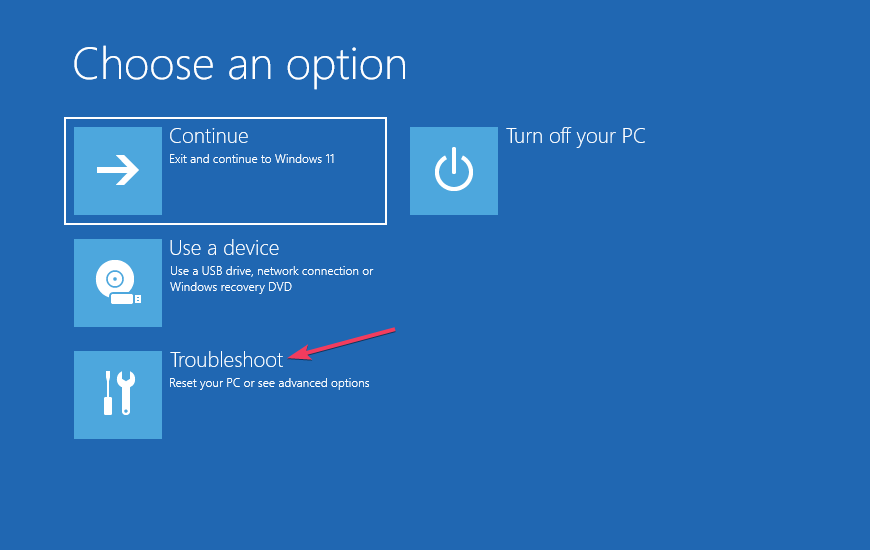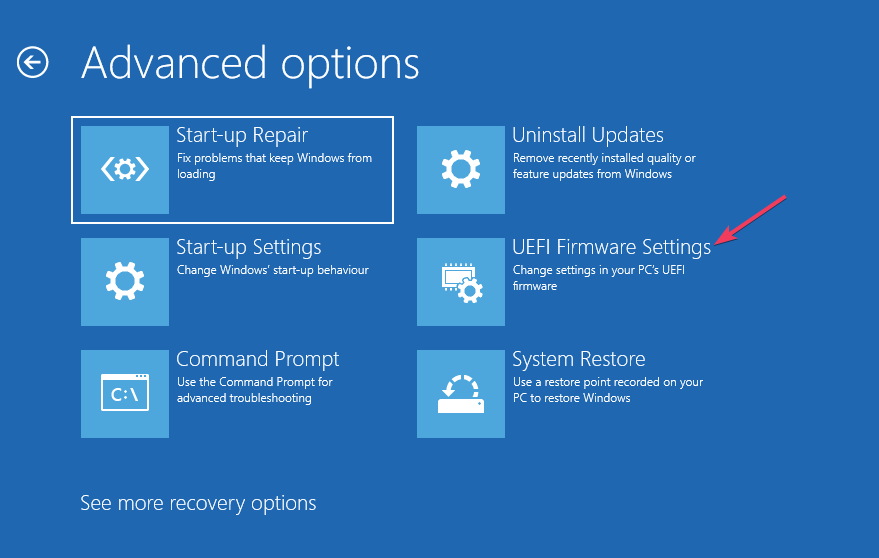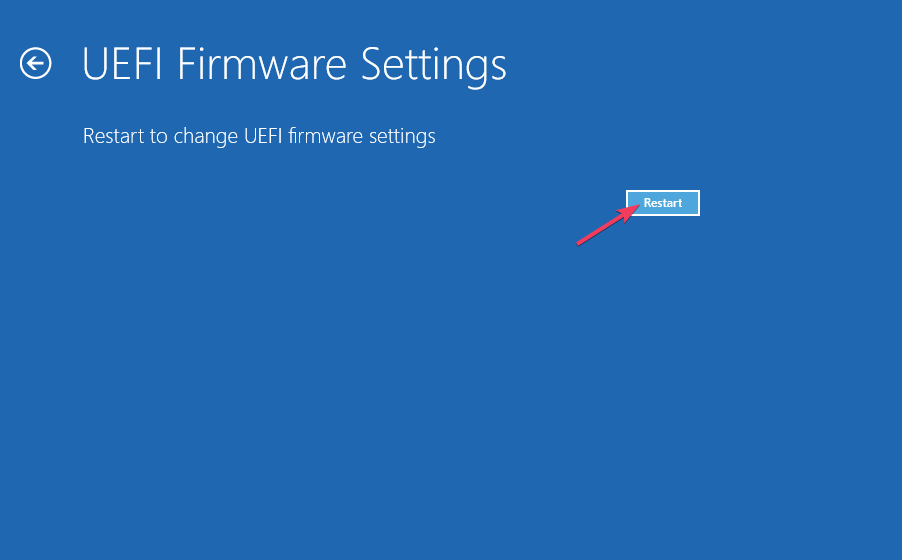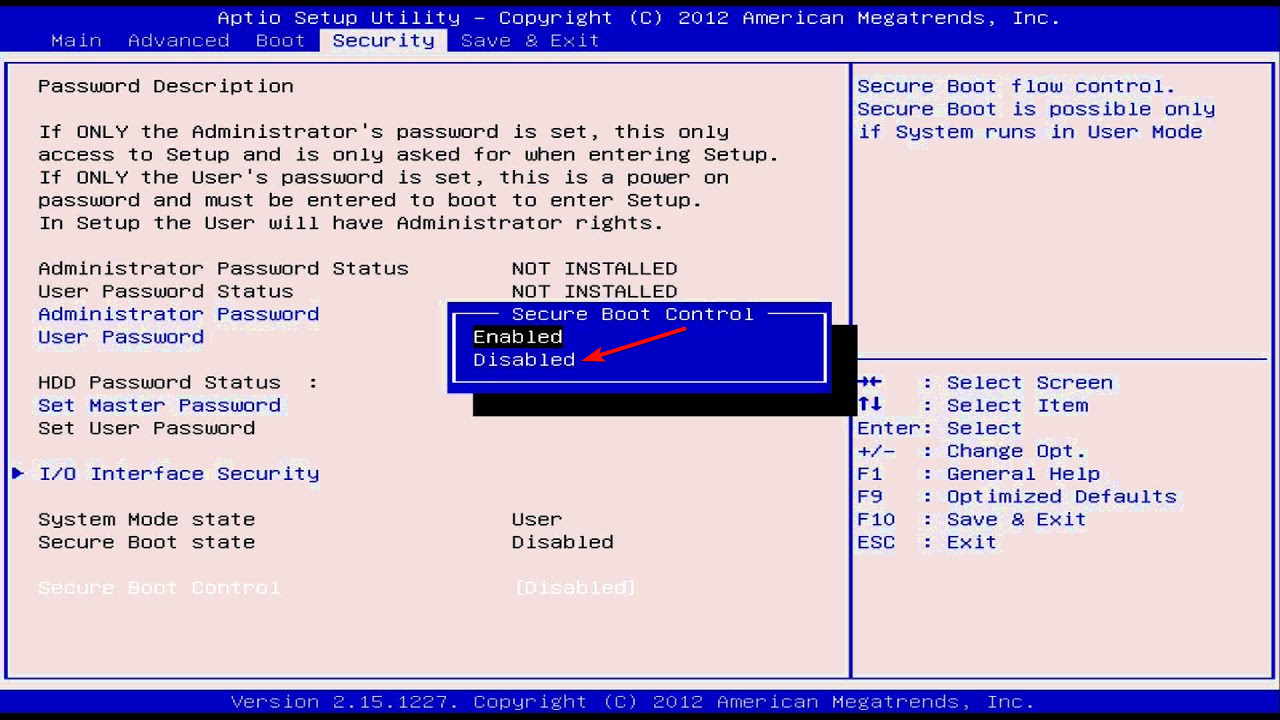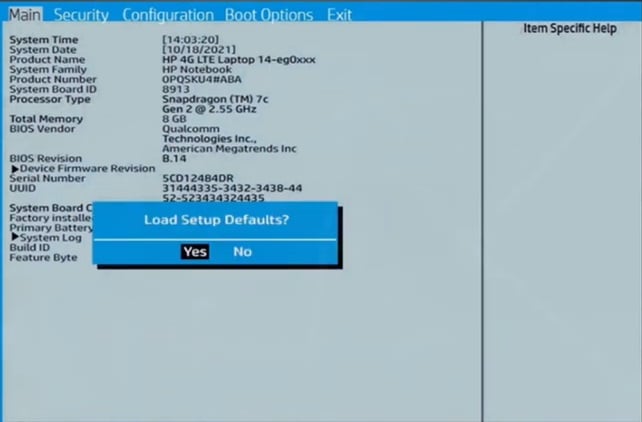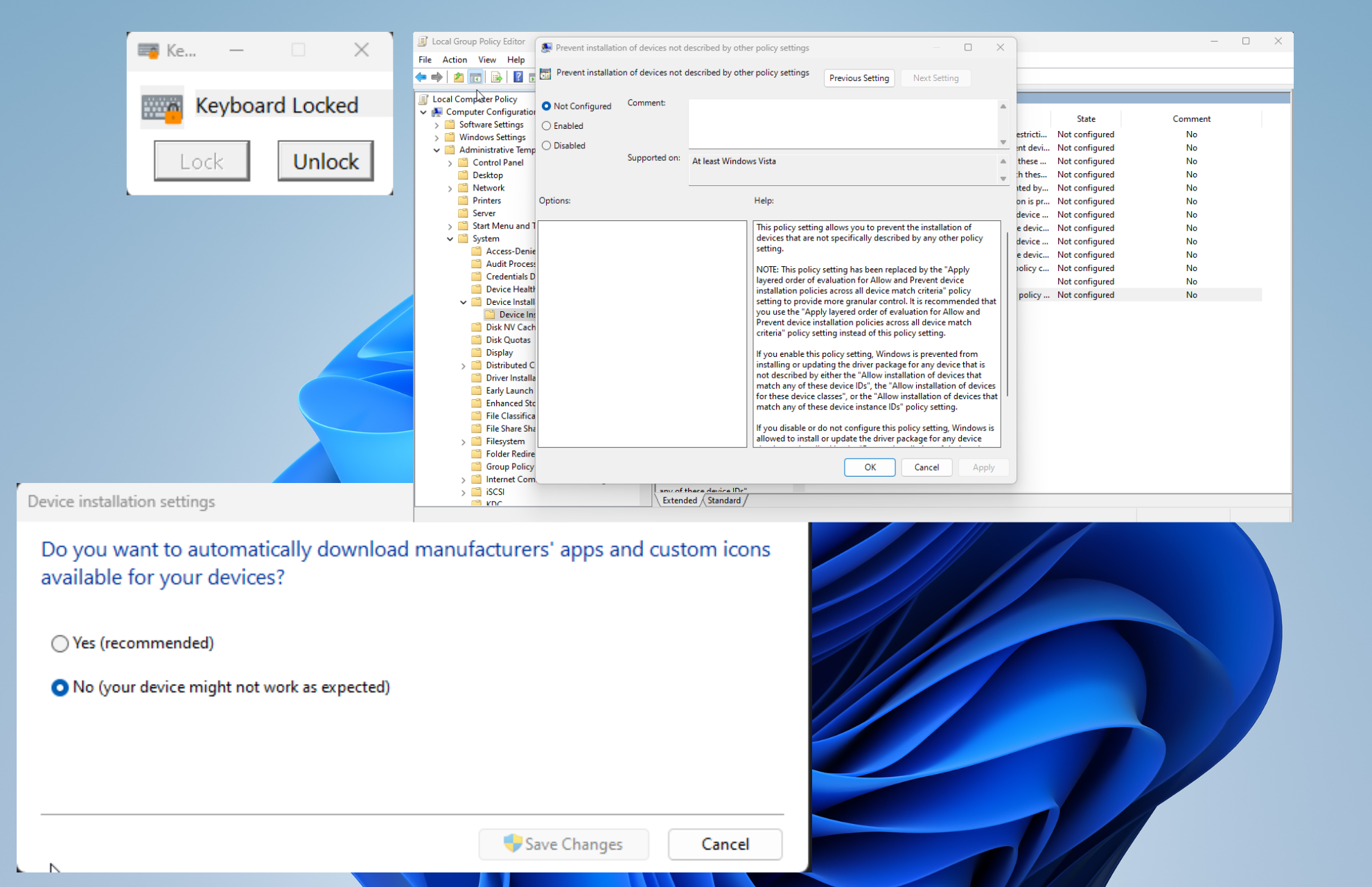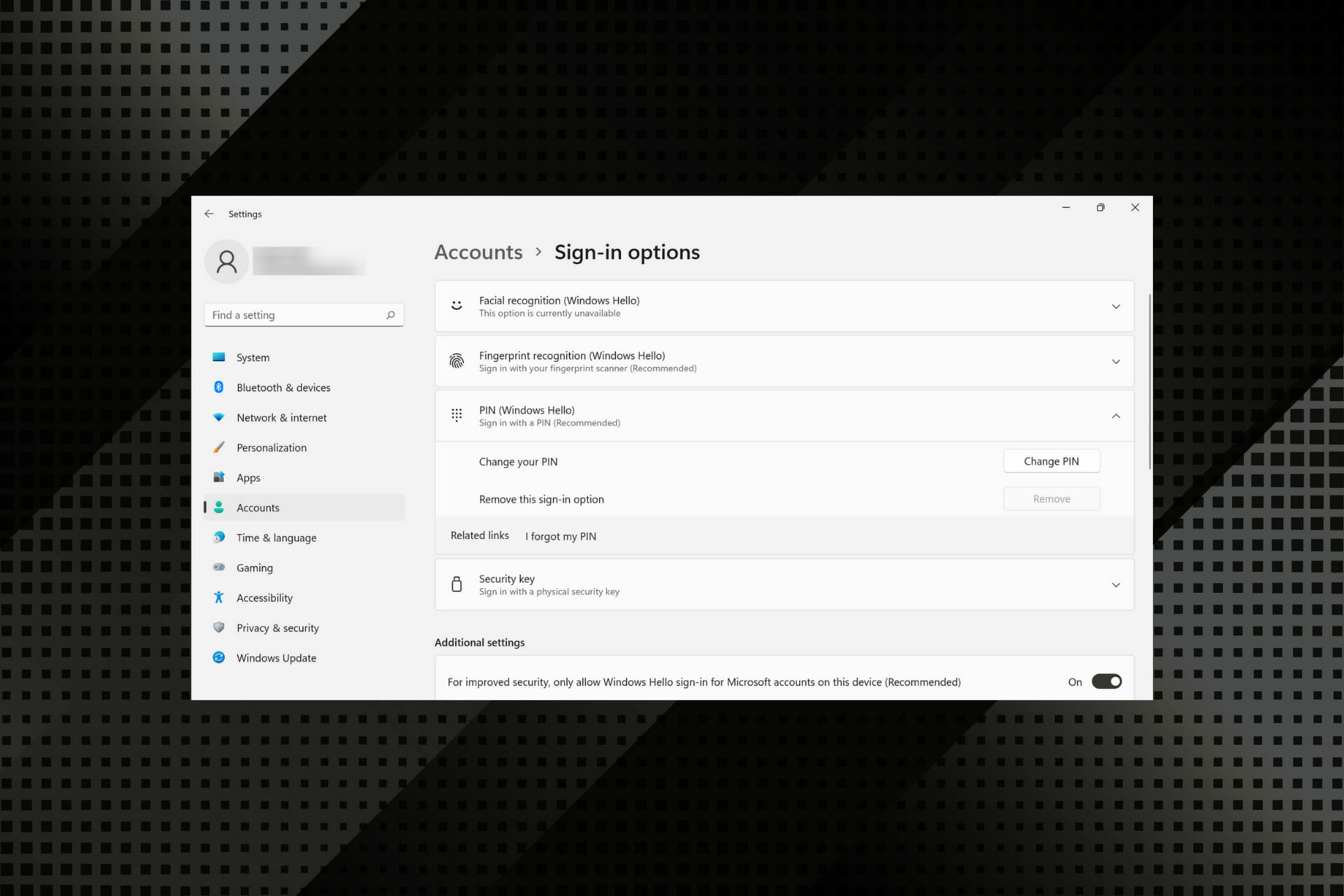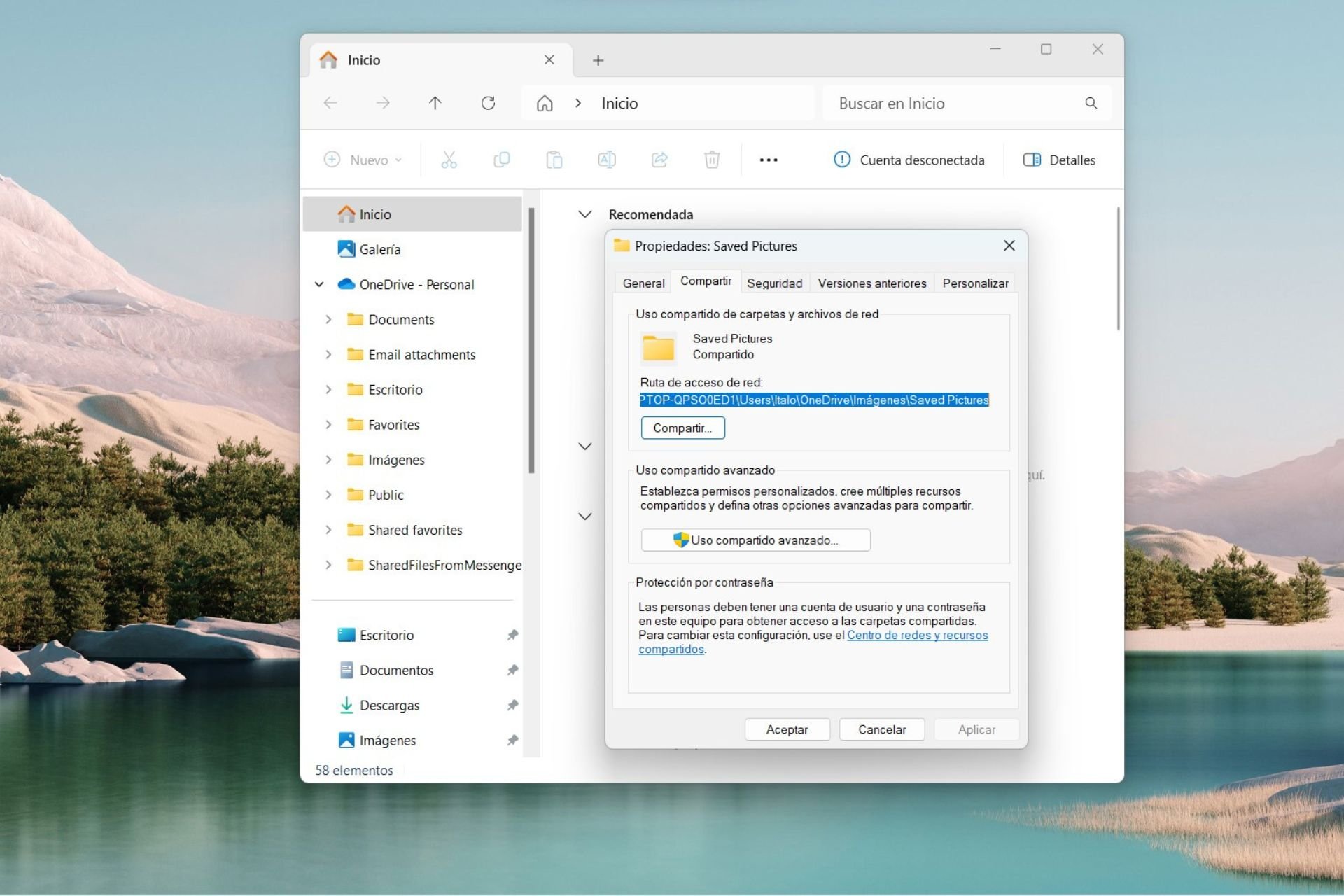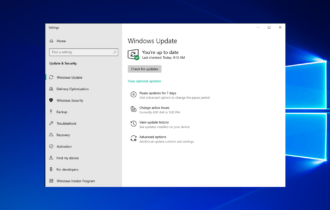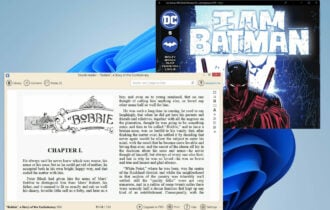Solución: EFI USB Device has Been Blocked by Security Policy
4 min. read
Updated on

Los usuarios pueden utilizar plataformas alternativas en sus PC con Windows a través de unidades USB arrancables. Sin embargo, algunos usuarios ven el mensaje de error El dispositivo USB EFI ha sido bloqueado cuando intentan arrancar desde dispositivos USB EFI.
Como resultado, los usuarios no pueden arrancar o utilizar dispositivos USB EFI debido a ese error. Puedes resolver el error EFI USB Device has Been Blocked by Security Policy 11/10 (EFI USB ha sido bloqueado en Windows 11/10) con las soluciones que se presentan a continuación.
¿Por qué surge el error de EFI USB device has been blocked?
El mensaje de error EFI USB device has been blocked indica que una política de seguridad ha bloqueado el dispositivo. Para ser más específicos, una función de arranque seguro bloquea el dispositivo.
Para solucionar el error EFI USB device has been blocked, debes desactivar la función de Arranque seguro. Deberás ingresar al BIOS de tu PC (o firmware UEFI) desde el cual podrás desactivar esa función.
¿Cómo puedo solucionar el error de EFI USB device has been blocked en Windows 11?
1. Desactivar el Arranque seguro
1.1 Reiniciar la configuración del firmware UEFI
- Mantén presionada el atajo de teclado de Windows + I para abrir Configuración.
- Haz clic en la pestaña Sistema y selecciona la opción Recuperación. En la aplicación Configuración de Windows 10, deberás seleccionar Actualización y seguridad, y luego Recuperación.
- Selecciona la opción Reiniciar ahora para acceder al Inicio avanzado.
- Luego elige la opción Solucionar problemas.
- Seleccione Opciones avanzadas, luego selecciona Configuración del firmware UEFI .
- Haz clic en la opción Reiniciar firmware UEFI.
1.2 Desactivar la configuración de Arranque seguro
- Selecciona la pestaña Seguridad (o Arranque ) dentro del BIOS.
- Busca y selecciona la opción Arranque seguro con el teclado.
- Presiona Enter para que aparezca una opción Desactivar y selecciónala.
- A continuación, presiona el botón F10 para guardar y salir del BIOS.
- Selecciona Sí para confirmar.
Algunos usuarios pueden necesitar establecer una contraseña de administrador para cambiar la configuración de Arranque seguro. Si esa opción no está accesible, intenta seleccionar primero la opción Establecer contraseña de administrador dentro del BIOS.
2. Restablecer la configuración predeterminada del BIOS
- Ingresa al BIOS de tu PC a través de Configuración como se describe en la primera solución o mediante un método diferente. Nuestra guía sobre cómo ingresar al BIOS incluye numerosos métodos para acceder al BIOS en PC con Windows.
- Selecciona la pestaña Salir en el BIOS.
- Presiona la tecla F9 para seleccionar la opción Cargar valores predeterminados. O selecciona esa opción con las teclas de flecha y presiona Enter.
- Luego selecciona Sí para confirmar la opción seleccionada.
- Presiona la tecla F10 y selecciona la opción Guardar.
No hay muchas formas de solucionar el error «El dispositivo USB EFI ha sido bloqueado». Sin embargo, las resoluciones del BIOS en esta guía se han confirmado ampliamente como soluciones para resolver ese problema por parte de los usuarios que lo han solucionado.
Recuerda que las interfaces del BIOS pueden variar. Por lo tanto, también puede ser una buena idea buscar cómo desactivar el Arranque seguro y restablecer el BIOS dentro de una guía del fabricante para tu modelo específico de PC.
El sitio web del fabricante de tu modelo de PC probablemente incluirá tales pautas.
Como este problema apareció al intentar arrancar desde una memoria USB, aquí tienes nuestra guía sobre cómo crear una unidad USB arrancable de Windows 11.
¿Lograste resolver este problema? Si tienes algún problema, no dudes en usar la sección de comentarios a continuación.