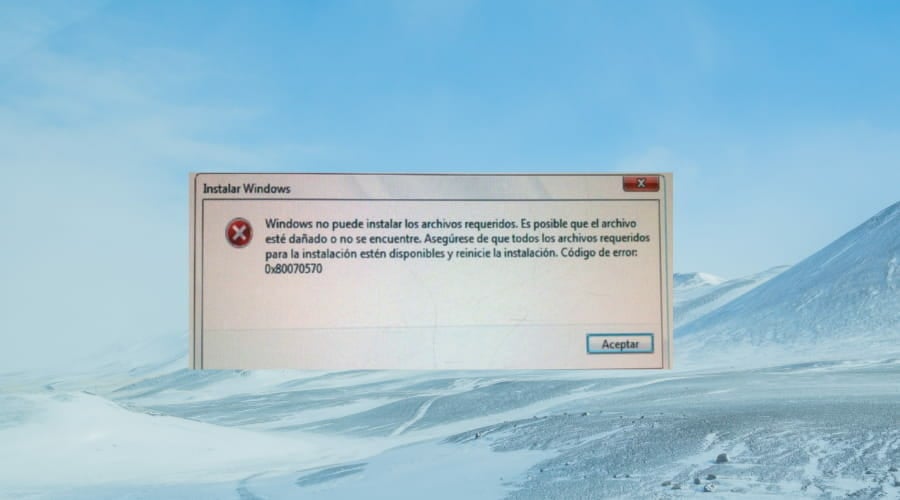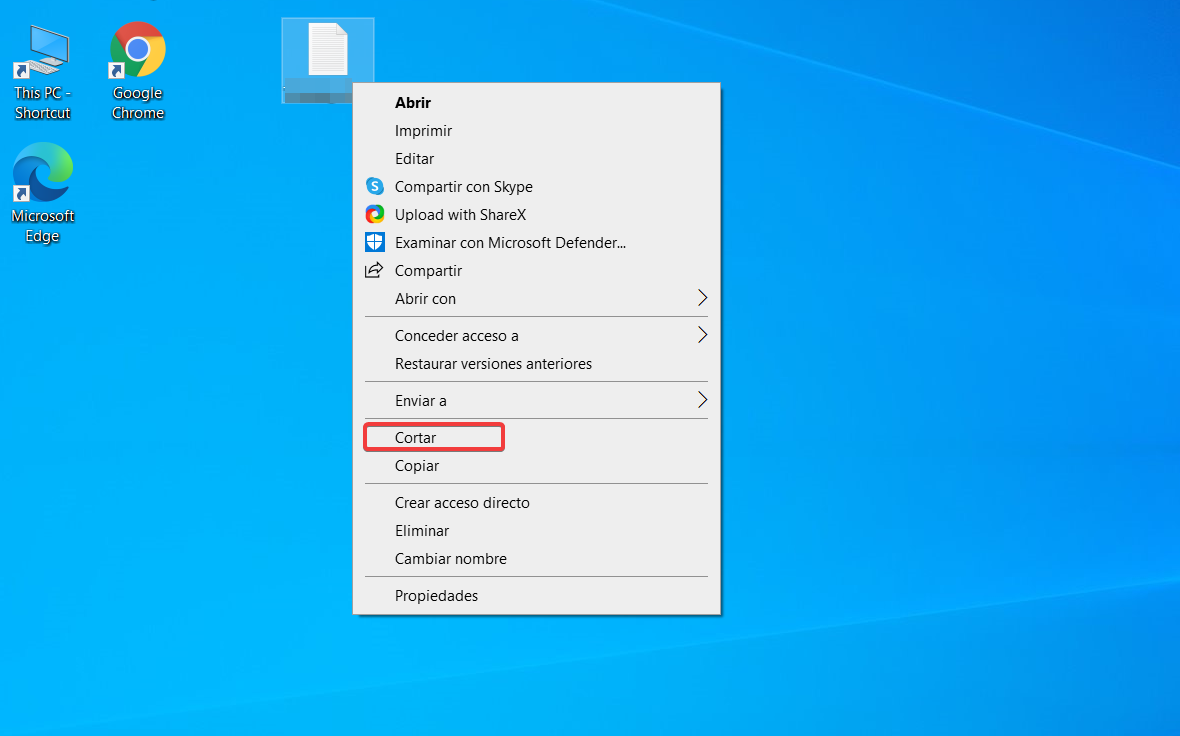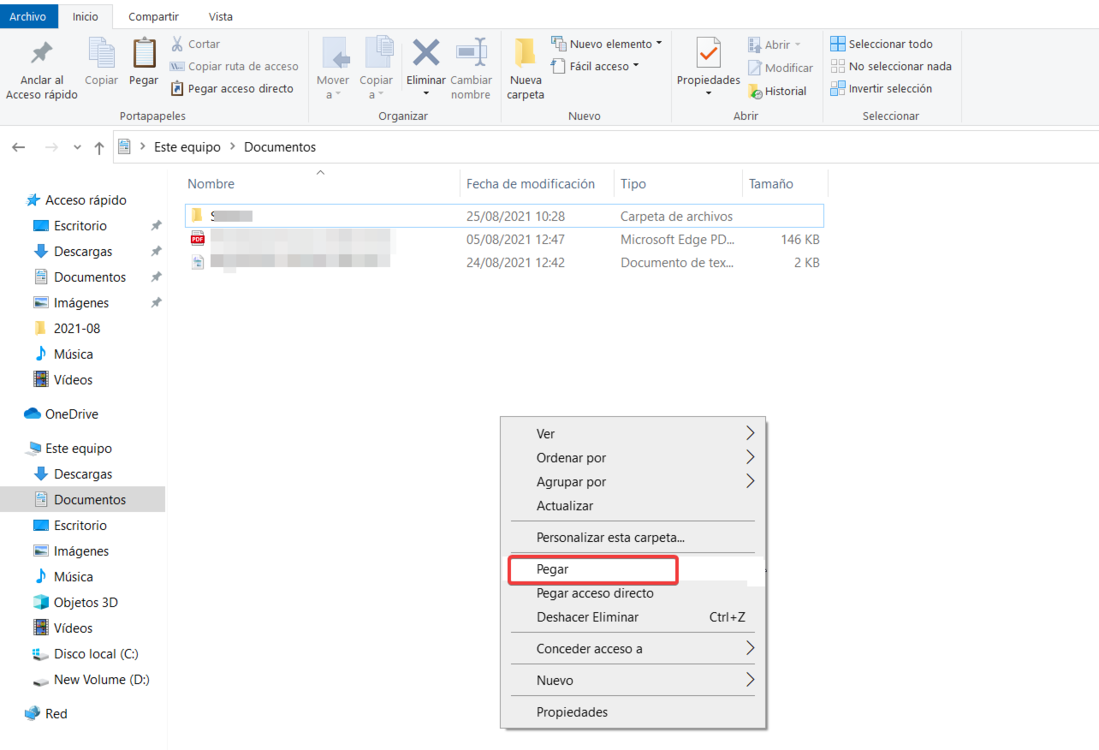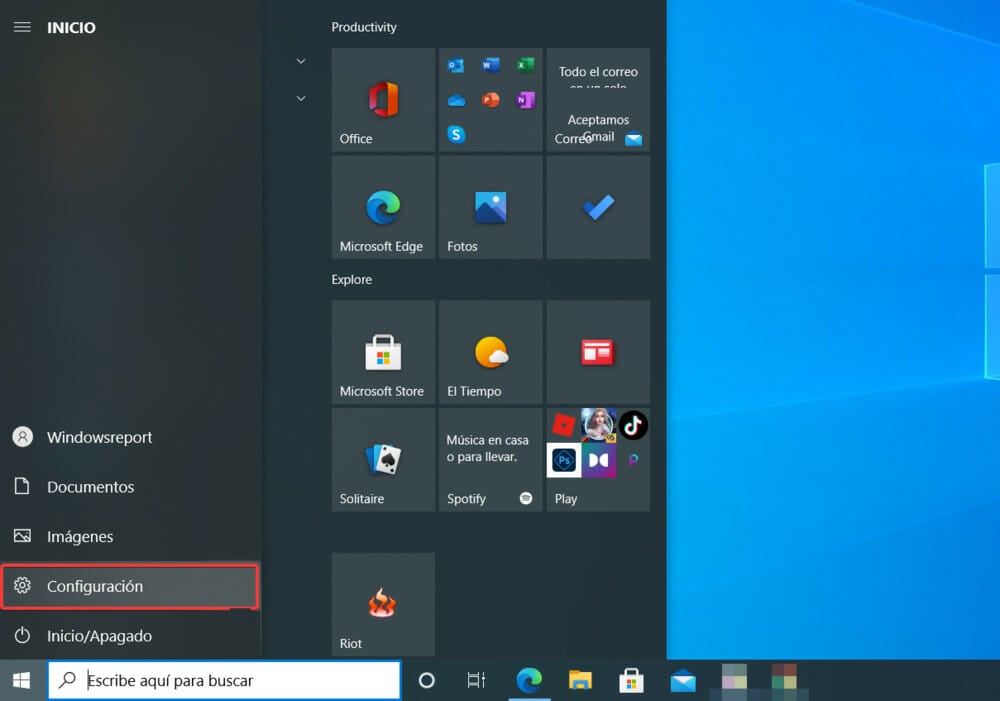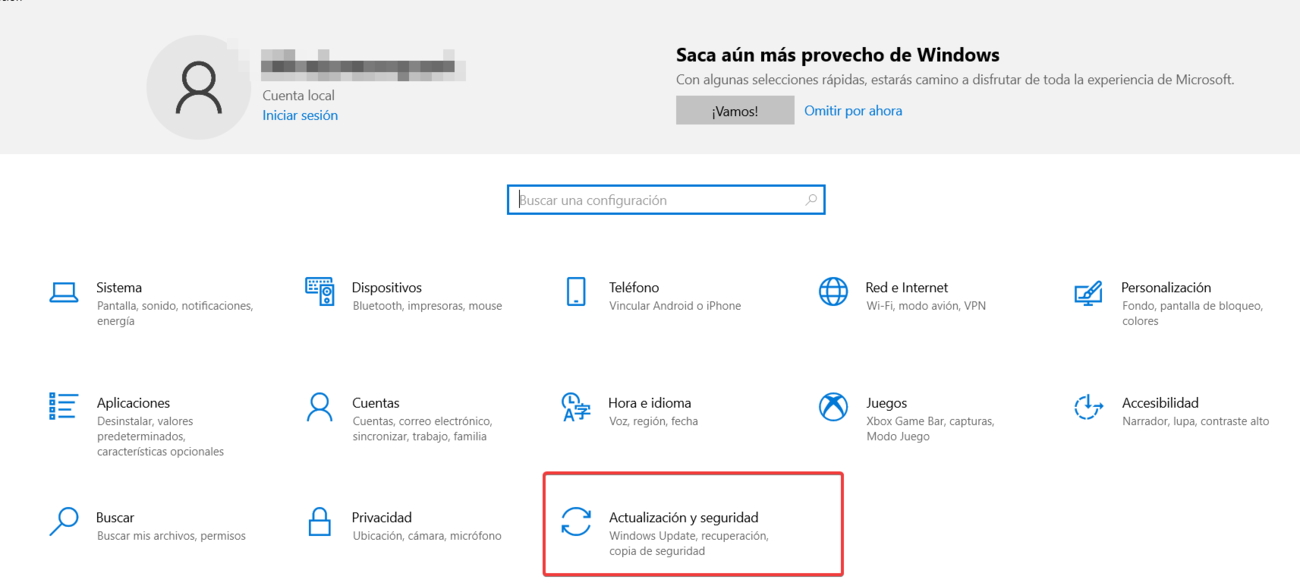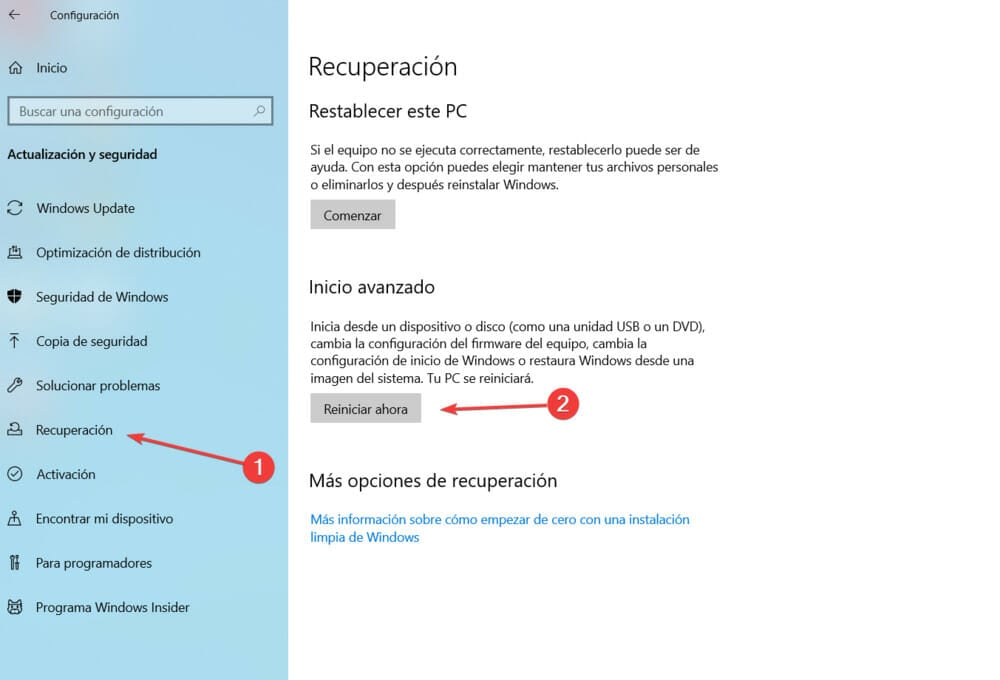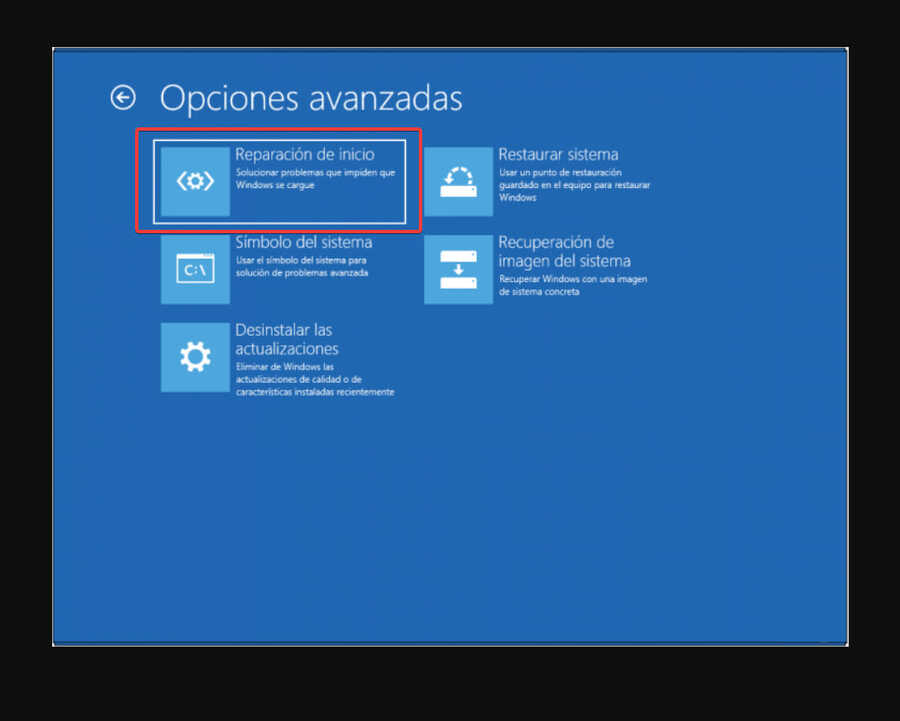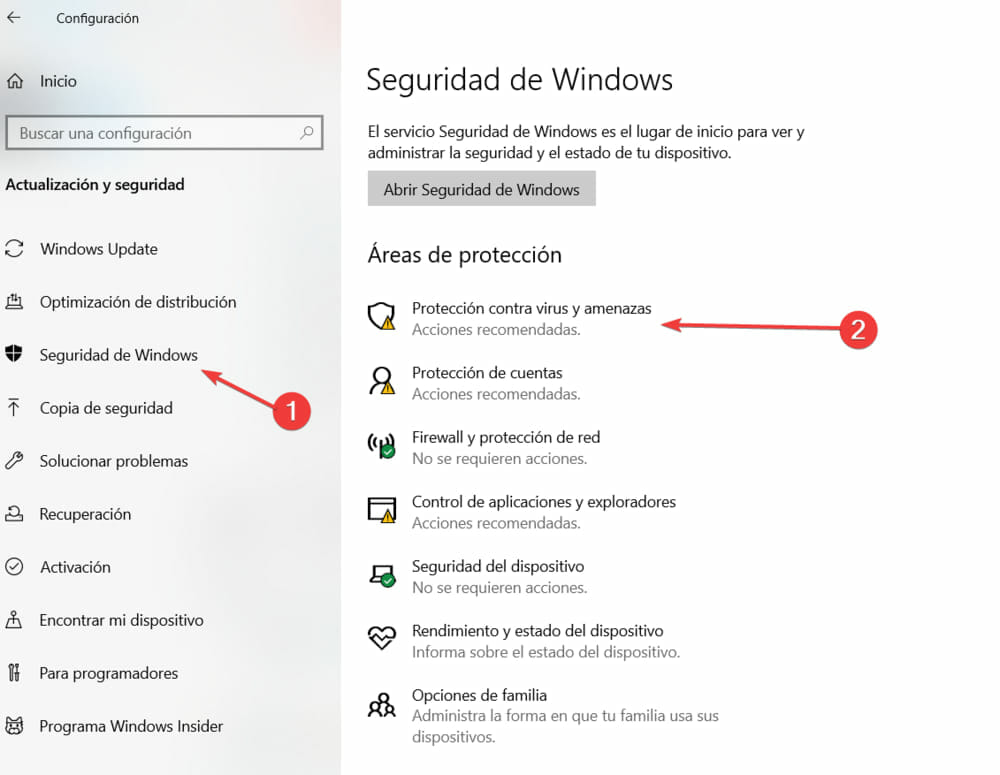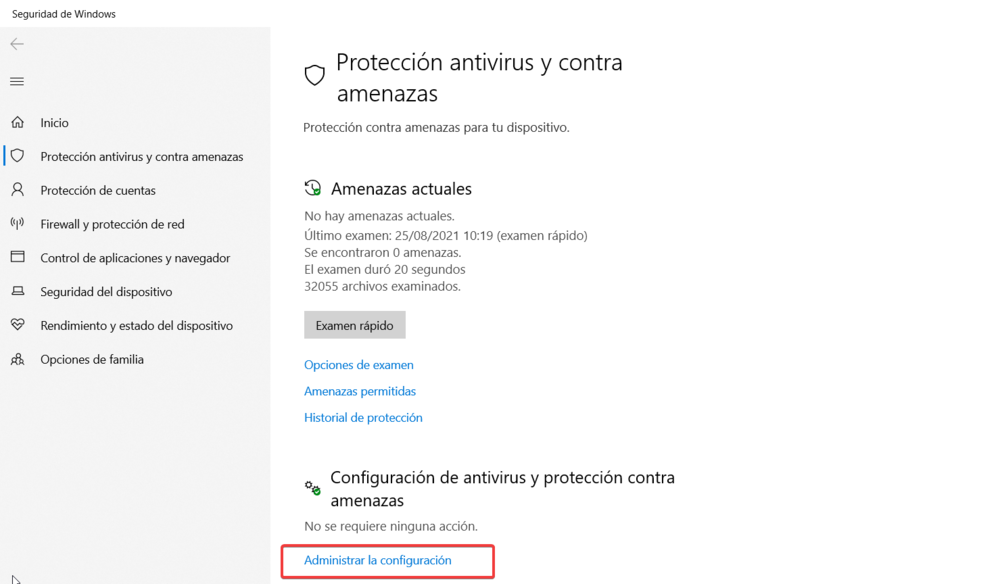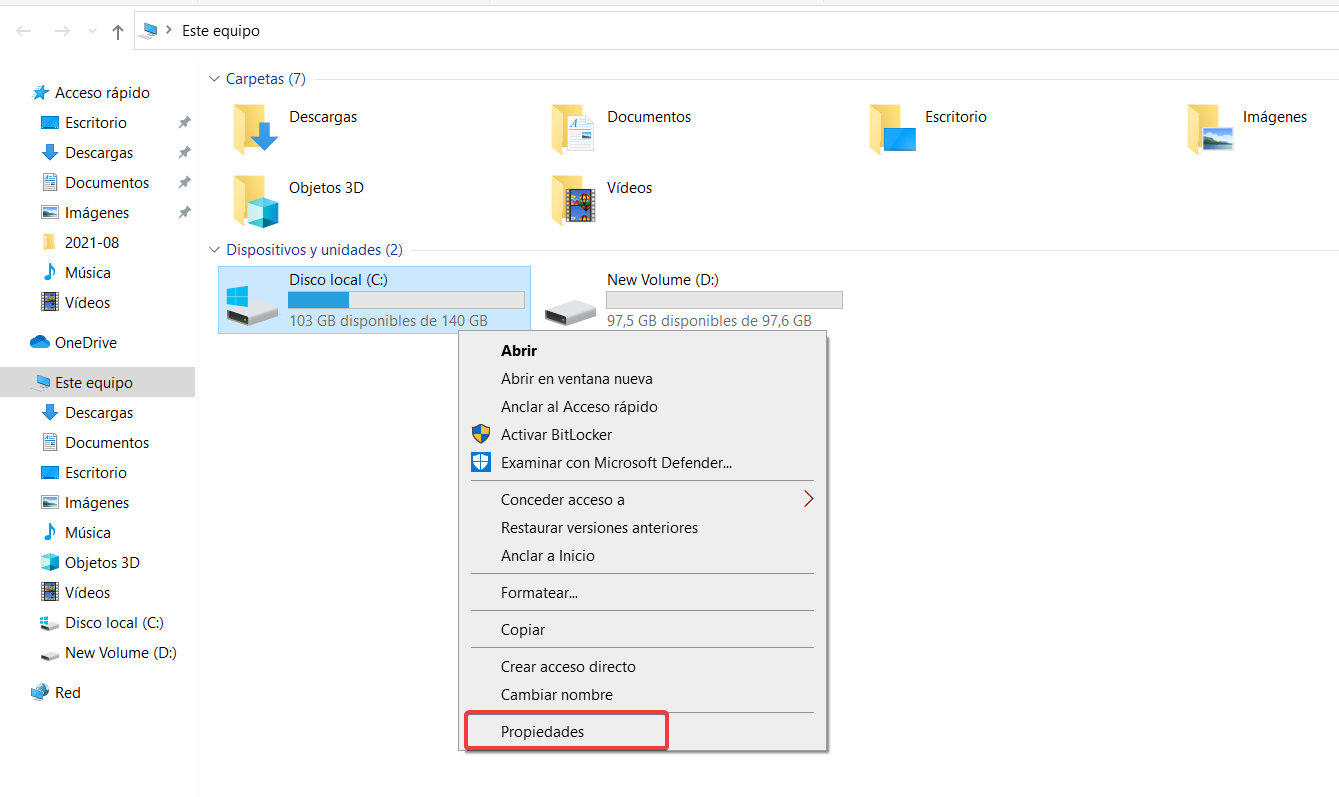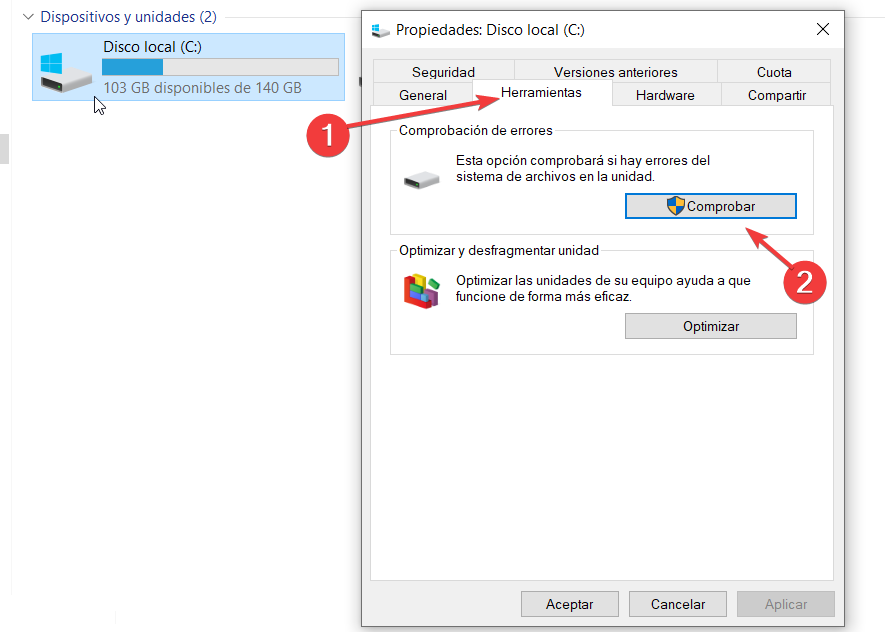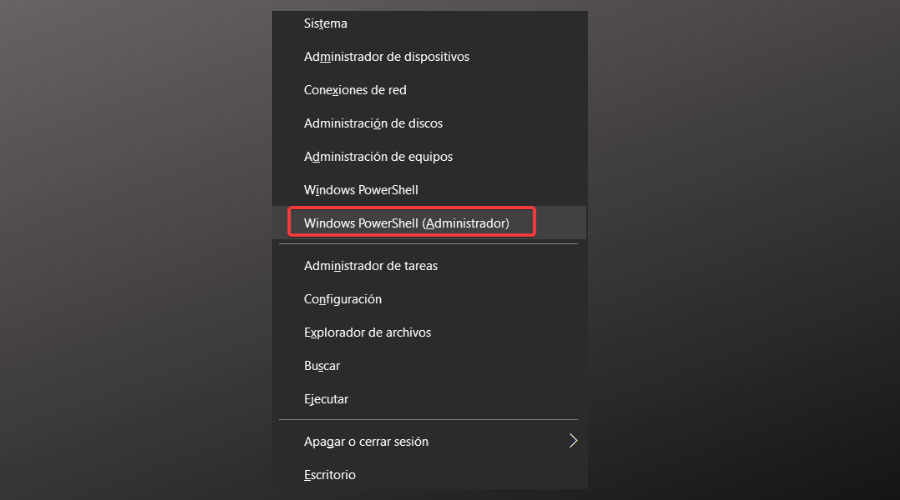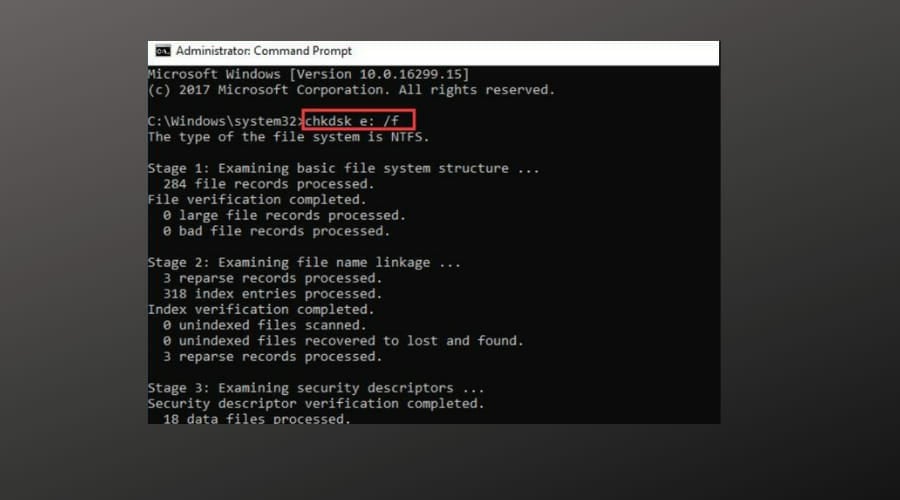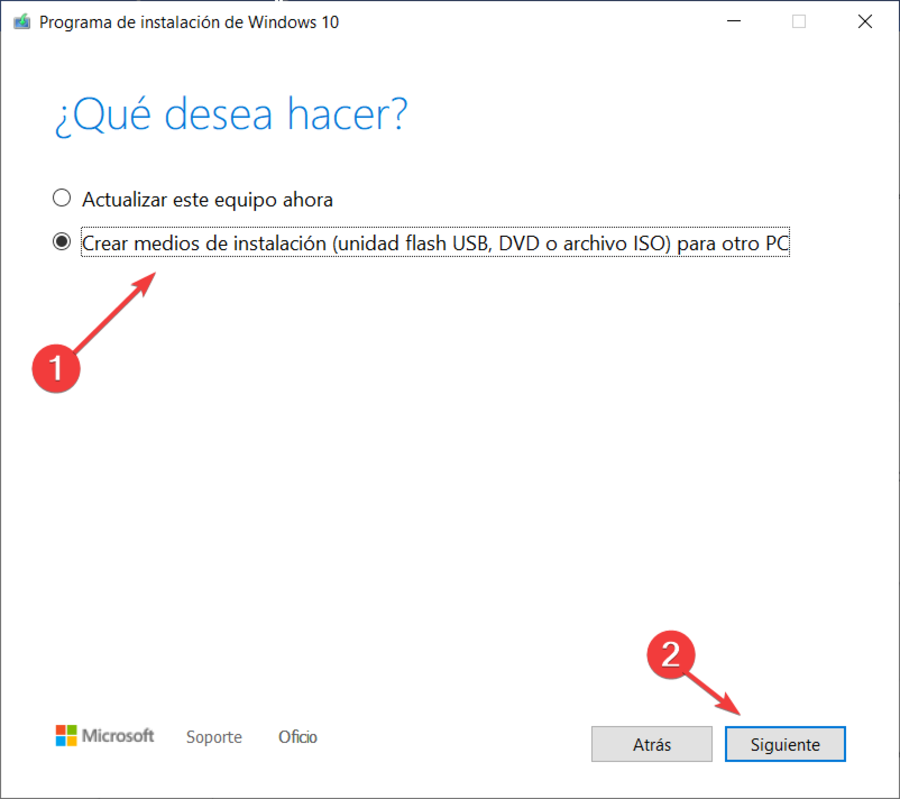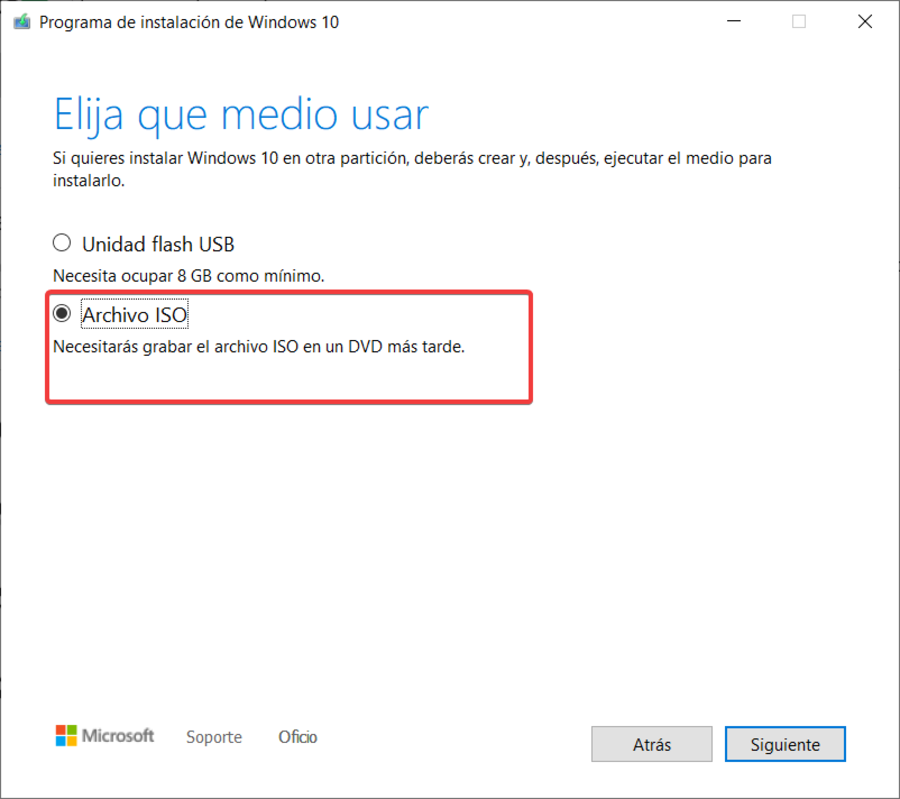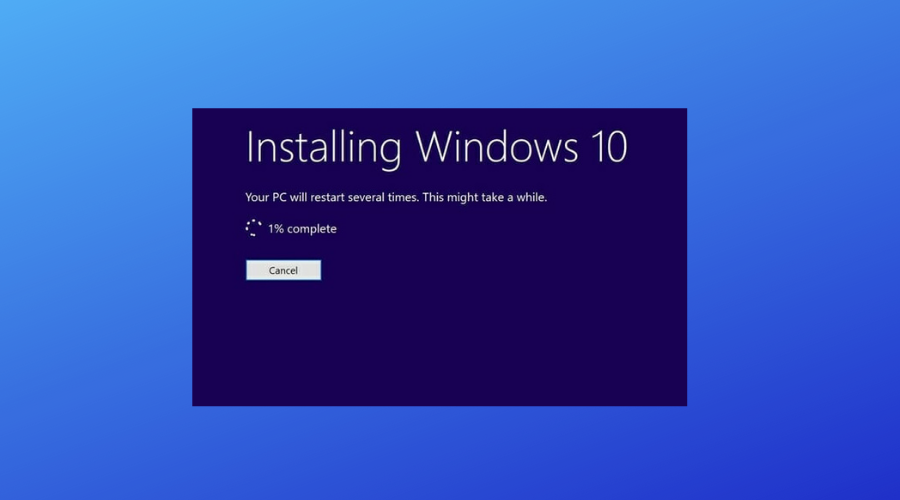SOLUCIÓN: Error 0x80070570 en Windows 10 [Guía Completa]
10 min. read
Updated on

Windows es un gran sistema operativo, pero tiene errores frecuentes, y muchos de ellos también están presentes en Windows 10. Por ejemplo, el código de error 0x80070570.
La solución de este error es simple y eficiente. Sin embargo, debes saber que resolver el problema también puede implicar acciones complejas.
Dependiendo de la causa específica de la alerta de error, el texto del mensaje variará. Por ejemplo:
Windows no puede instalar los archivos necesarios. Es posible que el archivo esté dañado o no se encuentre. Asegúrese de que todos los archivos necesarios para la instalación estén disponibles y reinicie la instalación. Código de error: 0x80070570.
¿Por qué aparece el error 0x80070570?
El error generalmente ocurre cuando un archivo o el sector de la unidad está corrupto. También recibimos el error 0x80070570 al instalar Windows o al mover archivos de una unidad a otra.
Los usuarios reportaron los siguientes problemas con respecto a este error:
- Código de error de instalación de Windows 0x80070570: En la mayoría de los casos, este error se produce al instalar Windows 10. Para solucionar el problema, verifica el hardware.
- 0x80070570 Instalación limpia de Windows 10: Si tienes este problema al instalar Windows 10, es posible que debas cambiar la configuración de su BIOS.
- Windows no puede instalar los archivos requeridos, código de error 0x80070570: Si se produce este error, el problema podría ser el directorio de distribución de software. Elimina todos los archivos y el problema se resolverá.
- Error 0x80070570 el archivo o directorio está dañado y es ilegible: Este error también puede ocurrir al copiar rus archivos. Si eso sucede, asegúrate de escanear tu disco duro en busca de errores.
¿Cómo puedo resolver el error 0x80070570 en Windows 10?
1. Utiliza una herramienta dedicada para los archivos dañados.
Si recibes el error 0x80070570, significa que el archivo o directorio está dañado y es ilegible. En esta situación particular, te recomendamos que utilices una aplicación avanzada dedicada.
Esta increíble herramienta proporciona una excelente base de datos en línea que se actualiza constantemente con archivos que puedes descargar para reemplazar los corruptos.
Existen muchas herramientas de reparación avanzadas impulsadas por un repositorio sustancial que proporciona los archivos funcionales más recientes del sistema para PC con Windows como reemplazo de elementos corruptos que pueden causar errores BSoD.
Además, si algo sale mal, dicho software es capaz de crear un punto de restauración antes de iniciar el proceso de reparación, lo que le permite restaurar de forma segura el estado anterior de su sistema.
Tan pronto como complete el procedimiento de reparación, su PC debería funcionar sin problemas, sin que los errores BSoD se interpongan en su camino o encuentren tiempos de respuesta lentos nunca más.
2. Mueve tu archivo a un directorio diferente.
- Haz clic con el botón derecho del mouse en un archivo y elige la opción Cortar del menú.
- Navega a una carpeta diferente, haz clic con el botón derecho en el espacio vacío y luego da clic en Pegar.
Al mover tu archivo a una ubicación diferente, el error puede corregirse. Los usuarios informan que es necesario devolver el archivo a su ubicación original.
Esto debería solucionar el error y ahora podrás eliminar el archivo. Si no puedes mover tus archivos, sigue leyendo para ver otras soluciones al problema.
3. Realiza una reparación de inicio.
- Ve al menú de Windows y selecciona Configuración del panel izquierdo.
- Selecciona Actualización y Seguridad.
- Selecciona Recuperación en el menú del panel izquierdo. Luego, en Inicio avanzado, haz clic en Reiniciar ahora.
- Cuando tu computadora se reinicie, debería iniciarse en Opciones de inicio avanzadas, haz clic en Reparación de inicio.
La reparación de inicio intentará reestablecer tu ordenador y, una vez terminada la operación, verás un informe que indica que la reparación fue exitosa.
4. Desactiva tu antivirus temporalmente.
- Ve a Windows y selecciona Configuración.
- Ingresa al menú Actualización y Seguridad.
- En el panel izquierdo, selecciona Seguridad de Windows y luego haz clic en Protección contra virus y amenazas.
- Selecciona la opción para Administrar la Configuración.
- Luego, haz clic en desactivar la Protección en tiempo real.
En la mayoría de los casos, se produce el error 0x80070570 al copiar archivos en tu disco duro. Esto puede deberse a tu software antivirus, por lo que se recomienda desactivarlo temporalmente.
Si eso no funciona, deberías considerar cambiarlo a un antivirus diferente. Por ejemplo, te recomendamos que utilices BullGuard, la cual es una de las mejores aplicaciones de antivirus del mercado.
5. Comprueba los errores en tu disco duro.
- Abre Este equipo, da clic con el botón derecho sobre el Disco local y elige Propiedades en el menú.
- Dirígete a la pestaña Herramientas y haz clic en Comprobar los errores del sistema de archivos en la unidad.
- Aguarda a que termine la comprobación de errores en el Disco Local.
Si te encuentras con el error 0x80070570 en Windows 10, el problema podría estar relacionado con archivos corruptos en tu disco duro. Para solucionarlo, solo tienes que comprobar si hay errores en tu disco duro.
También puedes escanear el disco en busca de errores por CHKDSK:
- Presiona la tecla de Windows + X para abrir el menú. Elige Símbolo del sistema (Administrador) de la lista.
- Cuando se abra el símbolo del sistema, ingresa:
chkdsk /f X(debes reemplazar X con la letra que representa tu unidad). Luego teclea Enter para ejecutar el comando.
Espera unos momentos mientras Windows escanea tu disco. Una vez finalizado el proceso de escaneo, repítelo para otras unidades de tu PC.
Si necesitas realizar un análisis más detallado, te recomendamos utilizar el comando chkdsk.
Si tienes una unidad flash USB de Linux, también puedes arrancarlo desde ella y ejecutar ntfsfix o cualquier otra aplicación similar para solucionar el problema.
Varios usuarios informaron que esta aplicación les sirvió, por lo que es posible que desee probarla.
6. Copia tu instalación de Windows en tu disco duro.
- Para crear un medio de instalación de Windows 10, debes descargar la Herramienta de creación de medios.
- Selecciona Crear medios de instalación para otro PC y luego da clic en Siguiente.
- Puedes descargar y ejecutar el Archivo ISO de Windows 10 al seleccionar el medio a usar. También puedes solucionarlo creando una unidad flash USB de arranque e instalándolo desde ella.
Dado que muchos usuarios informaron del error 0x80070570 al intentar instalar Windows 10 en su PC, puedes solucionarlo copiando la instalación desde el DVD a tu disco duro y ejecutándolo desde allí.
Asimismo, informaron que ejecutar su configuración desde una unidad flash USB solucionó el problema.
7. Elimina directorios $.
El problema también puede estar relacionado con los directorios $.
Estos directorios generalmente están ocultos, por lo que antes de poder eliminarlos, asegúrate de tener archivos ocultos revelados en su PC.
Según los usuarios, estos archivos se encuentran en los directorios raíz de sus particiones (por ejemplo, C :, D :, etc.), así que asegúrate de eliminarlos. Después, intenta instalar Windows 10 nuevamente.
Si no puedes acceder a Windows o eliminar estos archivos de Windows, inicia tu PC desde una unidad flash de Linux y elimínalos.
8. Elimina todos los archivos del directorio de Distribución de Software.
- Presiona la tecla de Windows + X para abrir el menú. Elige Símbolo del sistema (Administrador) de la lista.
- Cuando se inicie el símbolo del sistema (como se mostró antes), ejecuta los siguientes comandos:
-
net stop wuauserv -
net stop bits
-
- Minimizar el símbolo del sistema. Ahora navega a la ruta del directorio a continuación y elimina todos los archivos:
C:WindowssoftwareDistribution - Después de eliminarlos, vuelve al símbolo del sistema y ejecuta los siguientes comandos:
-
net start wuauserv -
net start bits
-
A veces, el error 0x80070570 puede ocurrir debido al directorio SoftwareDistribution. Si esto sucede, no podrás descargar e instalar actualizaciones.
Sin embargo, puedes solucionar este problema simplemente eliminando todos los archivos de la carpeta SoftwareDistribution. Después de hacer eso, reinicia tu PC y verifica si el problema está resuelto.
9. Utiliza la conexión Ethernet y desconecte los dispositivos USB.
Muchos usuarios reportaron el error 0x80070570 al instalar Windows 10. Para corregir este error, recomiendan conectar el directorio de tu PC al enrutador usando el cable Ethernet.
Asegúrate de desconectar todos los dispositivos USB de tu PC antes de comenzar la instalación. Después de hacer eso, deberías poder instalar Windows 10 sin ningún problema.
10. Habilita y deshabilita RAID en BIOS.
Si este error ocurre durante la configuración de Windows 10, es posible que puedas solucionarlo simplemente activando la función RAID en el BIOS.
Para ver cómo acceder a la BIOS y cómo activar esta función, te recomendamos que consultes el manual de la placa base para obtener instrucciones detalladas.
Después de hacerlo, intenta iniciar la instalación nuevamente. No te preocupes si no puedes ver tu disco duro. Ahora regresa al BIOS, desactiva RAID e intenta ejecutar la configuración nuevamente.
11. Revisa tu memoria RAM.
Otra causa del error 0x80070570 puede ser tu RAM. Si tienes este problema, asegúrate de verificarla. Para hacerlo, puedes intentar usar la herramienta Memtest86+.
Ten en cuenta que debes escanear módulos de memoria individuales para encontrar el defectuoso. Una vez que encuentres el módulo problemático, retíralo y reemplázalo.
Varios usuarios informaron que su RAM era el problema, así que asegúrate de verificar la tuya.
Consejos para proteger tus archivos al reparar el error 0x80070570
- Ten una segunda copia de tus archivos importantes en otra fuente. Si tus archivos se pierden, puedes recuperarlos de la copia de seguridad.
- No otorgues permisos a herramientas de fuentes poco confiables para acceder a tus datos.
- Evita conectar tu computadora a una red Wi-Fi pública. Tampoco conectes ninguna unidad USB/tarjeta SD que provenga de una fuente no confiable.
- Asegúrate de que al menos el 20% del espacio en el disco esté libre para datos temporales, archivos de registro y procesamiento del sistema.
- No apagues ni reinicies el sistema si aún se está accediendo a tus archivos en segundo plano.
Como puedes ver, el error 0x80070570 puede ser una molestia, pero puedes resolverlo fácilmente siguiendo nuestras soluciones. Este mensaje de alerta aparece en la mayoría de las versiones de Windows y, aparentemente, Windows 10 no es una excepción.
Es un problema importante, así que revisa todas las soluciones de este artículo para ver cuál se adapta mejor a tu situación y aplica el método requerido.
Si tienes alguna otra sugerencia o pregunta, no dudes en dejarla en la sección de comentarios a continuación.