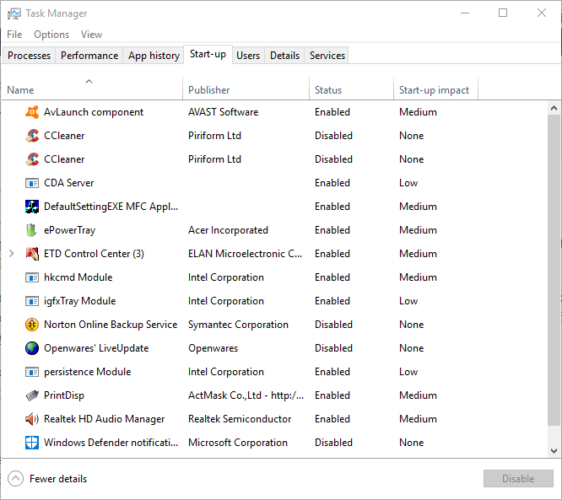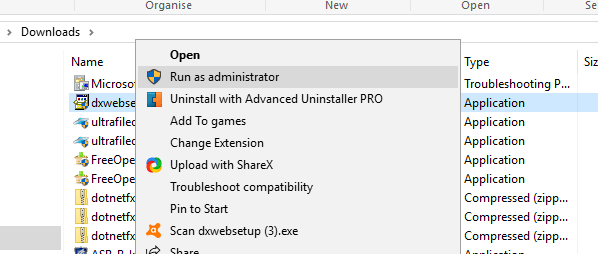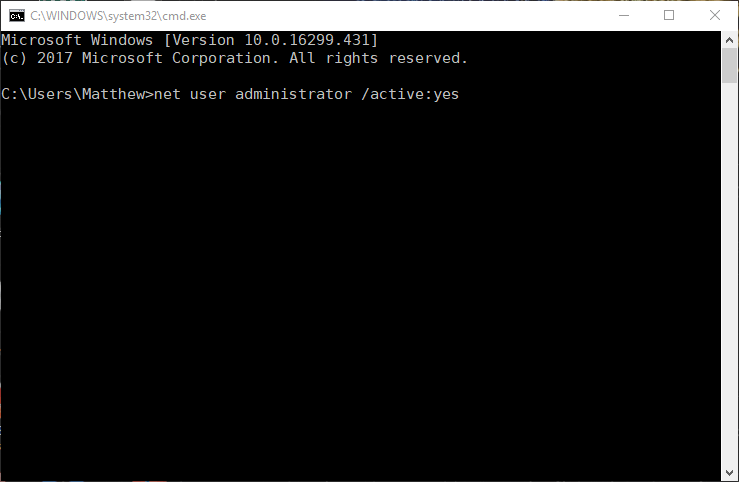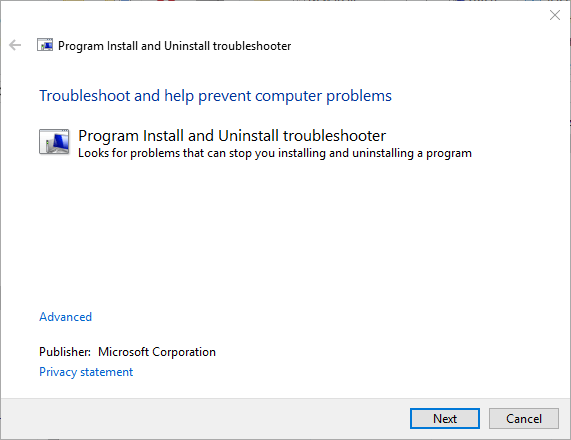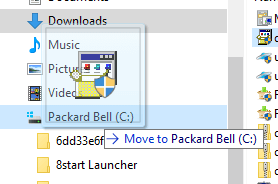Error 5: Acceso Denegado [Qué Es y Cómo Arreglarlo]
7 min. read
Updated on

Error 5: Acceso denegado es principalmente un mensaje de error de instalación de software. Esto significa que, cuando aparece este mensaje de error, los usuarios no pueden instalar cierto programa. La causa suele ser los permisos de la cuenta.
En este artículo, explicamos cómo cambiar los permisos y solucionar el error mencionado.
¿Por qué sigo recibiendo el Error 5: Acceso denegado?
Hay una serie de razones por las que obtiene el error de acceso denegado en Windows 11. La principal es que su sistema aún no ha otorgado permiso a la cuenta de usuario que está utilizando actualmente.
A continuación, te mostramos algunas de las variaciones del error:
- Error 5 acceso denegado masilla
- Se deniega el acceso al error 5 de Visual Studio Code
- Error 5 acceso denegado al servicio de Windows
- Estado de salida 5 acceso denegado vscode
- Error 5 Acceso denegado DISM
- Se sale del código de salida del proceso y su estado de salida es 255
- Error 5 acceso denegado win32 disk imager
- Estado de salida 5: acceso denegado. ventanas
- Error 5 acceso denegado robocopy
- Estado de salida de uso de NVM 5: acceso denegado
- Error 5 acceso denegado dev c++
- Se ha producido el error del sistema 5
- Error 5 acceso denegado Windows 11
- La autorización del usuario falló con el error 5
- Error 5 del sistema operativo (acceso denegado).
- Se deniega el acceso al estado de salida 5. desbordamiento de pila
No obstante, puede abordar estos errores siguiendo las soluciones a continuación.
¿Cómo soluciono el Error 5: Acceso denegado?
- Apague o cambie el software antivirus
- Ejecute el instalador como administrador
- Cambie su cuenta de usuario a un perfil de administrador
- Habilite la cuenta de administrador integrada a través del símbolo del sistema
- Abra el Solucionador de problemas de instalación y desinstalación de programas
- Mueva el instalador a la unidad C:
- Ajustar la configuración de UAC
- Restaurar Windows con Restaurar sistema
1. Apague o cambie el software antivirus
Error 5: Acceso denegado podría deberse a un software antivirus de terceros. Algunos programas pueden confundir un asistente de configuración genuino con otra cosa, lo que de otro modo sería una detección de falso positivo.
La mejor solución sería utilizar un antivirus que detecte pocos falsos positivos o ninguno. El software antivirus actualizado no debería detectar de manera defectuosa el software malicioso, ya que mantiene registros en tiempo real de todas las amenazas, antiguas y nuevas.
Puede encontrar muchas herramientas antivirus compatibles con Windows 10 que pueden ejecutarse silenciosamente en segundo plano y protegerlo en todo momento sin activar alertas falsas ni interferir con su sistema.
Si prefiere usar su antivirus actual, apáguelo temporalmente para asegurarse de que no interfiera con el instalador.
Puede desactivar temporalmente el software antivirus seleccionando una opción de desactivación en los menús contextuales. Por ejemplo, Avast incluye una configuración de control de escudo de Avast en su menú contextual.
Alternativamente, también puede dejar las utilidades antivirus fuera del inicio de Windows a través del Administrador de tareas de la siguiente manera.
- Haga clic con el botón derecho en la barra de tareas y seleccione la pestaña Inicio que se muestra en la captura a continuación.
- Seleccione el software antivirus incluido en el inicio y presione el botón Deshabilitar.
- Luego reinicie la computadora de escritorio o portátil.
2. Ejecute el instalador como administrador
Se requieren derechos de administrador para instalar algunos programas. Por lo tanto, un programa podría instalarse si hace clic con el botón derecho en su instalador y selecciona Ejecutar como administrador.
Esta es una solución sencilla, pero a menudo funciona.
3. Cambie su cuenta de usuario a un perfil de administrador
Si seleccionar la opción Ejecutar como administrador no funciona, es posible que deba instalar el software dentro de una cuenta de usuario administrador.
Por lo tanto, es posible que deba convertir su cuenta estándar en una de administrador. Así es como puede cambiar su perfil a uno de administrador a través del Panel de control:
- Abra Ejecutar presionando la tecla Windows + R.
- Ingrese netplwiz en el cuadro de texto y presione su botón Aceptar.
- Seleccione su perfil de usuario y presione el botón Propiedades.
- A continuación, seleccione la pestaña Membresía del grupo para abrir el menú de opciones.
- Seleccione la opción Administrador y presione los botones Aplicar y Aceptar.
4. Habilite la cuenta de administrador integrada a través del símbolo del sistema
- Presione la tecla Windows + X.
- Abre el Símbolo del sistema (Administrador).
- Ingrese el siguiente comando y presione Entrar:
net user administrator /active:yes - A partir de entonces, cierre el indicador e intente instalar el software necesario.
- Puede deshabilitar el perfil de administrador incorporado ingresando
net user administrator /active:no
5. Abra el Solucionador de problemas de instalación y desinstalación de programas
El solucionador de problemas de instalación y desinstalación de programas de Microsoft puede corregir errores de instalación tal como el Error 5: Acceso denegado. Ese es especialmente el caso si hay claves de registro corruptas que bloquean la instalación del software.
Esta herramienta no está incluida en Windows 1o, pero puede guardarla haciendo clic en el botón Descargar en esta página web.
Luego abra el solucionador de problemas descargado y presione el botón Siguiente para ejecutarlo.
6. Mueva el instalador a la unidad C:
Si está abriendo el instalador desde una unidad alternativa a la que está Windows (generalmente la unidad C:), mueva el asistente de instalación a la unidad C:.
Puede hacerlo haciendo clic izquierdo en el instalador en el Explorador de archivos y arrastrándolo a la unidad C:.
Luego verá Mover a la información sobre herramientas.
Suelte el botón izquierdo del mouse para mover el instalador. A partir de entonces, puede abrir el asistente de configuración del programa desde la unidad C:.
7. Ajuste la configuración de UAC
- Primero, presione la tecla Windows + X.
- Seleccione Ejecutar para abrir ese accesorio.
- Ingrese UserAccountControlSettings y haga clic en Aceptar.
- Luego arrastre la barra en esa ventana para Nunca notificar.
- Presione el botón Aceptar y reinicie su dispositivo.
8. Restaurar Windows con Restaurar sistema
- Para abrir puntos de restauración, presiona Windows + R.
- Seleccione un punto de restauración que restaurará Windows a una fecha en la que no aparecía el Error 5: acceso denegado.
- La restauración de Windows elimina el software instalado después del punto de restauración seleccionado. Para ver qué software elimina un punto de restauración, presione el botón Buscar programas afectados.
- Haga clic en los botones Siguiente y Finalizar para confirmar el punto de restauración seleccionado.
El mensaje Error 5: acceso denegado también puede aparecer como resultado de una cuenta del sistema corrupta o un directorio activo. Restaurar Windows a una fecha anterior solucionará estos problemas.
Las soluciones mencionadas anteriormente lo ayudarán a corregir el Error 5: Acceso denegado en Windows para que pueda instalar el software requerido.
Aparte de esas resoluciones, escanear el registro con un limpiador de registro nunca es una mala idea. La actualización de controladores obsoletos también podría solucionar el problema.
Como siempre, si tiene otras preguntas o sugerencias, no dude en dejarlas en la sección de comentarios a continuación y nos aseguraremos de revisarlas.