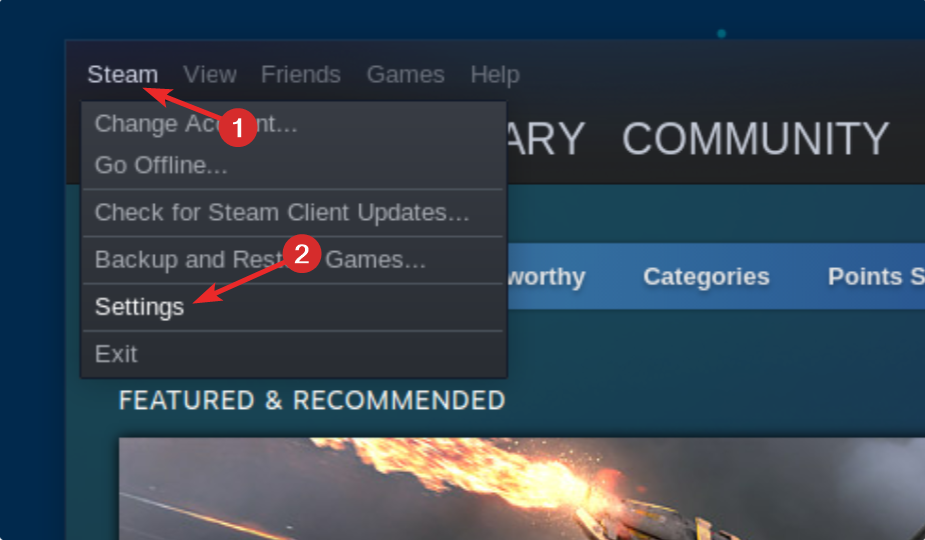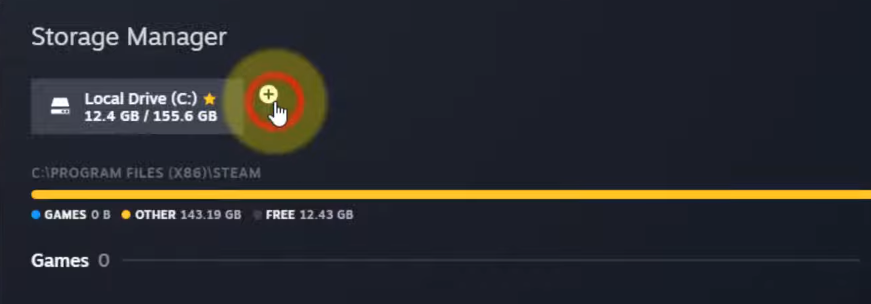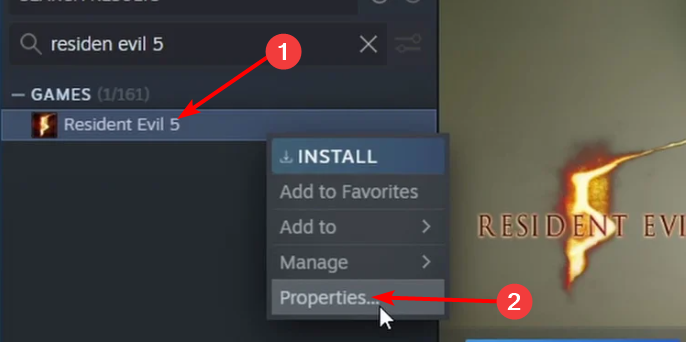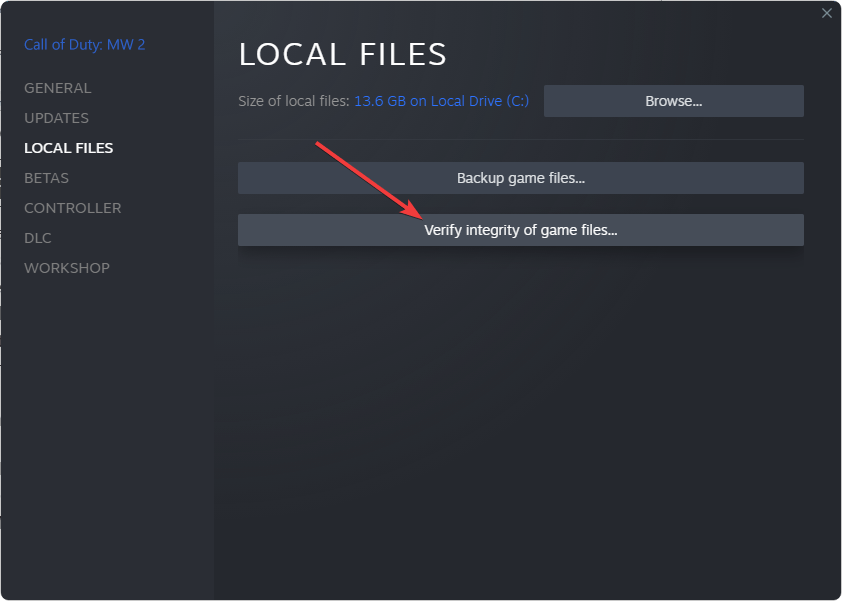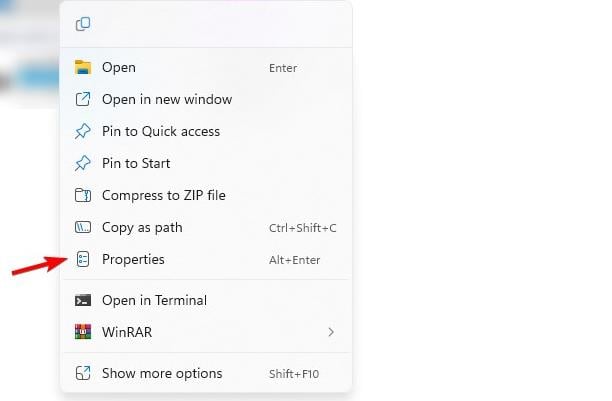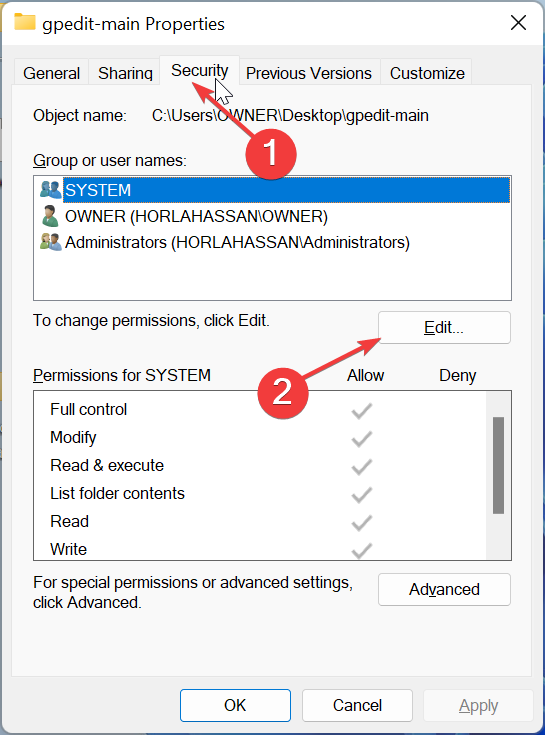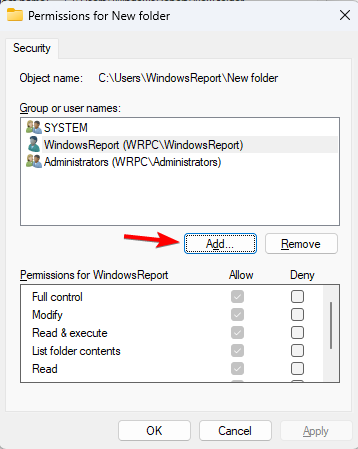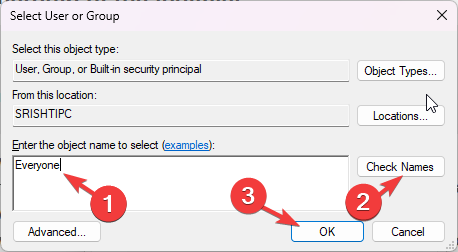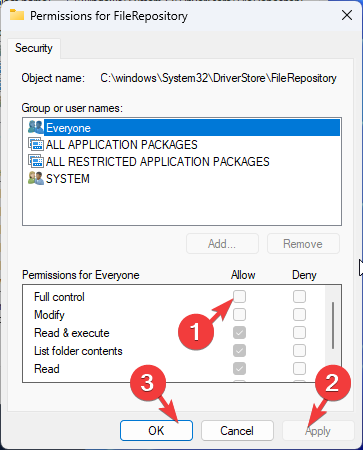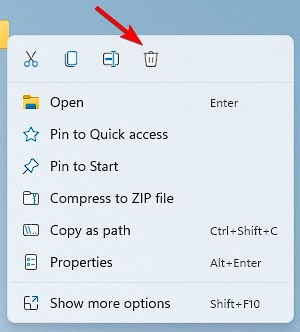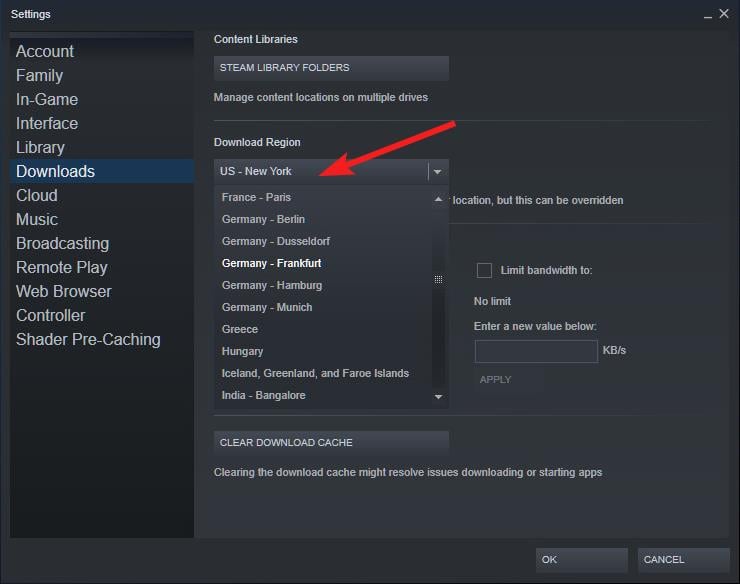Error de Escritura en Disco Steam: Cómo Solucionarlo
4 min. read
Updated on

El error de escritura en disco Steam te impedirá descargar e instalar juegos nuevos, y eso puede ser un gran problema, especialmente si compraste un juego nuevo y estás ansioso por probarlo.
El problema afecta a varios juegos y arruinará por completo tu experiencia de juego, por lo que es importante solucionarlo y esta guía te mostrará cómo hacerlo.
¿Por qué aparece el Error de Escritura en Disco Steam al verificar?
- Tu cuenta de usuario o Steam no tiene los privilegios necesarios sobre el directorio de Steam.
- Los archivos del juego o el archivo appmanifest están dañados y necesitan ser reparados.
[wr_toc]
¿Cómo soluciono El Error de Escritura en Disco Steam?
Antes de comenzar a solucionar este problema, hay algunas comprobaciones que puedes realizar:
- Borra el caché de descarga de Steam. Ve a Descargas, haz clic en Borrar caché de descargas y espera a que finalice el proceso.
- Elimina la carpeta compartida de Steamworks. Puedes encontrarla en
Steamappscommon - Desactiva o desinstala temporalmente su programa antivirus, ya que puede bloquear Steam.
- Inicia Steam como administrador para asegurarte de que el software tenga los permisos máximos.
Pasos para solucionar El Error de Escritura en Disco Steam
1. Cambia el directorio de instalación.
- Abre el cliente Steam y selecciona Configuración en el menú desplegable.
- Navega a la pestaña Almacenamiento . A continuación, haz clic en el botón + en la parte superior.
- Elige el nuevo directorio de instalación, preferiblemente en otra unidad.
- Comprueba si el problema está resuelto. Si es así, puedes mover la instalación a la carpeta de descarga original.
Algunos usuarios sugieren usar la opción de reparación en lugar de crear una nueva carpeta de descarga, así que inténtalo también.
2. Elimina los archivos del juego dañados y comprueba la integridad.
- Abre el archivo de registro de Steam. Deberías poder encontrarlo en
Steamlogscontent_log.txt - Busca un mensaje que mencione fragmentos corruptos y escribe la ruta de estos archivos .pak.
- Navega a la carpeta de ese juego y elimina los archivos .pak afectados o todos los archivos .pak.
- A continuación, ve a la Biblioteca de Steam.
- Localiza el juego afectado, haz clic derecho en él y elige Propiedades.
- A continuación, ve a la pestaña Archivos locales y haz clic en Verificar integridad de los archivos del juego.
- Espera a que el proceso reemplace los archivos corruptos.
3. Cambia los permisos
- Localiza la carpeta Steam en su PC, haz clic derecho en ella y elige Propiedades en el menú contextual.
- Navega a la pestaña Seguridad y haz clic en el botón Editar.
- Haz clic en Agregar.
- En Ingrese los nombres de los objetos para seleccionar, escribe Todos (o puedes usar tu nombre de usuario), haz clic en Comprobar nombres y luego en Aceptar.
- Selecciona Control total en la columna Permitir para Todos y guarda los cambios.
- Por último, desmarca la opción Sólo lectura y haz clic en Aplicar y Aceptar.
- Ahora reinicia la aplicación Steam y verifica la integridad del archivo del juego que estás intentando descargar o actualizar.
4. Elimina el archivo appmanifest
- Abre el archivo de registro en la siguiente ubicación:
steamlogscontent_log.txt - Busca un mensaje que mencione el número de la aplicación, similar a este: Trabajo de actualización para la aplicación 70 cancelado.
- A continuación, ve a su directorio de Steam, navega hasta la carpeta Steamapps y luego a la carpeta de su cuenta de usuario.
- Localiza appmanifest_70.acf o el archivo appmanifest que coincida con el número del paso 2 y elimínalo.
- Comprueba si el problema está resuelto.
5. Cambia la región de descarga
- Abre Steam y navega hasta Configuración.
- Selecciona Descargas y cambia la región de descarga.
- Elige otra ubicación que esté cerca de usted y guarda los cambios.
Si el error de escritura en el disco de Steam está causando que la descarga se detenga, cambiar los permisos de usuario le dará a tu PC acceso completo a la carpeta de Steam y, de manera útil, resolverá el problema. Este es solo uno de los muchos errores comunes de Steam, y hemos cubierto problemas como No se pudo encontrar Steam en nuestras guías anteriores.
En cuanto a los problemas de descarga, muchos informaron un error al actualizar los juegos de Steam, así como un error de instalación incompleta en Steam, pero abordamos esos problemas en artículos separados.
¿Encontraste una solución diferente para el error de escritura en disco de Steam en SSD? Si es así, compártela con nosotros en la sección de comentarios.