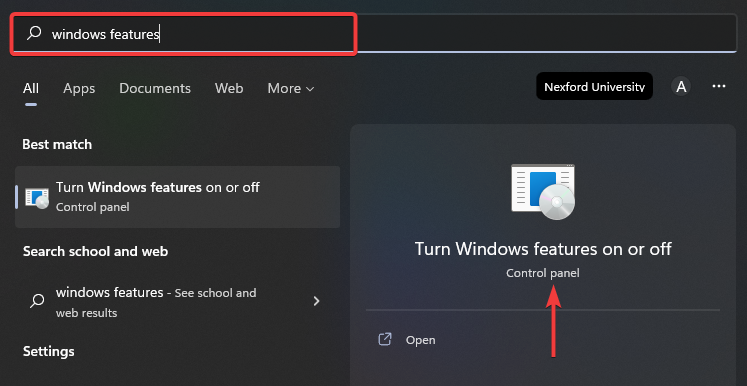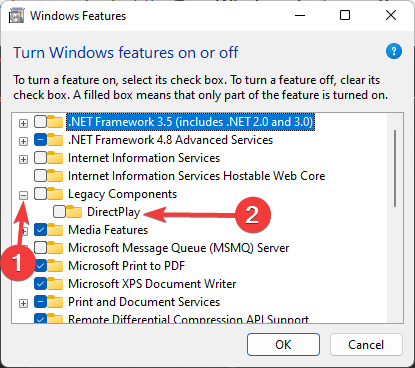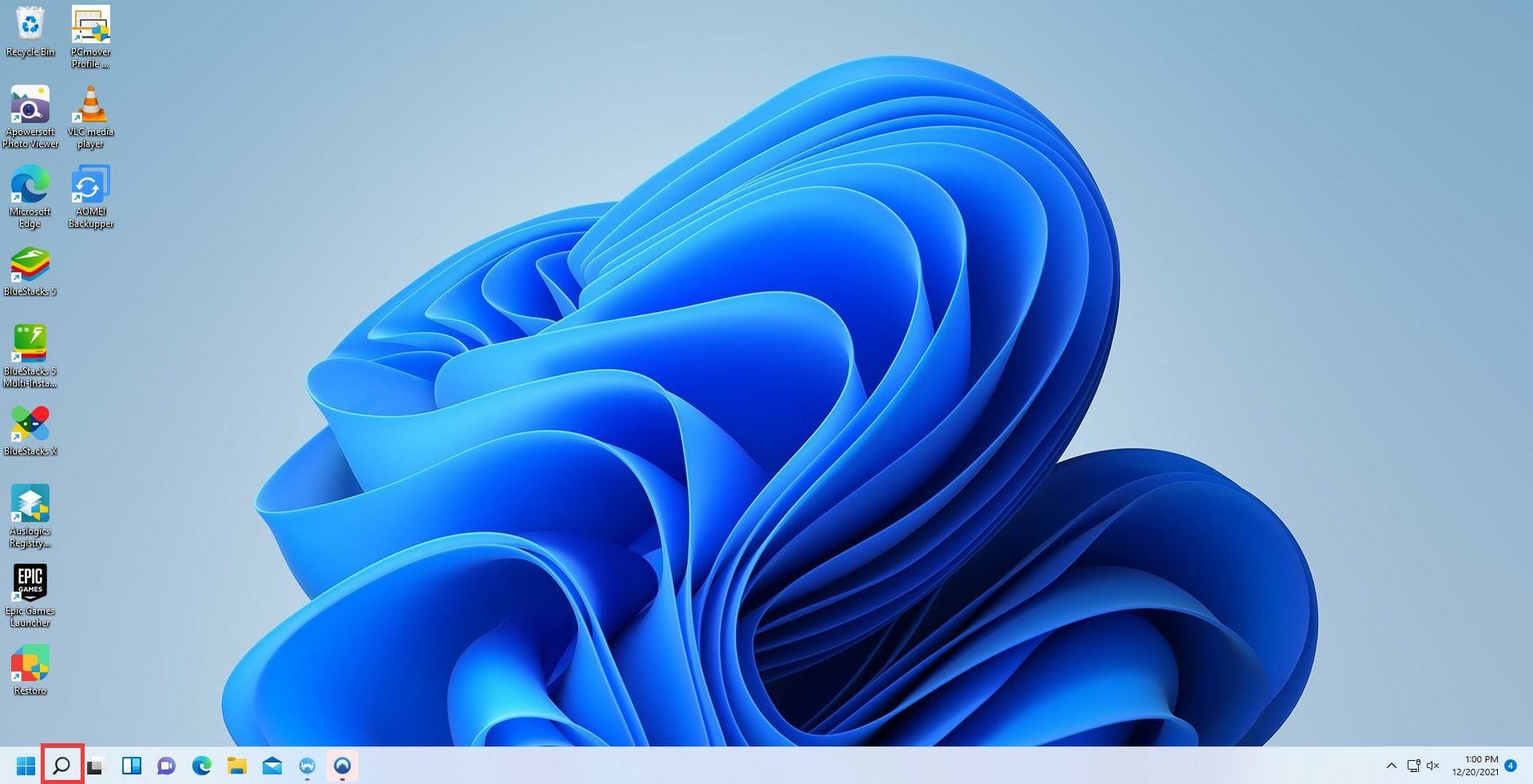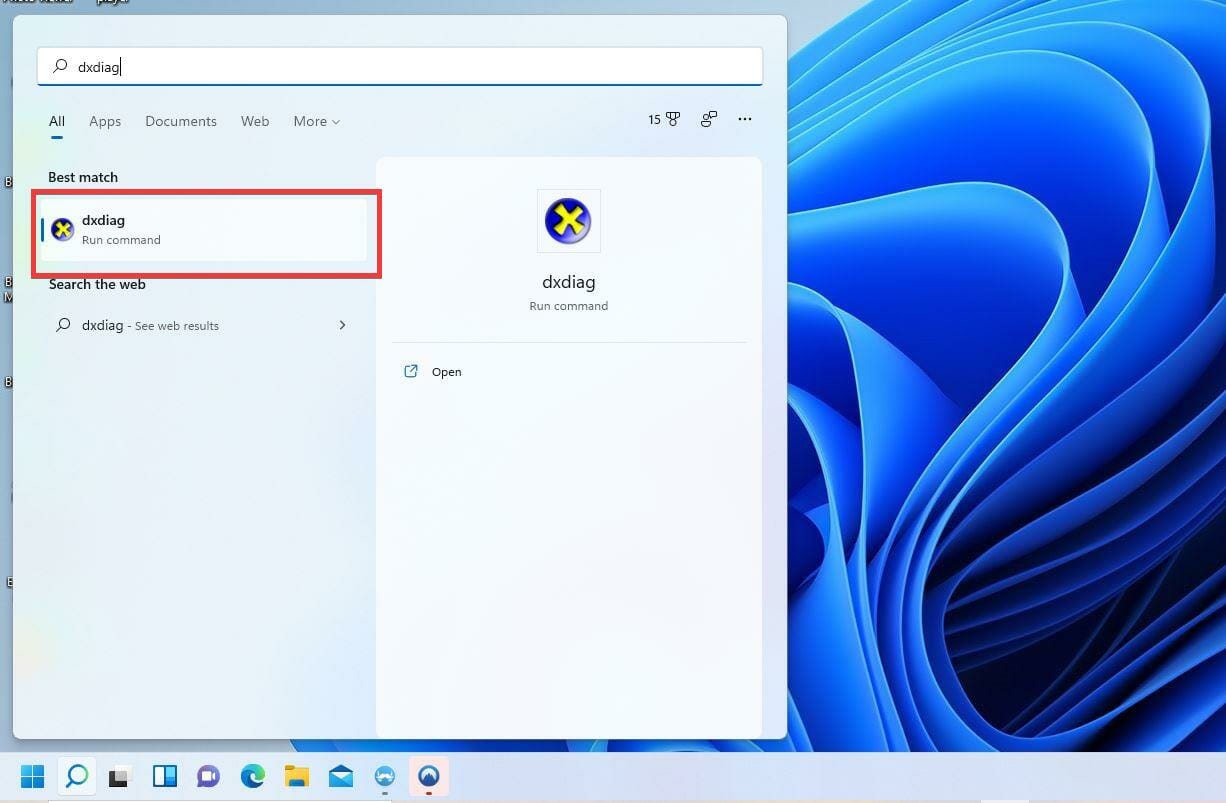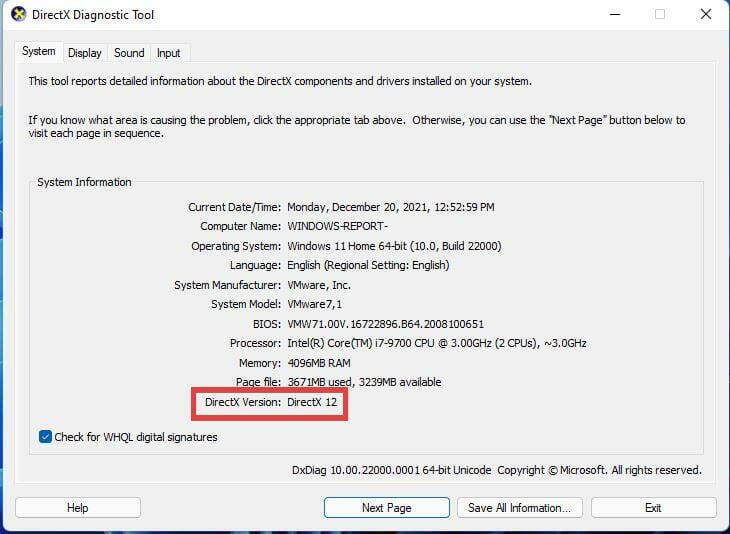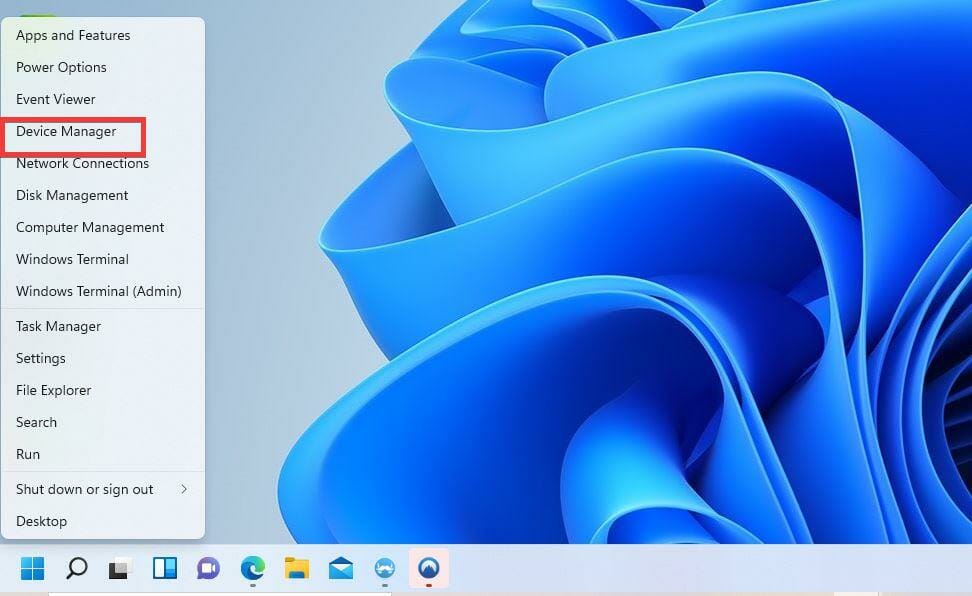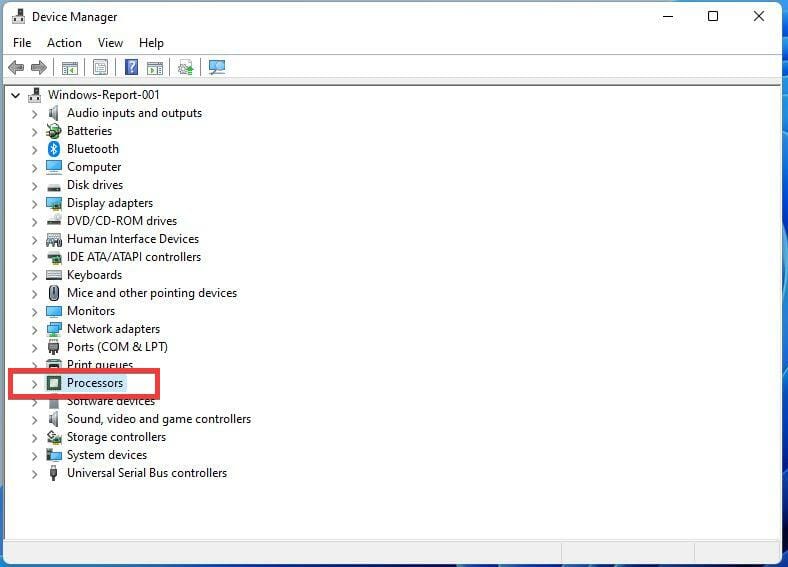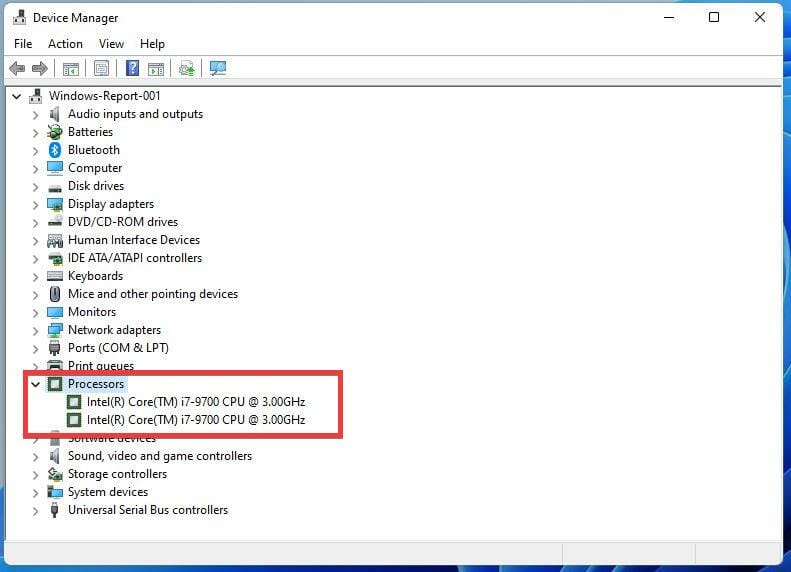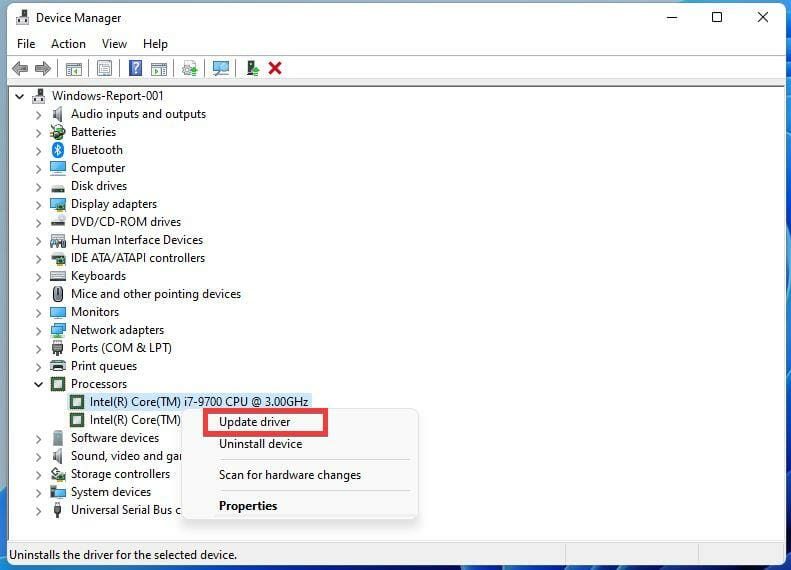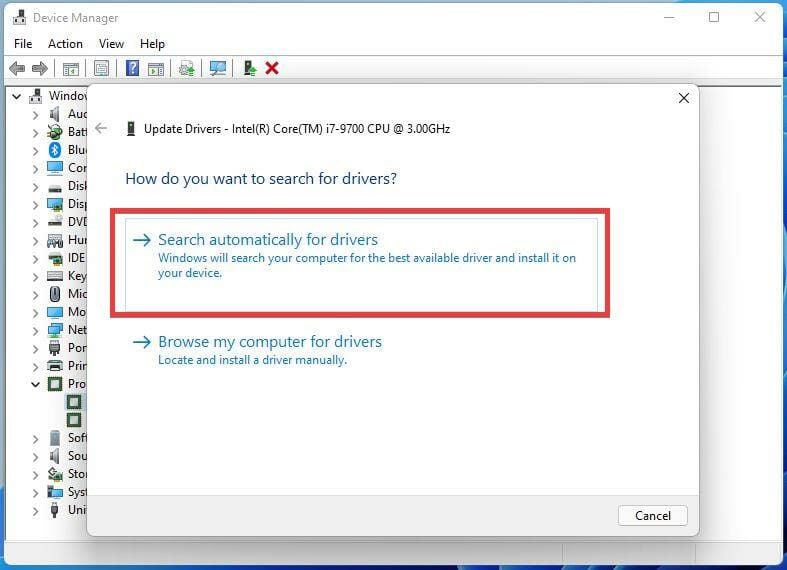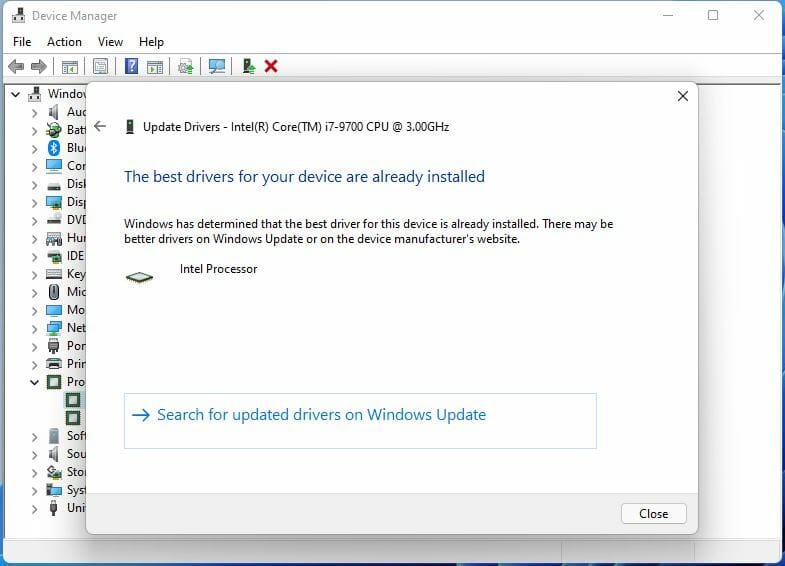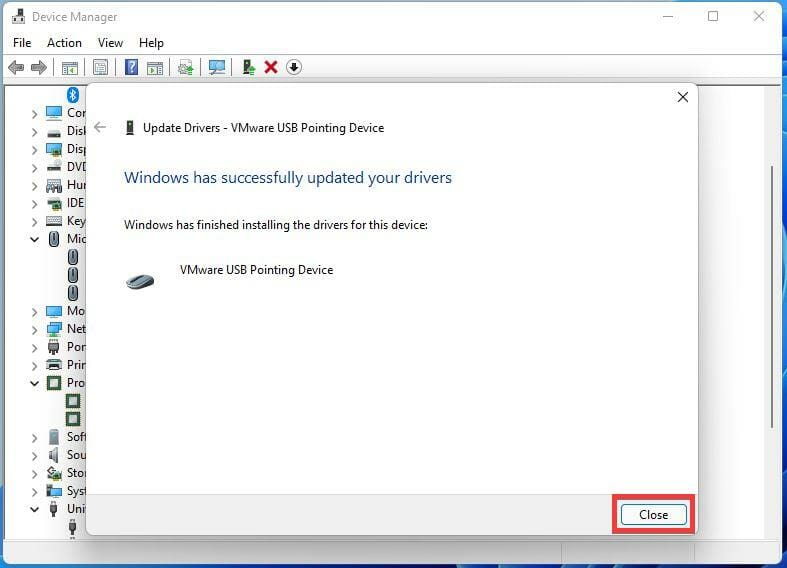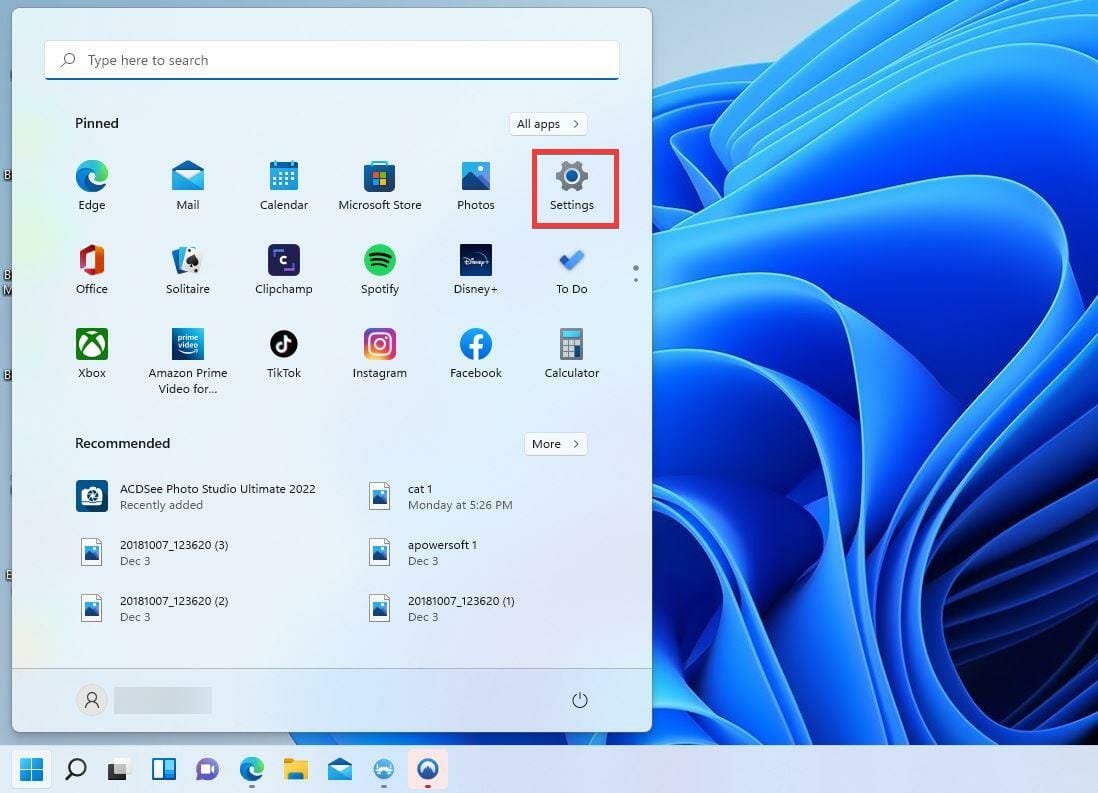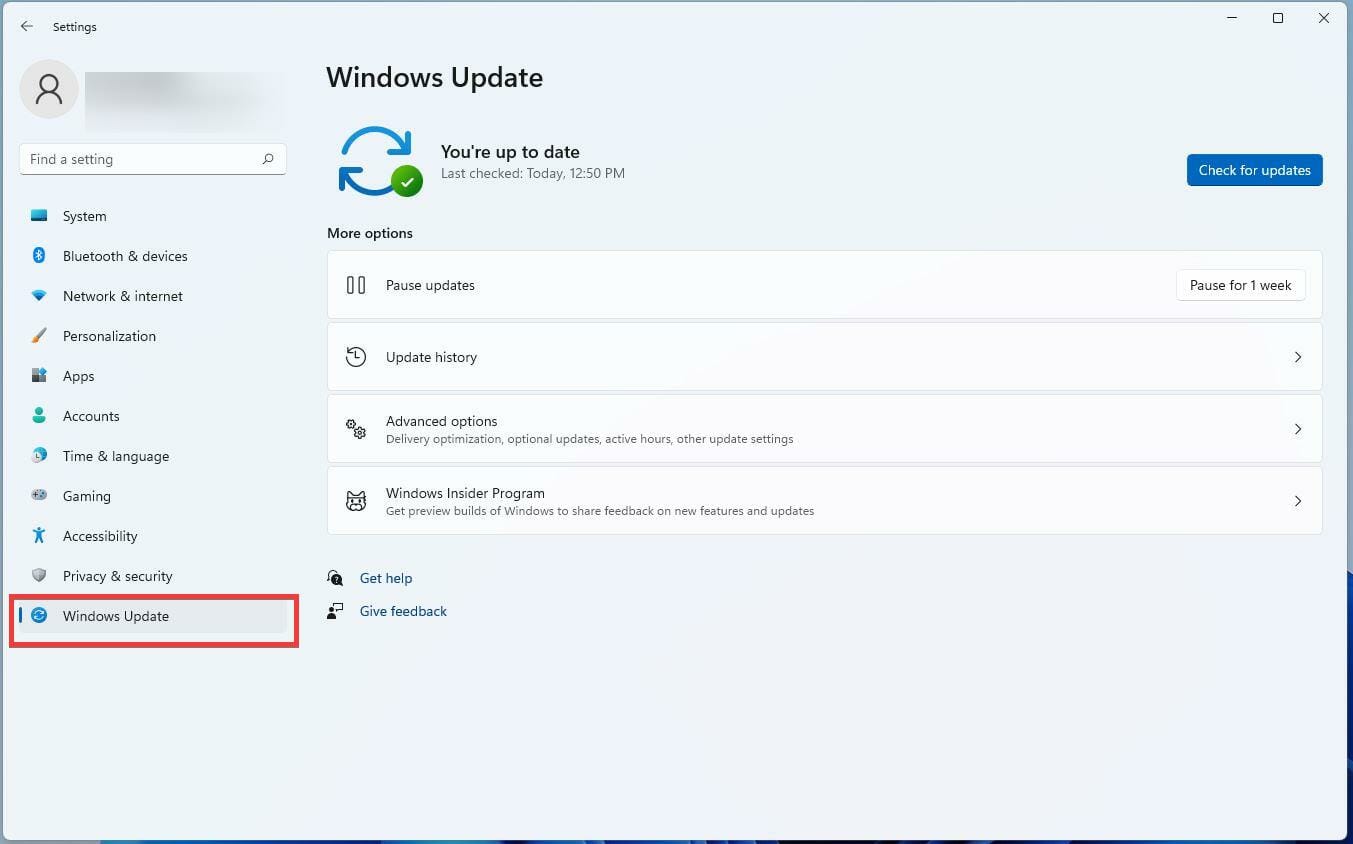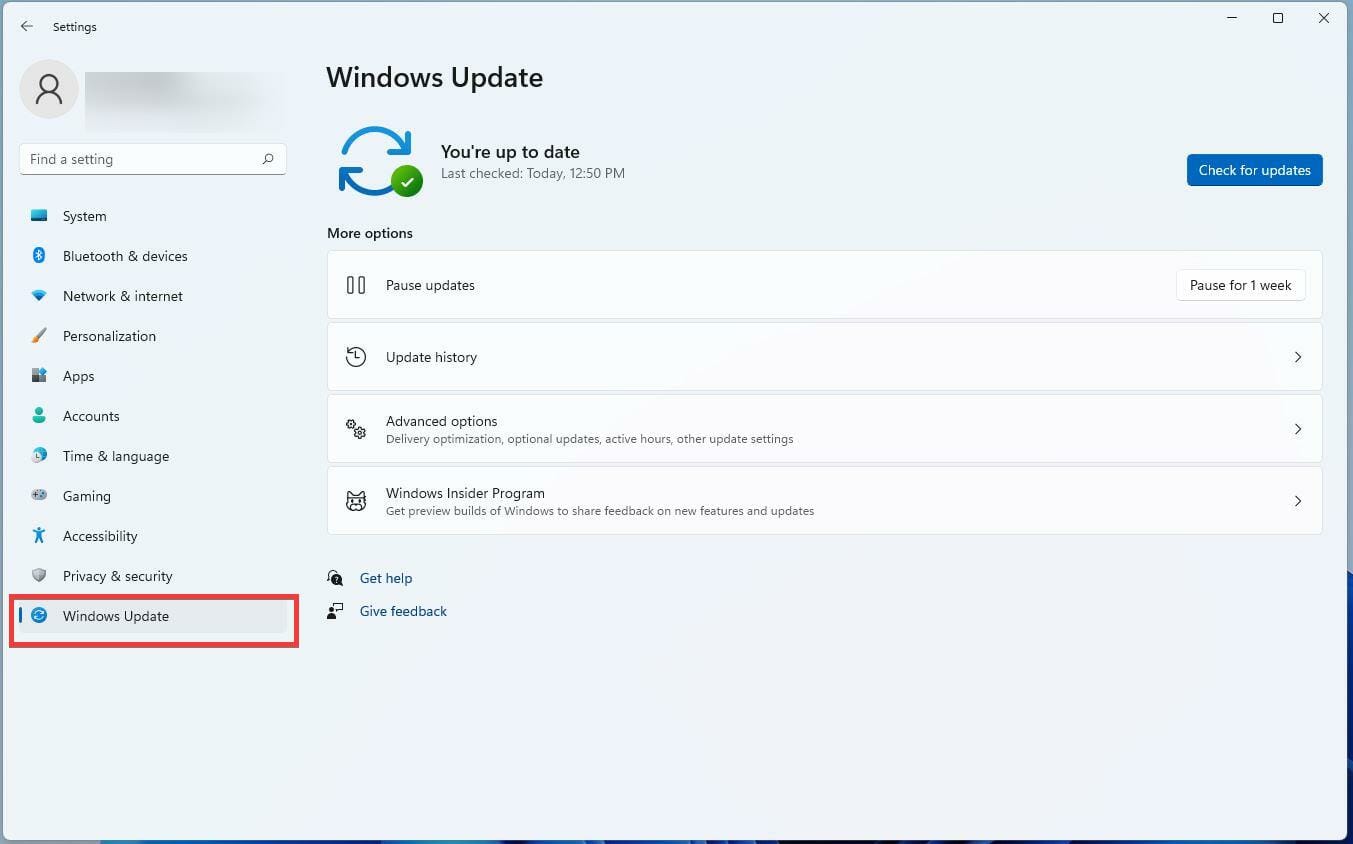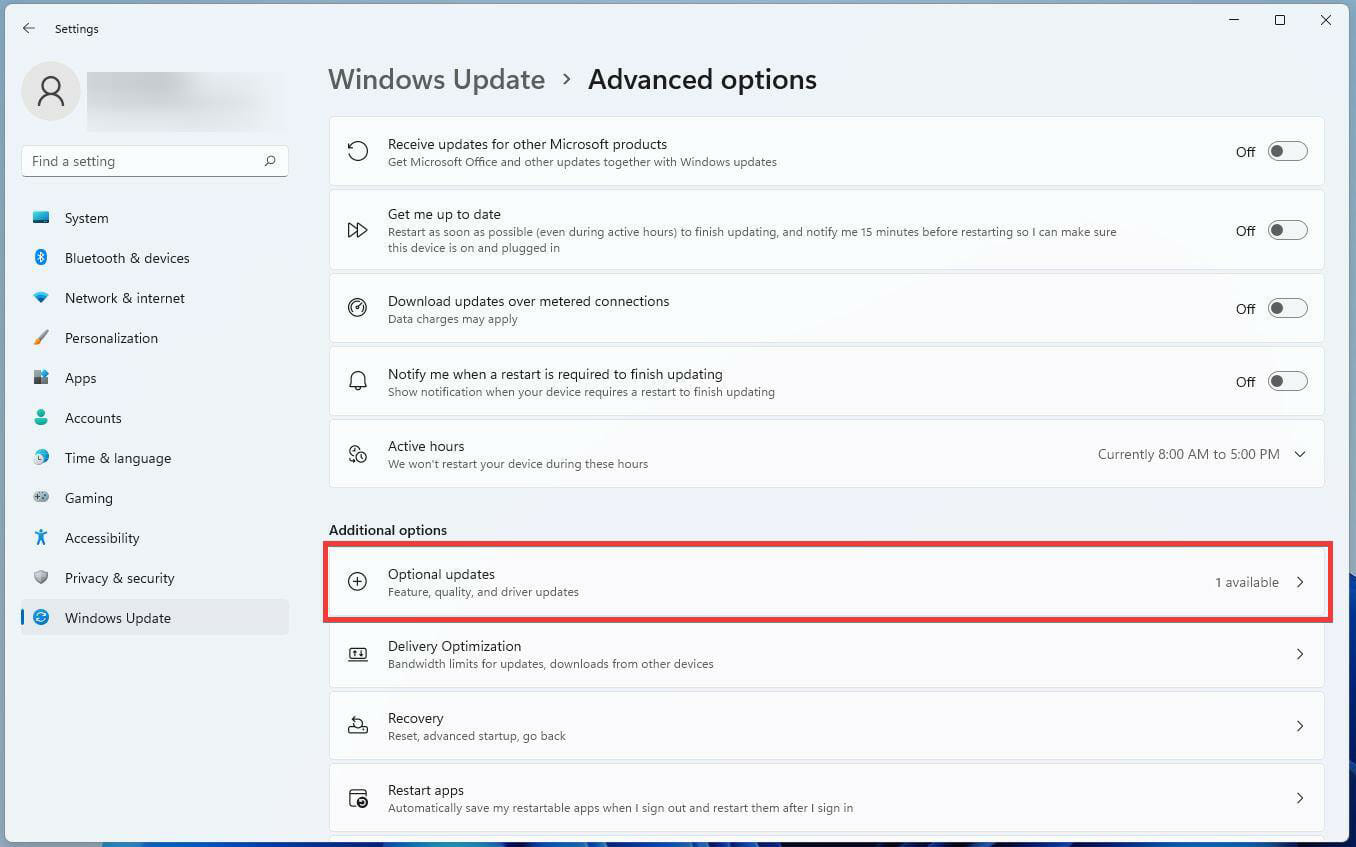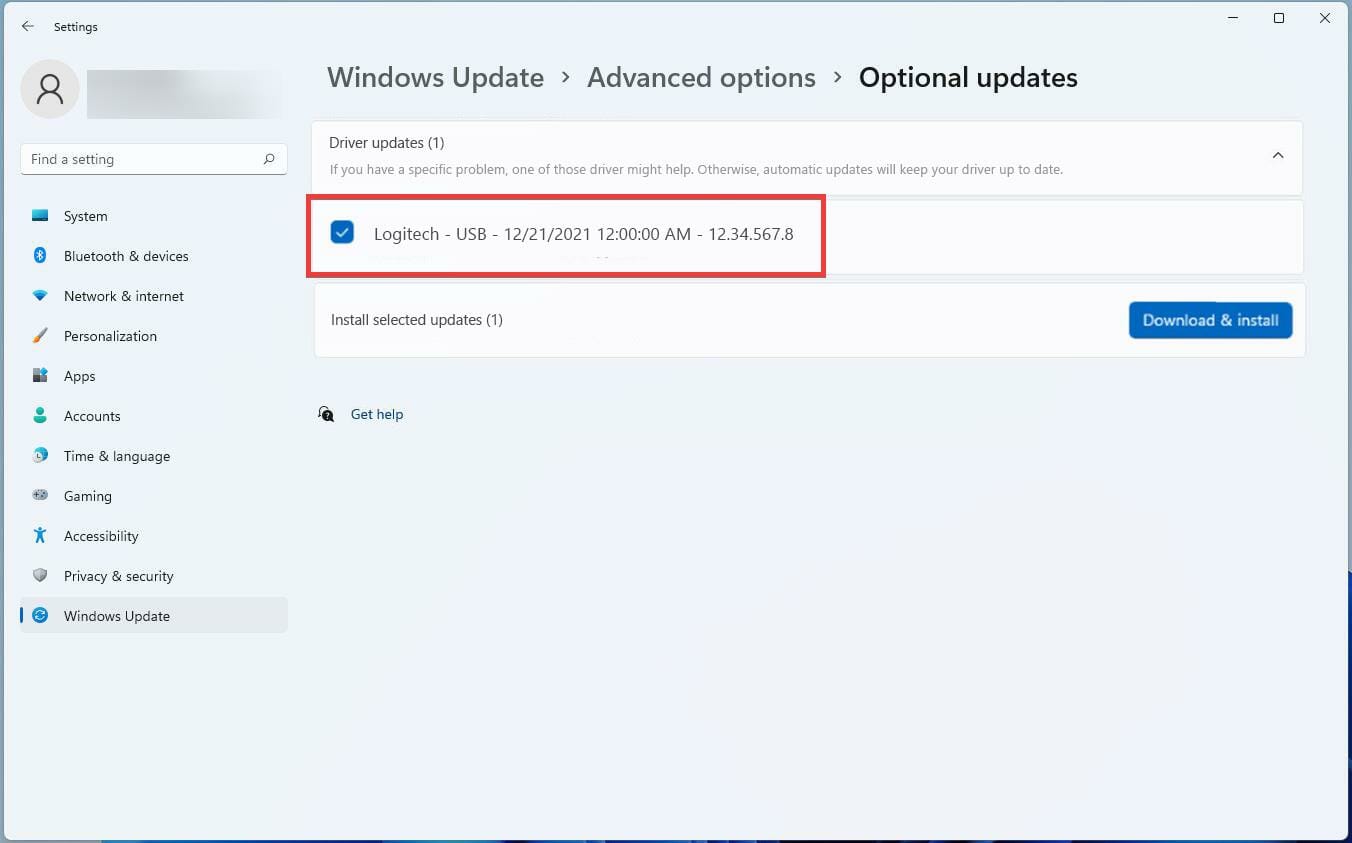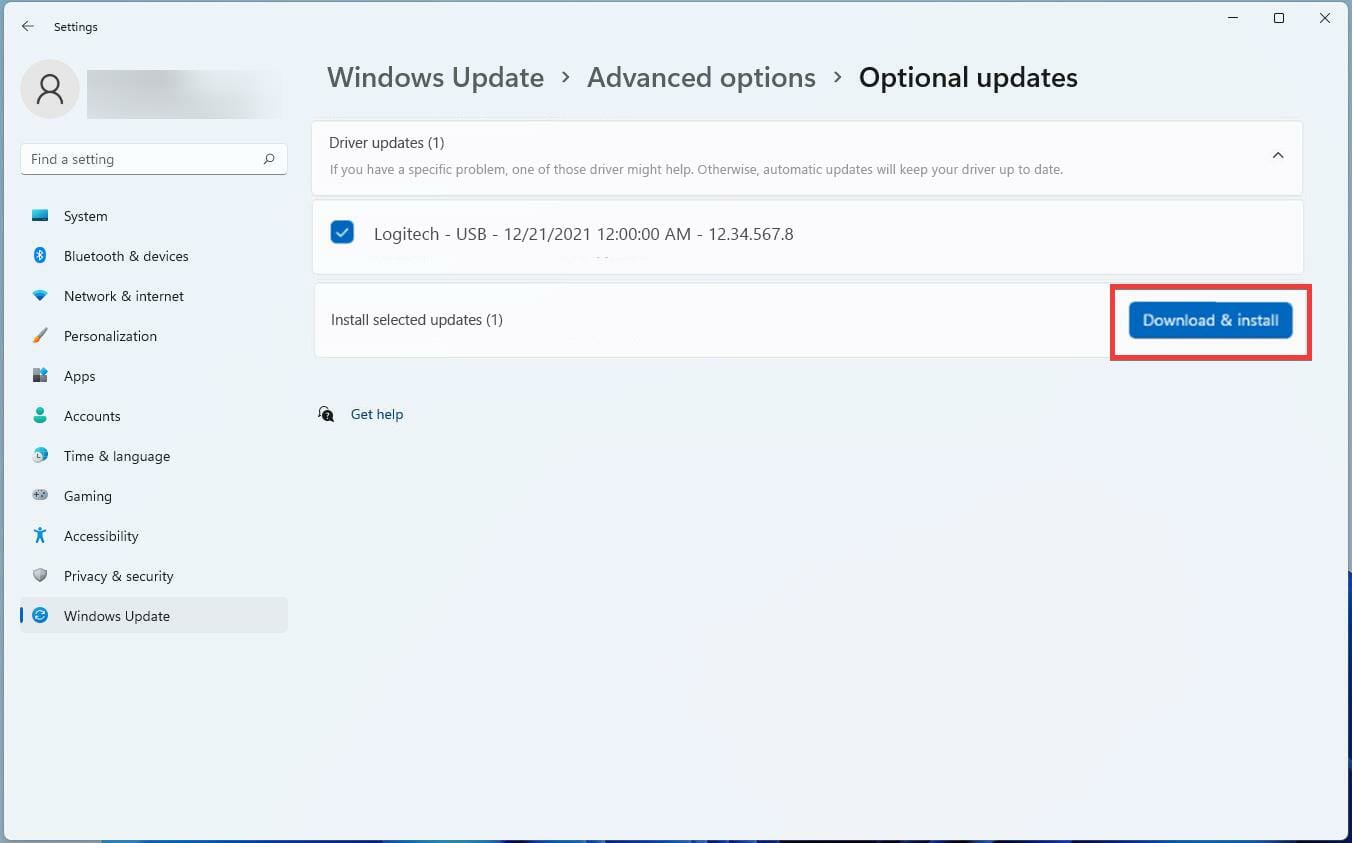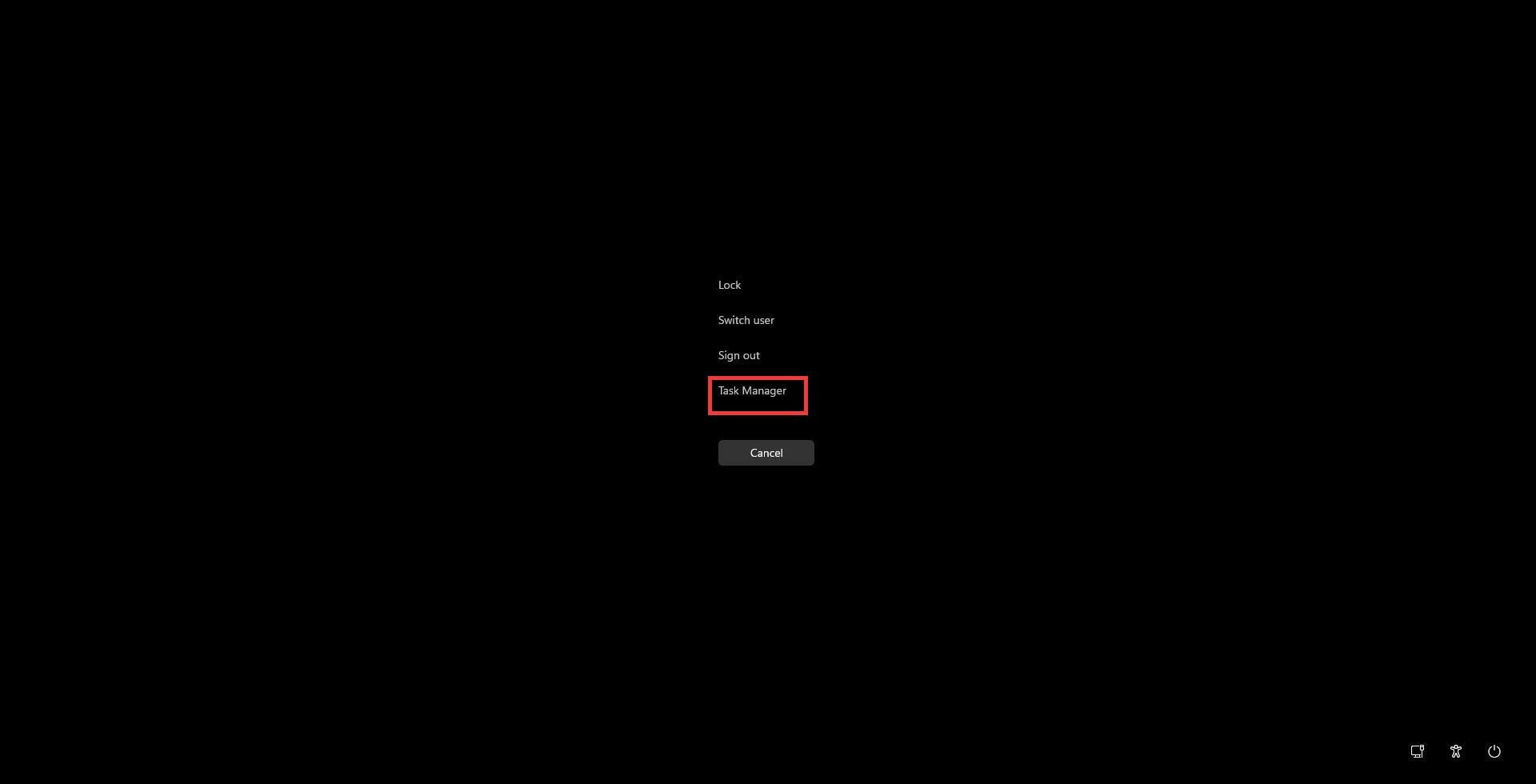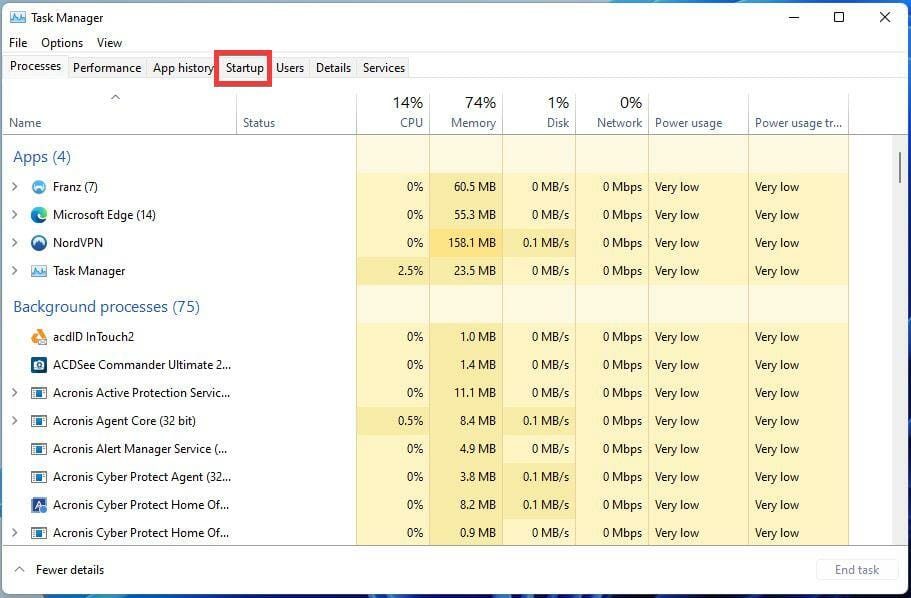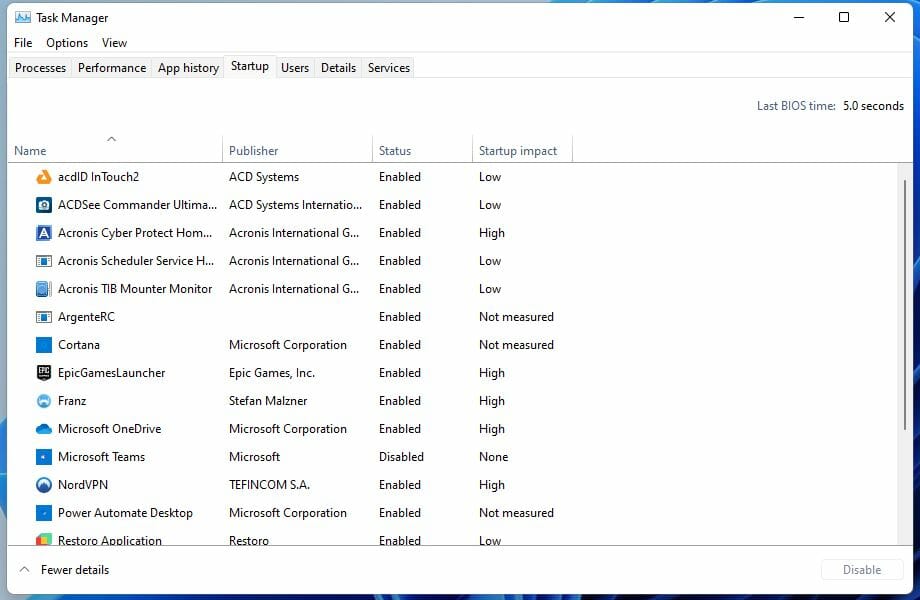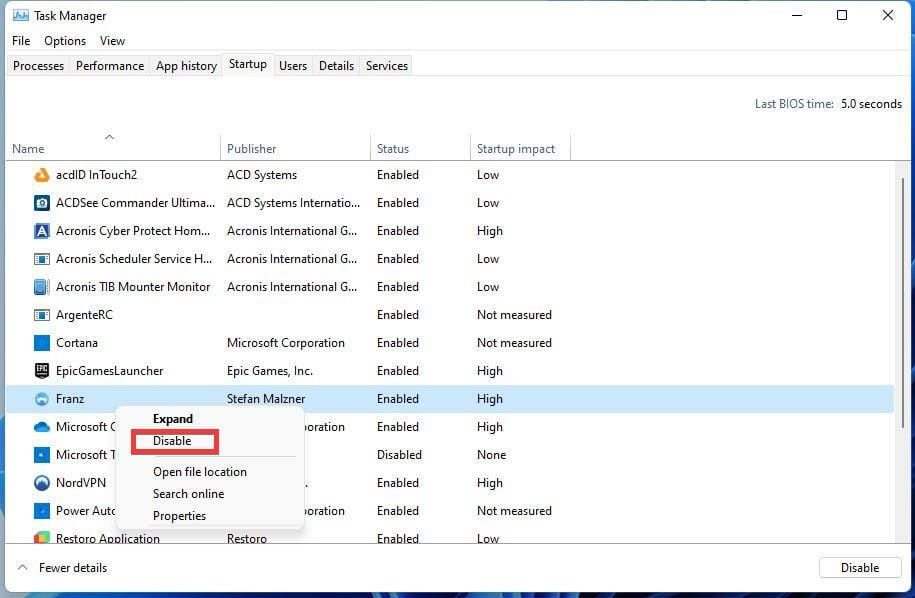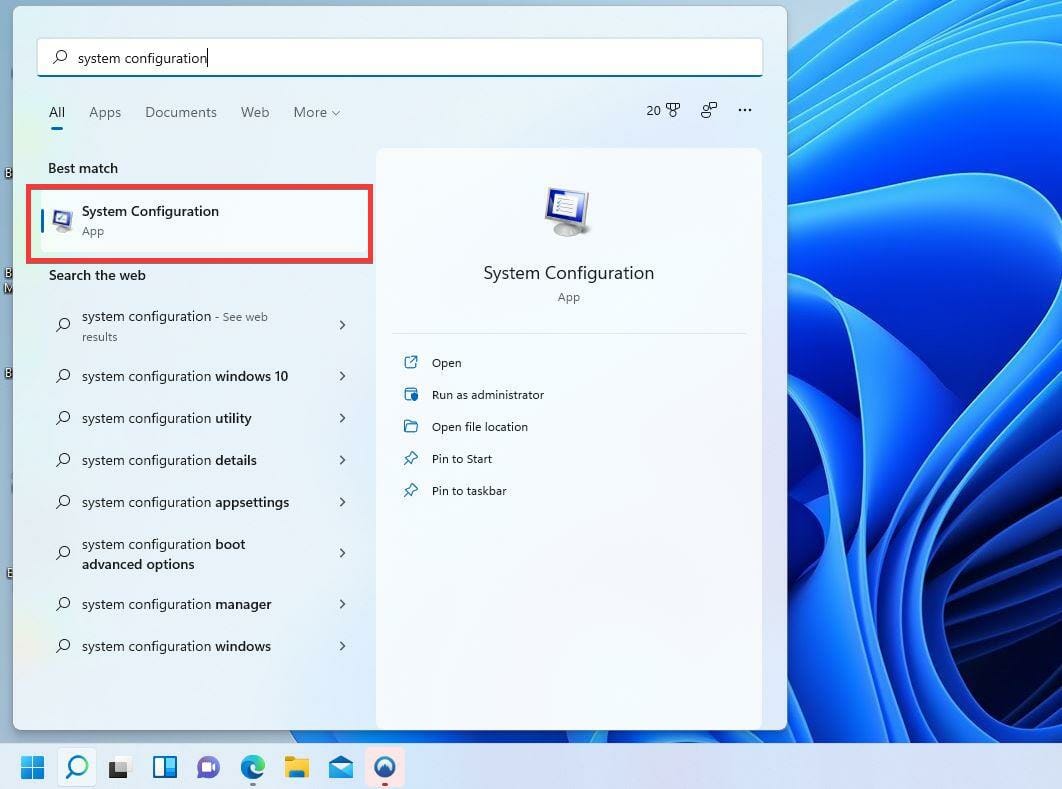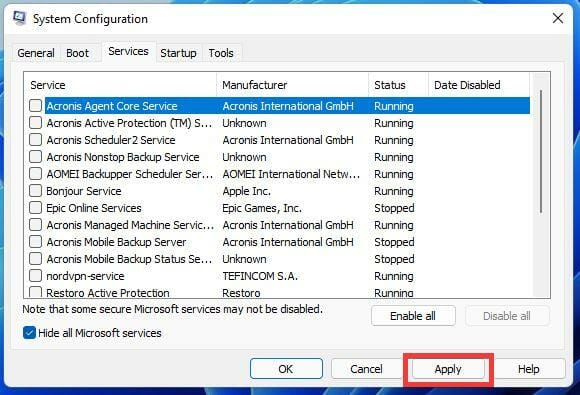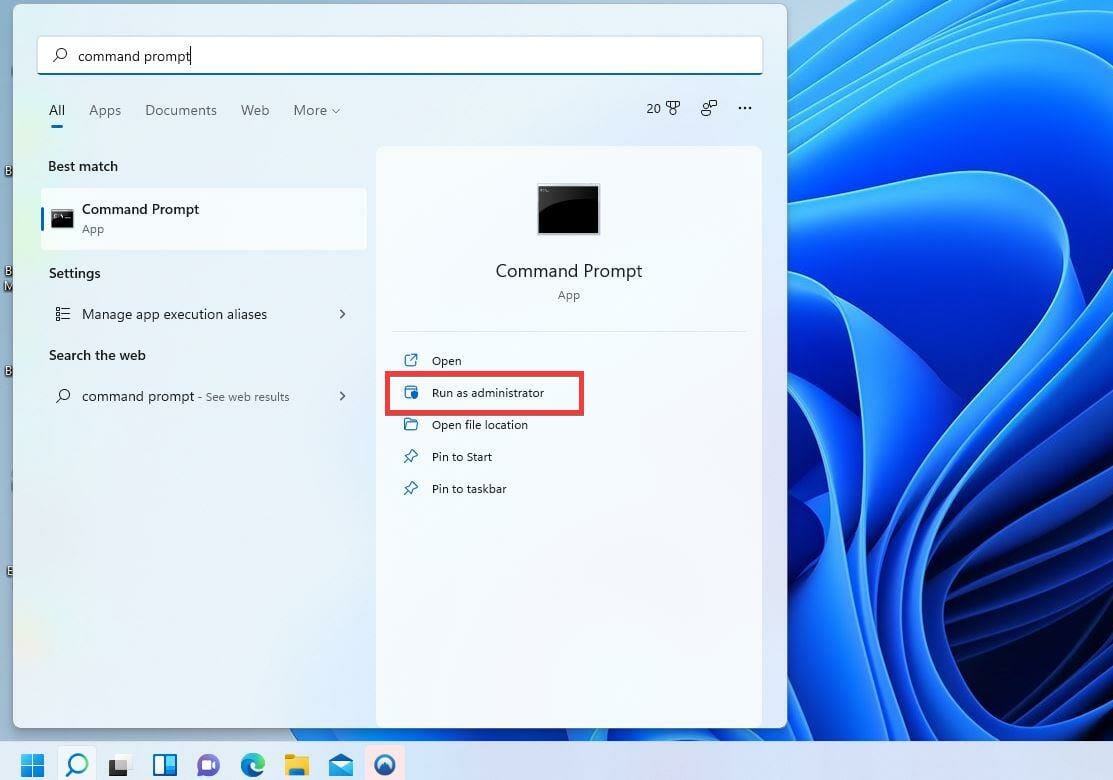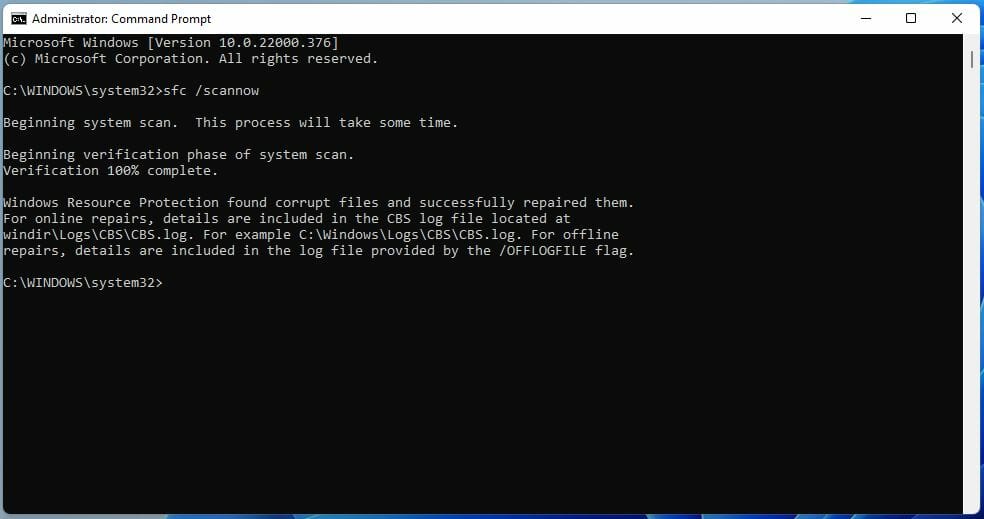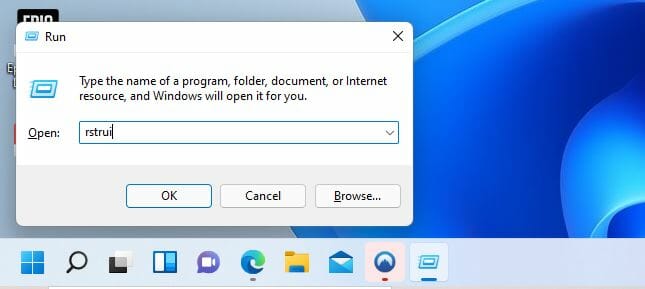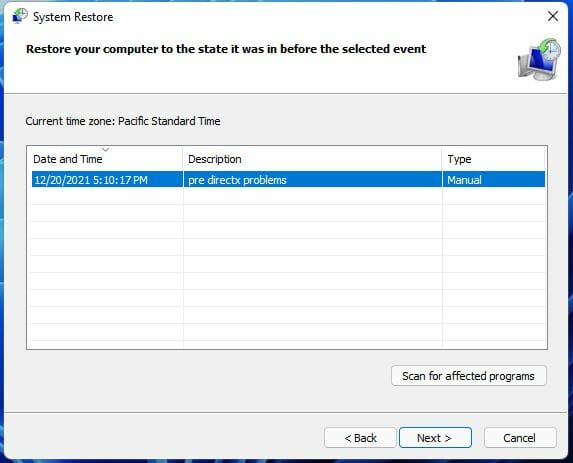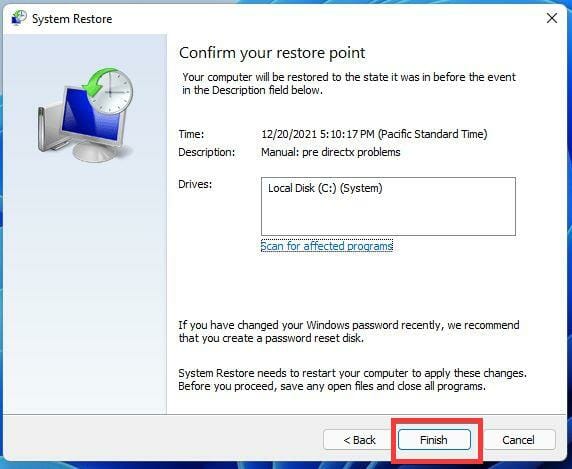Cómo Corregir Errores de DirectX en Windows 11 [Guía]
7 min. read
Updated on
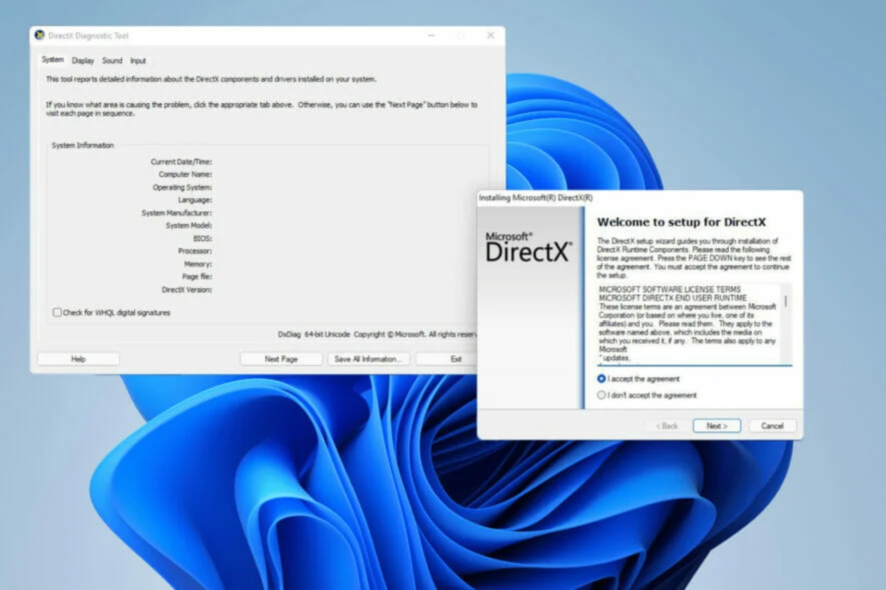
Podría decirse que DirectX es una de las bibliotecas de software esenciales para Windows 11. Es una serie de interfaces de programación de aplicaciones o API que maneja tareas para diferentes tipos de medios en computadoras con Windows.
Esta tecnología aumenta el rendimiento tanto del hardware de audio y video como de sus componentes.
Puede mejorar significativamente la experiencia de reproducción de video y juegos al aprovechar al máximo la fidelidad gráfica y la calidad del sonido. Como resultado, DirectX es vital para la producción de medios, el diseño visual y más profesionales.
Hay muchos tipos diferentes de API en DirectX, todos los cuales están diseñados para hacer cosas específicas. Direct3D, en particular, es una de las más importantes y populares de todas las API de DirectX. Se usa mucho en el desarrollo de juegos para consolas Windows y Xbox.
¿Qué causa un error de DirectX?
En general, DirectX se actualiza automáticamente, por lo que rara vez hay problemas, pero a veces hay un momento extraño en el que encontrará un error. A veces, sus controladores no están actualizados, o hay una falla, o algo se corrompió en el camino.
Hay una miríada de razones por las que DirectX no funcionará para usted. Estos son algunos de los más comunes:
- Antivirus o potenciadores de PC: A menudo pueden evitar que su juego se inicie correctamente, lo que resulta en el error de DirectX.
- Archivos del juego dañados: Los archivos del juego pueden dañarse o los archivos esenciales pueden haberse destruido. Puedes intentar arreglar el juego o desinstalarlo e instalar una nueva copia.
- Errores inesperados: Este error puede aparecer ocasionalmente en los juegos o en su computadora debido a un error aleatorio. En tales casos, reinicie su computadora e intente iniciar el juego una vez más.
Los errores asociados con DirectX vienen en diferentes formas; algunos incluyen:
- DirectX encontró un error irrecuperable en Windows 11
- Error de DirectX en Warzone
- El error del sistema interno de DirectX en Windows 11
- Error de tiempo de ejecución de DirectX en Windows 11
- DirectX no se instala en Windows 11
¿Cómo habilito DirectX en Windows 11?
- Abra el menú de búsqueda, escriba Características de Windows y seleccione la opción Activar o desactivar características de Windows.
- Expanda la opción Componentes heredados , luego seleccione DirectPlay y haga clic en Aceptar.
- Ahora deberías tener habilitado DirectX.
[wr_toc]
¿Cómo soluciono los errores de DirectX en Windows 11?
1. Comprobación de la versión de DirectX
1. Haga clic en el ícono de la lupa en la barra de tareas inferior para que aparezca la barra de búsqueda. Descargue la última versión de Microsoft.
2. Escriba dxdiag y haga clic en el primer resultado para ejecutar la herramienta de diagnóstico de DirectX.
3. Debajo de la pestaña Sistema, verás qué versión de DirectX está instalada en tu computadora.
Como ves en este ejemplo, esta computadora tiene DirectX 12. Si no tienes esta versión o DirectX 12 Ultimate instalada, recomendamos que descargues la versión más reciente desde el sitio de Microsoft.
2. Descarga la última versión de DirectX
Puedes usar el método a continuación para arreglar el error DirectX en Windows 11. Aquí te mostramos cómo adquirir la versión más reciente del programa.
1. Usando tu navegador de preferencia, busca Download DirectX 12 y haz clic en el primer resultado que aparezca. Esto comenzará la descarga automáticamente.
CONSEJO DE EXPERTO:
PATROCINADO
Algunos errores de computadora son difíciles de arreglar, especialmente cuando se trata de archivos de sistema faltantes o corruptos en Windows.
Asegúrate de usar una herramienta dedicada, como Fortect, la cual escanea tu computadora y reemplaza tus archivos dañados con versiones nuevas de su propio repositorio.
2. Vas a descargar el archivo dxwebsetup.exe. Da clic en Abrir archivo.
3. Una ventana pequeña aparecerá y te preguntará si quieres hacer cambios. Selecciona Sí.
4. Entonces aparecerá una guía de instalación. Selecciona Acepto el acuerdo.
5. Da clic en Siguiente en la ventana que aparece a continuación. También te dará la opción de instalar la barra de Bing. Recomendamos que desmarques esta opción para que ahorres espacio en tu computadora.
6. En este punto, DirectX 12 comenzará a descargarse e instalarse.
7. Tan pronto como termine la instalación, da clic en Finalizar.
8. Regresa a la herramienta de diagnóstico de DirectX y dobla la versión.
3. Uso del Administrador de dispositivos
- Haga clic derecho en el botón Inicio.
- Seleccione Administrador de dispositivos y abra la herramienta.
- Identifique qué controlador desea actualizar. Por ejemplo, en esta guía seleccionaremos actualizar los controladores de los procesadores de la computadora.
- Haga clic en la flecha para expandir.
- Seleccione el controlador que desea actualizar y haga clic con el botón derecho en él. Luego elija Actualizar controlador.
- Aparecerá un asistente para darle una opción sobre cómo desea actualizar los controladores. Le recomendamos que seleccione Buscar controladores automáticamente.
- Si se encuentra una actualización, Windows 11 la descargará e instalará automáticamente. Si no hay ninguna actualización, aparecerá esta pantalla.
- Una vez que el controlador se haya actualizado correctamente, seleccione Cerrar.
Si eso no funciona, recomendamos probar Outbyte Driver Updater, que escaneará su PC en busca de controladores faltantes o desactualizados y le pedirá que los actualice.

Outbyte Driver Updater
Mantén todos tus controladores actualizados y solucione la mayoría de los problemas de incompatibilidad con esta sencilla herramienta.4. Comprobación de actualizaciones de Windows
- Haga clic en el botón Inicio y seleccione el icono Configuración.
- Haga clic en Windows Update a la izquierda.
- Seleccione Buscar actualizaciones para que Windows 11 descargue e instale cualquier actualización, incluidos los controladores.
5. Instalación de actualizaciones opcionales
- Algunas actualizaciones de controladores pueden considerarse opcionales para Windows 11. Sin embargo, si aún tiene problemas con DirectX, descargue las actualizaciones opcionales haciendo clic en Windows Update en el menú de configuración.
- Seleccione Opciones avanzadas.
- En Opciones adicionales, seleccione Actualizaciones opcionales.
- En la siguiente ventana, haga clic en Actualizaciones de controladores menú desplegable y seleccione la actualización opcional que desea instalar.
- Luego seleccione el botón azul Descargar e instalar.
6. Deshabilite las aplicaciones de terceros y los servicios de inicio
- Presione las teclas Ctrl + Alt + Supr en su teclado.
- Haga clic en Administrador de tareas para abrir la ventana correspondiente.
- Haga clic en la pestaña Inicio.
- Aquí encontrará una lista de aplicaciones y servicios que se ejecutan al inicio; pueden ralentizar su PC y entrar en conflicto con otros programas.
- Haga clic derecho en un servicio y luego seleccione Deshabilitar.
- Compruebe si DirectX funciona ahora. Si funciona, la aplicación o el servicio que deshabilitó fue el culpable.
- Si desea un mayor control sobre un rango más amplio en el que se activan los servicios de inicio, abra la barra de búsqueda y escriba Configuración del sistema.
- Seleccione la primera entrada que vea.
- Vaya a la pestaña Servicios y verá todos los servicios en segundo plano que se están ejecutando actualmente en su PC.
- Marque la casilla Ocultar todos los servicios de Microsoft para eliminarlos.
- Seleccione Desactivar todo para cerrar todos estos procesos. Esto no es permanente, ya que puede regresar y habilitarlos nuevamente.
- Presiona el botón Aplicar.
- Reinicie su PC y vea si DirectX funciona. Si es así, entonces uno de estos servicios causó el problema.
- Debe habilitarlos uno por uno, para que pueda encontrar la aplicación problemática.
7. Ejecute el símbolo del sistema
- En la barra de búsqueda, escriba símbolo del sistema.
- Seleccione Ejecutar como administrador.
- Ingrese el comando a continuación y presione Enter.
sfc /scannow - System File Check escaneará Windows 11 y verificará cada archivo. Esto tomará algún tiempo.
- Una vez que se complete el escaneo, todos los archivos de su sistema habrán sido revisados y reparados.
8. Realizar una restauración del sistema
- Presione la tecla Windows + R para que aparezca el cuadro de diálogo Ejecutar.
- En el cuadro de diálogo, escriba rstruit, luego presione Enter para abrir el asistente de restauración del sistema.
- En el asistente de restauración del sistema, haga clic en Siguiente.
- La siguiente ventana le mostrará el punto de restauración actualmente disponible. Seleccione el punto de restauración y presione Siguiente.
- Presiona Finalizar, y la computadora volverá al punto en que funcionaba DirectX o antes de que comenzaran los problemas.
¿Cómo reinstalar DirectX Windows 11?
Para reinstalar DirectX en Windows 11, solo debes seguir los pasos de la Solución 2: Descarga la última versión de DirectX.
Una vez que haya terminado con estos pasos, debe volver a instalarlo.
Recuerde, es esencial asegurarse de que su Windows 11 se mantenga saludable, libre de archivos corruptos y de malware que ralentiza todo. Por esto, es recomendable que descargues PC Health Check para evaluar tu sistema y asegurarse de que se mantenga saludable.
Además, debe actualizar a Windows 11 DX12 para la próxima experiencia con la tecnología.
Siéntase libre de comentar a continuación si tiene preguntas sobre otros problemas o errores de Windows 11. Y deja comentarios sobre las soluciones más relevantes.