4 Soluciones PING: Transmit Failed General Failure
5 min. read
Updated on

¿Alguna vez te has enfrentado al error PING: transmit failed. General failure? Desafortunadamente, este error es un problema común para los usuarios de Windows 11 y 10.
Afirman haber recibido este error de fallo general al intentar ejecutar comandos ping. El comando Ping se utiliza generalmente para medir el tiempo de respuesta de una dirección IP.
¿Qué causa la falla general en Ping?
La razón principal de por qué esto ocurre no se conoce, ya que el Símbolo del sistema o PowerShell no ofrecen ninguna explicación sobre por qué no se pudo ejecutar. Pero los usuarios a menudo lo han asociado con lo siguiente:
- El caché de DNS: El caché de DNS corrupta puede causar el error de fallo general en el ping.
- Configuración de red: Si encuentras este error en particular en tu sistema, podría deberse a la configuración de tu red o adaptador
Por lo tanto, podría ser cualquier motivo, pero no es un problema grave porque te ofreceremos algunas soluciones para ayudarte a solucionar este error.
En algunos dispositivos, el problema puede ser que no haya respuesta a las solicitudes de Ping.
Consejo rápido:
Te recomendamos probar los pings en Opera GX porque tiene limitadores de ancho de banda disponibles. Para establecer el umbral, activa el Limitador de Red y elige una de las limitaciones de ancho de banda disponibles.
Si deseas optimizar los recursos de tu PC y obtener una respuesta más rápida al ejecutar comandos ping, Opera GX Control es la solución para cualquier problema relacionado con el ping.
Opera GX
El Panel de Control GX es tu aliado cuando hay una latencia al recibir el comando Ping en tu PC.¿Cómo solucionar el error PING: transmit failed. General failure?
Antes de adentrarnos en soluciones más complicadas, verifiquemos algunos trucos rápidos de nuestra lista:
- Reinicia el enrutador y tu PC.
- Apaga y enciende el Wi-Fi, o desenchufa el cable LAN y vuelve a enchufarlo si estás utilizando una conexión por cable.
- Comprueba si tu conexión a Internet funciona correctamente.
1. Ejecuta el solucionador de problemas del adaptador de red
- Abre el menú Búsqueda y escriba Configuración.
- Selecciona la opción Actualización y seguridad.
- Navega para seleccionar Solucionar problemas en el panel izquierdo y haz clic en Solucionar problemas adicionales.
- Elige Conexión a Internet y haz clic en Ejecutar el solucionador de problemas.
- Sigue el proceso de solución de problemas para ver el diagnóstico.
- Reinicia tu PC.
La operación es sencilla, así que solo tienes que realizar los pasos mencionados anteriormente.
CONSEJO DE EXPERTO:
PATROCINADO
Algunos errores de computadora son difíciles de arreglar, especialmente cuando se trata de archivos de sistema faltantes o corruptos en Windows.
Asegúrate de usar una herramienta dedicada, como Fortect, la cual escanea tu computadora y reemplaza tus archivos dañados con versiones nuevas de su propio repositorio.
Nota: Si esta solución no resuelve el problema, puedes ejecutar la opción Restablecer red para reinstalar los adaptadores de red y restablecer los componentes de red.
2. Limpia la caché de DNS corrupta
- Ve la barra de Búsqueda de Windows y escribe cmd, luego haz clic en Ejecutar como administrador.
- Escribe este comando en el Símbolo del sistema y presiona Enter:
ipconfig /flushdns
- Reinicia su PC después del proceso.
3. Desactiva todas las tecnologías de transición IPv4 o IPv6.
- Ve al menú Inicio, escribe cmd en la casilla de búsqueda, haz clic con el botón derecho y selecciona Ejecutar como administrador.
- En el Símbolo del sistema, escribe los comandos a continuación y presiona Enter después de cada uno.
- netsh int ipv6 isatap set state disabled
- netsh int ipv6 6to4 set state disabled
- interfaz netsh teredo set state disable
- Después de ejecutar estos comandos, cierra el Símbolo del sistema y reinicia tu computadora para comprobar si se ha solucionado el problema y si puedes ejecutar comandos de ping adecuados.
Si la primera solución no funcionó para ti, aún tenemos otras, y quizás esta te ayude a solucionar el error del PING transmit failed General failure.
Los usuarios sugieren desactivas las tecnologías de transición Pv4 o IPv6 para solucionar el problema.
4. Restablece el TCP/IP de tu computadora
- Ve al menú Inicio, escribe cmd en la casilla de búsqueda, haz clic con el botón derecho y selecciona Ejecutar como administrador.
- En el símbolo del sistema, ingrese los siguientes comandos y presione Enter después de cada uno.
netsh i i r rnetsh winsock reset
- Después de hacer eso, cierra el Símbolo del sistema y reinicia tu computadora.
Después de hacer eso, cierra el Símbolo del sistema y reinicia tu computadora.
Después de seguir estos pasos, tu error de fallo general al transmitir el ping debería estar resuelto. Ten en cuenta que estas soluciones no están escritas en un orden específico, y debes probar lo que te parezca más apropiado.
El error del PING: transmit failed General failure puede ocurrir en VMware o incluso en sistemas configurados para usar IPv6, pero estas soluciones deberían ayudar de todos modos.
Esperamos que estas soluciones te hayan ayudado a solucionar el error de fallo general al transmitir el ping en tu PC. Si alguna de estas soluciones funcionó para ti, háznoslo saber en los comentarios a continuación.
¿Sigues teniendo problemas?
PATROCINADO
Si las sugerencias que te dimos arriba no solucionaron el problema, es probable que tu PC esté lidiando con errores de Windows más graves. En ese caso, te recomendamos escoger una herramienta como Fortect para arreglar los problemas eficientemente. Después de instalarla, haz clic en el botón Ver & Arreglar presiona Comenzar a Reparar.


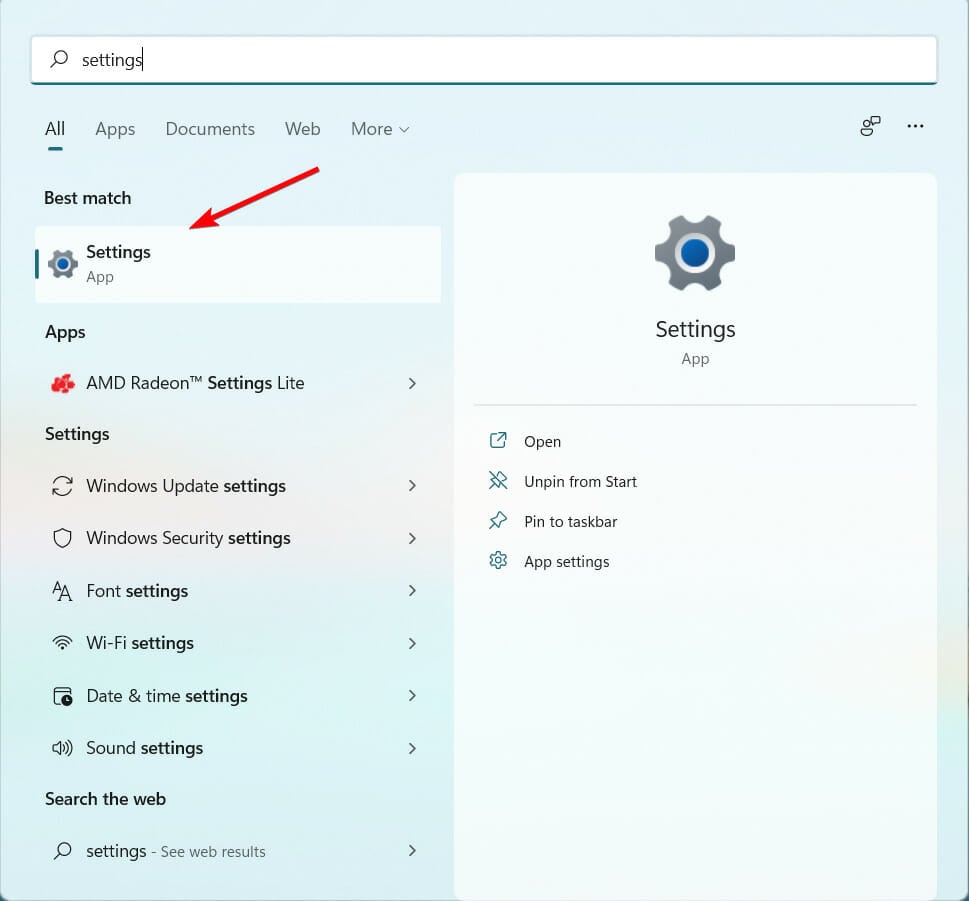
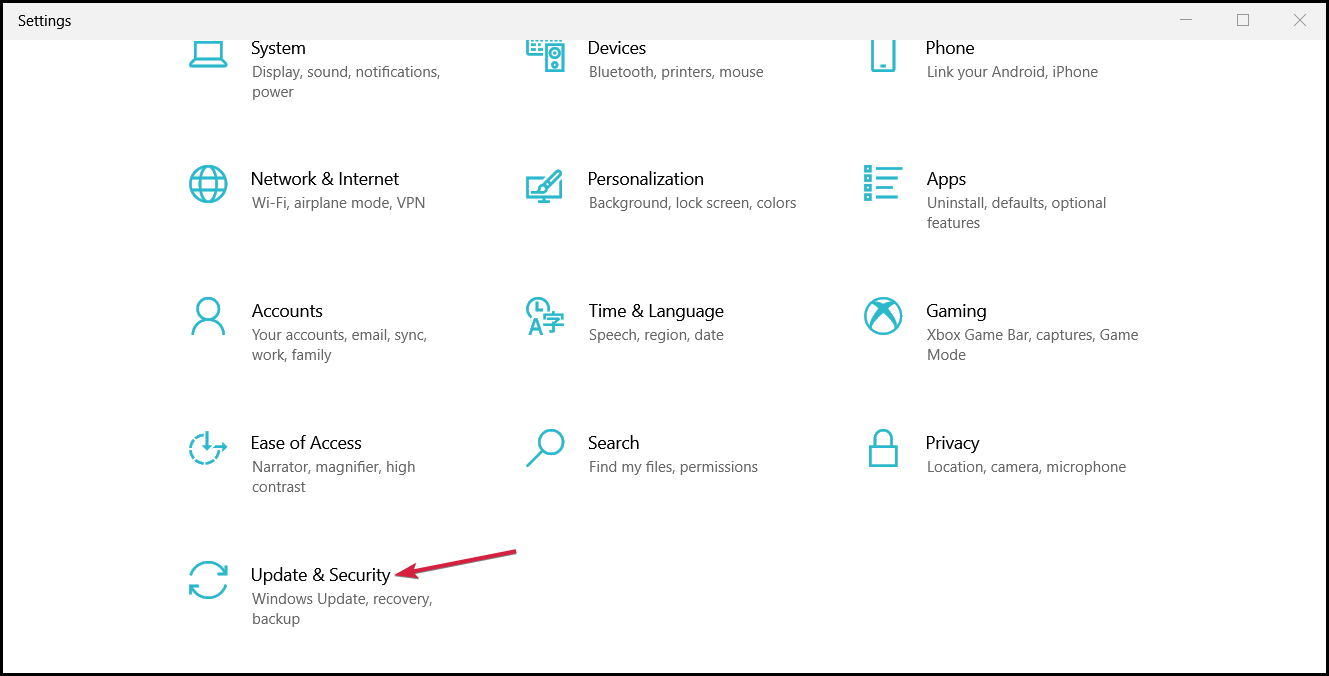
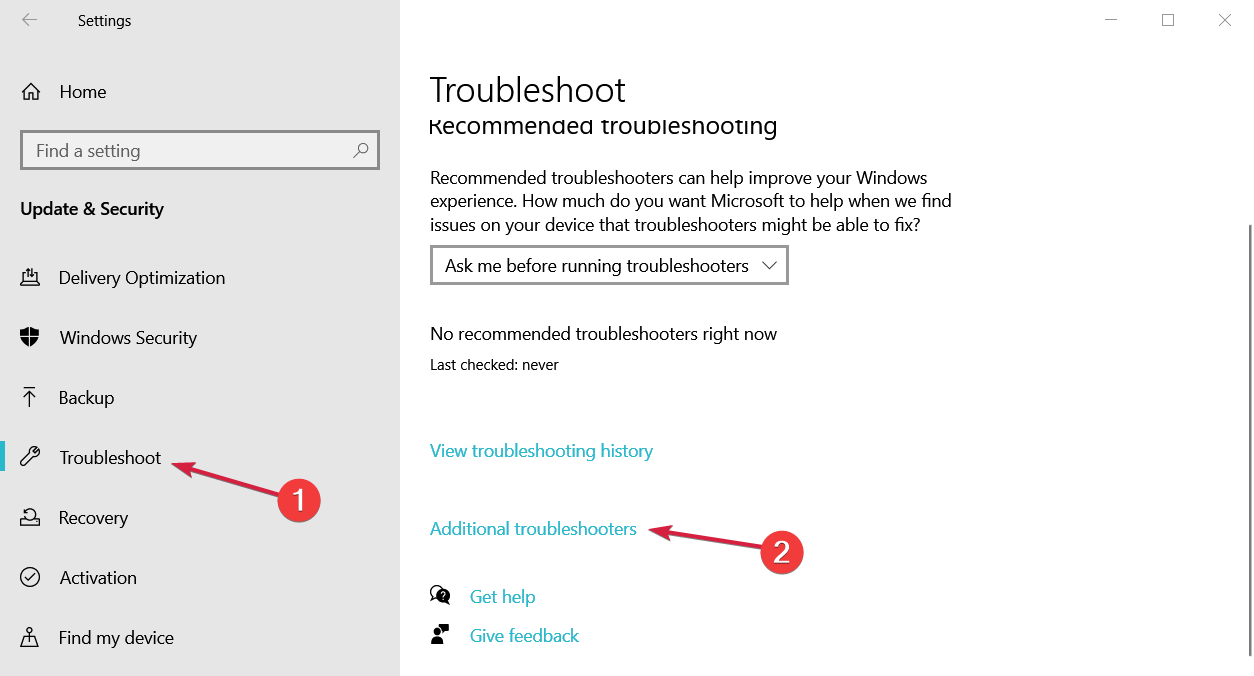
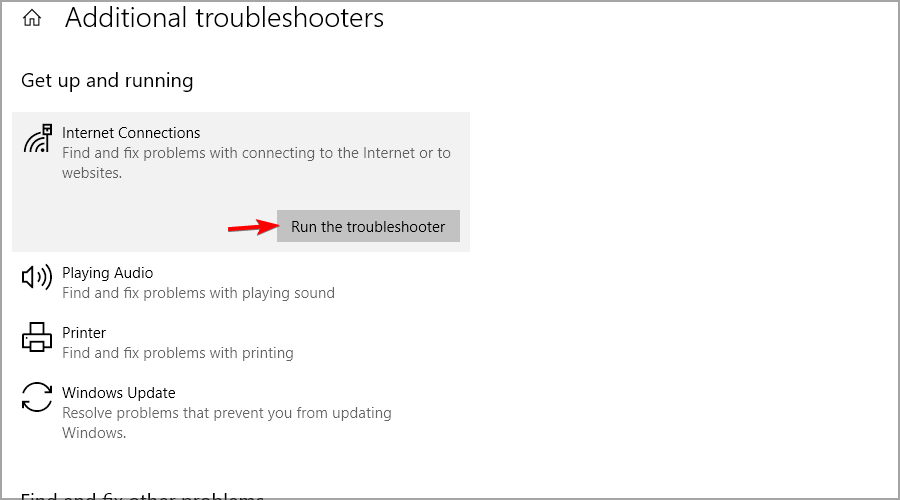

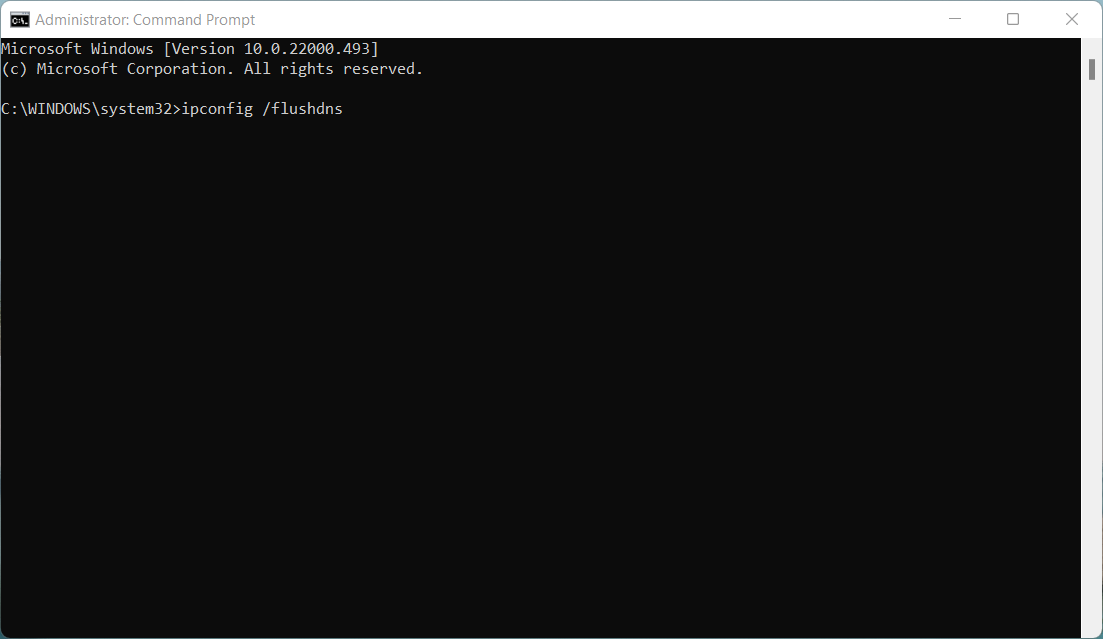
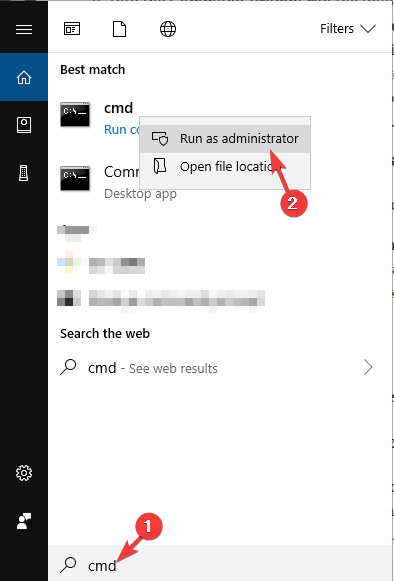

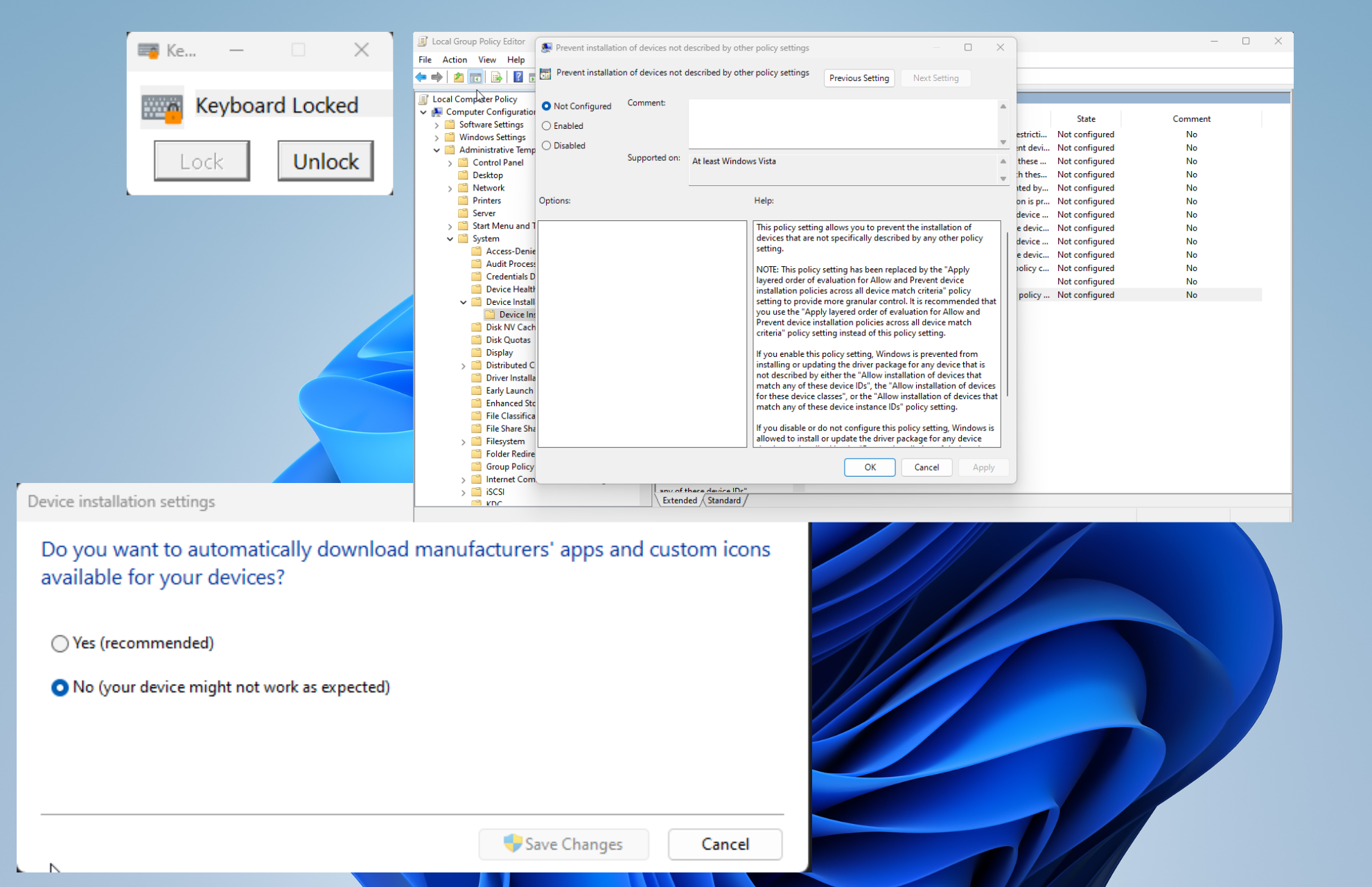

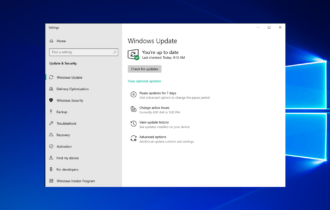
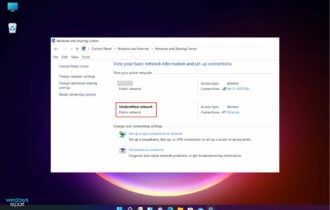



User forum
0 messages