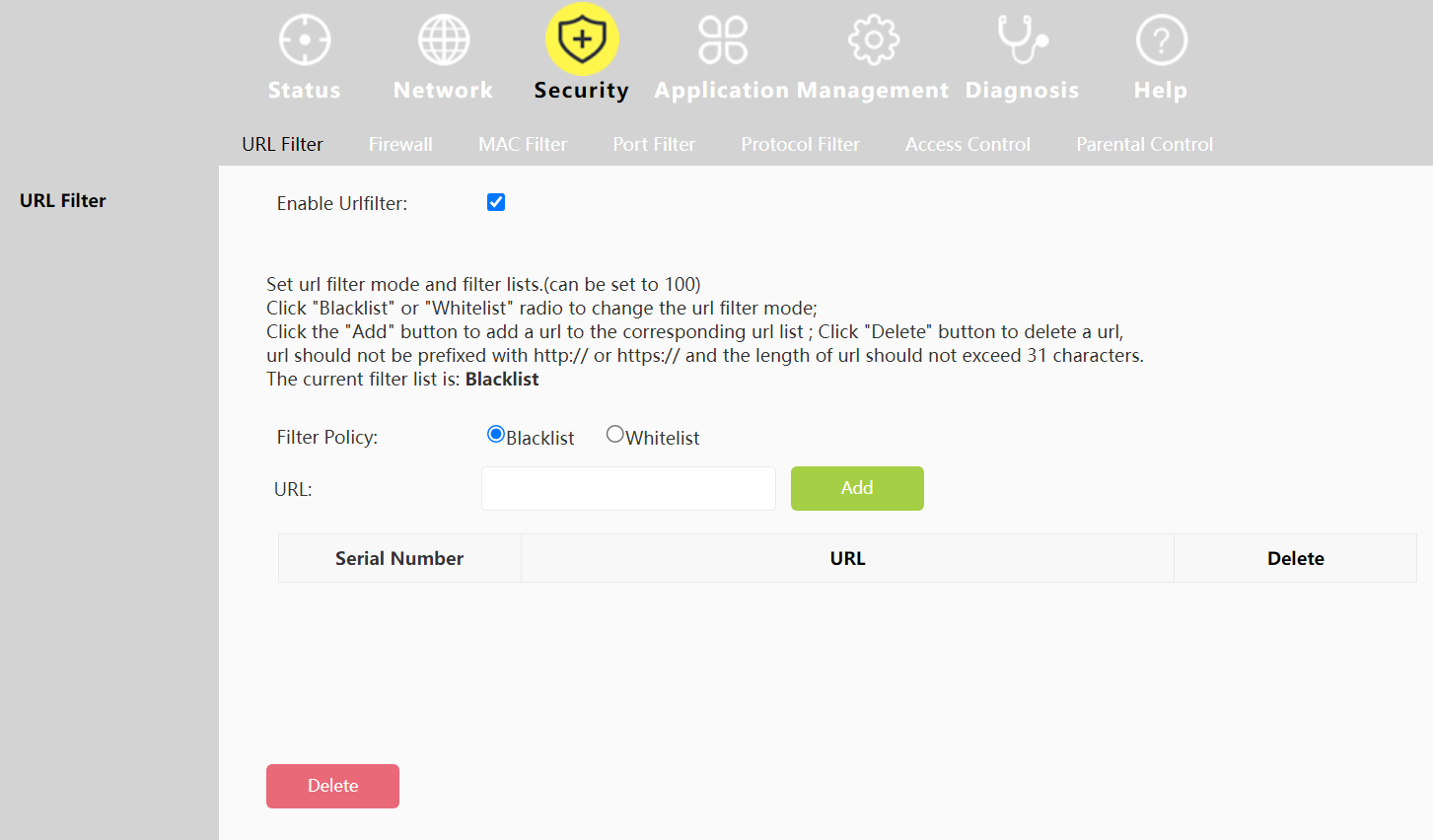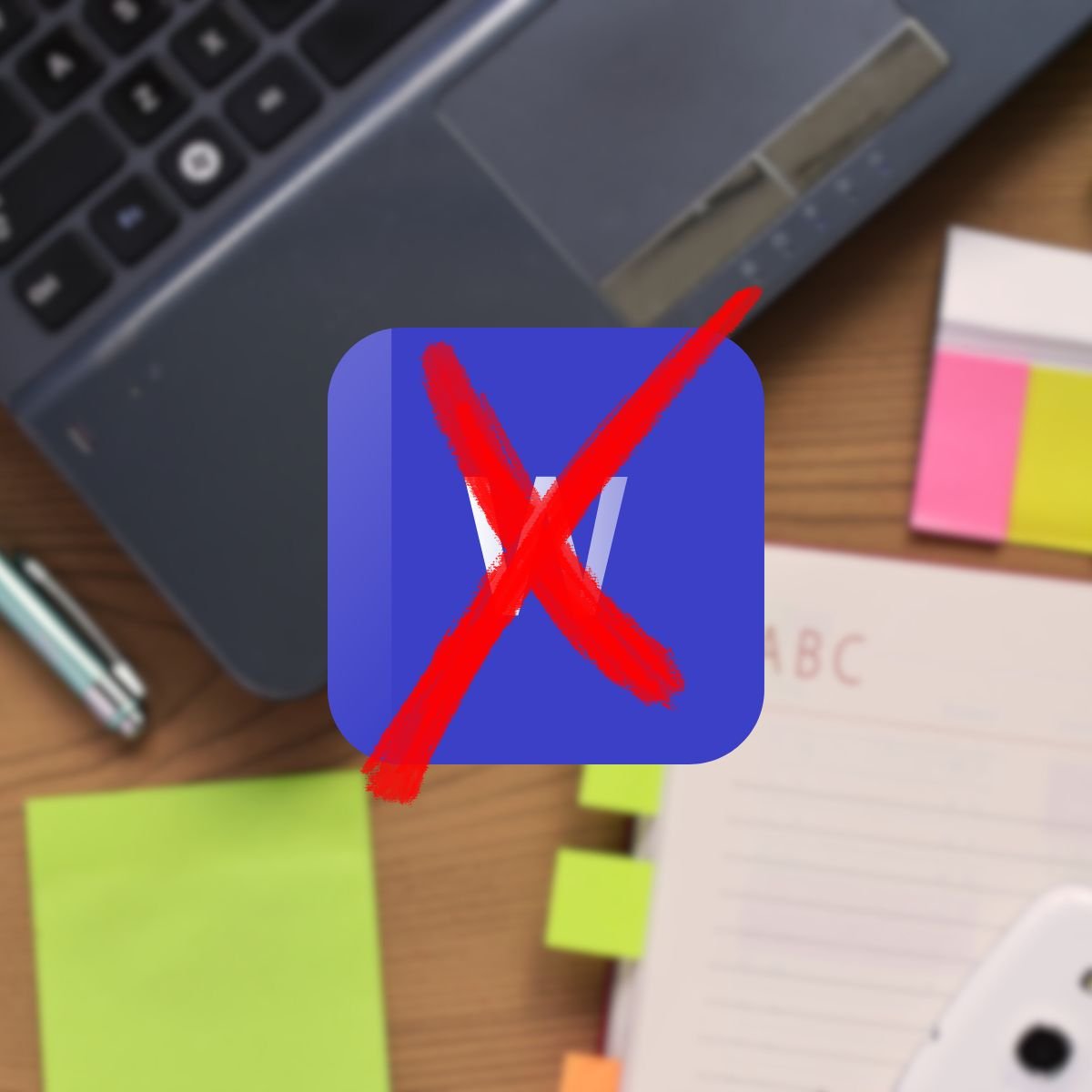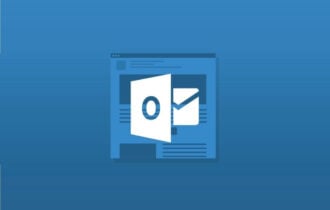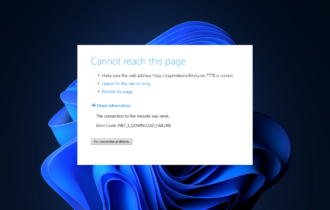TOP: Mejores Formas de Bloquear Anuncios en un Smart TV
5 min. read
Updated on

Si has notado, el costo de las Smart TVs ha disminuido considerablemente en los últimos años. La razón es que los fabricantes ahora dependen de los anuncios para generar ingresos. Pero, ¿hay alguna forma en que los usuarios puedan bloquear anuncios en un Smart TV?
Aunque parece que hay muchas formas, no todas funcionan, y algunas son lo suficientemente complicadas como para que los usuarios consideren que es mejor ver los anuncios. Entonces, consideramos nuestra responsabilidad traerte las formas más fáciles de bloquear anuncios en un Smart TV. ¡Sigue leyendo para descubrirlo!
¿Tienen anuncios todos los Smart TV?
Si bien la mayoría de los Smart TV tienen anuncios, esperamos que no sea el caso de todos los fabricantes. Pero también los principales y hasta los proveedores de servicios de TV como Roku muestran anuncios a los espectadores. Hace un tiempo, Roku mostró un anuncio de una cama durante la transmisión en vivo de un partido de la NFL.
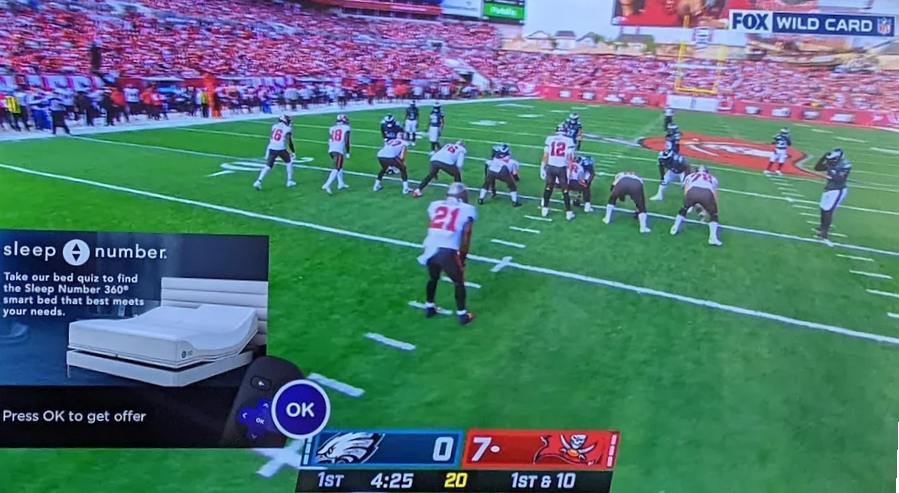
Los principales fabricantes, incluidos Vizio, Samsung, LG y TCL, muestran anuncios a los espectadores basados en los datos recopilados sobre sus patrones de visualización, ubicación y otra información crítica
Aunque han quedado atrás los días en que teníamos que soportar largos cortes publicitarios, los anuncios ocasionales son igual de invasivos y problemáticos.
¿Recopilan datos los Smart TV?
Esto puede ser sorprendente para muchos, pero la respuesta es sí. Algunos Smart TV tienen una función incorporada llamada Reconocimiento Automático de Contenido (ACR), que recopila información sobre los canales que se están viendo y a qué hora.
Pero, ¿por qué exactamente almacenaría o compartiría información un televisor? Para venderla a los anunciantes y mostrar anuncios dirigidos. Así que los Smart TV no solo recopilan datos, sino que también los comparten con posibles anunciantes. La próxima vez que configures un Smart TV, lee los términos y condiciones adecuadamente.
¿Cómo puedo bloquear anuncios en un Smart TV?
1. Cambiar el servidor DNS
- En tu Smart TV, ve a Configuración avanzada de red. Existe una opción para ello en todos los televisores, independientemente del fabricante.
- Ahora, elige Servidor DNS y configúralo en modo manual.
- Ingresa los siguientes valores como el servidor DNS y guarda los cambios.
- Ahora, elige Servidor DNS y configúralo en modo manual. Ingresa los siguientes valores como el servidor DNS y guarda los cambios:
- Servidor DNS preferido: 94.140.14.14
- Servidor DNS alternativo (si se le solicita): 94.140.15.15
El servidor DNS que utilizamos anteriormente pertenece a AdGuard, una herramienta dedicada que se especializa en bloquear anuncios y garantizar la seguridad en la web. También puedes instalar la aplicación AdGuard para tu Android TV desde el sitio web oficial y configurarla.
2. Modificar la configuración del Smart TV
¿Cómo puedo bloquear anuncios en un Android TV?
No necesitas un bloqueador de anuncios especializado para tu Android TV. Puedes deshacerte de los anuncios utilizando la configuración incorporada del televisor, apagando la Personalización de Anuncios.
- Abre tu Android TV.
- Accede a la pantalla de inicio.
- Ve a Configuración.
- Selecciona Preferencias del dispositivo y luego Acerca de.
- Dirígete a Información legal y luego haz clic en Anuncios.
- Apaga la Personalización de Anuncios.
3. Bloquea enlaces publicitarios a través de la configuración del enrutador
- Accede a la configuración del enrutador en una PC, ya que generalmente es más conveniente. En la mayoría de los enrutadores, deberás ir a la siguiente dirección:
192.168.1.1 - Ingresa el nombre de usuario y la contraseña para iniciar sesión.
- Localiza la configuración de Filtro, ingresa las URL de los anuncios que sueles ver en la TV y ingrésalas aquí. Solo asegúrate de estar bloqueándolas y no permitiéndolas.
Este es otro truco que funciona, y como el bloqueo es a través del enrutador, los efectos se reflejarán en todos los dispositivos. Aquí tienes algunos de los enlaces que necesitas bloquear para fabricantes específicos, según lo compartido por un usuario en Reddit:
CONSEJO DE EXPERTO:
PATROCINADO
Algunos errores de computadora son difíciles de arreglar, especialmente cuando se trata de archivos de sistema faltantes o corruptos en Windows.
Asegúrate de usar una herramienta dedicada, como Fortect, la cual escanea tu computadora y reemplaza tus archivos dañados con versiones nuevas de su propio repositorio.
Samsung
- ads.samsung.com
LG
- ngfts.lge.com
- us.ad.lgsmartad.com
- lgad.cjpowercast.com
- edgesuite.net
- us.info.lgsmartad.com
Para Roku TV y algunos otros, para bloquear anuncios en un Smart TV, deberás desactivar la función Usar información de las entradas de TV en la configuración.
4. Comprueba si hay un plan sin anuncios
Muchos servicios de transmisión y TV tienen un plan sin anuncios, aunque suele ser más costoso que el plan regular. Pero si deseas deshacerte de los anuncios en un Smart TV de una vez por todas, sería un método ideal.
Recuerda, estos planes suelen estar limitados a países específicos, por lo que debes comprobarlo.
Estas fueron algunas de las mejores formas de bloquear anuncios en un Smart TV. Por supuesto, todos los métodos también pueden bloquear anuncios en un Smart TV Panasonic o de cualquier otro fabricante.
Y para aquellos que se preguntan, siempre pueden transmitir Windows 11 a un Smart TV y ver sus programas favoritos en una pantalla más grande.
Si encontraste útil esta información, comparte tus pensamientos con nosotros en la sección de comentarios a continuación.
¿Sigues teniendo problemas?
PATROCINADO
Si las sugerencias que te dimos arriba no solucionaron el problema, es probable que tu PC esté lidiando con errores de Windows más graves. En ese caso, te recomendamos escoger una herramienta como Fortect para arreglar los problemas eficientemente. Después de instalarla, haz clic en el botón Ver & Arreglar presiona Comenzar a Reparar.