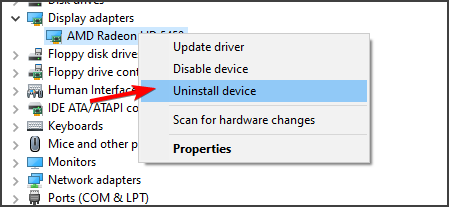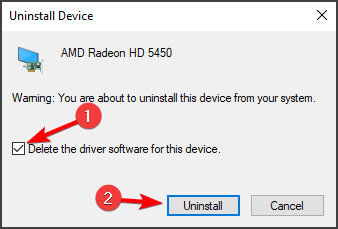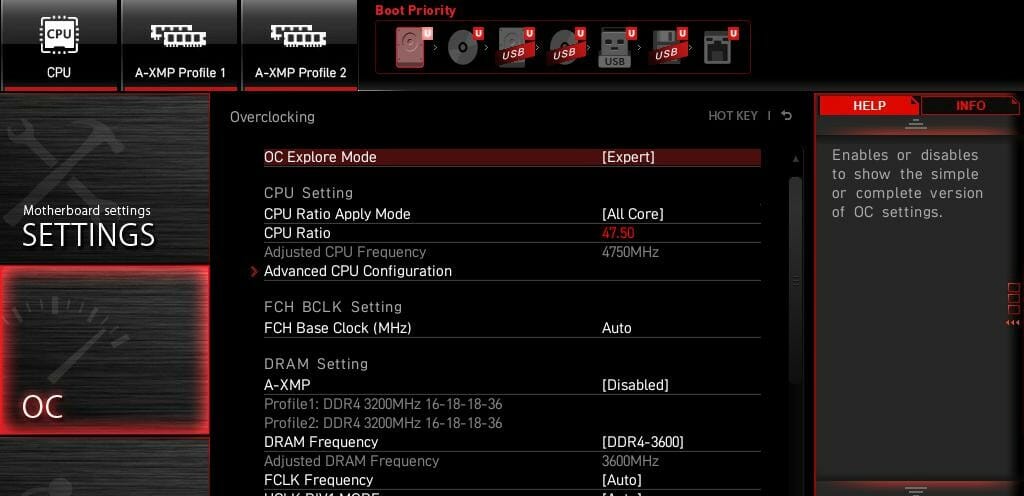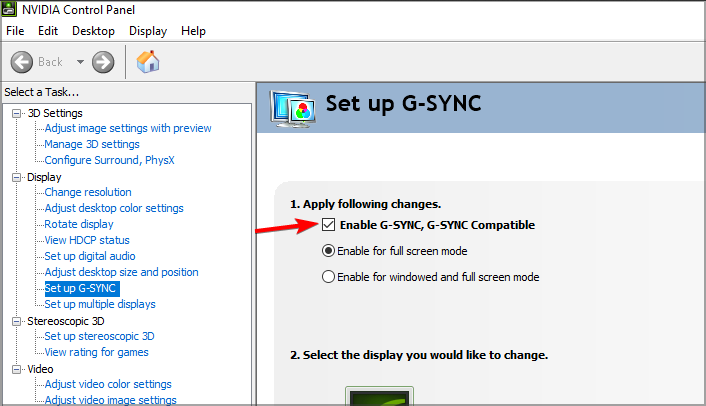Los Juegos Fallan Tras Instalar una Nueva GPU [5 Soluciones]
6 min. read
Updated on
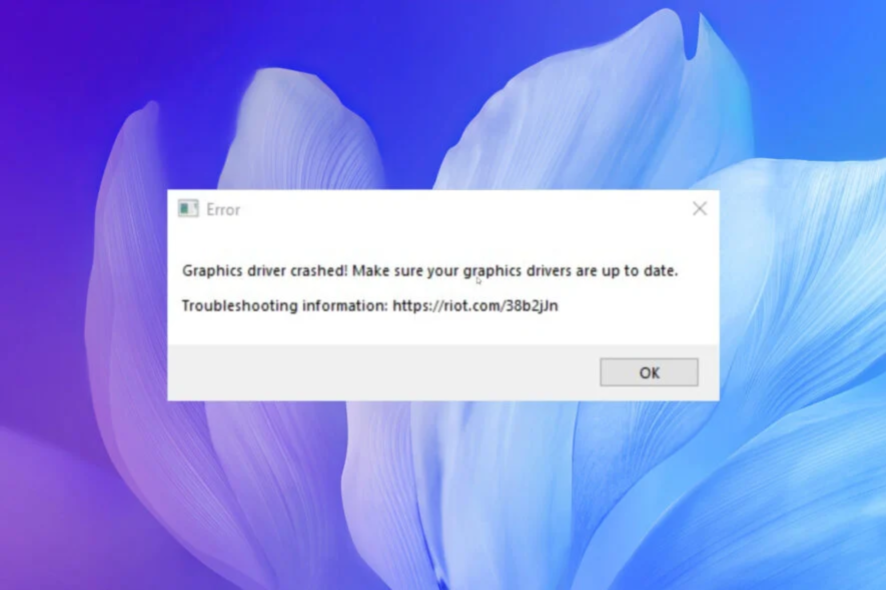
Obtener una nueva tarjeta gráfica siempre es emocionante, ya que ahora podrá experimentar un juego más fluido y jugar juegos más recientes.
Sin embargo, algunos usuarios informaron que los juegos fallan después de instalar una nueva GPU. Esto puede ser un gran problema y, en esta guía, le mostraremos las mejores formas de solucionar este problema.
¿Por qué mi GPU bloquea los juegos?
Bueno, todos los juegos dependen de tu GPU para obtener el mejor rendimiento que puedas experimentar. Estas son algunas de las razones más comunes por las que su GPU podría estar bloqueando juegos en su PC.
- Podría deberse al aumento de la temperatura de la GPU.
- Has overclockeado tu GPU.
- Los controladores de la GPU no están actualizados.
- Una fuente de alimentación defectuosa también podría provocar la caída de los juegos.
- Faltan algunos archivos críticos del sistema en su PC.
- DirectX no está actualizado.
- Su GPU en sí es problemática.
¿Cómo pruebo mi nueva GPU?
Hay algunas cosas que puede hacer para probar si su nueva GPU funciona bien o no.
- Compruebe si los ventiladores de refrigeración se mueven libremente o no.
- Limpia el polvo de la GPU.
- Descargue herramientas de evaluación comparativa en su PC y ejecute pruebas para ver todas las características de trabajo.
- Utilice la herramienta de diagnóstico de DirectX para comprobar si todas las funciones gráficas compatibles con su tarjeta funcionan o no.
- También puede usar la configuración de pantalla de Windows para verificar si su PC admite su tarjeta gráfica o no.
- Juega algunos juegos y comprueba si estás obteniendo el rendimiento óptimo .
¿Qué hago si los juegos fallan después de instalar una GPU nueva?
1. Asegúrese de que sus controladores estén actualizados
Si experimenta fallas con una GPU nueva, es posible que sus controladores estén desactualizados. Hay varias formas de actualizarlos, pero la más rápida sería usar un software de actualización de controladores especializado.
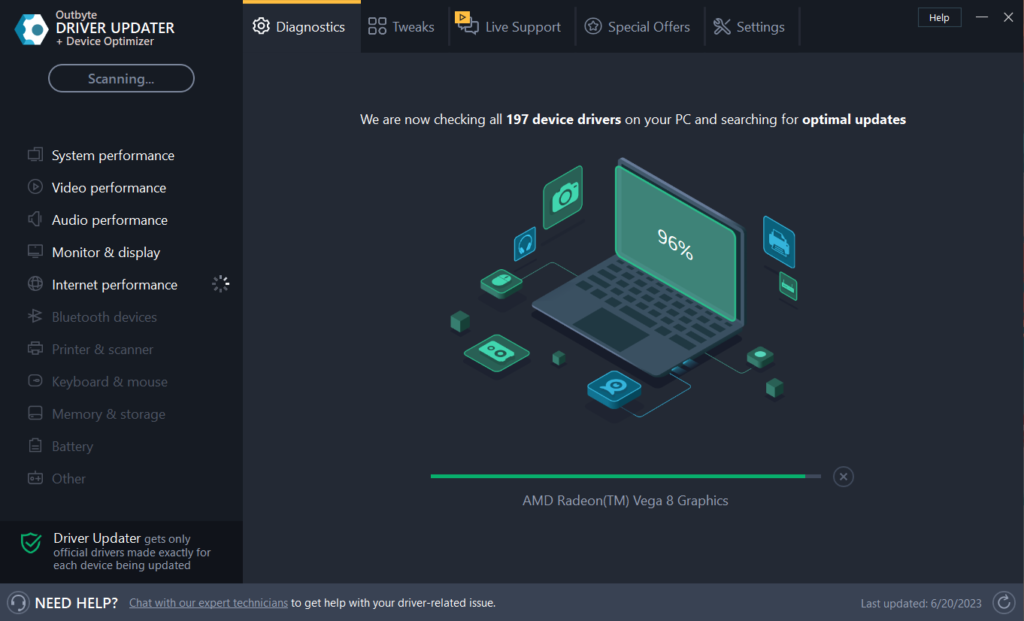
Para asegurarte de que todo vaya bien y evitar cualquier tipo de errores de controlador de GPU, utiliza un asistente de actualización de controladores. Recomendamos Outbyte Driver Updater. Sigue estos pasos sencillos para actualizar tus controladores de forma segura:
- Descarga e instala Outbyte Driver Updater.
- Abre el software.
- Espera a que detecte todos los controladores dañados.
- Outbyte te mostrará entonces todos los controladores que tienen problemas; tú solo tienes que seleccionar los que quieres reparar.
- Espera a que la app descargue e instale los controladores nuevos.
- Reinicia tu PC para que se apliquen los cambios.

Outbyte Driver Updater
Mantén los controladores de tu PC funcionando a la perfección sin poner en riesgo tu computadora.Descargo de responsabilidad: La versión gratuita de este programa no puede realizar ciertas tareas.
2. Vuelva a instalar los controladores
- Presione Windows + X y elija Administrador de dispositivos de la lista.
- Localice el controlador de su tarjeta gráfica, haga clic con el botón derecho y seleccione Desinstalar dispositivo.
- Marque Quitar el software del controlador para este dispositivo si está disponible y haga clic en Desinstalar.
- Después de hacer eso, instale los controladores más recientes para su nueva tarjeta gráfica.
Algunos usuarios informaron que cambiar a una versión anterior del controlador les solucionó el problema, por lo que es posible que desee intentarlo también.
3. Sube el reloj de tu tarjeta gráfica/RAM
Si los juegos fallan después de instalar una GPU nueva, es posible que su PC no admita la tarjeta gráfica actual. Una forma de solucionar este problema es desacelerando la tarjeta gráfica.
Para hacer eso, necesita usar un software de overclocking que sea compatible con su tarjeta gráfica y reduzca los valores de overclocking.
Algunos usuarios sugieren reducir la frecuencia en 100 MHz, ya que eso podría solucionar el problema, así que asegúrese de intentarlo.
CONSEJO DE EXPERTO:
PATROCINADO
Algunos errores de computadora son difíciles de arreglar, especialmente cuando se trata de archivos de sistema faltantes o corruptos en Windows.
Asegúrate de usar una herramienta dedicada, como Fortect, la cual escanea tu computadora y reemplaza tus archivos dañados con versiones nuevas de su propio repositorio.
Otros también sugirieron que es posible que pueda solucionar este problema al reducir el reloj de su RAM. Para ello, sigue estos pasos:
- Ingrese a BIOS. Para ver cómo hacerlo, consulte nuestra guía sobre cómo acceder al BIOS.
- A continuación, ve a la sección Overclock.
- Baje la frecuencia de la RAM. Algunos sugieren usar la frecuencia predeterminada para RAM.
- Guarda los cambios.
Recuerda que el underclocking reducirá ligeramente tu rendimiento, pero podría ayudar a solucionar los bloqueos del juego.
4. Apague G-Sync
- Abra el Panel de control de NVIDIA.
- Ahora ve a Configurar G-SYNC en el panel izquierdo.
- En el panel derecho, desmarque Habilitar G-SYNC y guarde los cambios.
Una vez que desactive G-SYNC, compruebe si el problema sigue ahí. Si el panel de control de NVIDIA no se abre, nuestras soluciones rápidas lo ayudarán.
5. Verifique la fuente de alimentación
Es posible que deba verificar su fuente de alimentación si los juegos fallan después de instalar una nueva GPU. Pero, primero, asegúrese de que todo esté conectado correctamente.
A continuación, es posible que desee probar su fuente de alimentación. Una vez más, puede hacerlo fácilmente con un software de prueba de fuente de alimentación especializado.
Por último, asegúrese de comprobar la potencia de salida. Es posible que su nueva tarjeta gráfica necesite más potencia; si ese es el caso, es posible que deba actualizar su fuente de alimentación.
Los problemas con una tarjeta gráfica pueden ser difíciles de solucionar, pero esperamos que haya logrado solucionar este problema con nuestras soluciones. Además, lo alentamos a que eche un vistazo a estas excelentes tarjetas gráficas para juegos.
¿Cómo sé si mi GPU está fallando?
Aquí hay algunas verificaciones rápidas que puede realizar que lo ayudarán a determinar si su GPU está fallando o si es hora de que obtenga una nueva.
- Te encuentras con fallas gráficas con bastante frecuencia.
- El extraño ruido del ventilador proviene de la GPU.
- Su PC se bloquea varias veces.
- Estás experimentando caídas significativas de fotogramas mientras juegas.
- La pantalla azul de la muerte (BSoD) es otra indicación de que su GPU está muriendo.
¿Encontraste una solución diferente a este problema? Siéntase libre de compartirlo con nosotros en la sección de comentarios a continuación.
¿Sigues teniendo problemas?
PATROCINADO
Si las sugerencias que te dimos arriba no solucionaron el problema, es probable que tu PC esté lidiando con errores de Windows más graves. En ese caso, te recomendamos escoger una herramienta como Fortect para arreglar los problemas eficientemente. Después de instalarla, haz clic en el botón Ver & Arreglar presiona Comenzar a Reparar.