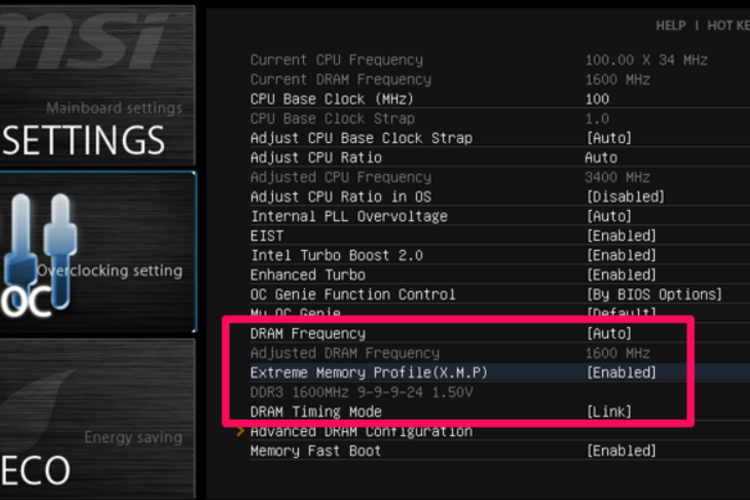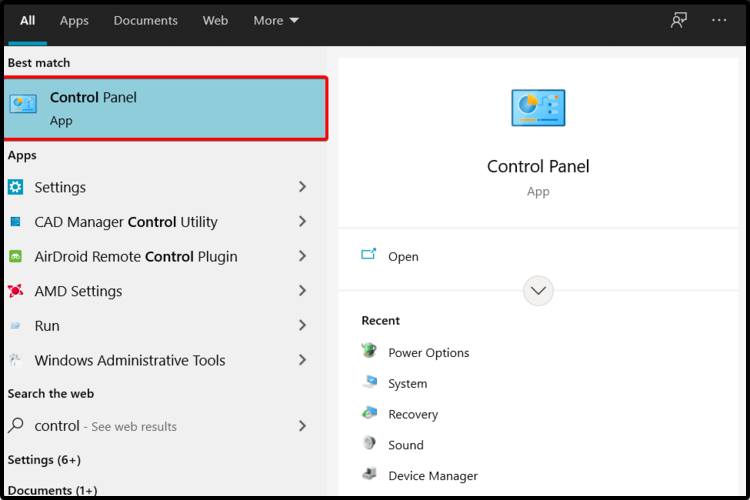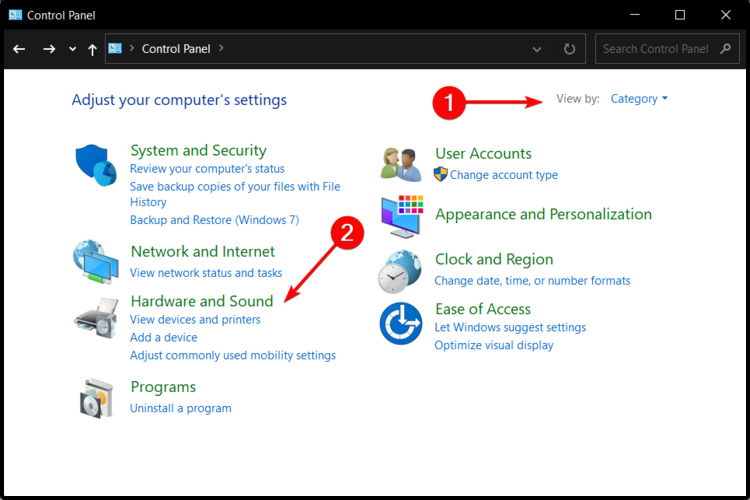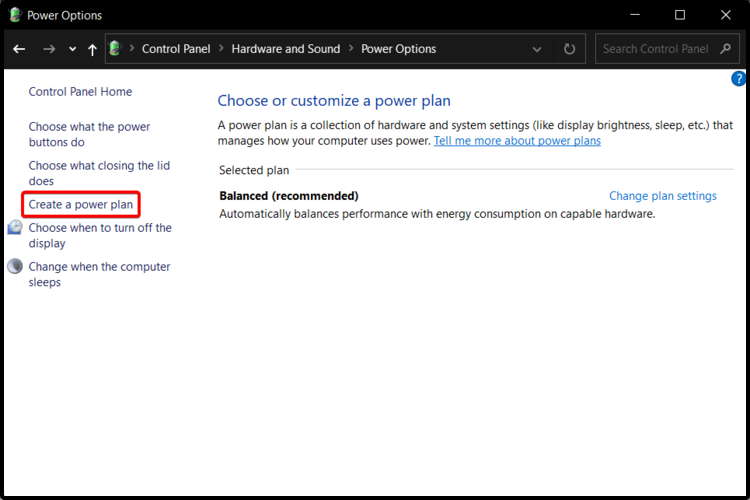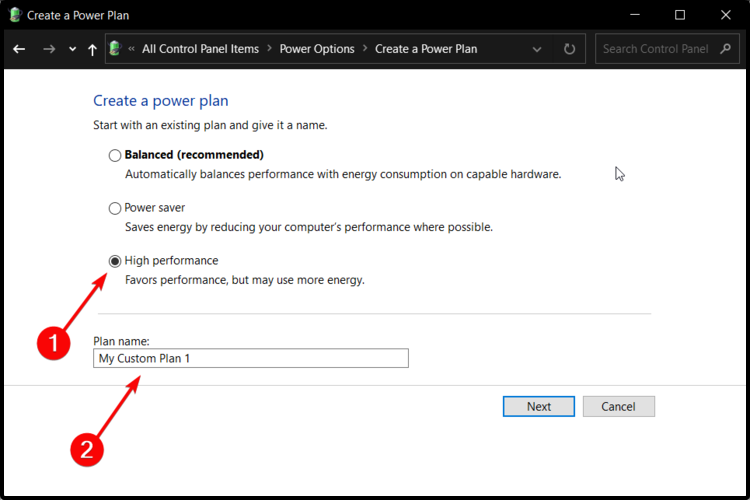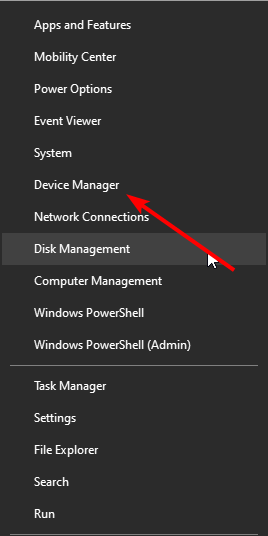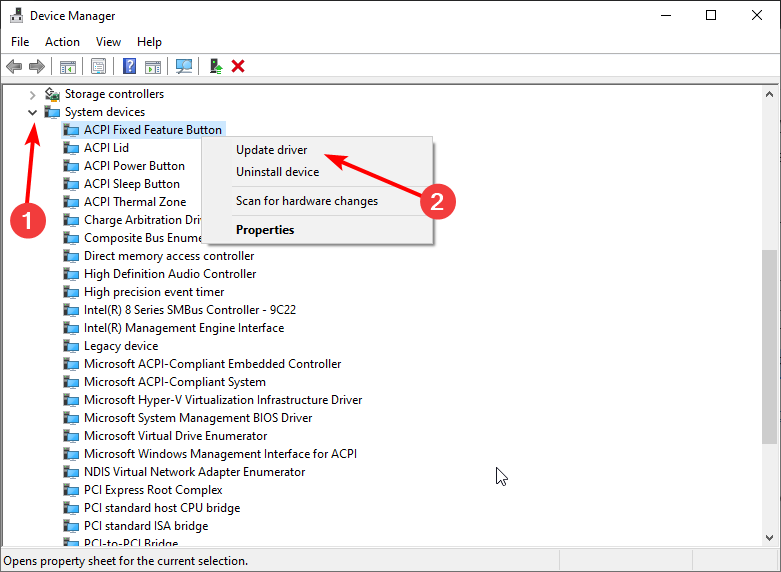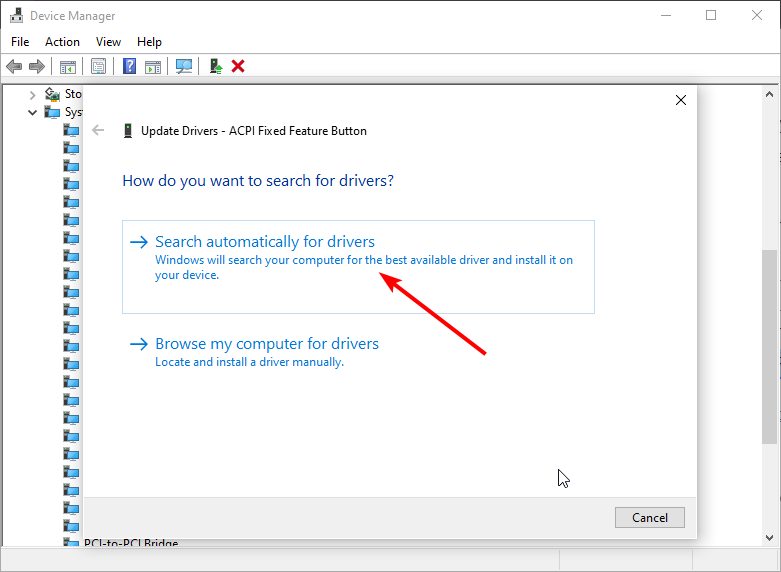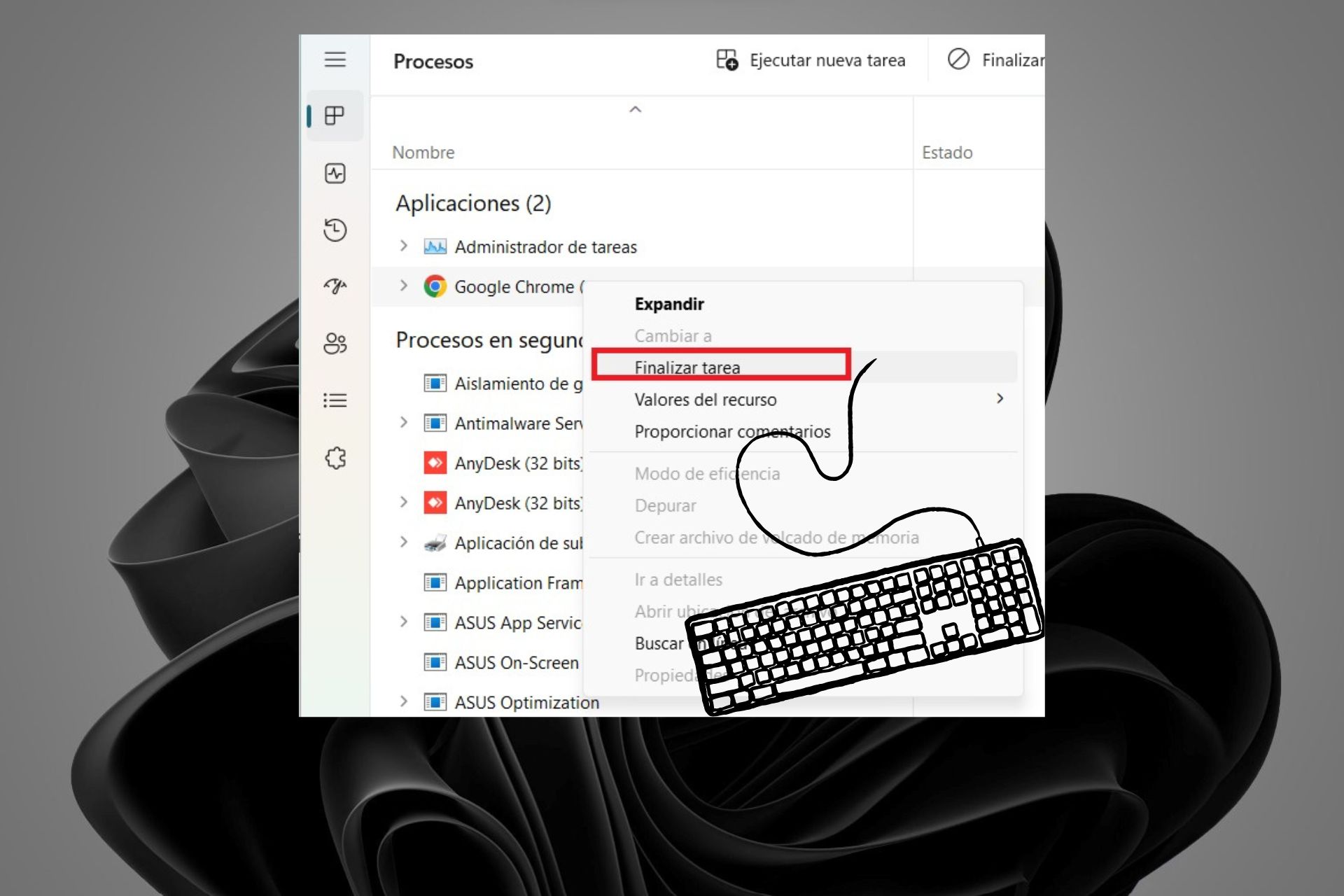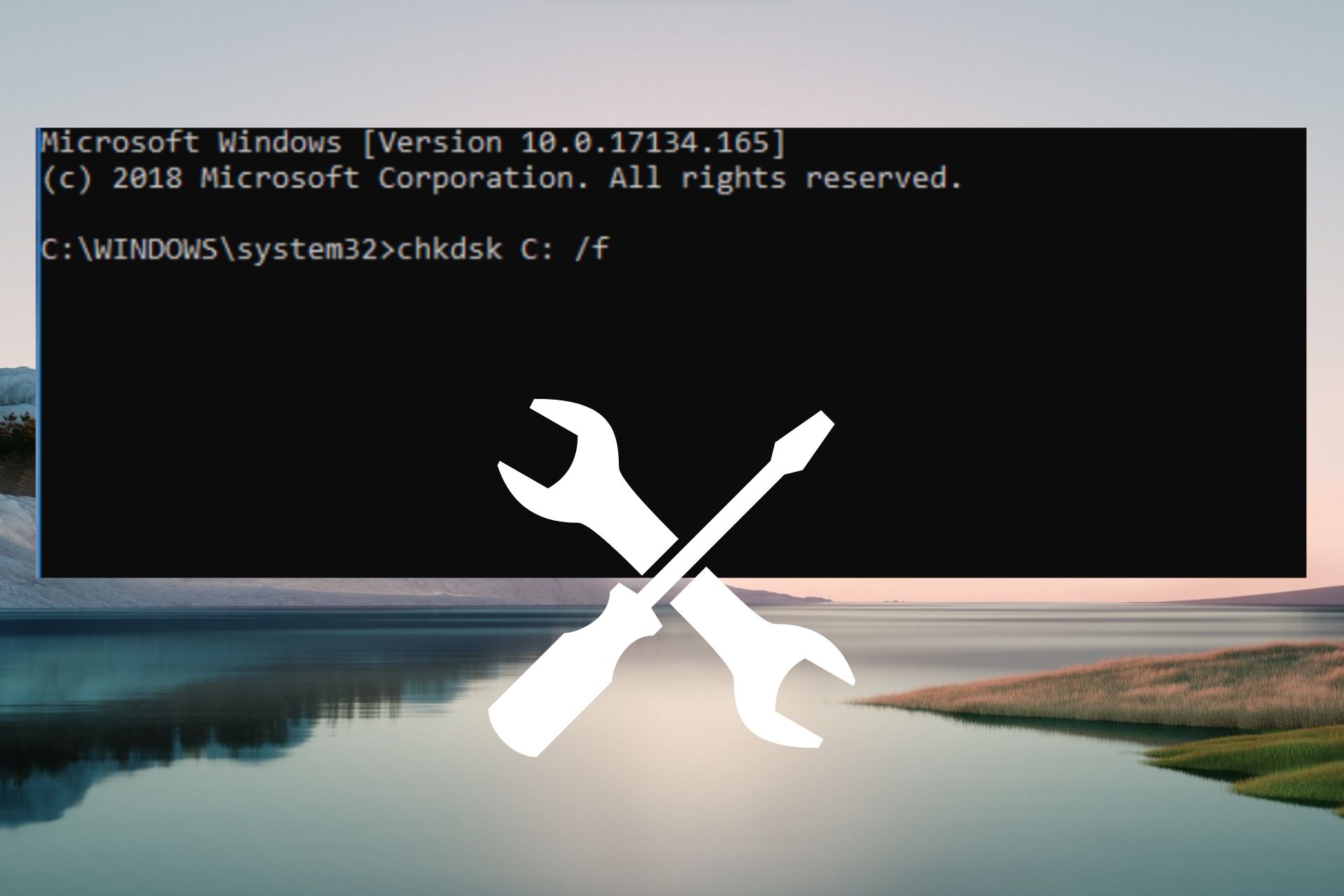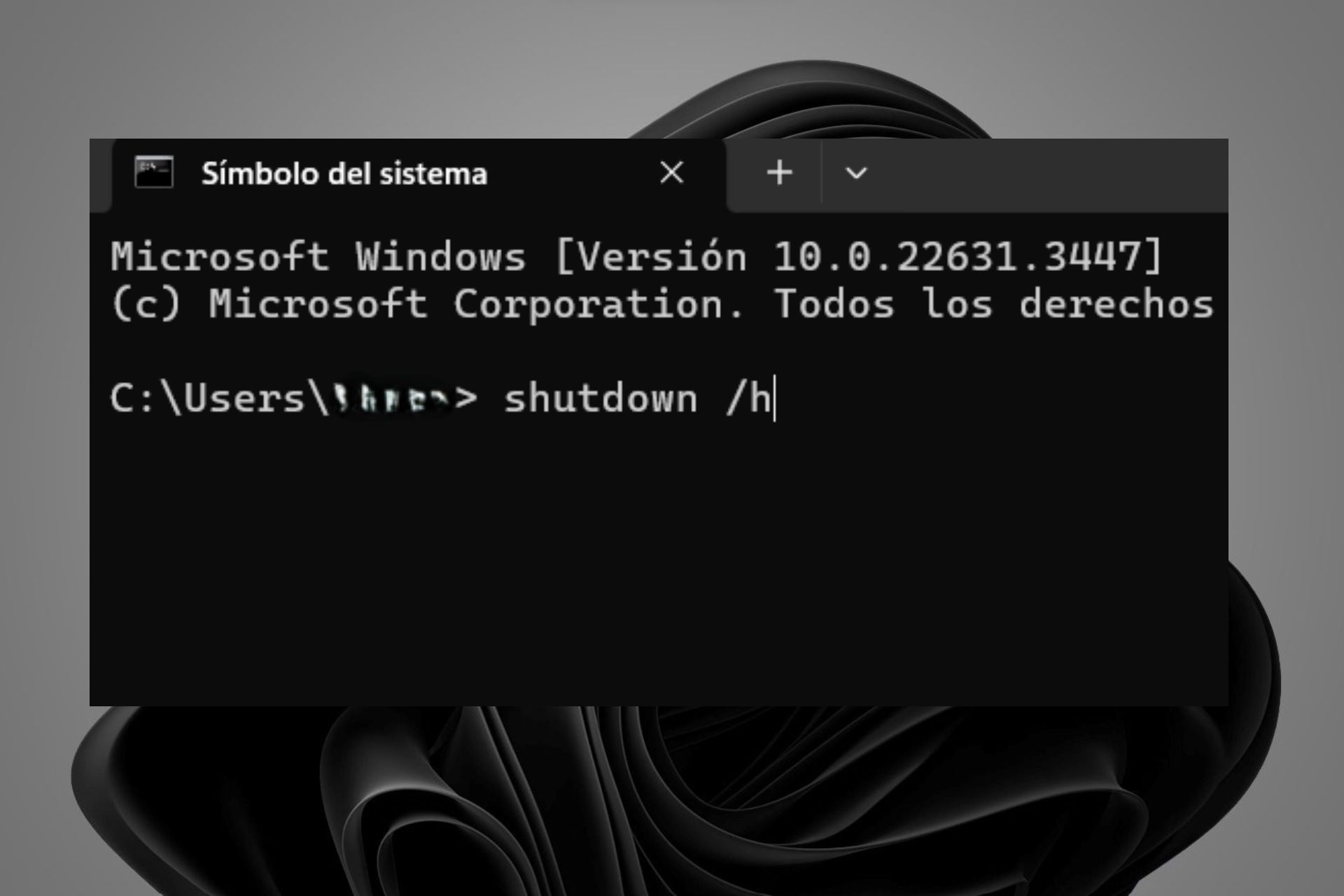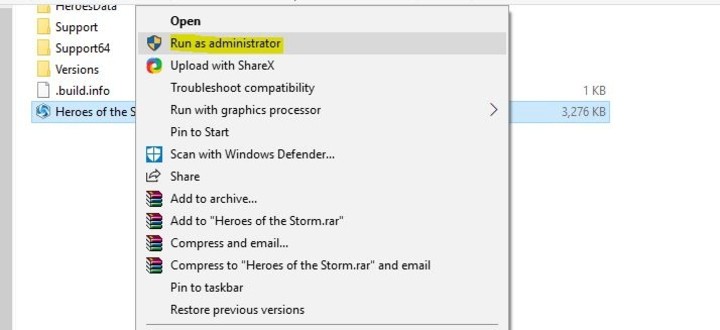Los Juegos Fallan Tras Agregar Nueva RAM: Arréglalo en 5 Pasos
5 min. read
Updated on
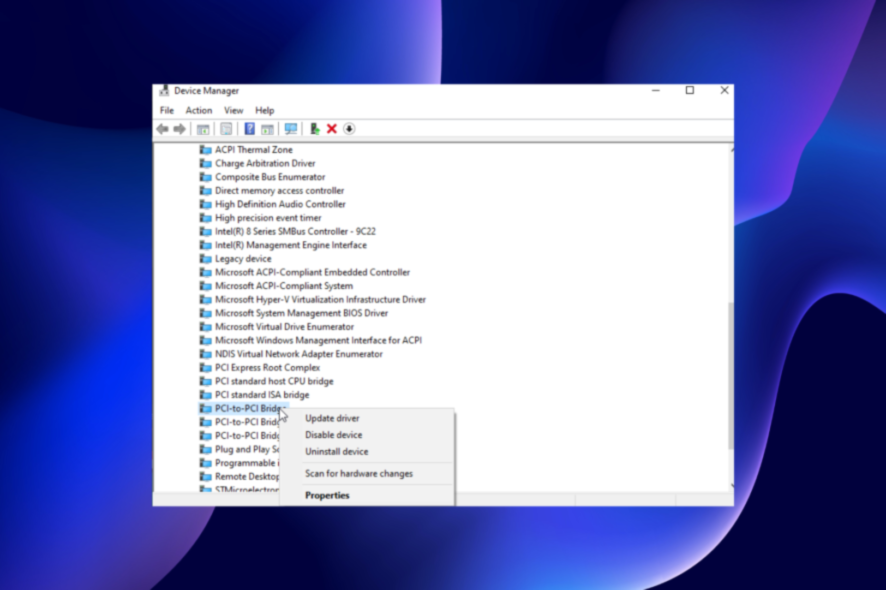
Los usuarios reportan que los juegos siguen fallando después de agregar una nueva RAM, especialmente cuando se intenta ejecutar DDR RAM de alta velocidad.
La instalación del componente de memoria en un módulo no colocado, así como el overclocking de la CPU, también pueden ser responsables de la falla de los juegos.
Afortunadamente, resolver este problema no es complicado.
Esta guía te mostrará algunas de las mejores opciones que puedes probar. Revísalas y olvídate de los bloqueos de Fortnite o cualquier otro juego después de instalar una nueva RAM.
¿Puede la nueva memoria RAM hacer que los juegos se bloqueen?
Puede y lo hace.
Las razones por las que tus juegos fallan tras agregar nueva RAM son diversas y numerosas. A continuación, exploraremos las causas más comunes:
- BIOS desactualizado: Si tu BIOS no está actualizado, puede hacer que tus juegos bloqueen la RAM. Para recuperar el rendimiento óptimo, debes ir al sitio web del fabricante del BIOS para instalar la última versión.
- Ranuras de instalación de RAM incorrectas: A veces, la PC se congela después de instalar una nueva RAM. Este problema puede deberse a que insertaste las RAM en las ranuras incorrectas. Esto es común en PCs con cuatro ranuras. Para conocer el par de ranuras que debes usar, consulta la documentación de la placa base.
- Mala memoria RAM: En ocasiones, el problema puede no ser tan técnico. Puede que solo sea una mala memoria RAM la que esté causando fallas en el juego. Puedes descargar Memtest86 para ver si hay problemas con la memoria.
- Controlador de chip obsoleto: Actualizar los controladores debería ayudar a resolver el problema en este caso.
¿Cómo puedo arreglar el bloqueo de los juegos después de instalar una nueva RAM?
[wr_toc]
Antes de aplicar las correcciones de esta sección, hay algunas comprobaciones básicas que pueden ahorrarte tiempo y estrés:
- Consulta la documentación de la placa base para conocer la asignación correcta de ranuras e intercambia los DIMM.
- Verifica que la memoria RAM no esté defectuosa.
- Asegúrate de que estén bien asentados.
1. Ajusta tu perfil XMP.
- Accede a BIOS.
- Busca una opción llamada Extreme Memory Profile (XMP) o algo relacionado.
- Activa la opción XMP y elige un perfil.
2. Mejora el plan de energía de tu PC.
- Abre el Panel de control.
- Cambia a Ver por: Categoría. Luego, selecciona Hardware y sonido.
- Ve a Opciones de energía.
- Elige Crear un plan de energía desde el lado izquierdo.
- Marca la opción Alto rendimiento y agrega un nombre al plan.
- Haz clic en el botón Siguiente, ajusta la configuración y selecciona Crear.
3. Baja el reloj de la memoria RAM.
1. Abre BIOS.
2. Ubica la configuración de Overclocking; luego, busca la configuración de Memoria.
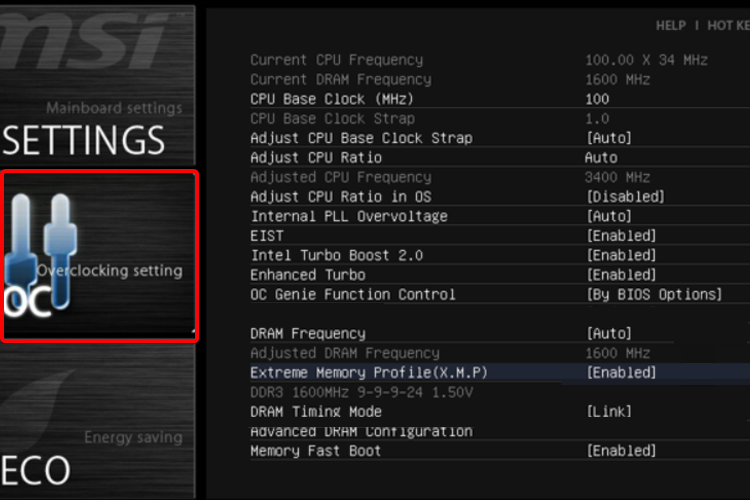
3. Una vez ahí, busca Sincronización DRAM.
4. Ve a Configuración Avanzada de DRAM.
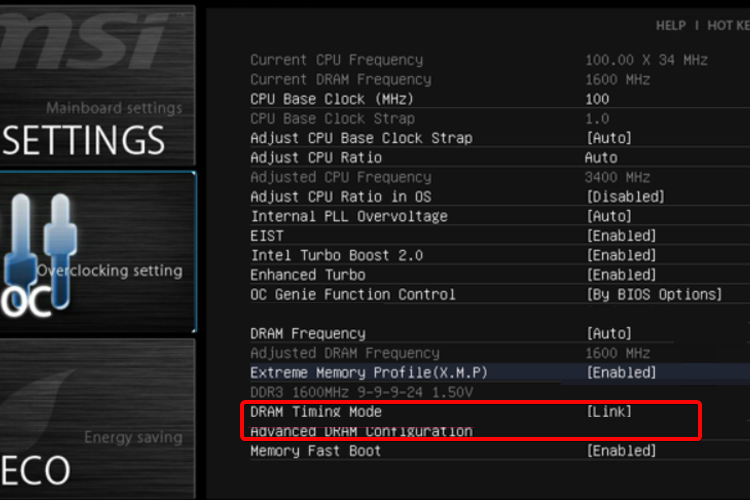
5. Esto te llevará a otra pantalla. Ahí podrás ingresar manualmente los valores de Sincronización de Memoria.
6. Regresa al menú anterior y busca Voltaje DRAM.
7. Verás la configuración Automática. Necesitas cambiarla a tu valor específico.
Consejo de experto:
PATROCINADO
Los controladores obsoletos son la principal causa de errores y problemas del sistema. Si algunos de tus controladores están ausentes o necesitan actualización, una herramienta automizada como OutByte Driver Updater puede resolver estos problemas con solo un par de clics. Además es liviano para tu sistema.
8. Finalmente, busca la Frecuencia DRAM, haz clic en la lista desplegable y escoge la velocidad adecuada para tu RAM.

9. Guarda la configuración y reinicia tu PC.
Cuando los juegos fallan tras instalar una nueva memoria RAM, es posible agregar el problema bajando el reloj de tu RAM. Esto lo puedes hacer a través de BIOS en cualquier PC.
4. Actualiza tu BIOS.
El BIOS es responsable de reconocer e iniciar todo el hardware de tu sistema. Las actualizaciones del BIOS permitirán que tu placa base identifique correctamente el nuevo hardware, como la RAM.
Para actualizar el BIOS, también puedes visitar el sitio web del fabricante de la placa base.
Allí podrás encontrar algunas instrucciones útiles sobre cómo verificar su versión activada y algunas herramientas que puedes usar para mantener tu BIOS actualizado en las condiciones adecuadas.
5. Actualiza los controladores del conjunto de chips.
- Presiona la tecla Windows + X y selecciona Administrador de dispositivos.
- Haz clic en la flecha junto a Dispositivos del sistema. Luego, da clic derecho en cada uno de los controladores allí.
- Selecciona Actualizar controlador.
- Elige Buscar controladores automáticamente e instala las actualizaciones disponibles.
Los controladores de chipset son responsables de controlar la comunicación entre varios componentes de tu PC, como la tarjeta de video o la memoria del sistema.
Por lo tanto, es importante asegurarse de que estén actualizados, especialmente si tus juegos fallan tras agregar nueva RAM o si simplemente fallan en Windows sin razón aparente.
El apoyo de una herramienta especializada es uno de los métodos más populares que te ayudarán a actualizar tus controladores. ¿Por qué?
Porque puede solucionar tus problemas de forma automática y constante. Como puedes ver, hay demasiados controladores de conjuntos de chips como para actualizarlos manualmente.
Algunos de los errores más comunes de Windows son el resultado de controladores viejos o incompatibles. La falta de un sistema actualizado puede conducir a retrasos, errores de sistema o incluso a la Pantalla Azul de la Muerte.
Para evitar este tipo de problemas, puedes usar una herramienta automática que encontrará, descargará e instalará la versión adecuada del controlador en tu computadora Windows, con solo unos cuantos clics. Aquí te decimos cómo hacerlo:
- Descarga e Instala Outbyte Driver Updater en su PC.
- Inicia el software.
- Espere a que se detecten los controladores defectuosos.
- hora te mostrará todos los controladores defectuosos listados para que selecciones aquellos que deseas actualizar o ignorar.
- Haz clic en Actualizar y Aplicar seleccionados para descargar e instalar las versiones más recientes.
- Reinicia tu PC para asegurarte de que los cambios aplicados surtan efecto.

Outbyte Driver Updater
Un programa excepcional que escanea exhaustivamente tu dispositivo y actualiza sus controladores al instante.Descargo de responsabilidad: La versión gratuita de este programa no puede realizar ciertas acciones.
Así que ahí está: Una guía completa que seguramente te ayudará cuando los juegos fallan tras agregar RAM.
Si aún notas algún problema relacionado con el juego, no dudes en consultar un artículo completo sobre cómo reparar tu PC si sigue fallando mientras juegas.
¿Todavía estás experimentando problemas? Resuélvelos con esta herramienta:
PATROCINADO
Algunos problemas relacionados con los controladores pueden resolverse más rápidamente utilizando una solución de controladores personalizada. Si aún tienes problemas con tus controladores, simplemente instala OutByte Driver Updater y ponlo en funcionamiento de inmediato. ¡Deja que actualice todos los controladores y solucione otros problemas en tu PC en poco tiempo!