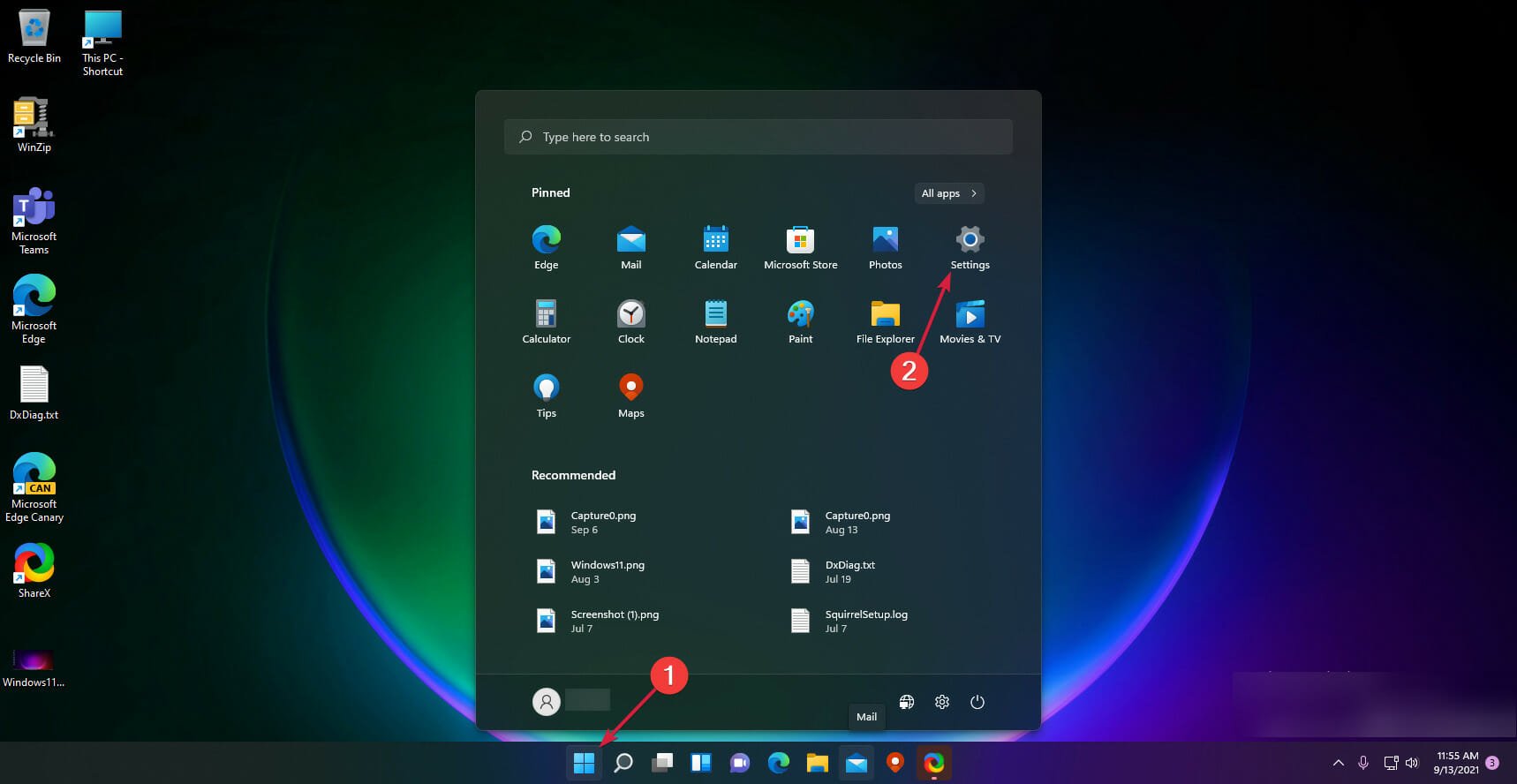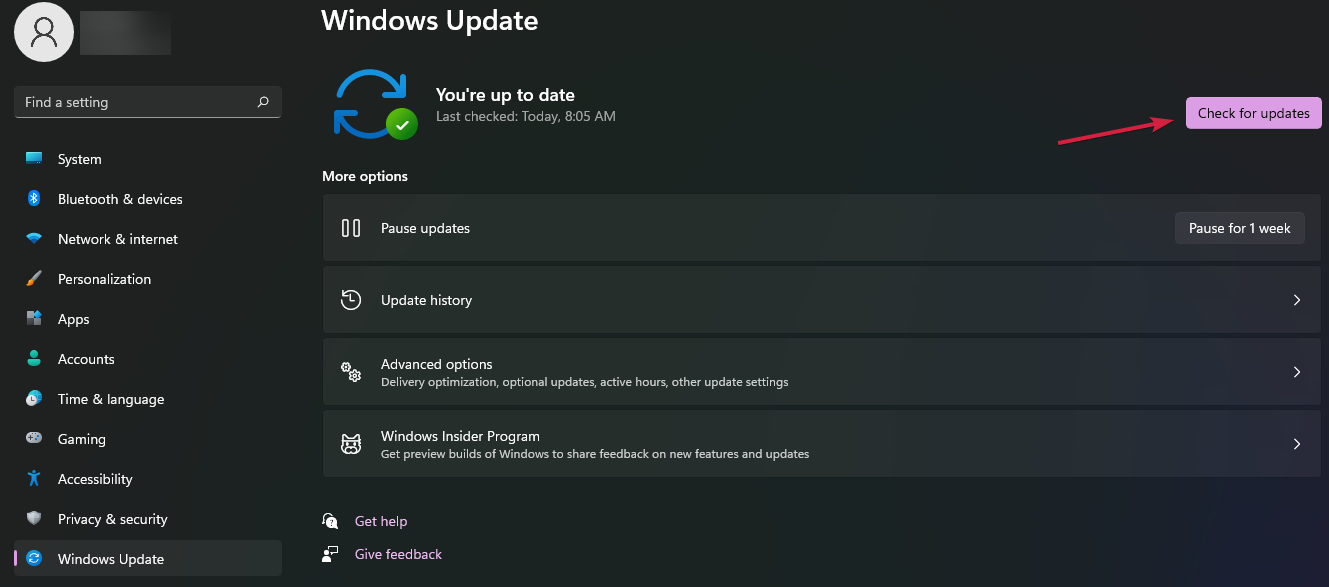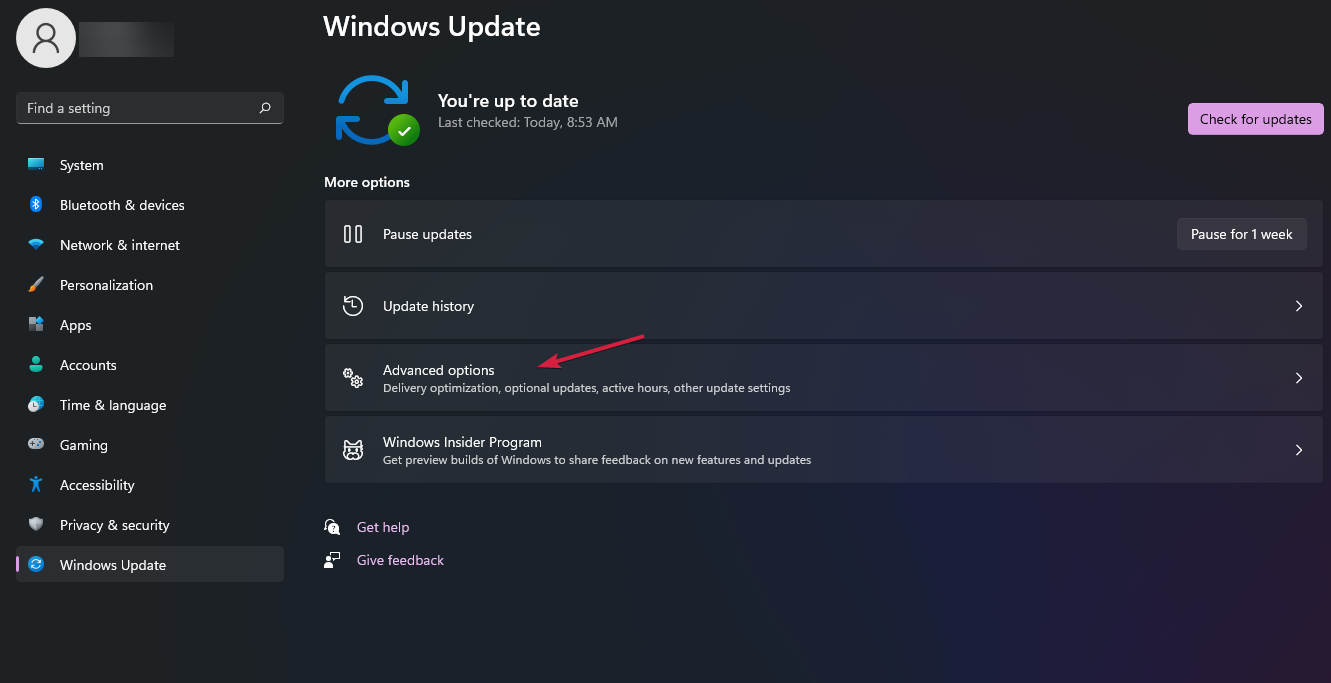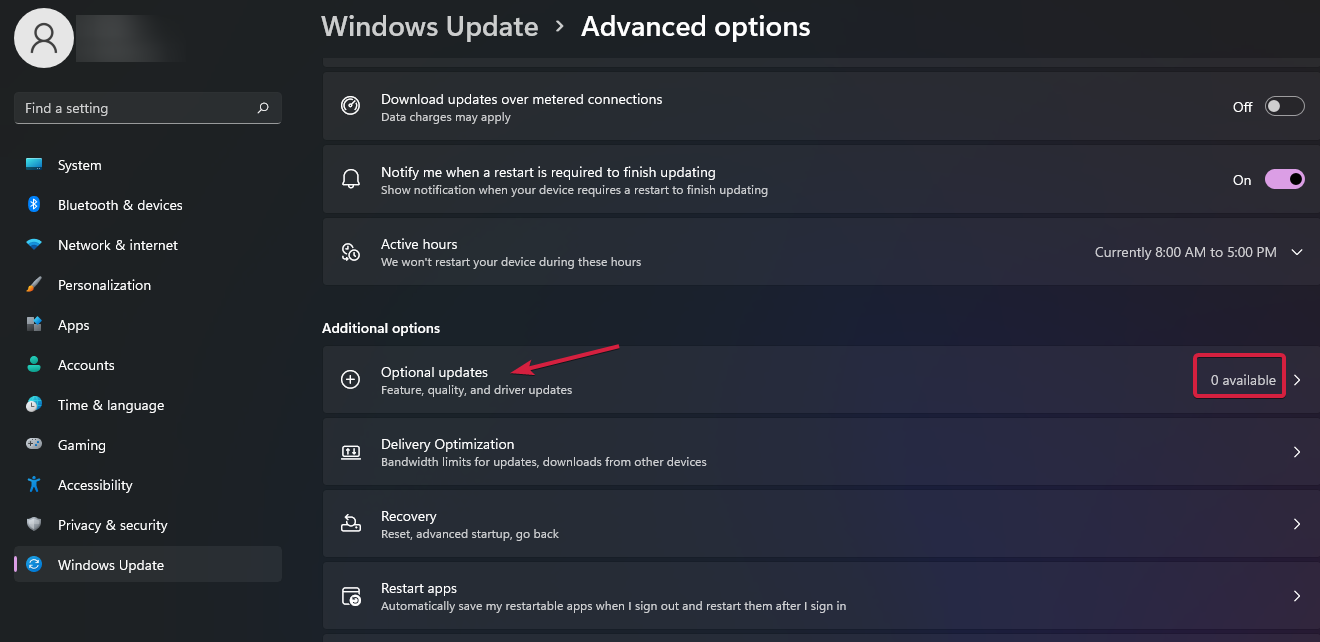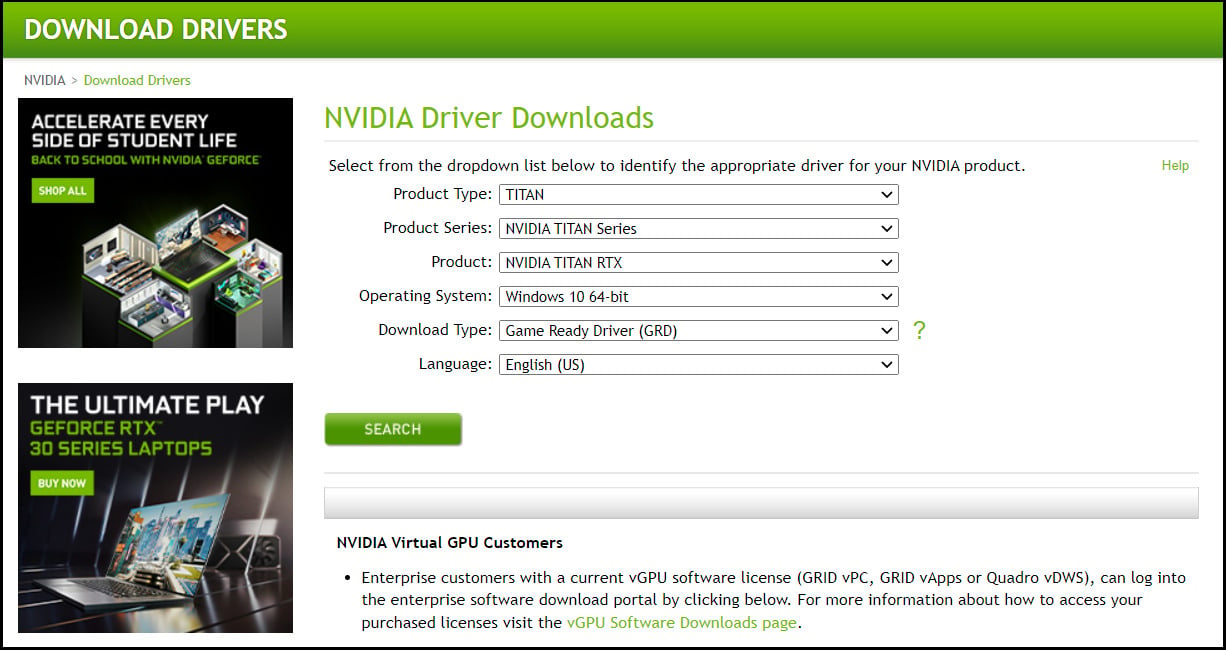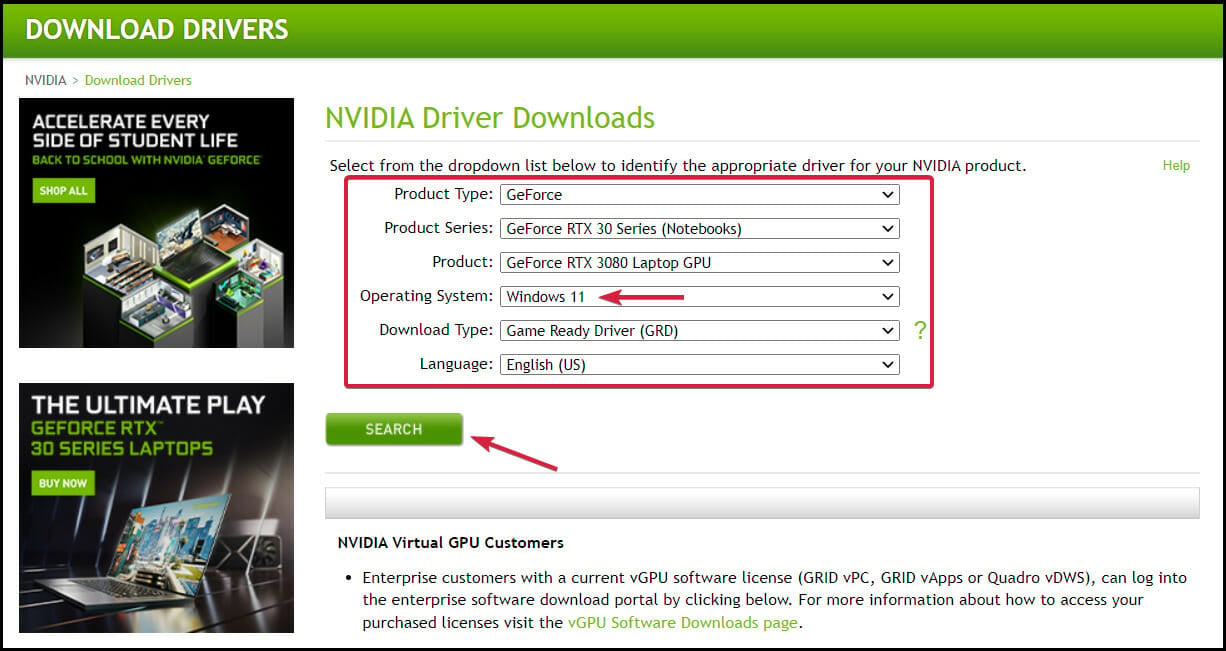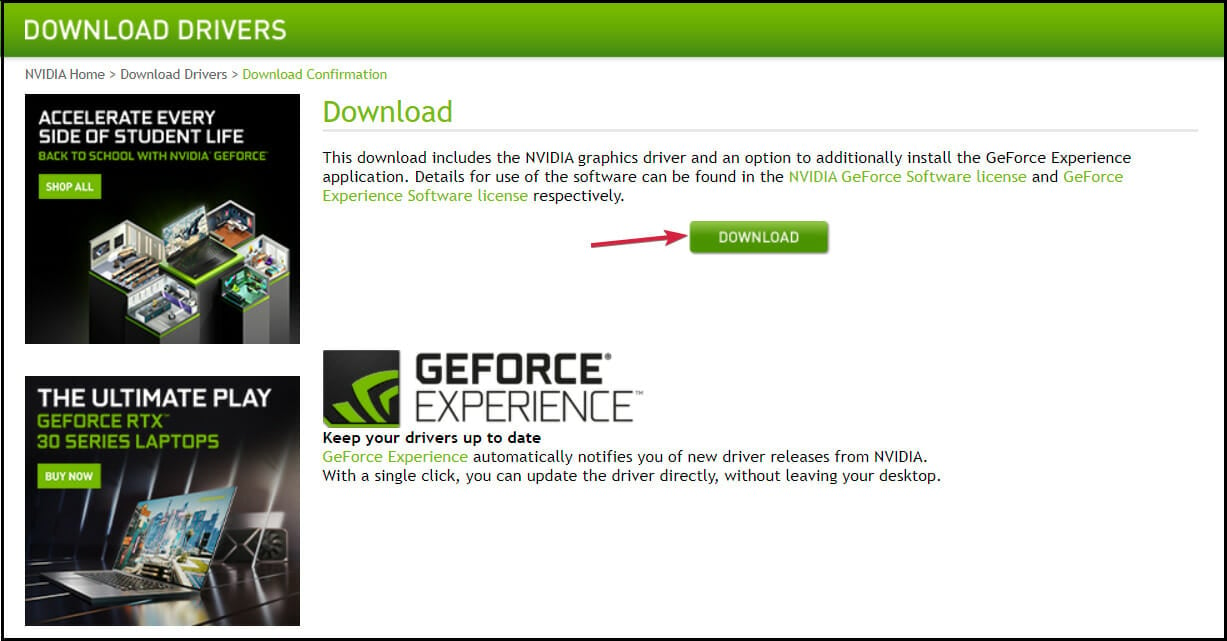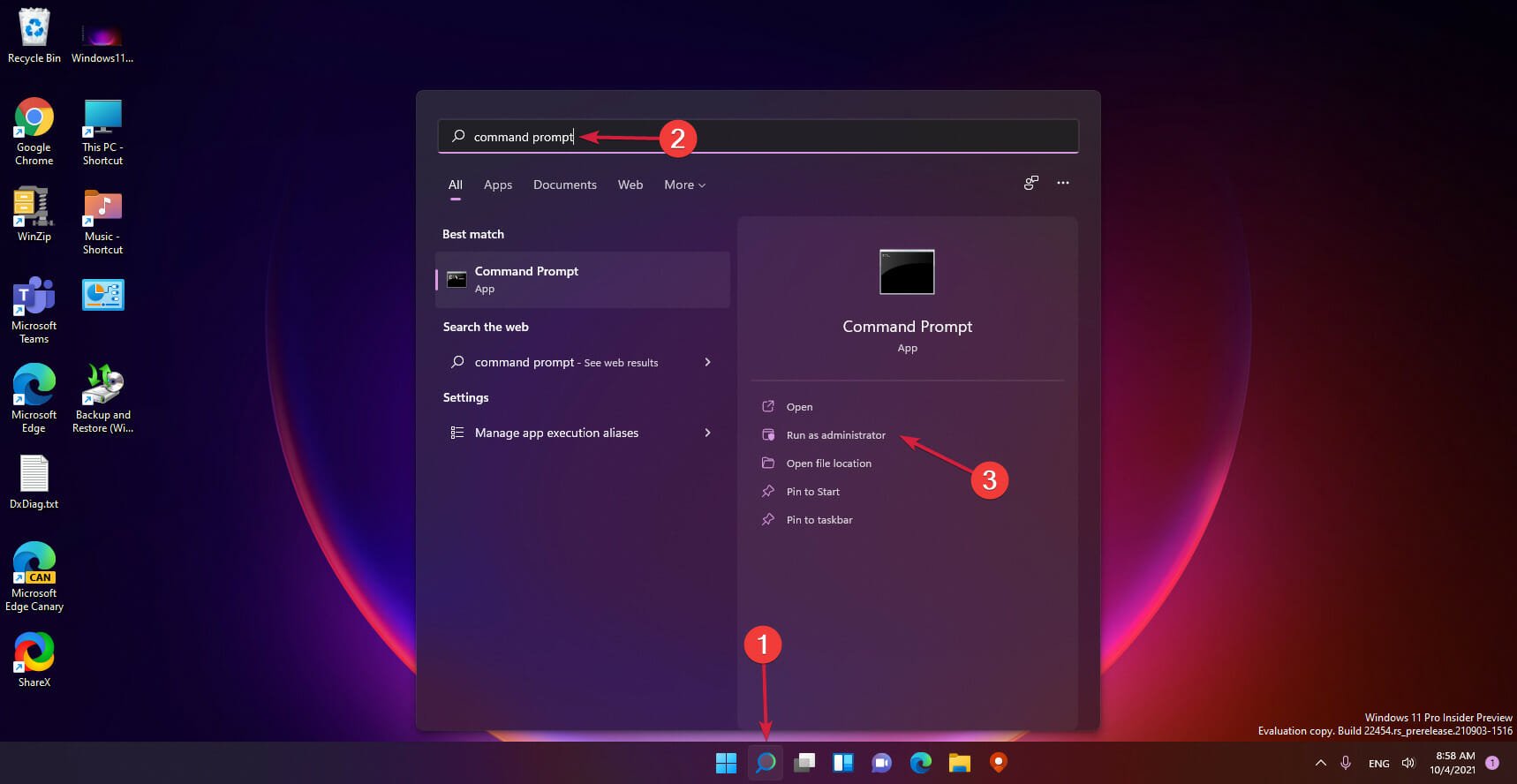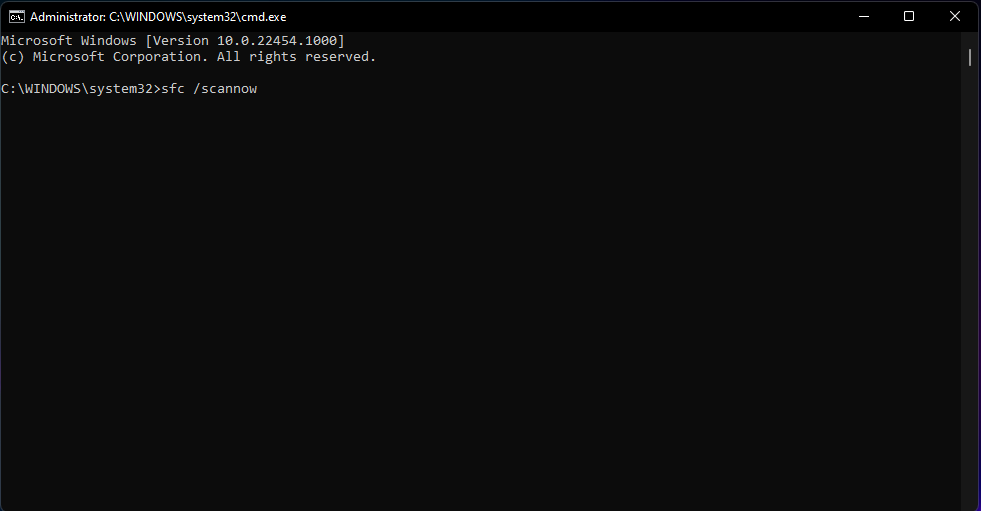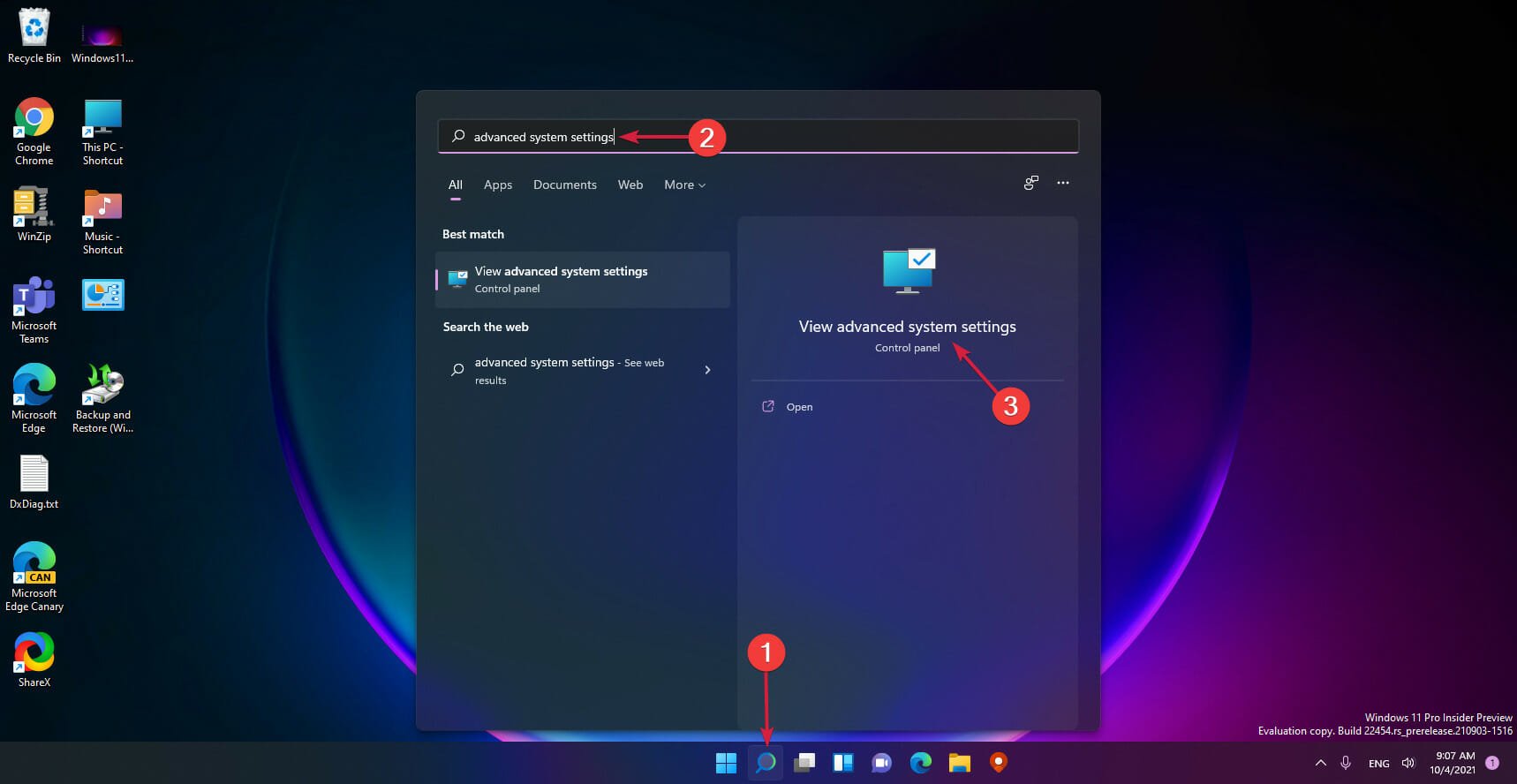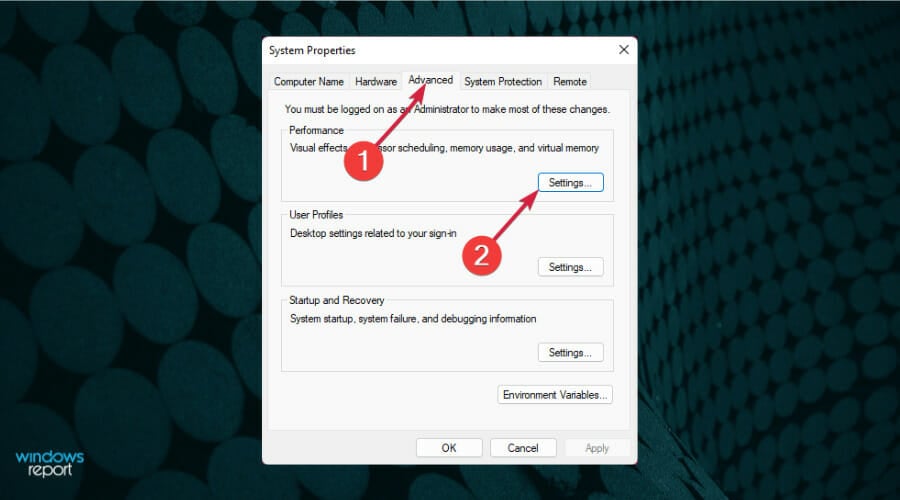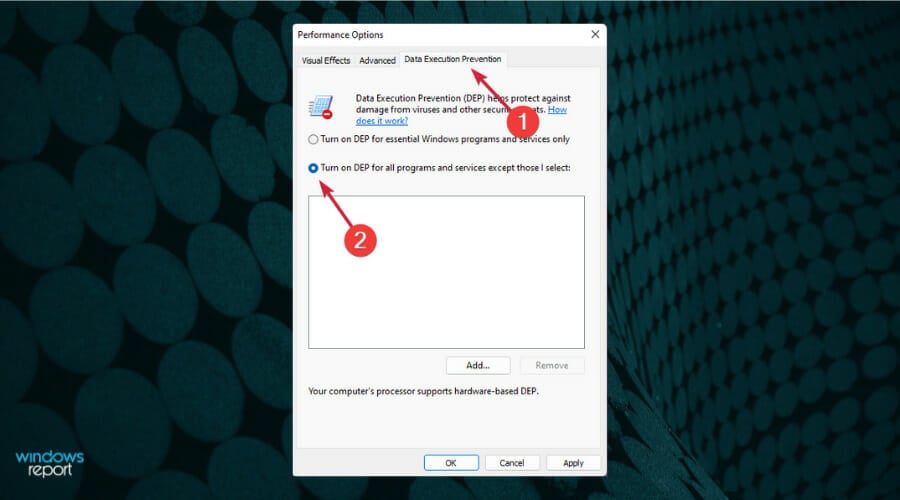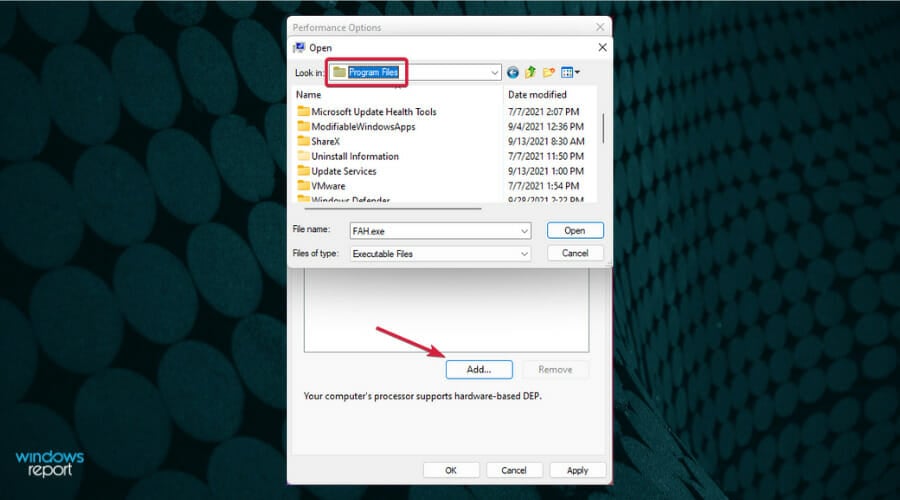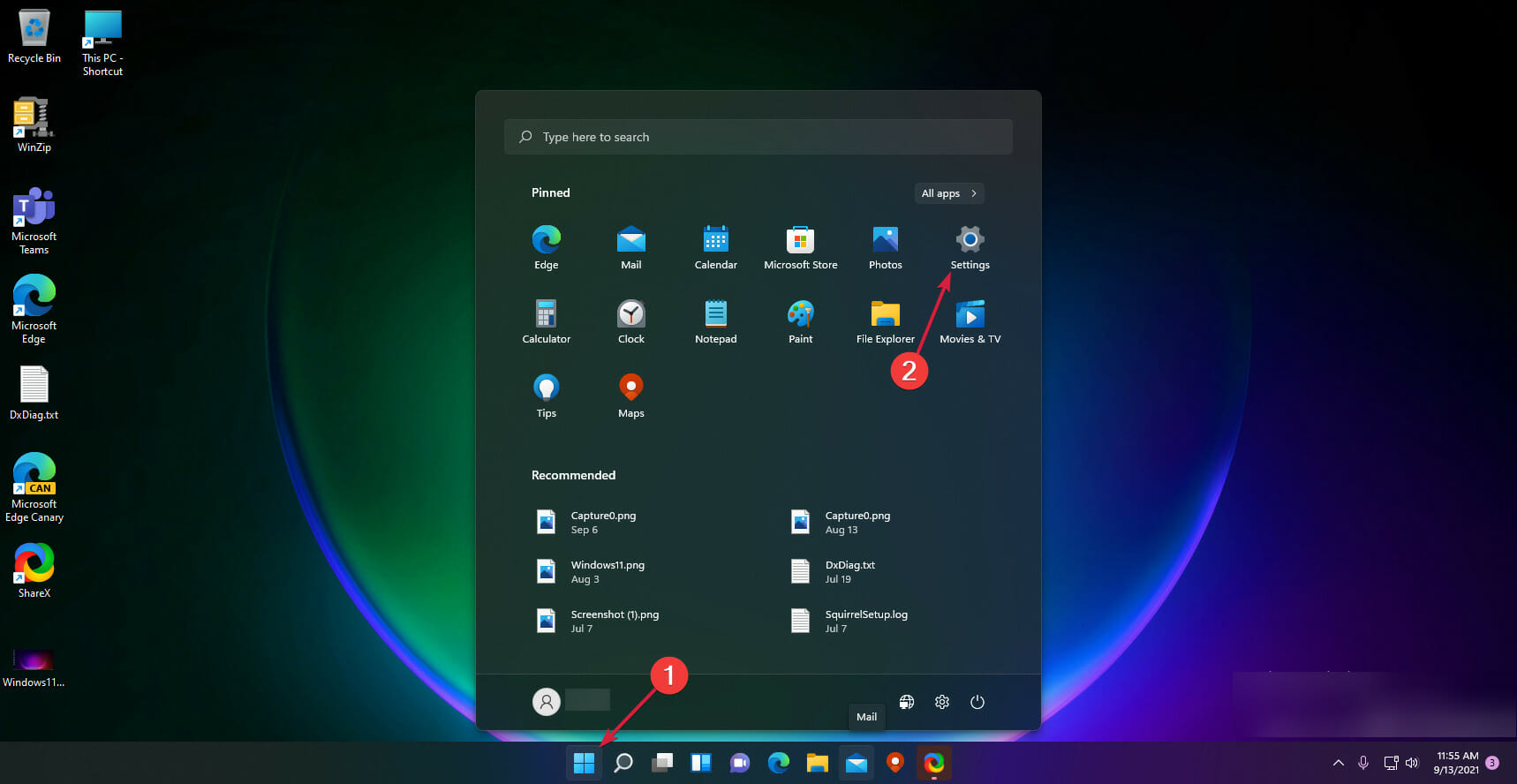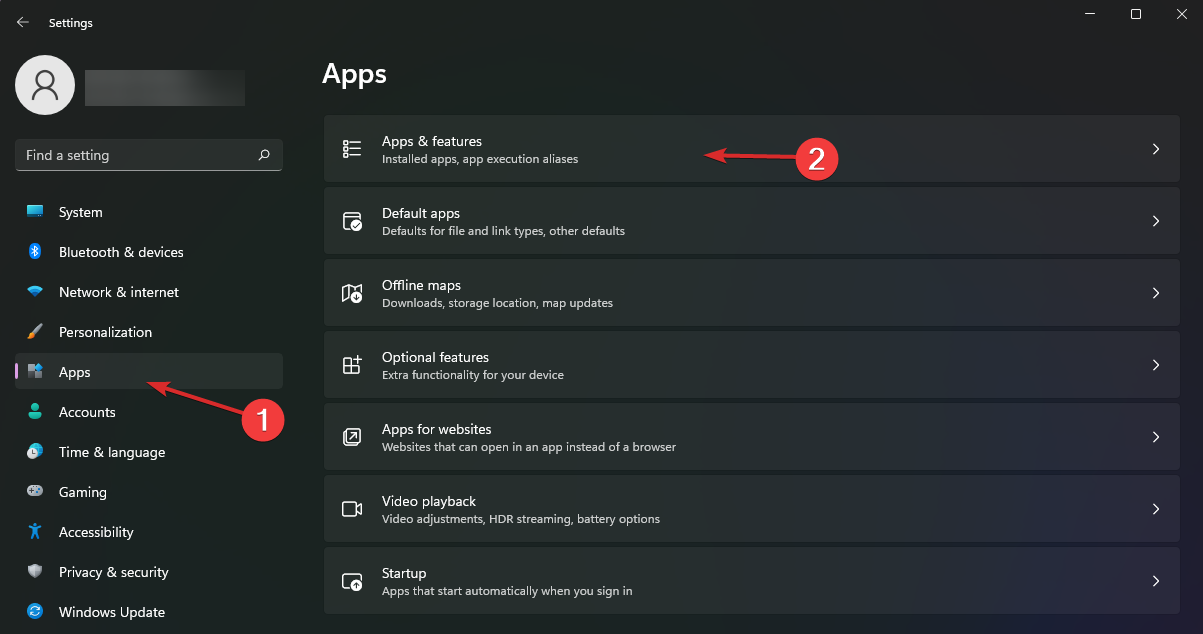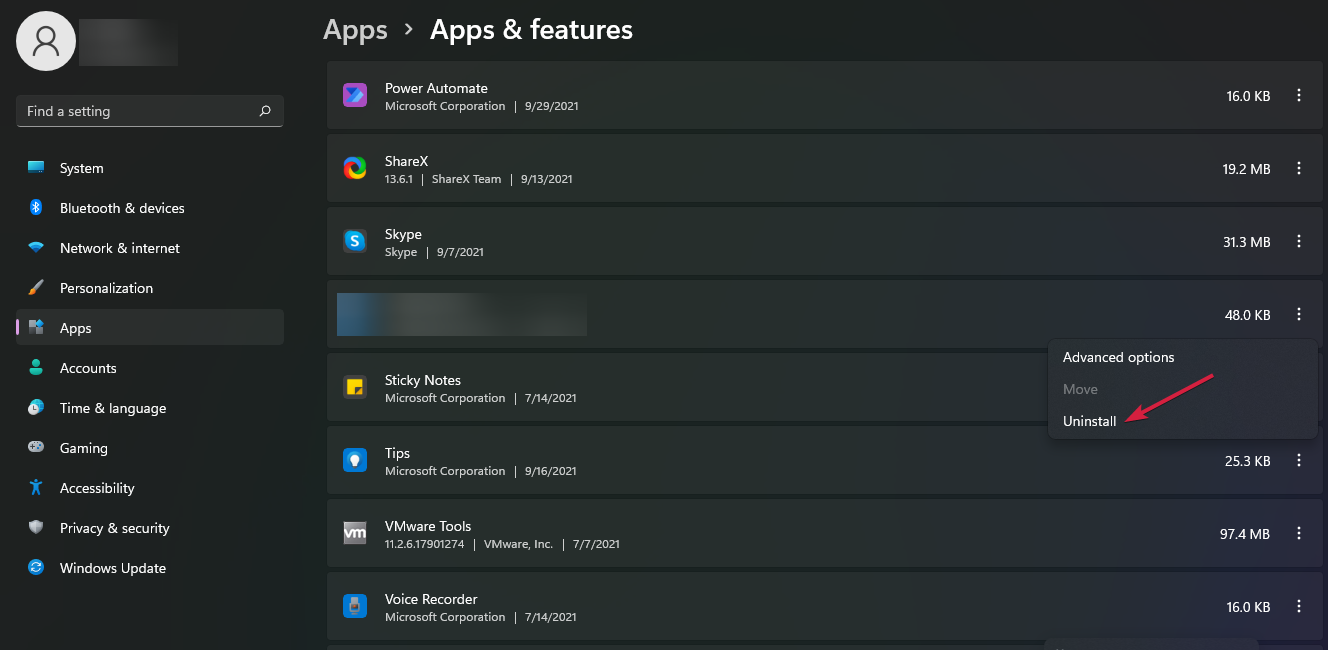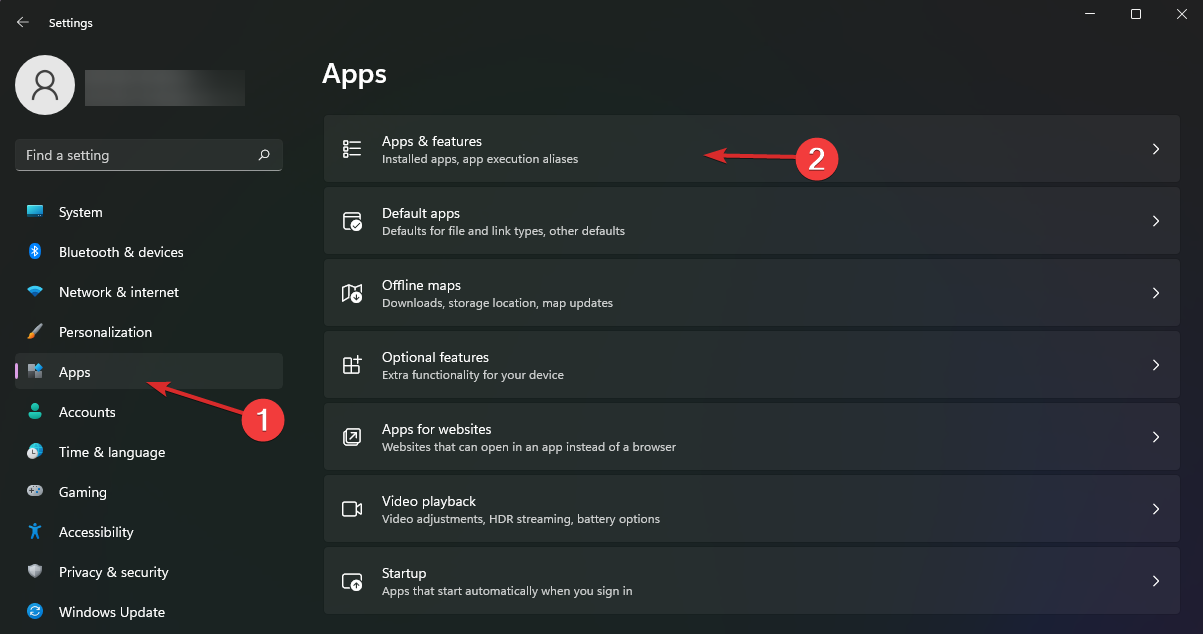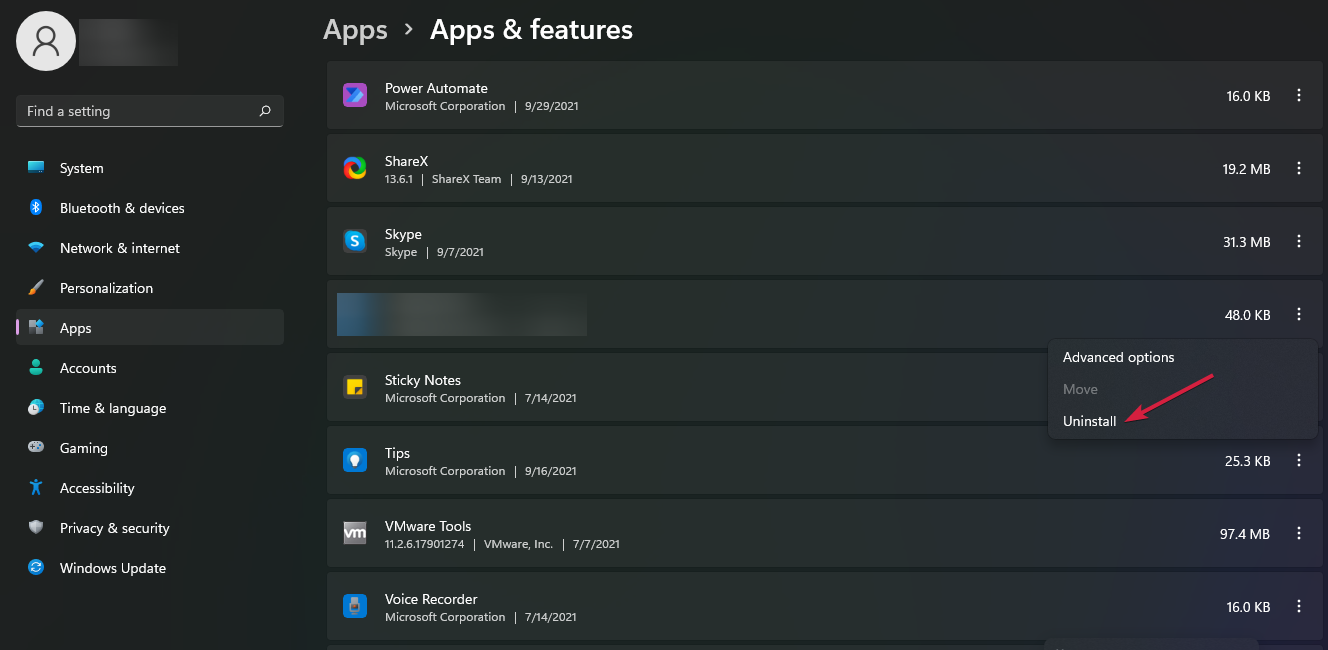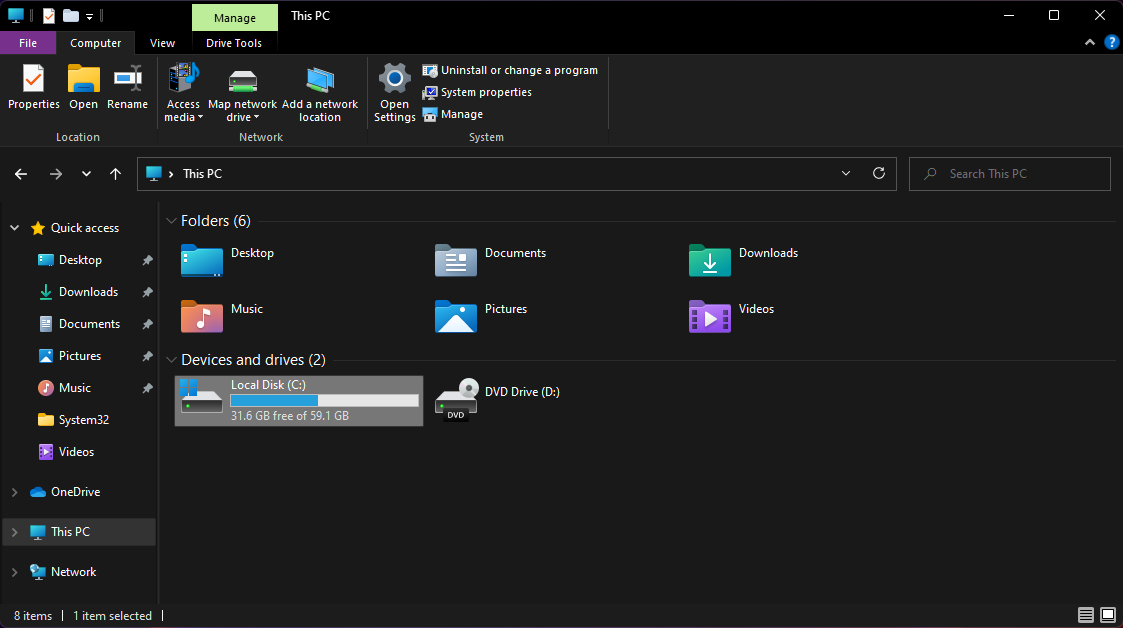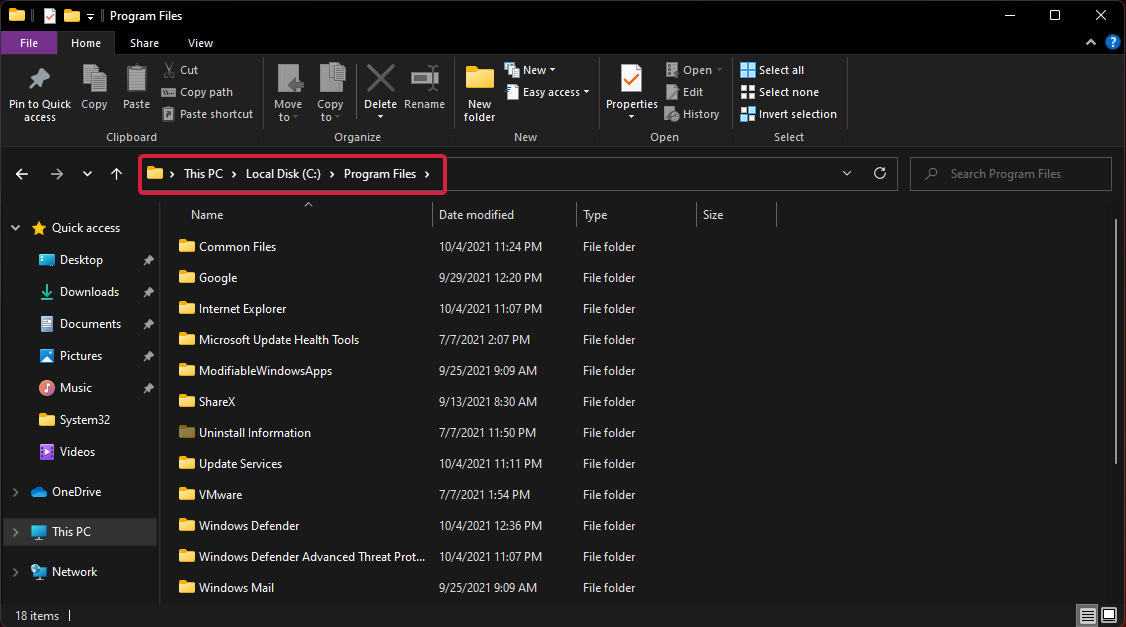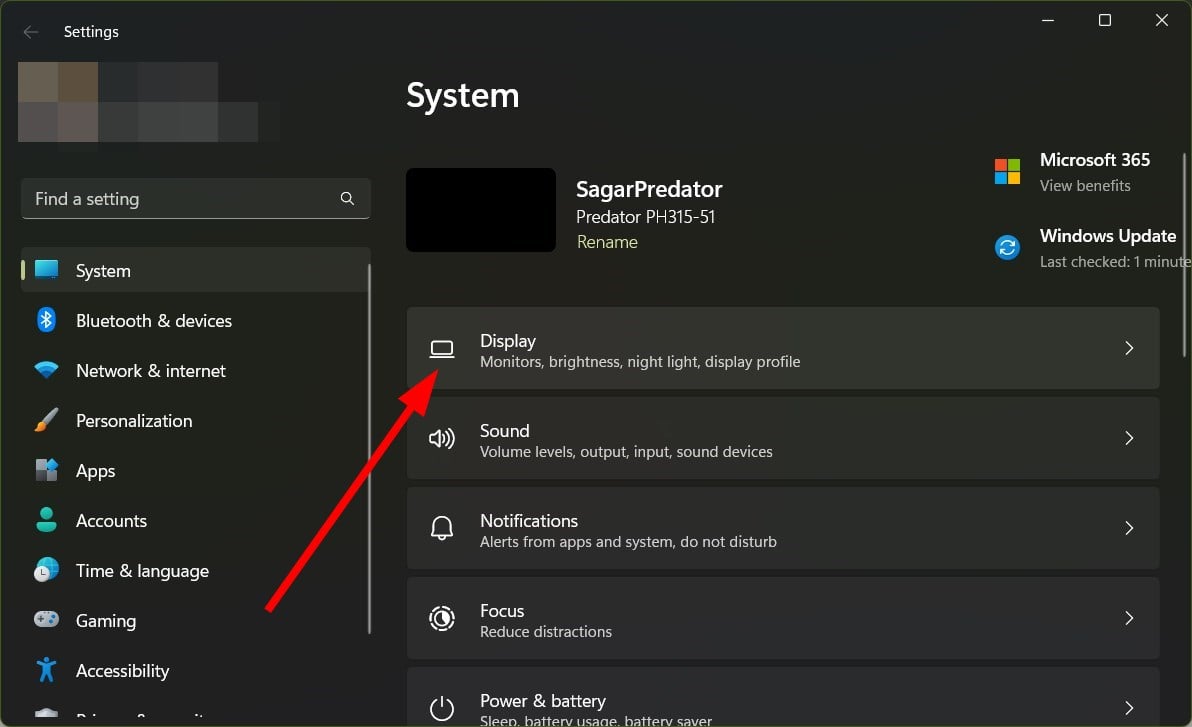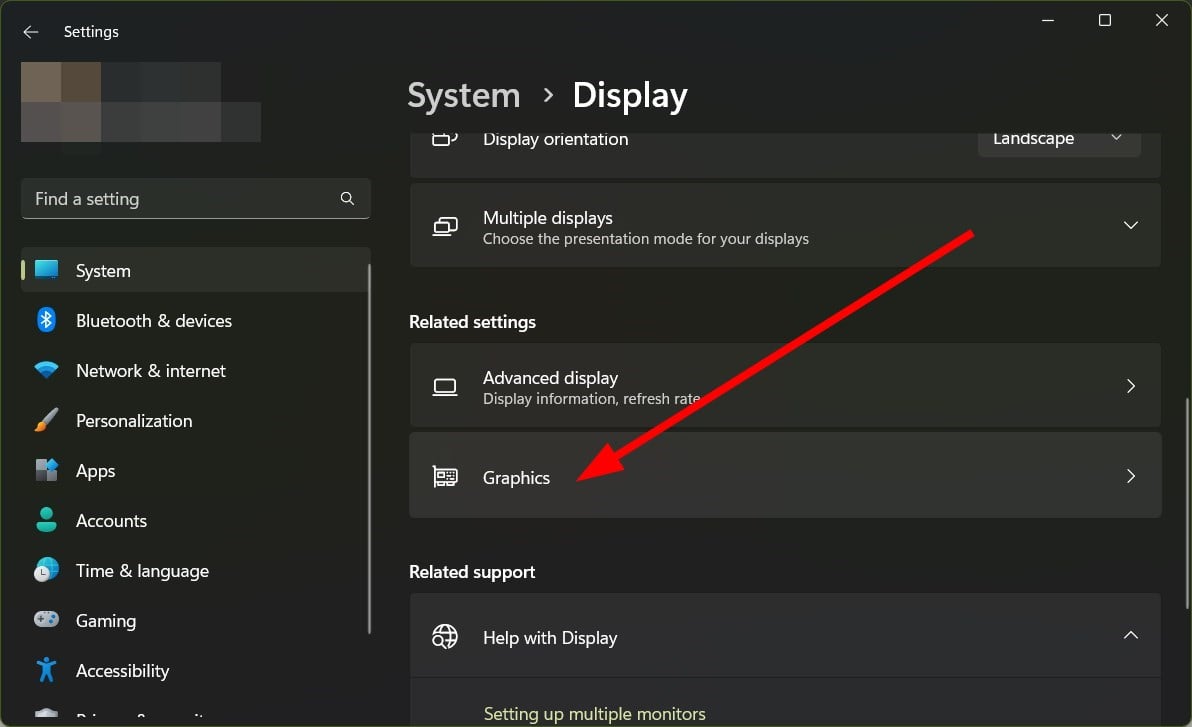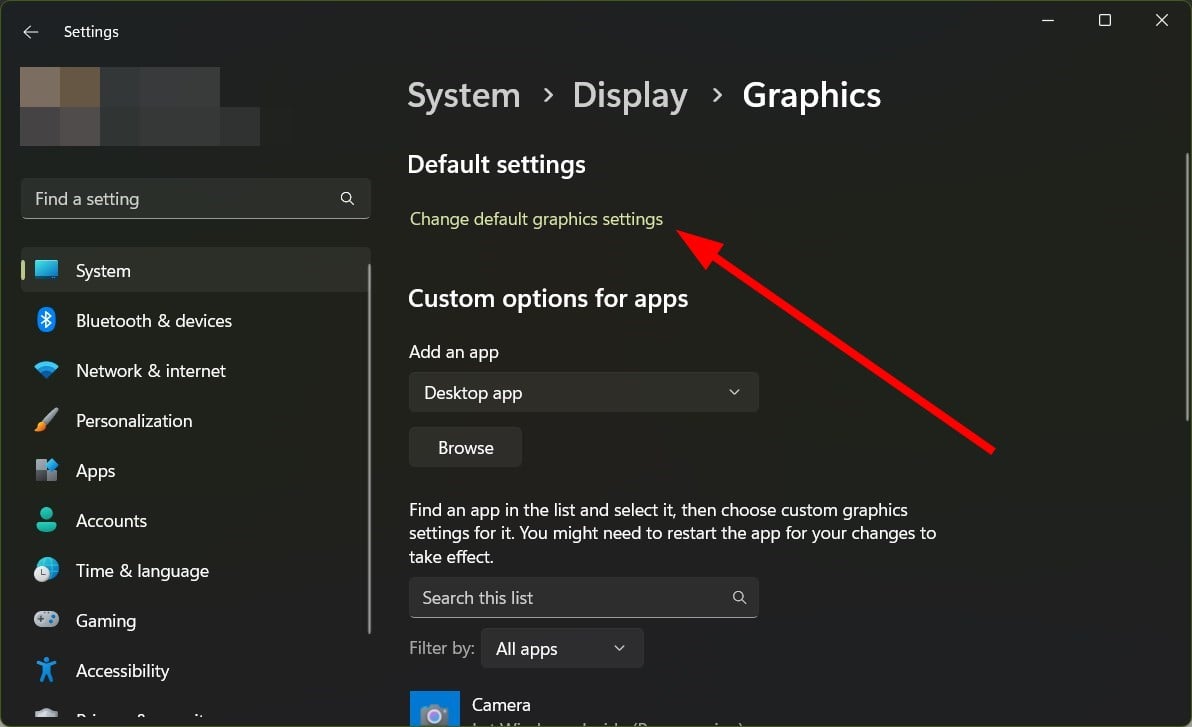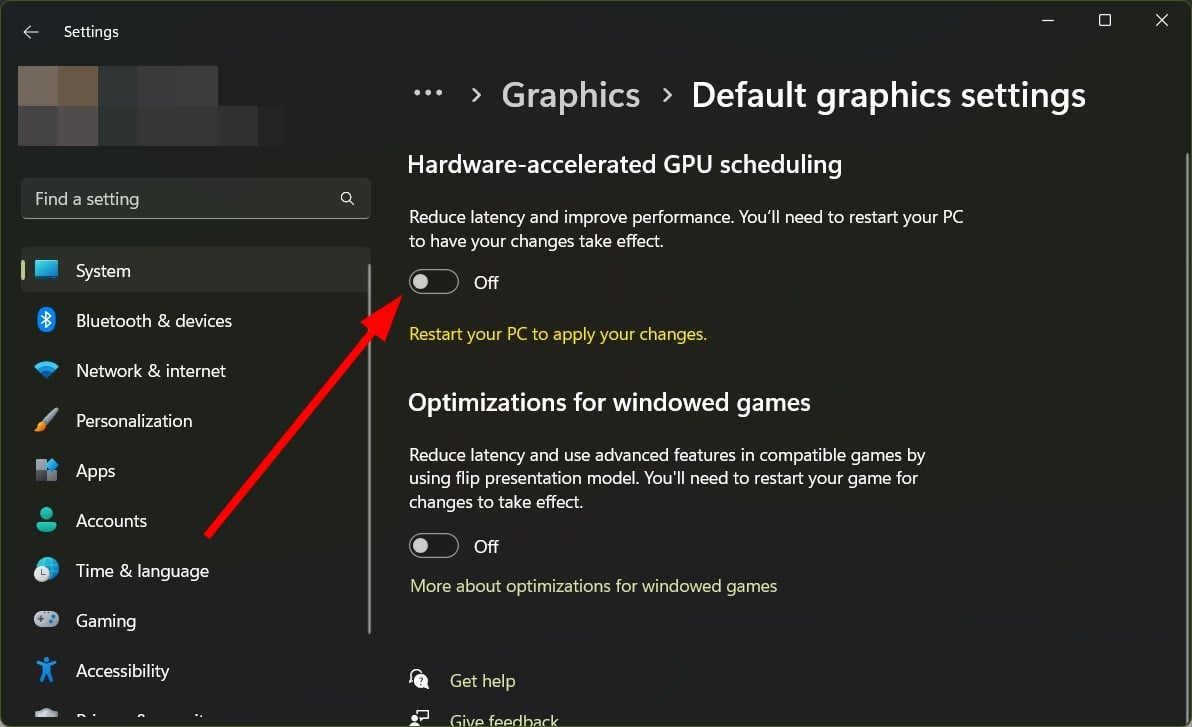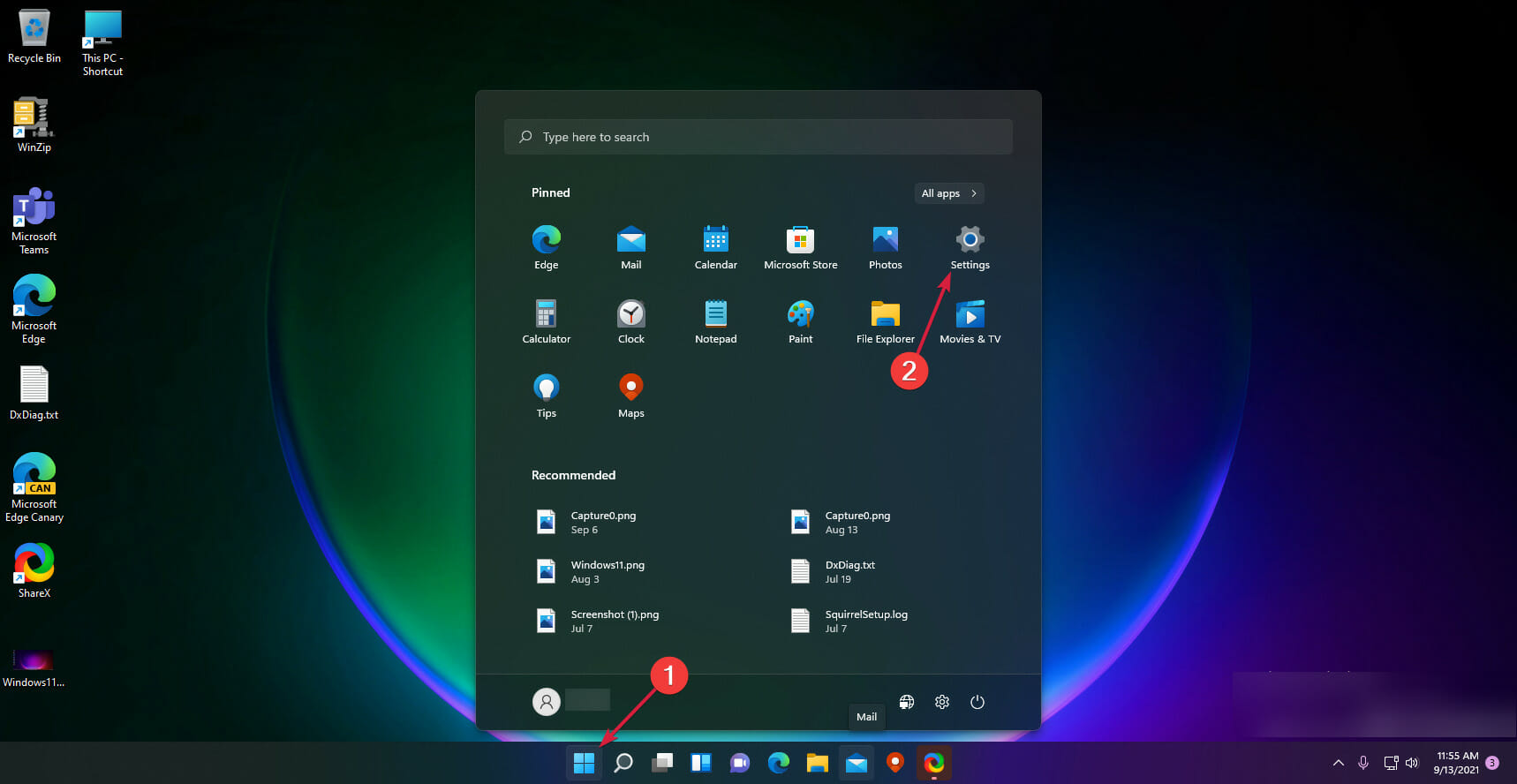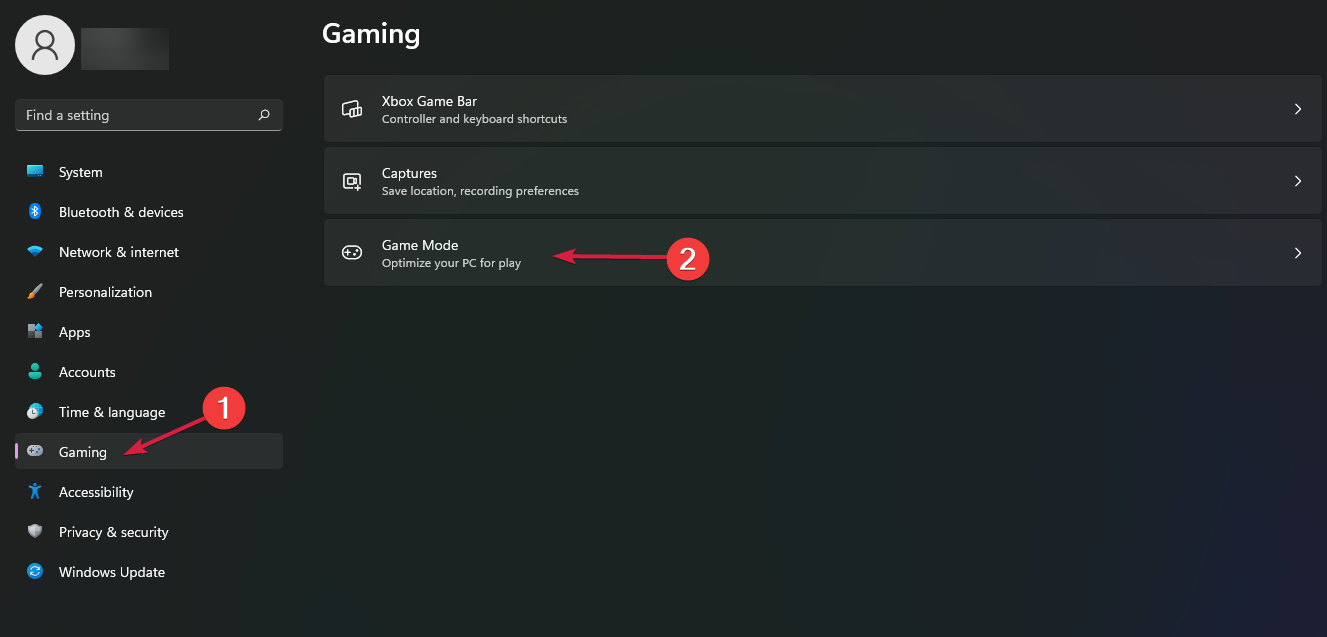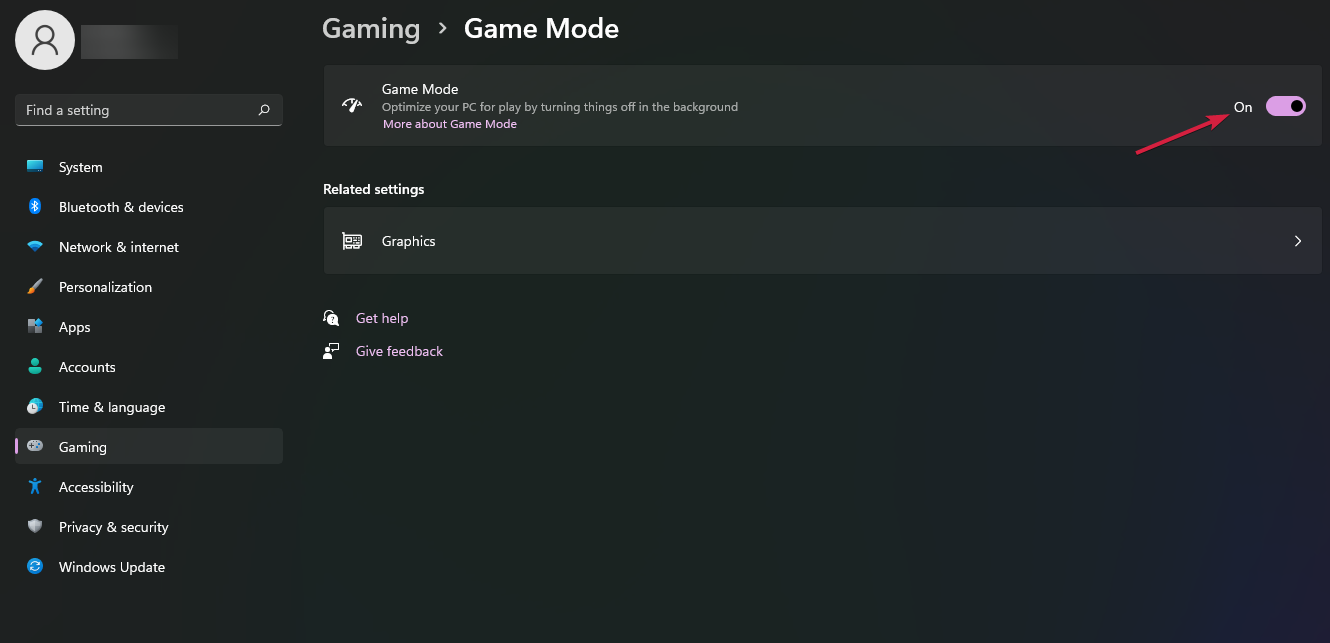Juegos que Fallan en Windows 11: Repáralos en 7 Pasos
7 min. read
Updated on

Windows 11 fue promocionado como un excelente sistema para jugar y, aunque la mayoría de los usuarios disfrutan de sus títulos, algunos de nuestros lectores se quejaron de que sus juegos fallaban.
Este problema se manifiesta de muchas maneras, incluyendo el error 0x80000003 al intentar jugar un juego. En esta guía, explicaremos algunas soluciones que lo ayudarán a resolver el problema.
¿Mi PC está lista para jugar?
Si tu juego se congela o simplemente no se carga, lo primero que debes verificar es si tu PC tiene la configuración correcta para jugar.
- Asegúrate de tener los programas necesarios: Muchos juegos requieren software adicional para ejecutarse. Por ejemplo, DriverX es indispensable para la mayoría de los juegos.
- Revisa la configuración requerida: Podrás hacerlo en el sitio web de los desarrolladores o incluso también en las páginas de revendedores.
- Verifica el hardware conectado: Un juego puede fallar después de añadir más RAM a tu PC con Windows 11, así que también deberías revisar esta posibilidad en particular.
- Revisa si tienes los controladores actualizados: Si no tienes los controladores correctos o si no los has actualizado en un tiempo, puedes encontrarte con problemas. De hecho, es posible que el juego ni siquiera se ejecute.
¿Qué puedo hacer si mi juego falla en Windows 11?
1. Actualiza el controlador de la tarjeta gráfica.
1.1 Usa Windows Update.
- Haz clic en el botón Inicio y selecciona Configuración.
- Selecciona la opción Windows Update de la izquierda.
- Haz clic en el botón Buscar actualizaciones.
- Si hay nuevas actualizaciones, el sistema las descargará e instalará.
- Reinicia tu PC.
- Haz clic en Opciones avanzadas para acceder a las actualizaciones opcionales.
- Selecciona Actualizaciones opcionales.
- Selecciona la actualización disponible e instálela.
Ese es el método más fácil para actualizar los controladores —especialmente el de la tarjeta gráfica— pues, por lo general, los fabricantes los brindan para una actualización del sistema.
Si la aplicación Configuración falla en Windows 11 y no puedes realizar este procedimiento, hay maneras de solucionarlo.
Si, por otro lado, aún no se ha publicado una actualización para tu sistema, deberás ir al sitio web del fabricante y obtenerlo tú mismo.
1.2 Instala el controlador manualmente desde el sitio web del fabricante.
- Ve a la página de descarga del controlador dedicado del fabricante de la tarjeta gráfica. En nuestro ejemplo, fuimos a la página web de NVIDIA.
- Ingresa todos los datos sobre tu tarjeta gráfica y selecciona el sistema operativo Windows 11 en la lista.
- Presiona el botón Buscar.
- Haz clic en el botón Descargar.
- Selecciona el botón Descargar de nuevo.
- Ejecuta el archivo EXE que acabas de descargar.
1.3 Instala el controlador con una herramienta especializada.
A veces, actualizar los controladores mediante Windows Update o instalarlos desde el sitio web del fabricante puede resultar tedioso.
Puedes optar por la alternativa más rápida, que es un software dedicado, el cual te brinda una lista completa de controladores obsoletos o faltantes y luego ubica las últimas actualizaciones en su base de datos.
Para asegurarte de que todo vaya bien y evitar cualquier tipo de errores de controlador de GPU, utiliza un asistente de actualización de controladores. Recomendamos OutByte Driver Updater. Sigue estos pasos sencillos para actualizar tus controladores de forma segura:
- Descarga e Instala Outbyte Driver Updater en tu PC.
- Abre el software.
- Espera a que detecte todos los controladores dañados.
- Ahora te mostrará todos los controladores defectuosos listados para que selecciones aquellos que deseas actualizar o ignorar.
- Haz clic en Actualizar y Aplicar seleccionados para descargar e instalar las versiones más recientes.
- Reinicia tu PC para asegurarte de que los cambios aplicados surtan efecto.

Outbyte Driver Updater
Un programa excepcional que escanea exhaustivamente su dispositivo y actualiza sus controladores al instante.Descargo de responsabilidad: La versión gratuita de este programa no puede realizar ciertas tareas.
2. Ejecuta un escaneo SFC.
- Abre el menú Inicio presionando el botón Windows.
- Escribe símbolo del sistema.
- Ejecuta CMD como administrador.
- Escribe el siguiente comando y presiona Enter para ejecutarlo:
sfc /scannow - Espera hasta que se complete el escaneo.
- Reinicia tu PC.
3. Cambia la configuración de rendimiento del video.
- Abre el menú Inicio presionando el botón Windows.
- Escribe Configuración avanzada del sistema y abre la aplicación.
- Selecciona la pestaña Avanzado.
- Haz clic en Configuración en la sección Rendimiento.
- Elige la pestaña Prevención de ejecución de datos.
- Marca la opción Activar DEP para todos los programas excepto los que seleccione.
- Haz clic en el botón Agregar y selecciona el archivo EXE del juego que tienes problemas para ejecutar.
Consejo de experto:
PATROCINADO
Los controladores obsoletos son la principal causa de errores y problemas del sistema. Si algunos de tus controladores están ausentes o necesitan actualización, una herramienta automizada como OutByte Driver Updater puede resolver estos problemas con solo un par de clics. Además es liviano para tu sistema.
Este procedimiento evitará que el sistema aplique la Prevención de ejecución de datos a tu juego; esto básicamente agrega una exclusión para él.
4. Desinstala Sonic Studio 3.
- Haz clic en el botón Inicio y selecciona Configuración.
- Elige Aplicaciones en el panel izquierdo, luego haz clic en Aplicaciones y características.
- Busca Sonic Studio 3 en la lista de aplicaciones.
- Haz clic en los puntos verticales y selecciona Desinstalar.
Algunos de nuestros lectores solucionaron este problema al desinstalar la aplicación Sonic Studio 3. Si tienes ese software instalado, intenta eliminarlo al menos temporalmente y ve si el juego funciona bien.
Si el juego funcionaba bien hasta que instalaste un software de terceros, intenta desinstalarlo y ejecutar el juego para ver si falla nuevamente en Windows 11.
5. Desinstala y reinstala tu juego.
- Selecciona el botón Inicio y elige Configuración.
- Haz clic en Aplicaciones en el panel izquierdo.
- Selecciona Aplicaciones y funciones.
- Haz clic en los tres puntos verticales de la derecha y selecciona Desinstalar.
- Presiona Windows + E para abrir el Explorador de archivos.
- Elimina la carpeta de instalación del juego.
- Instala el juego utilizando el archivo de instalación que almacenaste en tu disco.
Los fallos repetidos del juego pueden deberse a un problema con la instalación inicial o a si lo reinstalaste sobre una versión anterior.
Por lo tanto, asegúrate de desinstalar completamente el juego esta vez y elimina sus carpetas antes de instalarlo nuevamente. Si tienes problemas con el Explorador de Windows, ve qué hacer si el Explorador sigue fallando en Windows 11.
6. Apaga la aceleración de hardware.
- Presiona las teclas Windows + I para abrir Configuración.
- Haz clic en Mostrar en el lado derecho.
- Selecciona Gráficos en la sección Configuración relacionada.
- Haz clic en Cambiar la configuración de gráficos predeterminada.
- Desactiva la programación de GPU con aceleración de hardware.
- Reinicia tu PC para aplicar los cambios.
Esta solución fue sugerida por uno de nuestros lectores y hemos confirmado que funciona.
7. Desactiva el modo de juego.
- Haz clic en el botón Inicio y selecciona Configuración.
- Elige Juegos en el panel izquierdo.
- Haz clic en la opción Modo de juego.
- Desactiva el modo de juego.
A menudo, la configuración agresiva del juego puede causar múltiples problemas con el juego. El modo de juego está ahí para ayudar a mejorar el rendimiento de los juegos, pero también podría ser el culpable de este error. Puedes apagarlo y comprobar si esto resuelve el problema.
Si compraste el juego en Microsoft Store, este problema también puede deberse a que la aplicación se bloquea durante la descarga (aunque diga que sí descargó el juego).
En este caso, tenemos una guía para lidiar con el bloqueo de Microsoft Store en Windows 11 que podría ayudarte.
Esperamos que nuestros pasos te hayan ayudado a solucionar los problemas del juego que estabas experimentando y que ahora puedas disfrutarlo sin interrupciones.
Para cualquier pregunta o sugerencia, deja tu comentario en la sección dedicada a continuación.
¿Todavía estás experimentando problemas? Resuélvelos con esta herramienta:
PATROCINADO
Algunos problemas relacionados con los controladores pueden resolverse más rápidamente utilizando una solución de controladores personalizada. Si aún tienes problemas con tus controladores, simplemente instala OutByte Driver Updater y ponlo en funcionamiento de inmediato. ¡Deja que actualice todos los controladores y solucione otros problemas en tu PC en poco tiempo!