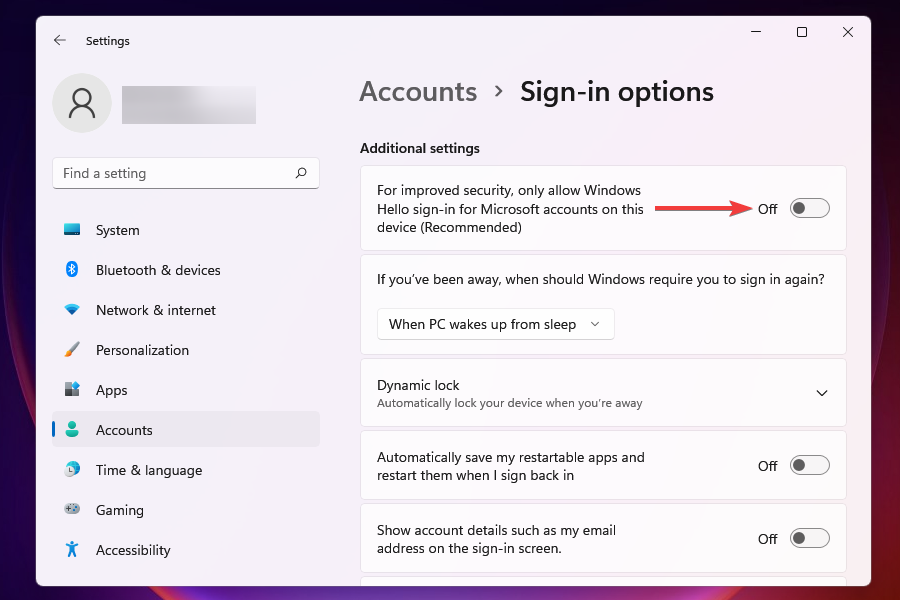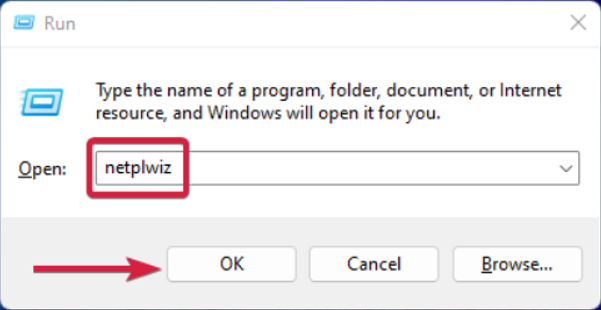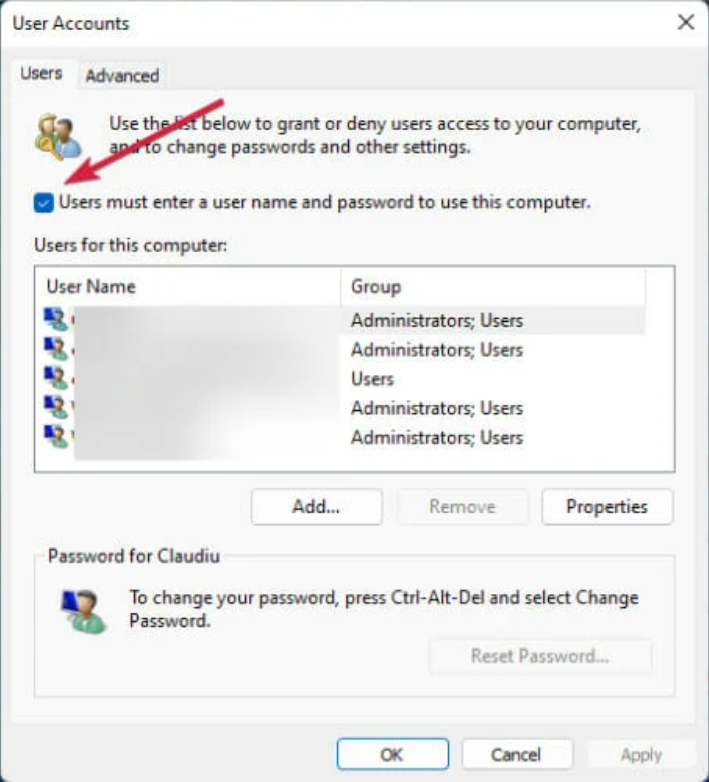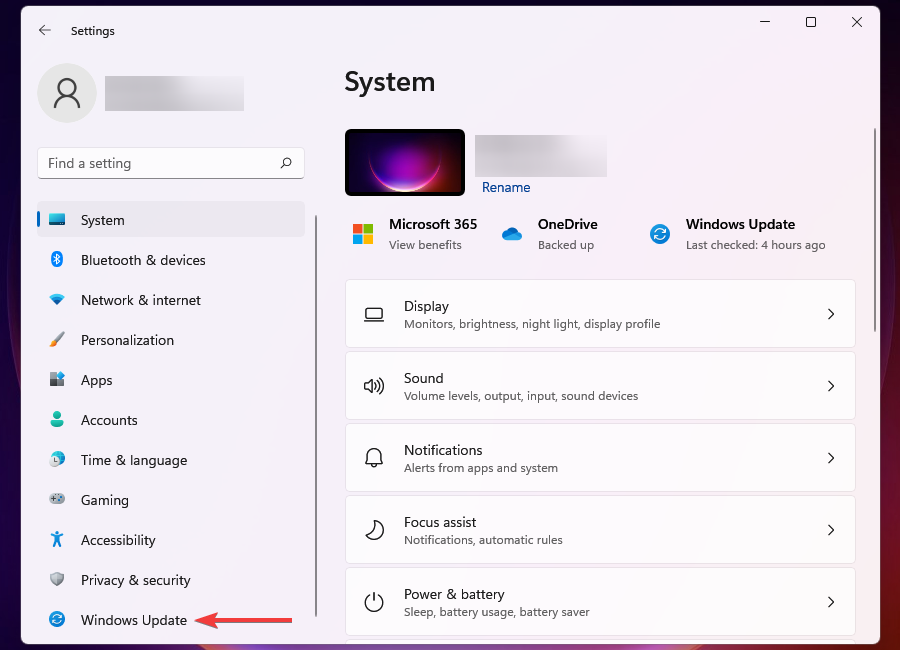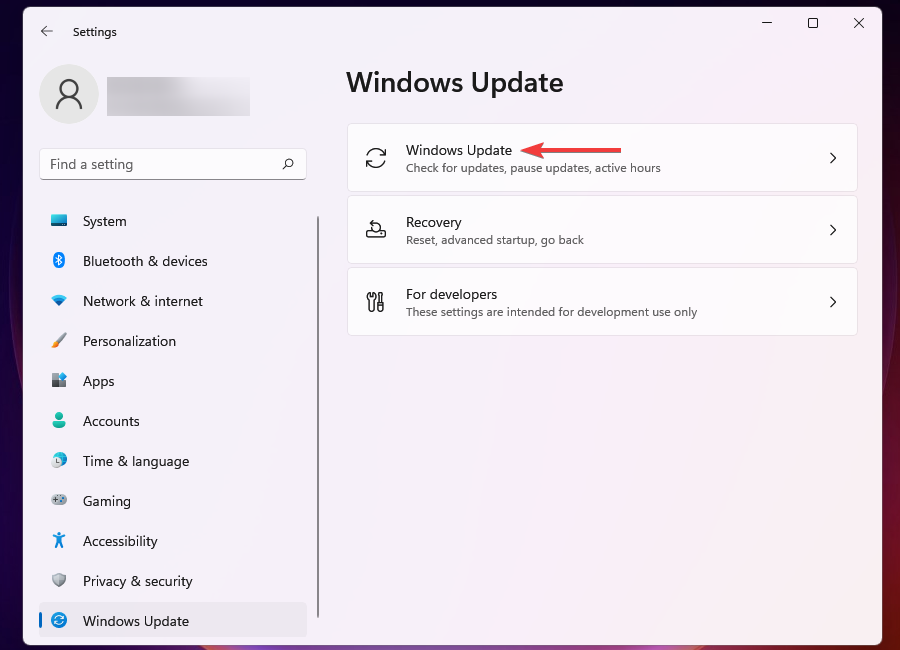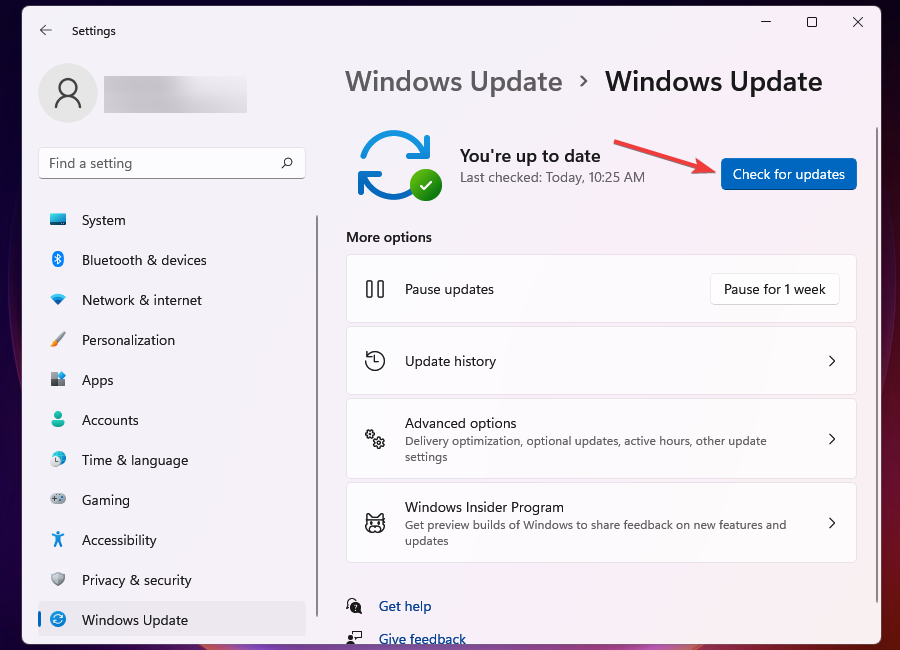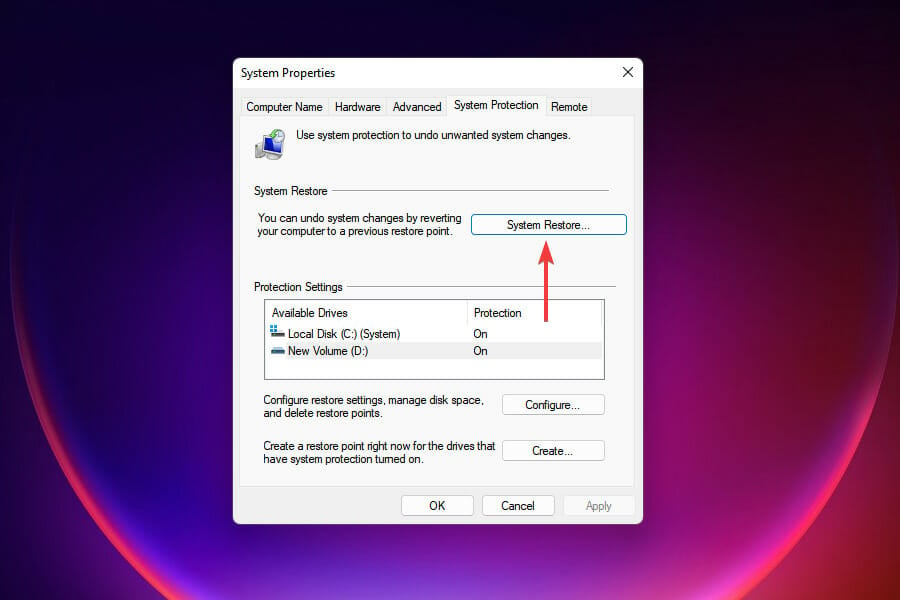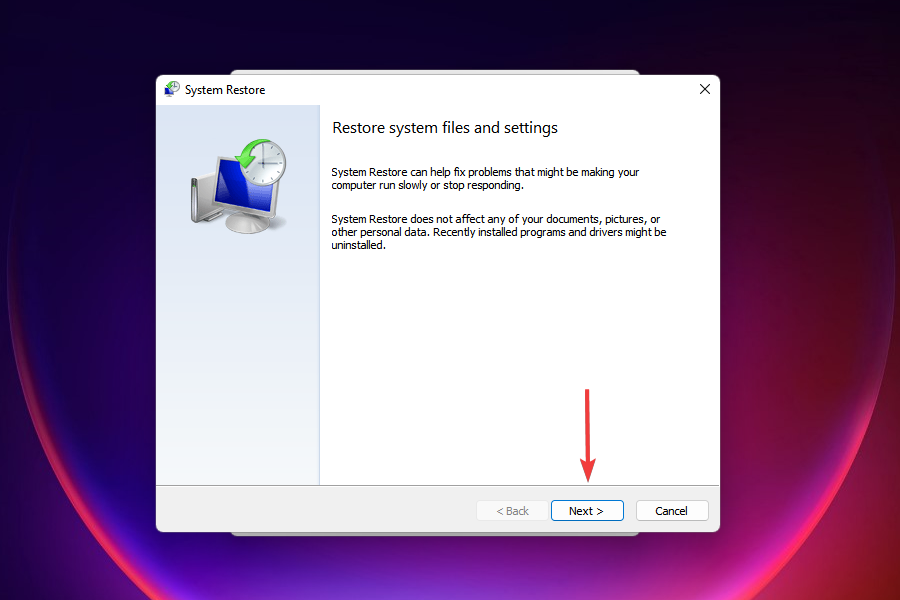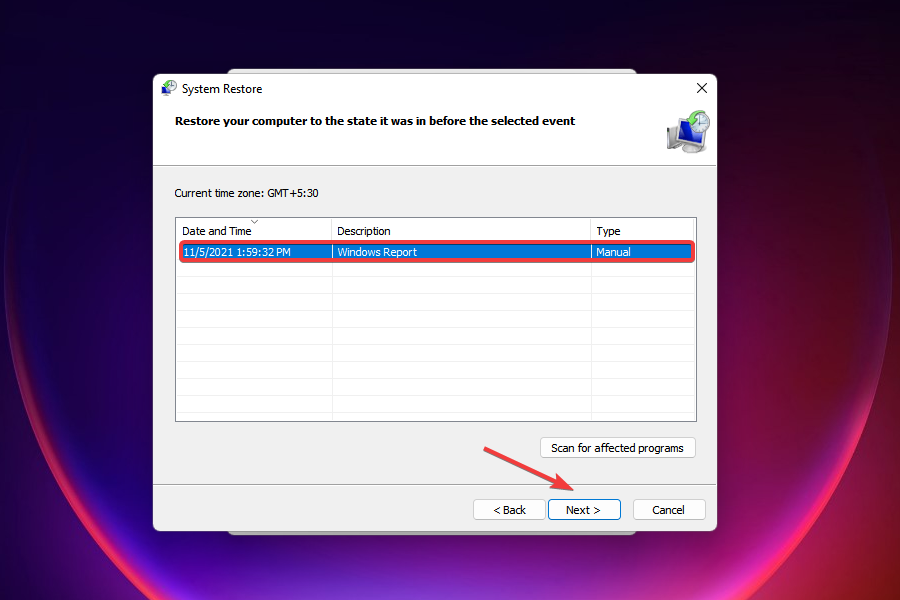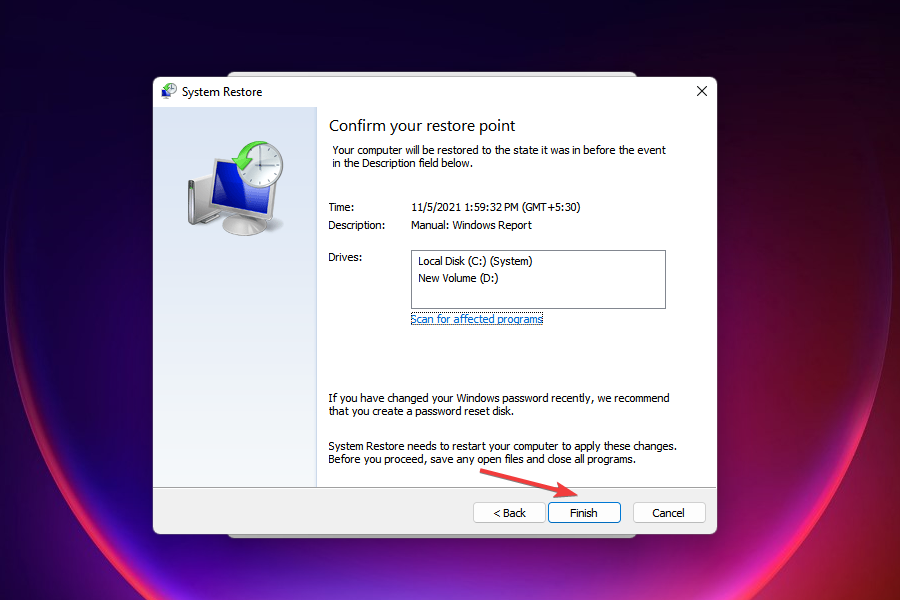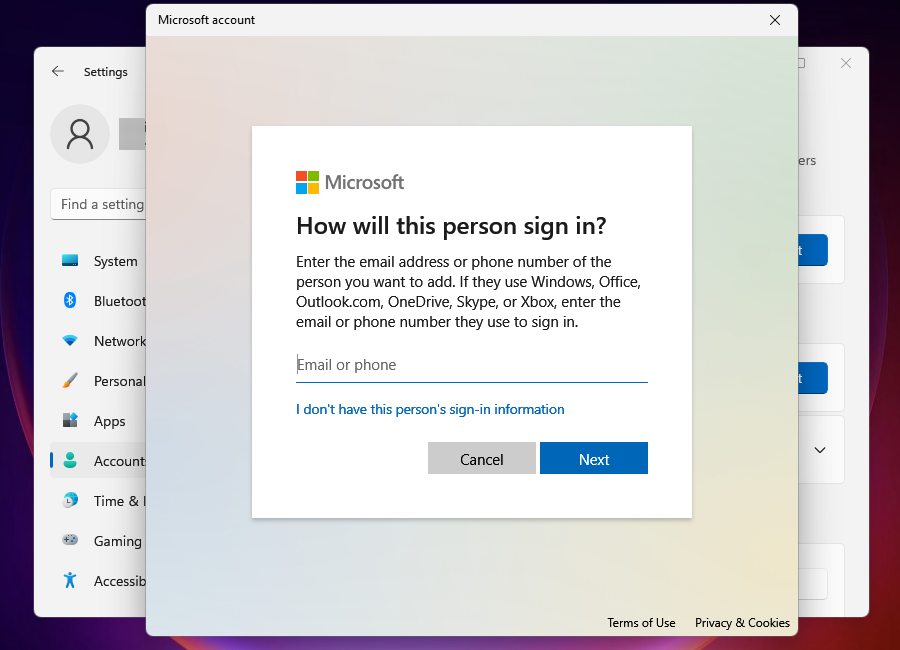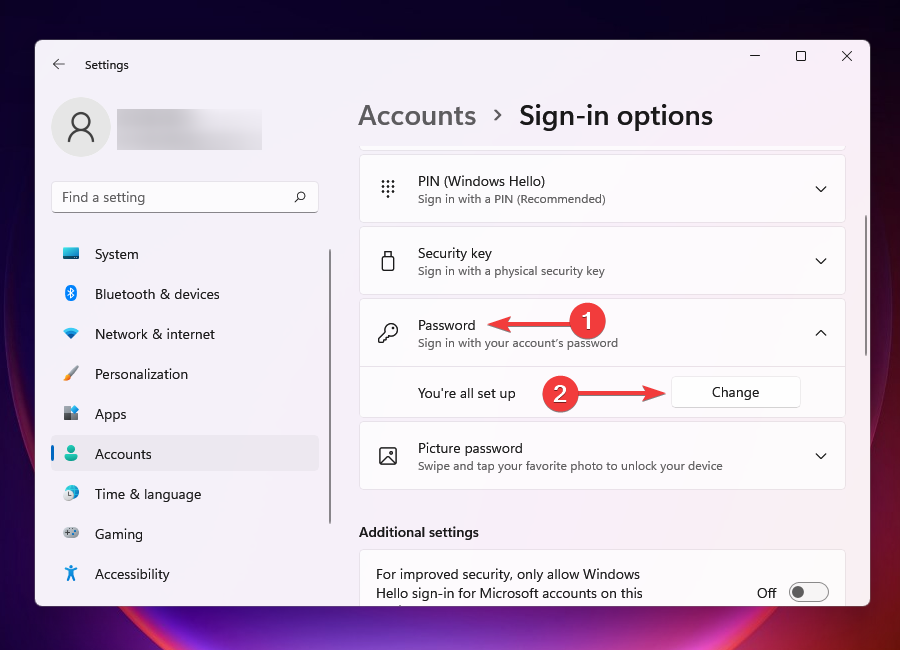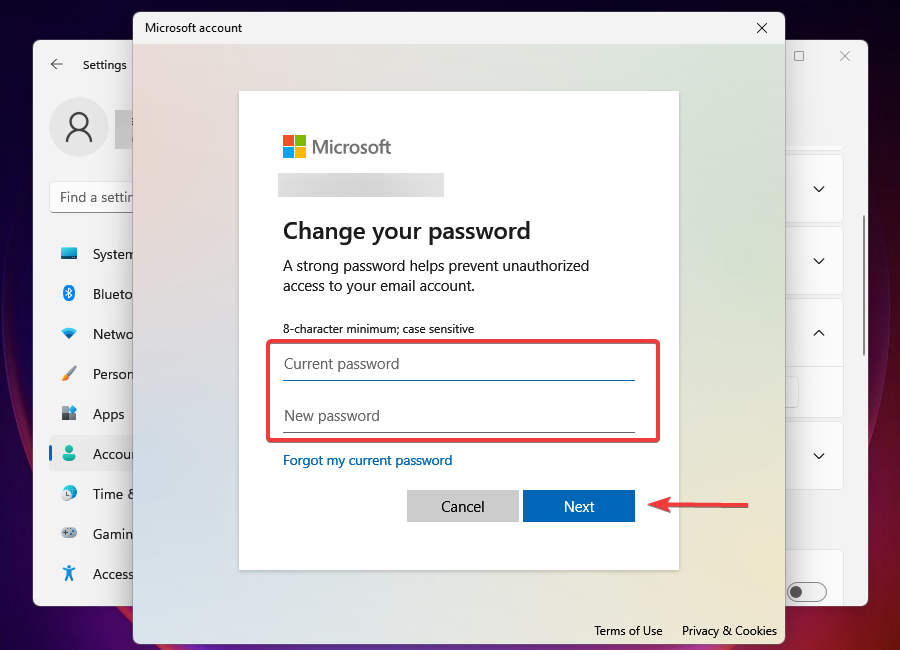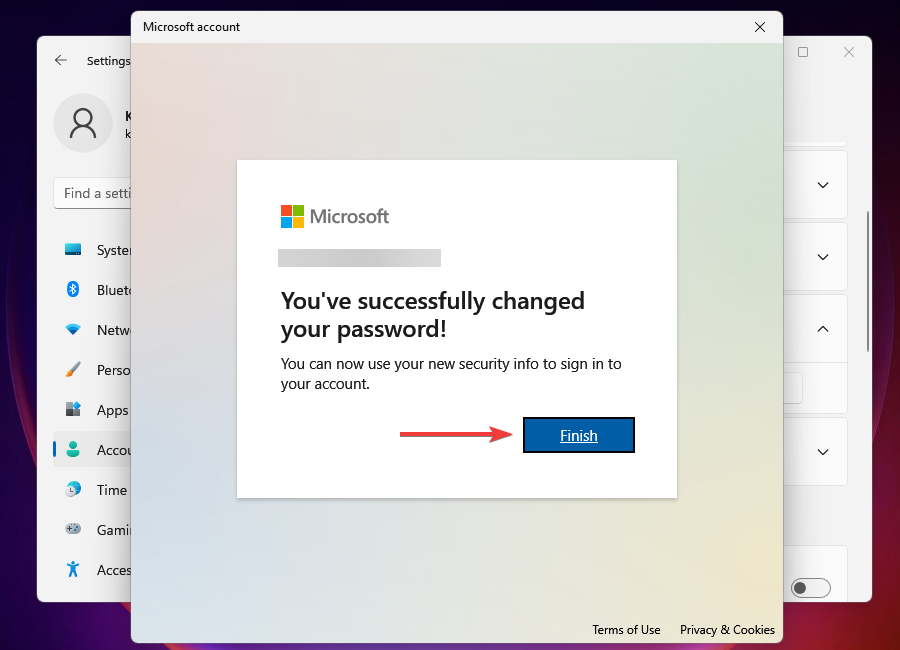Qué Hacer si las Opciones de Inicio de Sesión No Funcionan
8 min. read
Updated on
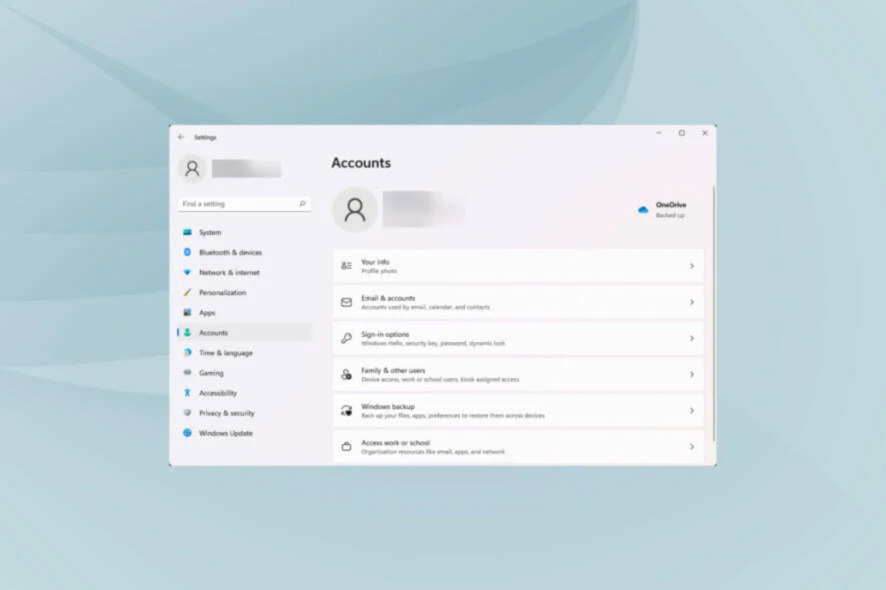
¡Windows 11 ya está aquí! Los usuarios con PC compatibles ahora pueden realizar la actualización utilizando el asistente de instalación o Windows Update, entre otras opciones.
Pero muchos de ellos han informado que las opciones de inicio de sesión de Windows 11 no funcionan.
Los usuarios principalmente no pueden iniciar sesión con sus contraseñas. Si bien el PIN o el biométrico parecen funcionar bien al iniciar sesión, no pueden encontrar la opción para iniciar sesión a través de la contraseña de su cuenta.
En las siguientes secciones, lo guiaremos a través del problema de las opciones de inicio de sesión de Windows 11 que no funcionan y el cambio de la contraseña de inicio de sesión desde Configuración.
¿Cuáles son las diversas opciones de inicio de sesión disponibles en Windows 11?
Hay seis opciones de inicio de sesión disponibles para los usuarios en Windows 11 y todas se enumeran a continuación:
- Reconocimiento facial
- Reconocimiento de huellas dactilares
- Alfiler
- Clave de seguridad
- Contraseña
- Contraseña de imagen
De las seis opciones enumeradas aquí, las dos primeras no están disponibles para todas las PC, ya que en estos casos se requiere un hardware específico.
Puede consultarlos todos en la configuración de la cuenta y elegir el que mejor se adapte a sus necesidades y le resulte más conveniente.
¿Qué puedo hacer si las opciones de inicio de sesión de Windows 11 no funcionan?
1. Cambie la configuración de las opciones de inicio de sesión
- Presione Windows + I para iniciar la aplicación Configuración.
- Seleccione la pestaña Cuentas de las que aparecen en el panel de navegación de la izquierda.
- A continuación, haga clic en Opciones de inicio de sesión a la derecha.
- Deshabilite la opción Para mejorar la seguridad, solo permita el inicio de sesión de Windows Hello para cuentas de Microsoft en este dispositivo (recomendado) en Configuración adicional.
- Ahora, reinicie la computadora y verifique si puede iniciar sesión con la contraseña de su cuenta.
Con la opción Para mejorar la seguridad, permitir solo el inicio de sesión de Windows Hello para cuentas de Microsoft en este dispositivo (recomendado) habilitada, no podrá iniciar sesión con la contraseña de su cuenta.
Deshabilitar la configuración debería resolver las opciones de inicio de sesión que no funcionan en el error de Windows 11.
2. Configurar el inicio de sesión automático
- Presione la tecla Windows + R para iniciar Ejecutar, escriba netplwiz y presione Enter o haga clic en Aceptar.
- Ahora desmarque la casilla que dice Los usuarios deben ingresar un nombre de usuario y contraseña para usar esta computadora.
- Después de hacer clic en Aplicar, deberá ingresar la contraseña una vez más para validar el cambio.
Tenemos una guía completa sobre cómo configurar el inicio de sesión automático en Windows 11. Verá que hay más métodos para hacerlo.
Cuando configura el inicio de sesión automático, no se le solicitará que ingrese la contraseña, el pin o cualquier otro método de verificación para iniciar sesión.
Esto debería resolver cualquier problema si las opciones de inicio de sesión no funcionan en Windows 11.
3. Actualizar Windows 11
- Presione Windows + I para iniciar la aplicación Configuración.
- Seleccione Windows Update de las pestañas que aparecen en el panel de navegación de la izquierda.
- A continuación, haga clic en Windows Update desde las opciones de la derecha.
- Haga clic en Buscar actualizaciones para buscar actualizaciones disponibles y descargarlas e instalarlas en su computadora.
- Después de instalar las actualizaciones, reinicie la computadora y verifique si vuelven a aparecer las opciones de inicio de sesión que no se mostraban anteriormente.
Cuando ejecuta una versión desactualizada de Windows, las posibilidades de encontrar errores son altas.
Estos también pueden incluir el problema sin contraseña al iniciar sesión, la pantalla de inicio de sesión que no se carga o las opciones de inicio de sesión que no funcionan en Windows 11. La mayoría de estos pueden solucionarse simplemente actualizando el sistema operativo a la última versión.
Junto con esto, con cada actualización, tiene nuevas funciones, seguridad mejorada y parches para errores conocidos introducidos.
Es probable que estas adiciones hagan que su experiencia con Windows sea mucho más fácil de usar y segura.
4. Realizar una restauración del sistema
- Presione Windows + S para iniciar el menú de búsqueda.
- Ingrese crear un punto de restauración en el campo de texto en la parte superior y haga clic en el resultado de búsqueda relevante que aparece.
- Haga clic en el botón Restaurar sistema.
- Haga clic en Siguiente para continuar, en caso de que los puntos de restauración no aparezcan aquí.
- Seleccione el punto de restauración deseado de la lista y haga clic en Siguiente. Se mencionará la fecha de creación de cada punto de restauración para hacer una selección informada.
- Verifique la configuración de restauración y haga clic en Finalizar para iniciar el proceso. El sistema se reiniciará durante la restauración, por lo que se recomienda que guarde los archivos abiertos para evitar la pérdida de datos.
Si los métodos anteriores no ayudan, siempre puede realizar una restauración del sistema. Esta es probablemente la forma más rápida de solucionar incluso los problemas más complejos.
Después de restaurar el sistema, verifique si se resolvió el error de las opciones de inicio de sesión que no funcionan en Windows 11.
Cuando continúa con la restauración del sistema, básicamente hace retroceder el sistema en el tiempo hasta un punto en el que el error no existía.
El proceso puede desinstalar aplicaciones agregadas recientemente o cambiar la configuración configurada, pero no afectará los archivos almacenados en la computadora.
Otra posible solución que omite la restauración del sistema es usar un software de terceros que se especialice en la recuperación del sistema y verificaciones de integridad de archivos. Para ello, recomendamos un software de reparación.
Este software repara y reemplaza todos los archivos del sistema de Windows que están corruptos o dañados con sus versiones originales, sin afectar los datos del usuario.
5. Crea una nueva cuenta de usuario
- Presione Windows + I para iniciar Configuración.
- Haga clic en Cuentas en las pestañas que aparecen a la izquierda. Crear una cuenta local sería un buen enfoque.
A veces, es posible que encuentre un error en las opciones de inicio de sesión que no funcionan en Windows 11 debido a un perfil de usuario dañado.
También tiene la opción de reparar la cuenta dañada, pero llevaría tiempo. Aunque la guía vinculada es para Windows 10, los métodos enumerados allí también son efectivos en Windows 11.
Elegimos un enfoque más simple, que es primero crear una nueva cuenta de usuario, para poder usar la opción deseada para iniciar sesión en Windows. Después de crear un nuevo perfil de usuario, tiene todo el tiempo para arreglar el perfil corrupto.
¿Cómo puedo cambiar la contraseña de inicio de sesión en Windows 11?
Puede cambiar fácilmente la contraseña de inicio de sesión desde la configuración de opciones de inicio de sesión. Así es como puedes hacer eso:
- Presione Windows + I para iniciar la aplicación Configuración.
- Seleccione la pestaña Cuentas de la izquierda.
- A continuación, haga clic en Opciones de inicio de sesión en el panel derecho.
- Seleccione la opción Contraseña y haga clic en el botón Cambiar.
- Ahora, verifique que es usted a través de la opción de inicio de sesión seleccionada, si se le solicita.
- Ingrese su contraseña anterior y nueva en los campos de texto respectivos y haga clic en Siguiente.
- Haga clic en Finalizar para completar el proceso.
Esta solución también solucionará el problema de que Windows 11 no acepta la contraseña. La solución de recuperación del sistema anterior también funcionará.
¿Qué puedo hacer si no hay una pantalla de inicio de sesión en Windows 11?
Varios usuarios informaron que no pueden acceder a la pantalla de inicio de sesión en Windows 11, lo cual es un problema importante. Puede encontrar el error tanto al iniciar Windows como al encender su PC desde el modo de suspensión.
El problema de que la pantalla de inicio de sesión no aparece se puede resolver fácilmente mediante varios métodos para poner todo en marcha en poco tiempo.
Eso es todo lo que hay sobre los problemas de inicio de sesión en Windows 11 y las soluciones más relevantes para eliminarlos. En caso de que el problema persista incluso después de ejecutar todos los pasos enumerados aquí, restaure Windows 11 a su configuración de fábrica.
Además, verifique la mejor configuración en Windows 11 para mejorar el rendimiento del sistema . Puede inyectar más potencia a su CPU o habilitar la función Storage Sense para una experiencia mejorada.
Díganos qué método resolvió las opciones de inicio de sesión de Windows 11 que no funcionaban/problema de apertura en la sección de comentarios a continuación.