How to fix a corrupt user profile in Windows 10/11
6 min. read
Updated on
Read our disclosure page to find out how can you help Windows Report sustain the editorial team. Read more
Key notes
- Gaining access to your user profile means that you will always log in and find your PC set up just the way you like it, with settings and preferences accustomed to your needs.
- Errors and corruption can make profiles become inaccessible, and this guide covers some of the things that you can do when that happens.
- This article is part of a much larger hub regarding User Profile Errors, so don't hesitate to visit it if you ever encounter such problems again.
- Take a look at our dedicated User Profile page for more interesting articles on the matter.
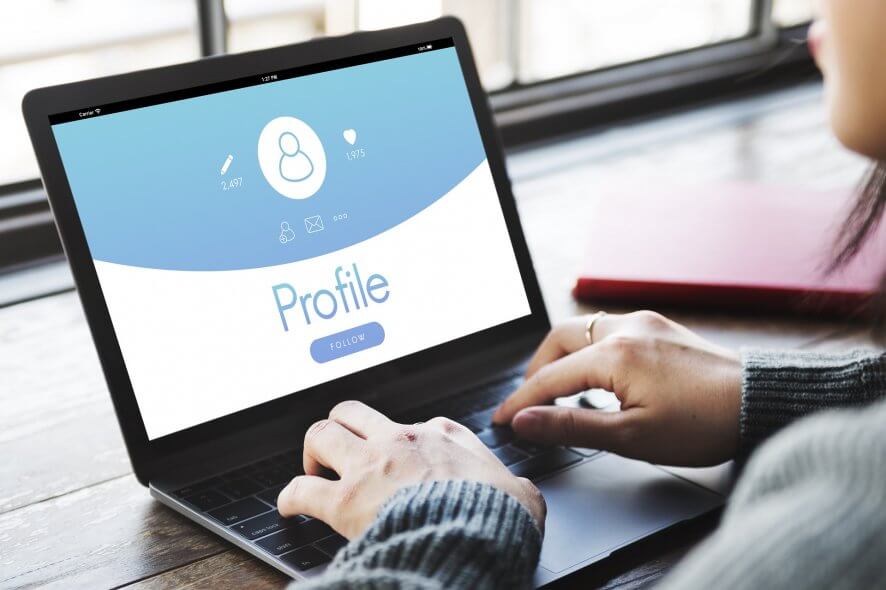
Having a corrupt user profile on Windows 10 usually prevents you from logging in to Windows when booting your PC. This problem is usually signed by an error message.
Most people using Windows 10 usually create a user profile when they first install the operating system or they log in from the administrator account if they are the only ones using the PC.
Having a user profile on Windows 10 helps you customize your own settings when you login like the desktop theme, the installed programs you need only on that user profile or modify the sound settings of the system to your liking.
These are just a few features you might find useful that you can customize on your own user profile. Seeing that a lot of Windows 10 users are having trouble relating to corrupt user profiles I have decided to show you in a short tutorial below how exactly we can fix this issue.
How do I fix a corrupt user profile in Windows 10?
- Fix corrupt user profile using Regedit
- Create a new user profile
- Fix corrupt user profile on Windows 10 [UPDATE]
There are two ways we can fix corrupt user profile issues on Windows 10. The first method is to try and fix the corrupt user profile. This involves creating a new user profile from your administrator account.
1. Fix corrupt user profile using Regedit
- We need to sign into the Administrator account at the start of the PC
- If you do not have an administrator account active do the following: Boot into Safe mode, enable option built-in administrator, sign out and sign into administrator
- Press Window button plus the R button (Windows + R)
- In the Run dialog window you opened type in there regedit.
- Click (left click) on OK
- If you get a message by User account control (UAC) click (left click) Yes.
- On the right of the Window you opened Registry Editor, double click (left click) on HKEY_LOCAL_MACHINE
- In the HKEY_LOCAL_MACHINE” folder double click (left click) on Software.
- In the Software window you need to double click(left click) on Microsoft.
- In the Microsoft window you need to double click (left click) on Windows NT.
- In the Windows NT window you need to double click (left click) on CurrentVersion.
- Double click (left click) on ProfileList
- On the left under ProfileList folder double click (left click) on S-1-5-21-273154420-267531419-3735073706-1014 or simply click on the longest key available
- On the right side of the window you should have there ProfileImagePath, look at the value on the right of that name to see if you have the same user profile name you cannot access.
- Now navigate to C:Users in File explorer and see if the name of the account you have there matches the name you have in the ProfileImagePath presented above.
- If it doesn’t match , click (right click) on the folder in C:Users with the name of the user profile that doesn’t work and click (left click) on Rename
- Write the name you have in C:Users exactly as you have it in the ProfileList folder.
- Now in the left panel of the Registry Editor Window, click (right click) on S-1-5-21-273154420-267531419-3735073706-1014 with .bak extension at the end of the numbers and click on Rename .
- Delete the .bak you have in the name and press Enter on the keyboard.
- If you have two folders with the same number, click (right click) on the S-1-5-21-273154420-267531419-3735073706-1014 without the .bak extension and select Rename .
- Add .bk at the end of S-1-5-21-273154420-267531419-3735073706-1014 and press Enter on the keyboard.
- Go to S-1-5-21-273154420-267531419-3735073706-1014 with the .bak extension and click (right click) on it.
- Click(left click) Rename and delete the .bak extension.
- Press Enter on the keyboard.
- Now click(right click) on the S-1-5-21-273154420-267531419-3735073706-1014 with the .bk extension and replace .bk with .bak at the end of the numbers.
- Press Enter on the keyboard.
- Double click (left click) on the S-1-5-21-273154420-267531419-3735073706-1014 without .bak extension.
- On the right side of the Registry Editor window , double click(left click) on RefCount DWORD to modify it.
- In the Edit DWORD window under Value data write zero 0
- Click (left click) on OK on the lower side of that window.
- Do the last four steps above for the S-1-5-21-273154420-267531419-3735073706-1014 with .bak extension.
- After you are finish close the Registry Editor window and reboot the PC.
- Try to log into the account that you were having troubles with and see if it works.
Note: The S-1-5-21-273154420-267531419-3735073706-1014 key used in this guide may not be available on your computer. In this case, locate the key with the largest number of characters and operate all the changes listed above on that key.
2. Create a new user profile
- Log in with your administrator account (the steps are presented in the first tutorial).
- Back up everything you don’t want to lose in the C:Users the user account you want to delete by copying it to another location on the hard drive.
- Press and hold Windows button and the R button.
- In the Run dialog box you opened type regedit
- Click (left click) on OK
- If you get a message from User Account Controls UAC select Yes .
- In the Registry Editor window on the right navigate to HKEY_LOCAL_MACHINE/SOFTWARE/Microsoft/Windows NT/CurrentVersion/ProfileList .
- In the right panel under ProfileList double click (left click) on S-1-5-21-273154420-267531419-3735073706-1014.bak .
- On the right panel look next to ProfileImagePath on the Data tab to see if there is the same user profile with problems.
- If not , select the other S-1-5-21-273154420-267531419-3735073706-1014 without the bak extension.
- Click (right click) on S-1-5-21-273154420-267531419-3735073706-1014 on the left of the Registry Editor window and click(left click) on Delete
- Click(left click) Yes to confirm the action.
- After you deleted the folder exit the Registry Editor window.
- Restart the PC and try to sign into the user profile you had problems with, if successful you will need to copy back the files you had moved to another location (step 2).
On Windows 10, you can also create a new user profile from the Settings Page. Navigate to Accounts > Family & Other people > select Add someone else to this PC.
3. Fix corrupt user profile on Windows 10
A user profile cand also be fixed if not too damaged. For more information, check out this dedicated guide on how to fix corrupt user profile issues on Windows 10.
There you have it, here are two ways you can try to sign in to your problematic user profile on Windows 10. If you’ve come across other solutions to fix this problem, feel free to list them below.
[wl_navigator]
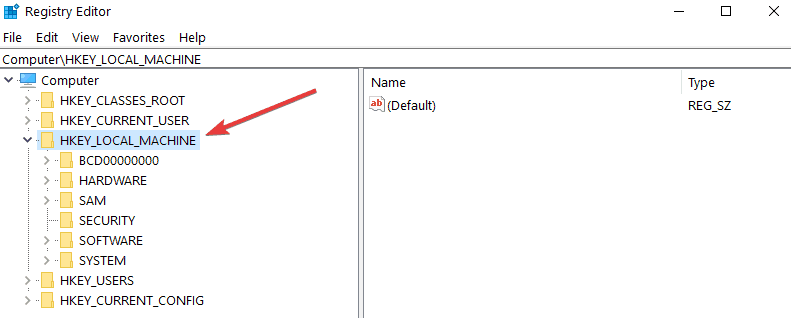
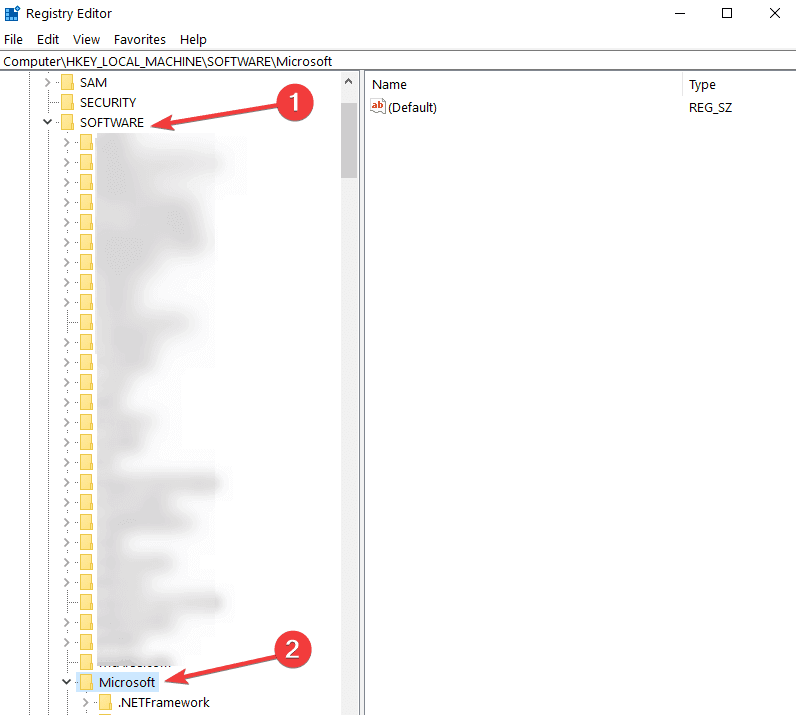

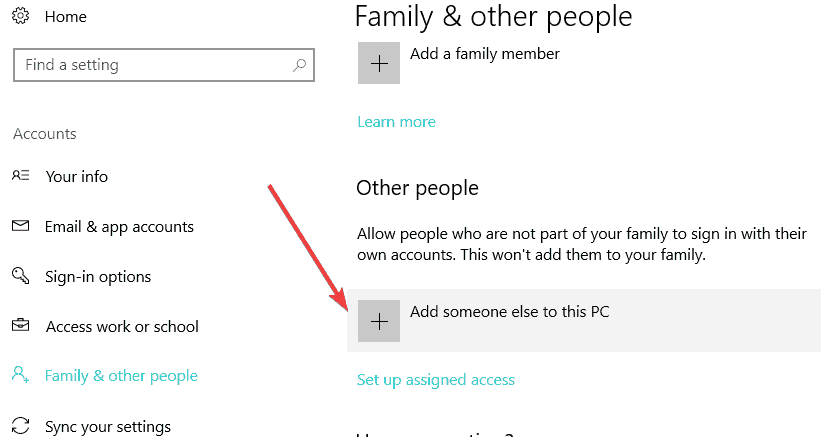








User forum
3 messages