¿Tu PC No Detecta la GPU? 5 Métodos Que Seguro Te Ayudarán
7 min. read
Updated on

A veces, su computadora puede negarse a reconocer la GPU debido a varias razones. Esto puede suceder tanto para las tarjetas gráficas de NVIDIA como para las de AMD.
Por problemático que parezca, en realidad no es una situación poco común. Entonces, si tiene una PC que no detecta la GPU, solucione el problema con las soluciones a continuación.
¿Por qué mi PC no detecta mi GPU?
El hecho de que la placa base no detecte el problema de la GPU puede deberse a varias razones que varían de un usuario a otro. Sin embargo, los más comunes son los siguientes:
- Conductores desactualizados: Todos deben hacer tiempo en sus rutinas semanales para completar el deber de mantener actualizados a sus conductores. No solo harán que su computadora funcione más lentamente, sino que también interferirán con su funcionamiento.
- Controlador de GPU desactualizado: Te mostramos abajo cómo habilitar el controlador, así como cómo mostrar dispositivos ocultos en el Administrador de Dispositivos.
- Tarjeta con fallos: Revisa si tu unidad de procesamiento de gráficos (GPU) está conectada correctamente a tu placa base; busca si presenta señales de daño.
- BIOS desactualizado: Esto pudiera generar problemas de compatibilidad con el hardware, provocando que la GPU no se detecte en el Administrador de Dispositivos. Recomendamos que lo actualices tanto en Windows 10 como en Windows 11.
- Actualizaciones de Windows fallidas: Las actualizaciones de Windows generalmente mejoran tu computadora. Sin embargo, a veces traen consigo nuevos problemas que hacen que tu computadora se comporte de manera extraña. En este caso, necesitarás eliminar la actualización más reciente.
Siga para descubrir cómo reparar de manera efectiva la PC que no detecta la GPU NVIDIA o AMD.
¿Cómo puedo reparar mi PC si no detecta GPU?
Antes de aplicar los métodos de solución de problemas a continuación, verifique los siguientes aspectos:
- Verifique la ranura de su GPU y límpiela con cuidado para no dañar ninguna pieza de hardware.
- Desconecte y vuelva a conectar la GPU a su placa base.
1. Habilite los dispositivos ocultos y el controlador de la tarjeta gráfica
- Haga clic con el botón derecho en el ícono Inicio y luego seleccione la opción Administrador de dispositivos.

- Seleccione el botón Ver en la parte superior y luego haga clic en Mostrar dispositivos ocultos.
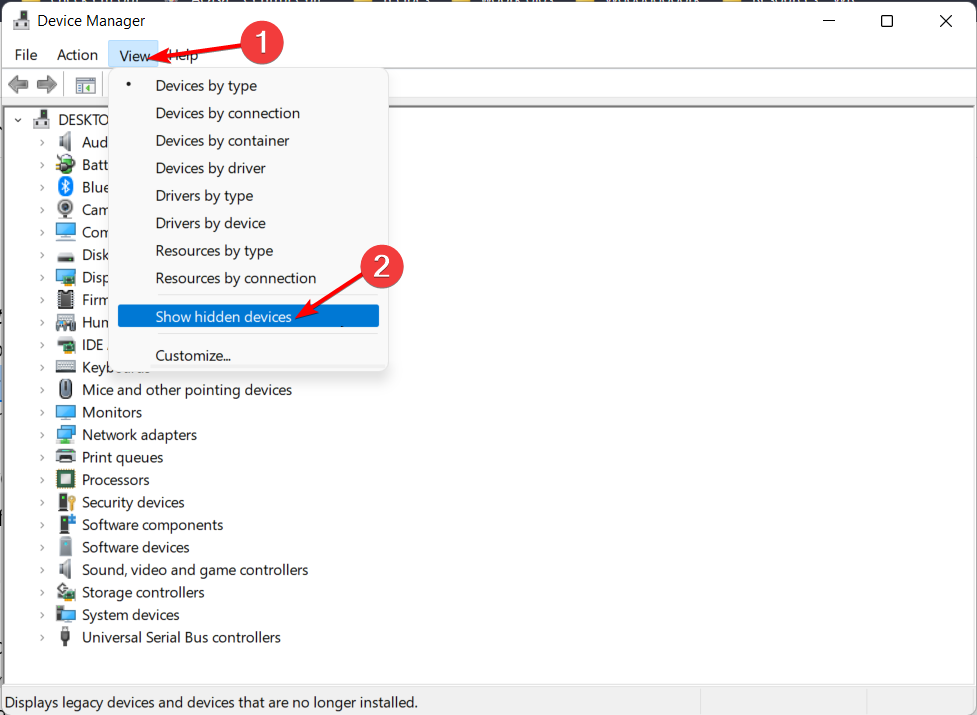
- Expanda la sección Adaptadores de pantalla, haga doble clic en el controlador GPU y navegue a la pestaña Controlador para presionar el botón Habilitar dispositivo seguido de Aceptar. En caso de que el botón diga Deshabilitar dispositivo, significa que ya está habilitado y no necesita hacer nada.
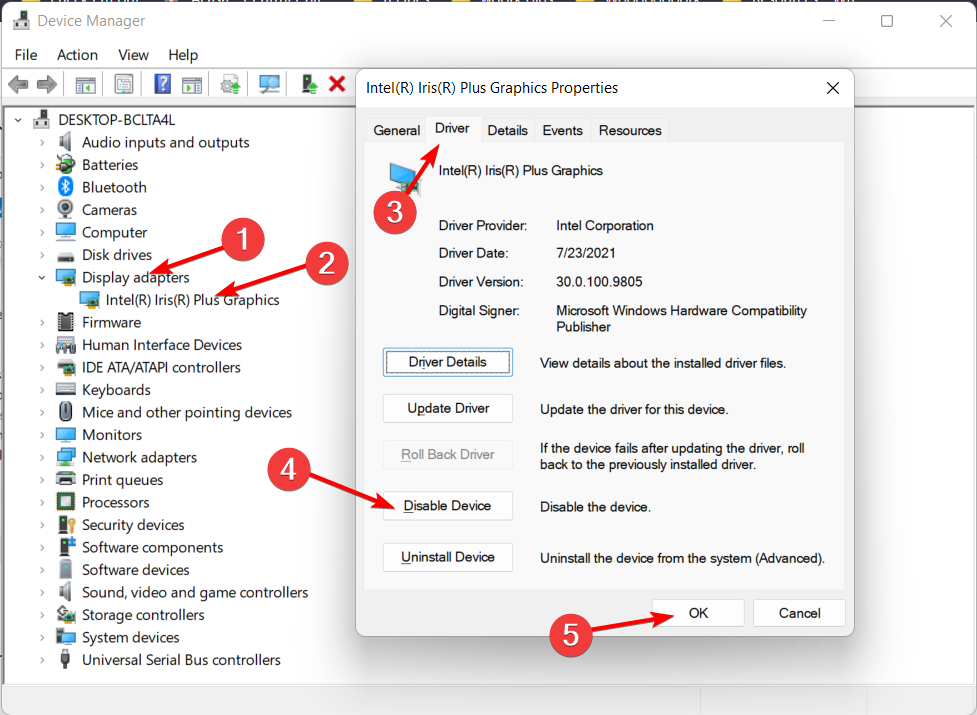
2. Instale o actualice el controlador de la tarjeta gráfica
2.1 A través del Administrador de dispositivos
- Si la PC no detecta su GPU, haga clic con el botón derecho en el icono Inicio de la barra de tareas y luego seleccione Administrador de dispositivos.

- Expanda Adaptadores de pantalla, haga clic con el botón derecho en el controlador de su tarjeta gráfica y haga clic en Actualizar controlador.
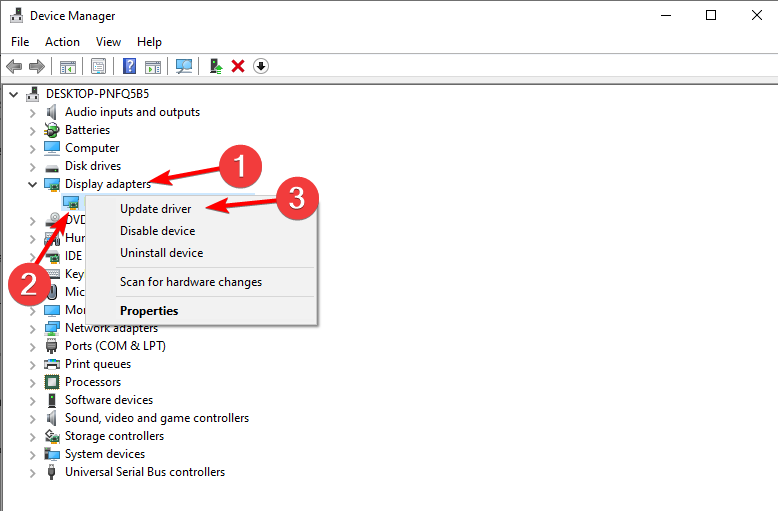
- Haga clic en Buscar controladores automáticamente y luego reinicie su computadora una vez que finalice el proceso. Se resolverá el problema de la PC que no detecta la tarjeta gráfica AMD.
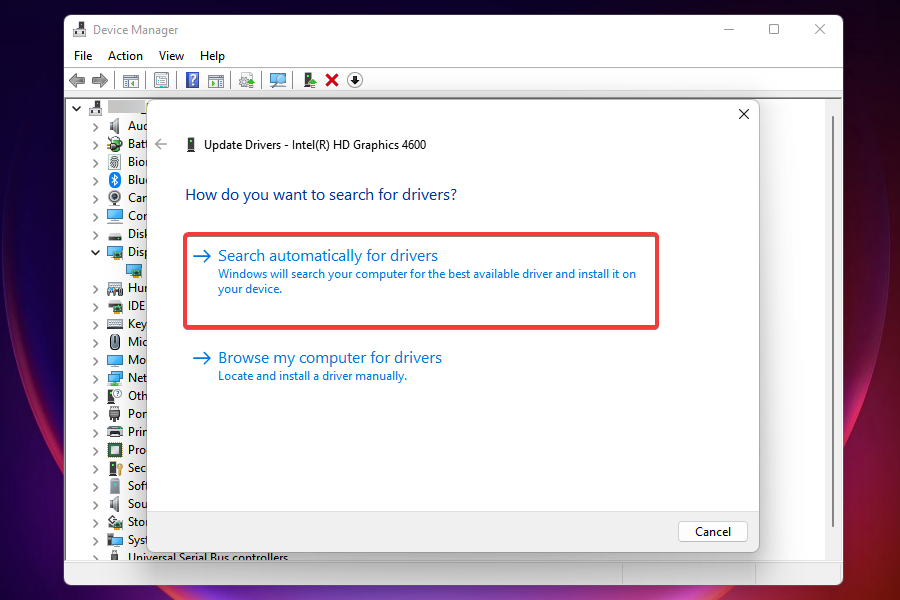
2.2 A través del sitio web del fabricante
- Navegue al sitio web oficial de NVIDIA o AMD, según su GPU, luego elija el tipo de producto, la serie, el sistema operativo, el tipo de descarga y el idioma que se ajusten a la descripción de su GPU, luego haga clic en el botón Buscar.
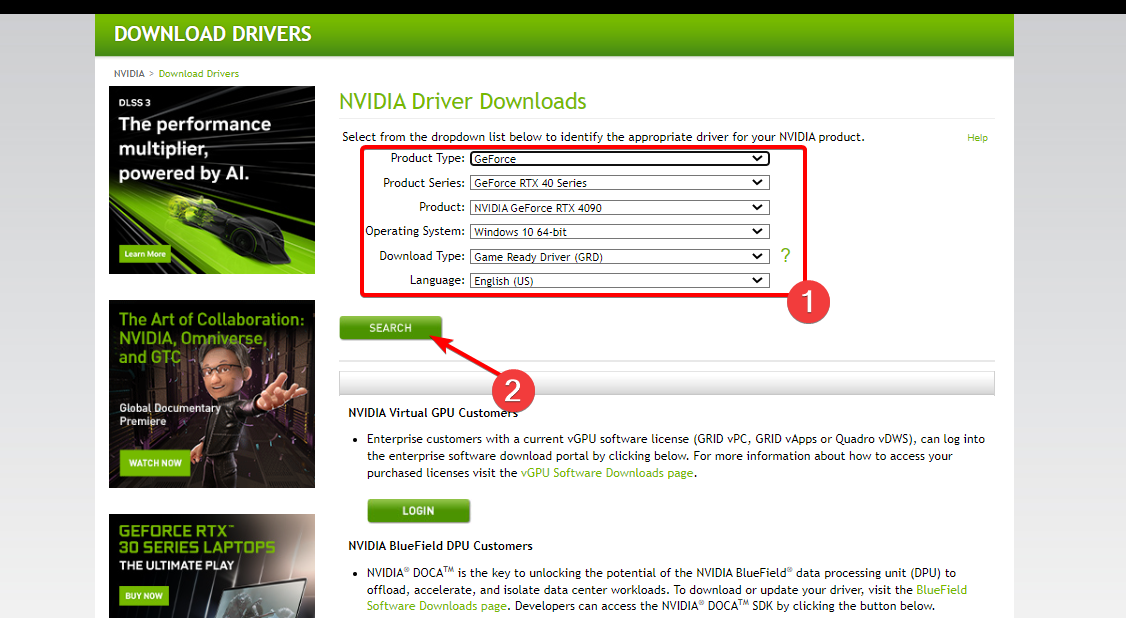
- Haga clic en Descargar debajo del controlador resultante y luego haga doble clic en el archivo exe para instalarlo en su PC. Reinicie su PC después para aplicar los cambios realizados. La PC que no detecta el error de GPU se solucionará.
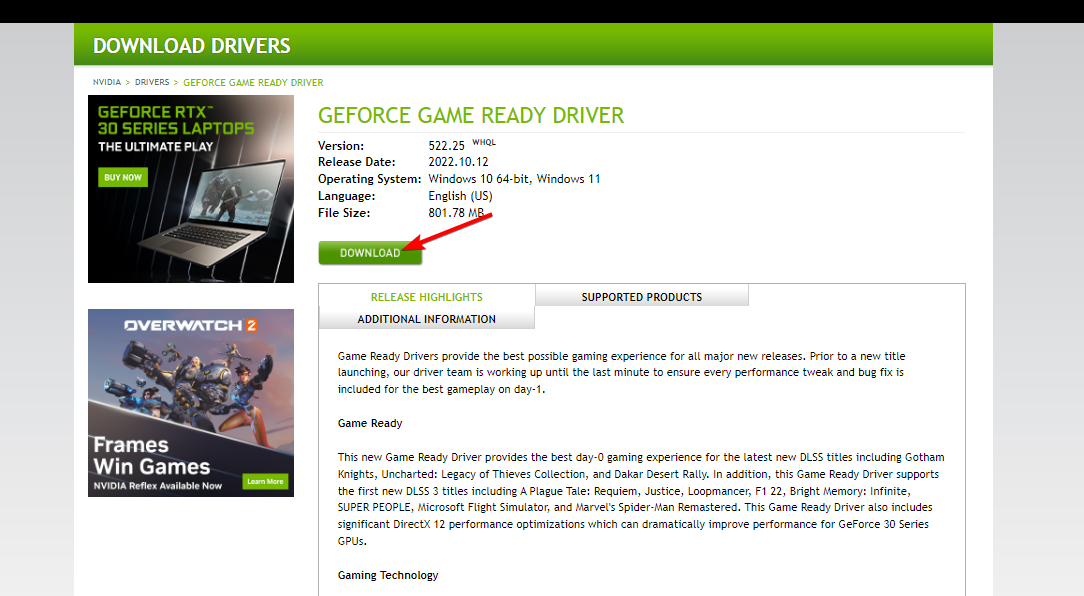
2.3 A través de la actualización de Windows
- Presione Windows + I juntos, luego vaya a Actualización y seguridad.

- Haga clic en la opción Ver todas las actualizaciones opcionales a la derecha.
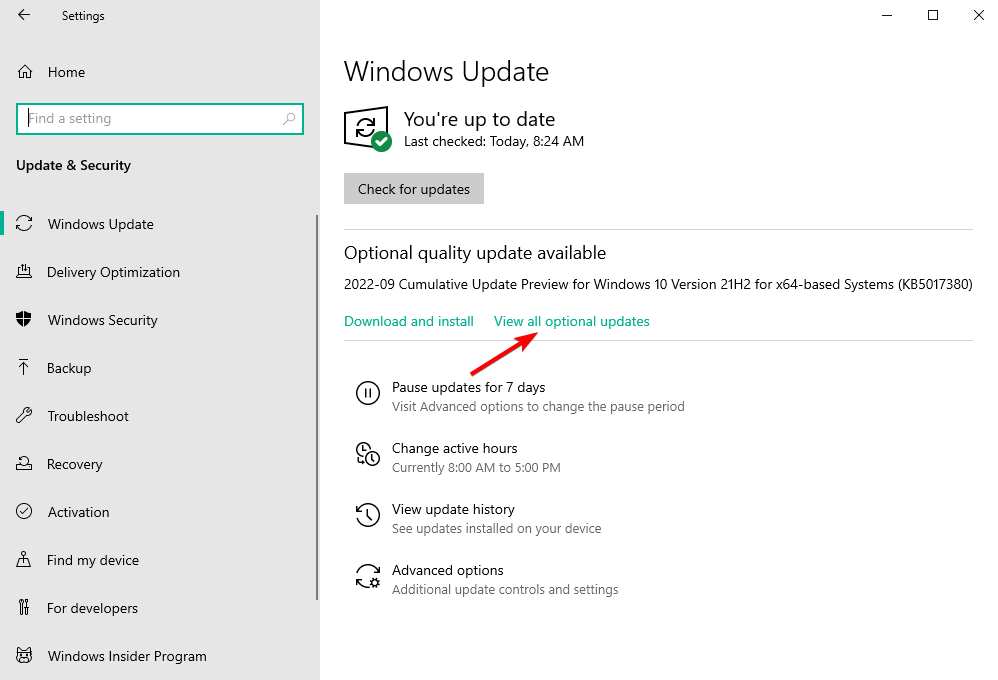
- Expanda la sección Actualizaciones de controladores, marque todas las actualizaciones allí y luego seleccione Descargar e instalar.
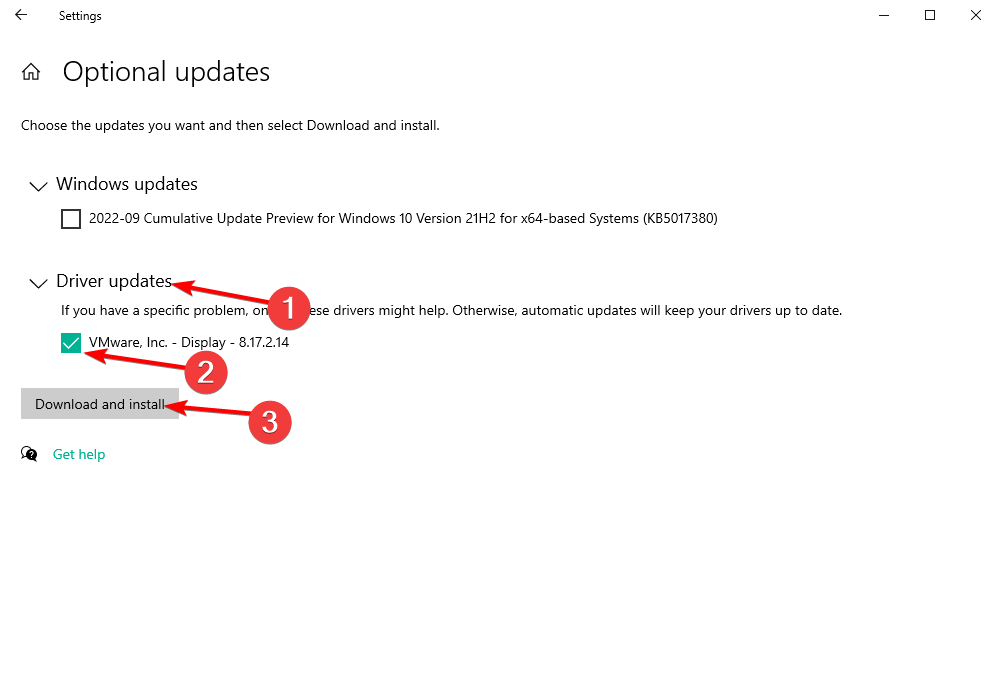
2.4 Instalar automáticamente los controladores más recientes
Este es un error obvio pero común. Después de instalar la tarjeta gráfica, Windows instalará automáticamente el controlador de la tarjeta gráfica requerido que viene ya integrado en la tarjeta gráfica.
Sin embargo, la mayoría de las veces, debe actualizar los controladores y descargar archivos adicionales para que funcione correctamente. Puede descargar la última versión del controlador de gráficos desde el sitio web del fabricante de la GPU.
Consejo de experto:
PATROCINADO
Los controladores obsoletos son la principal causa de errores y problemas del sistema. Si algunos de tus controladores están ausentes o necesitan actualización, una herramienta automizada como OutByte Driver Updater puede resolver estos problemas con solo un par de clics. Además es liviano para tu sistema.
Alternativamente, puede usar una herramienta automatizada que se encargará de esta tarea por usted. DriverFix es justo lo que necesita.
Para asegurarte de que todo funcione correctamente y evitar cualquier tipo de error de controlador de GPU, utiliza un asistente de actualización de controladores. Recomendamos DriverFix. Sigue estos sencillos pasos para actualizar tus controladores de manera segura:
- Descarga e Instala Outbyte Driver Updater en su PC.
- Inicia el software.
- Espere a que se detecten los controladores defectuosos.

- Ahora te mostrará todos los controladores defectuosos listados para que selecciones aquellos que deseas actualizar o ignorar.
- Haz clic en Actualizar y Aplicar seleccionados para descargar e instalar las versiones más recientes.
- Reinicia tu PC para asegurarte de que los cambios aplicados surtan efecto.

Outbyte Driver Updater
Un programa excepcional que escanea exhaustivamente tu dispositivo y actualiza sus controladores al instante.Descargo de responsabilidad: La versión gratuita de este programa no puede realizar ciertas tareas.
3. Use el símbolo del sistema para deshabilitar PCI Express
- Presione Windows, luego escriba cmd y seleccione Ejecutar como administrador.

- Escriba o pegue el siguiente comando, luego presione Entrar y reinicie su PC una vez que haya terminado:
bcdedit /set pciexpress forcedisable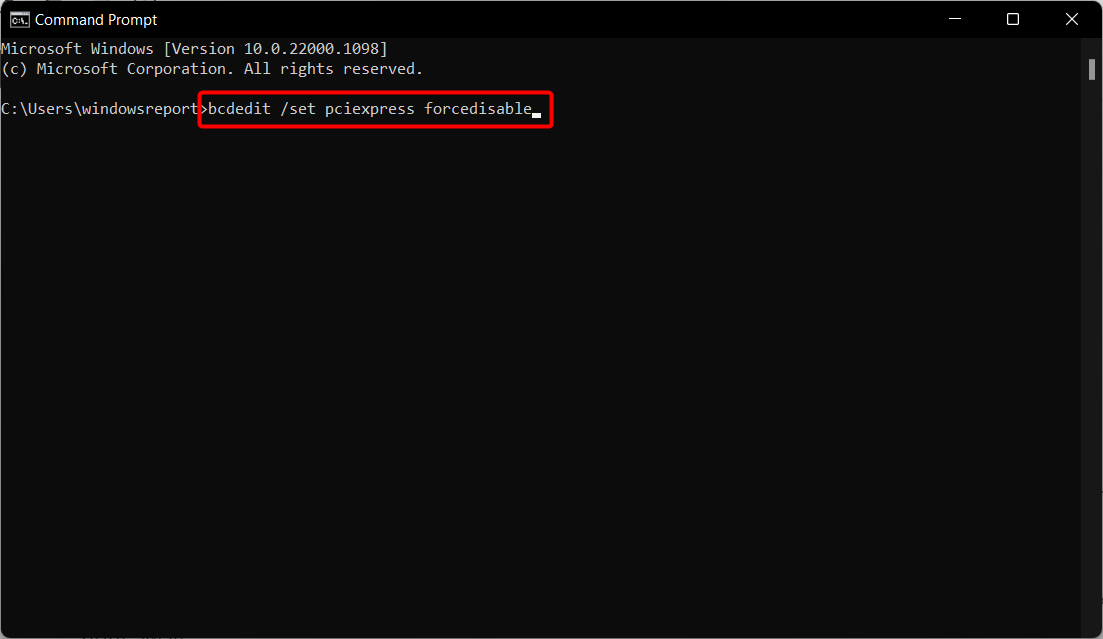
4. Reinicie su BIOS y actualícelo
- Accede a BIOS presionando F2 o Suprimir después de presionar el botón de encendido.
- Navega a la sección Volver a Predeterminado, elige Cargar configuración predeterminada y presiona Enter. Nota que esto puede variar dependiendo de tu PC, pero los pasos deberían ser similares.
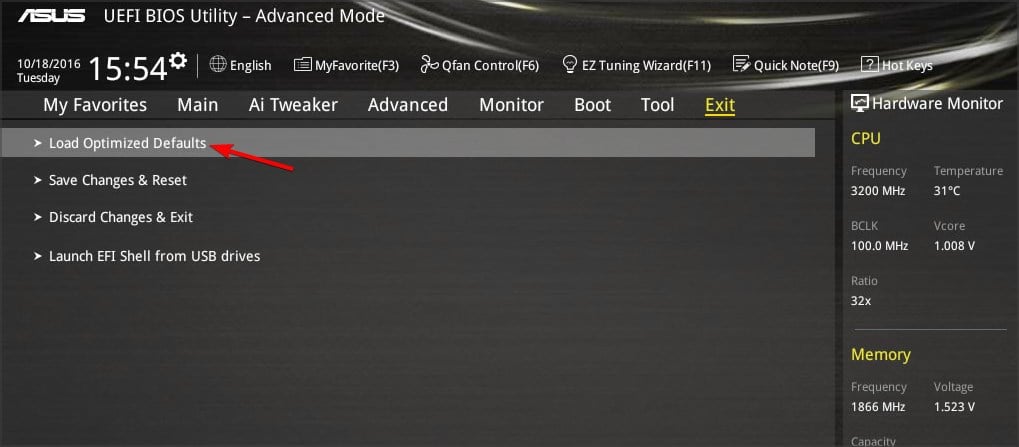
- Actualice BIOS, lo que permitirá que su placa base funcione con cualquier nuevo hardware que instale. La PC no puede detectar el problema de la tarjeta gráfica NVIDIA se resolverá después.
Es necesario que señalemos que cambiar la BIOS en ocasiones puede ser una actividad potencialmente riesgosa; por lo tanto, debe extremar las precauciones para evitar causar daños irreparables.
5. Desinstalar la última actualización de Windows
- Presione las teclas Windows + I juntas para acceder a la aplicación Configuración y luego seleccione Actualización y seguridad.
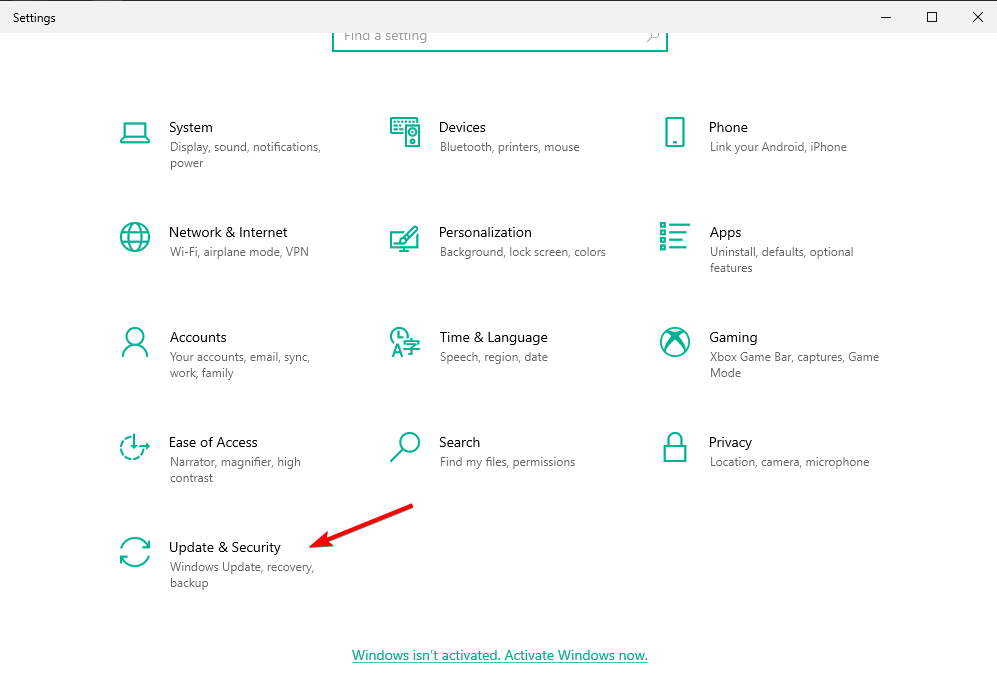
- Seleccione Ver historial de actualizaciones instaladas en el lado derecho.
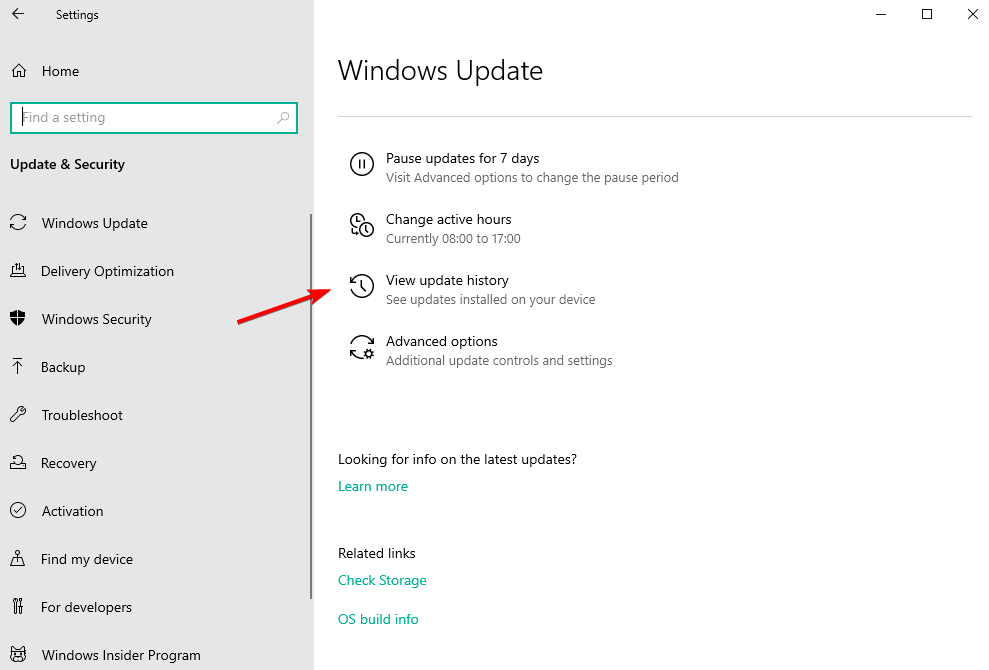
- Seleccione Desinstalar actualizaciones.
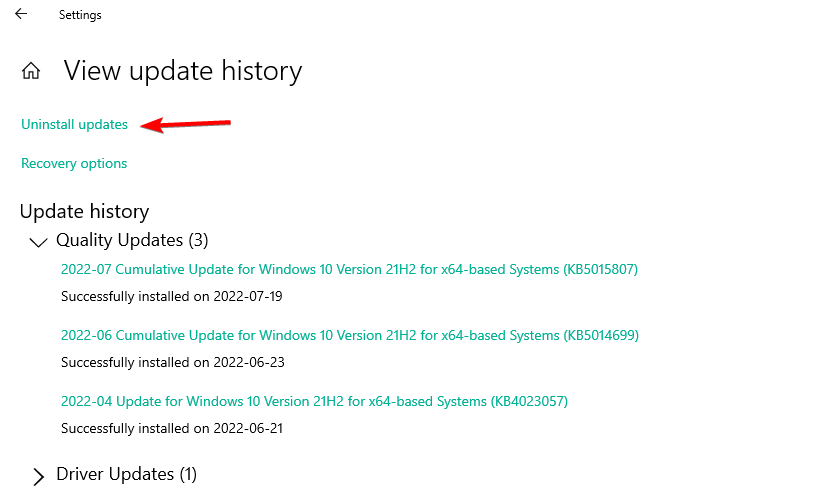
- Haga clic en la actualización superior de Windows instalada y luego seleccione Desinstalar para eliminarla de su PC. Reinicie su computadora y verifique si el problema de la GPU está solucionado.
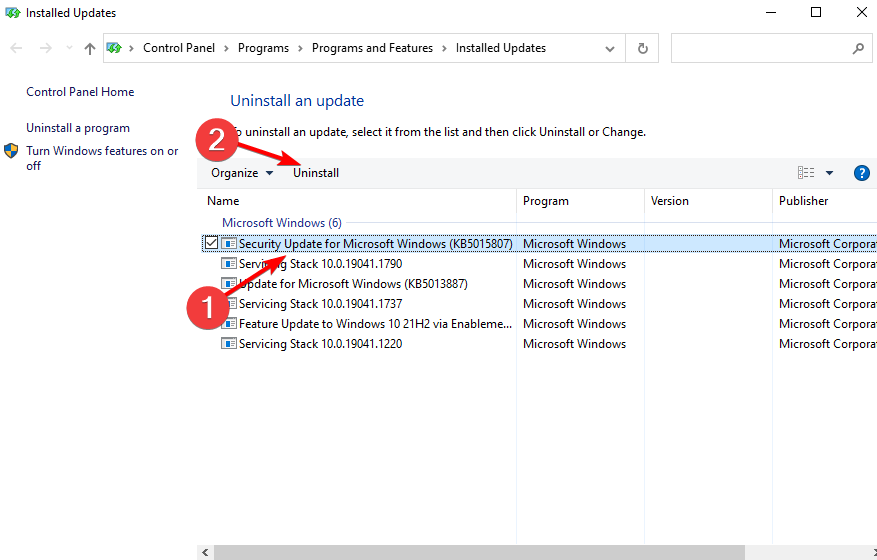
Si su PC tiene GPU integrada y dedicada, es posible que deba habilitar la tarjeta gráfica dedicada desde el BIOS.
Para obtener más soluciones potenciales, visite nuestra guía sobre qué hacer si su PC no detecta la segunda GPU.
Ahí lo tienes, deberías poder arreglar tu PC sin detectar problemas con la tarjeta gráfica con una de estas soluciones. Háganos saber si utilizó otras soluciones alternativas.
¿Todavía estás experimentando problemas? Resuélvelos con esta herramienta:
PATROCINADO
Algunos problemas relacionados con los controladores pueden resolverse más rápidamente utilizando una solución de controladores personalizada. Si aún tienes problemas con tus controladores, simplemente instala OutByte Driver Updater y ponlo en funcionamiento de inmediato. ¡Deja que actualice todos los controladores y solucione otros problemas en tu PC en poco tiempo!










User forum
0 messages