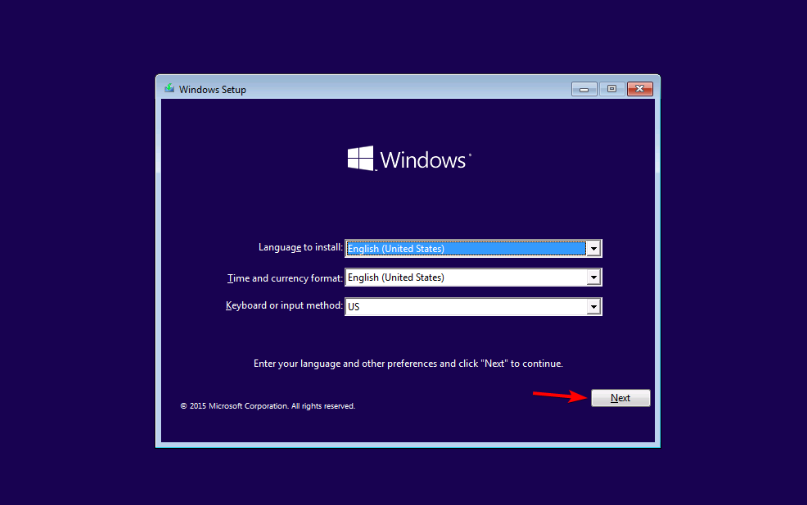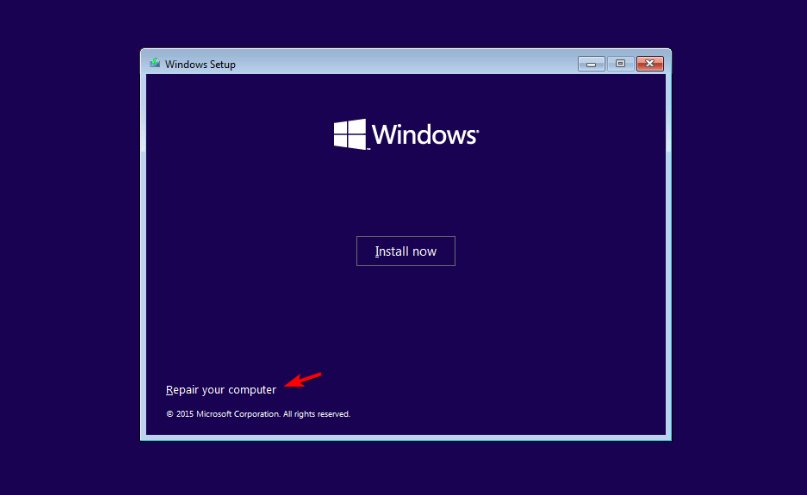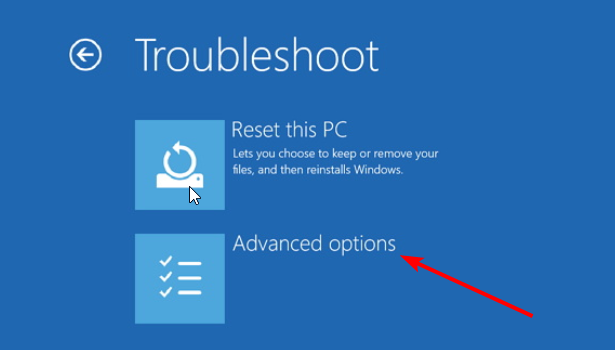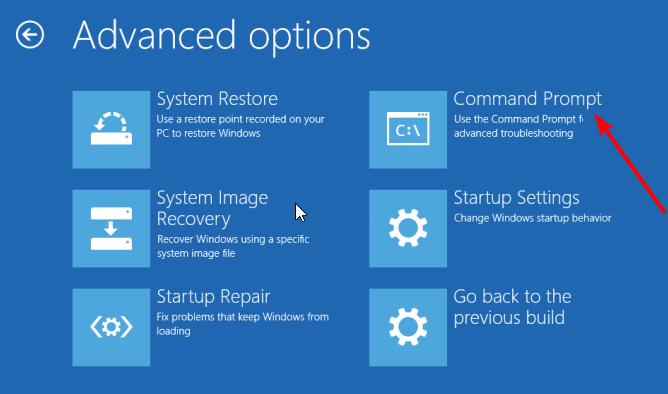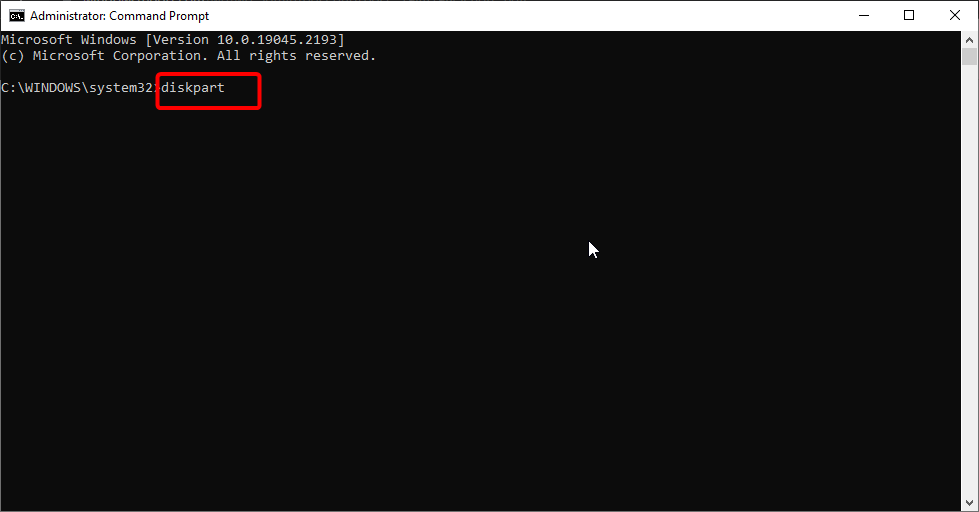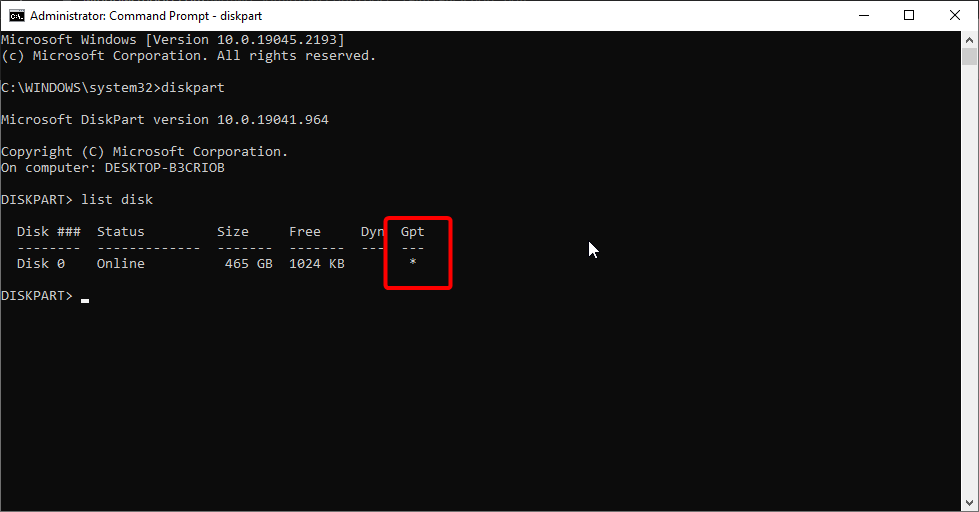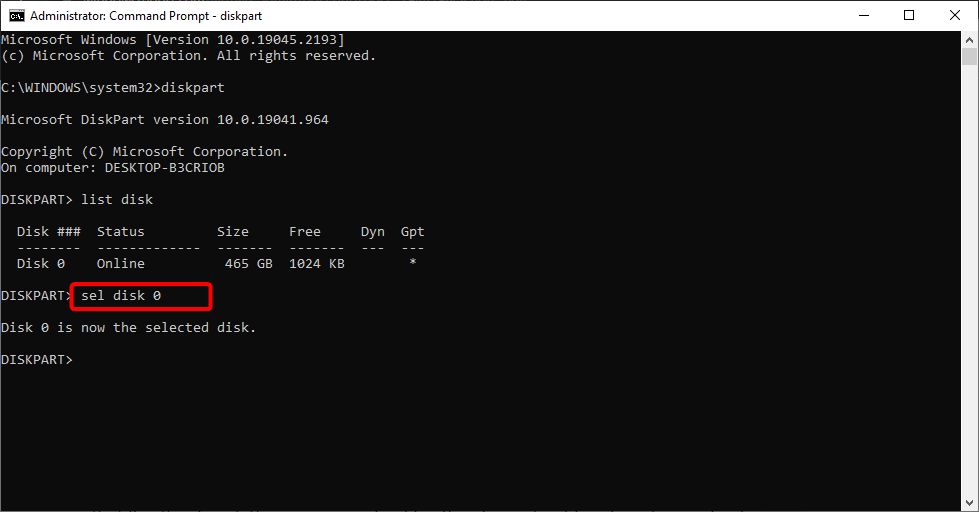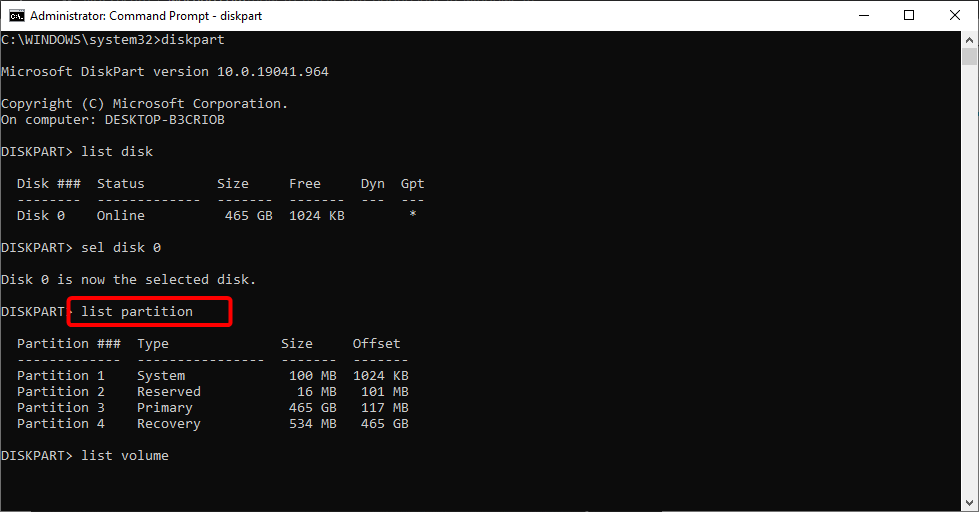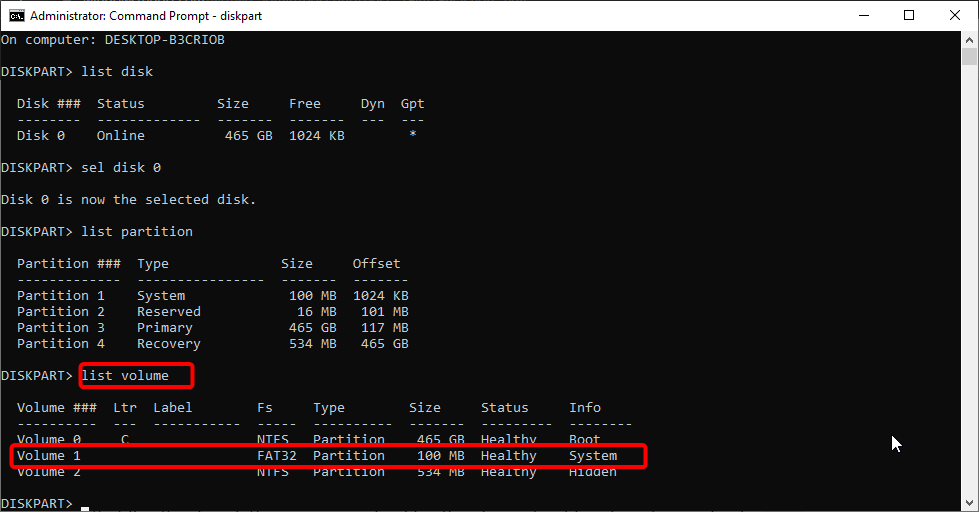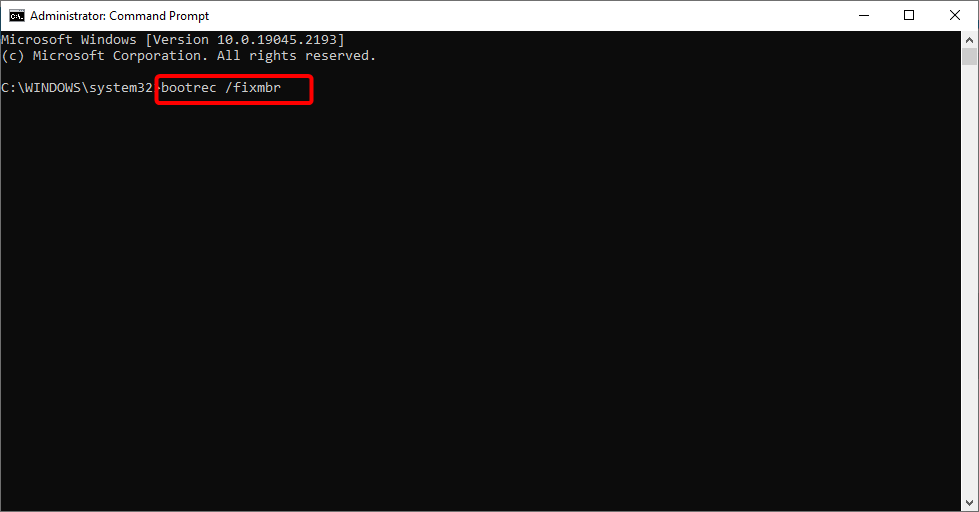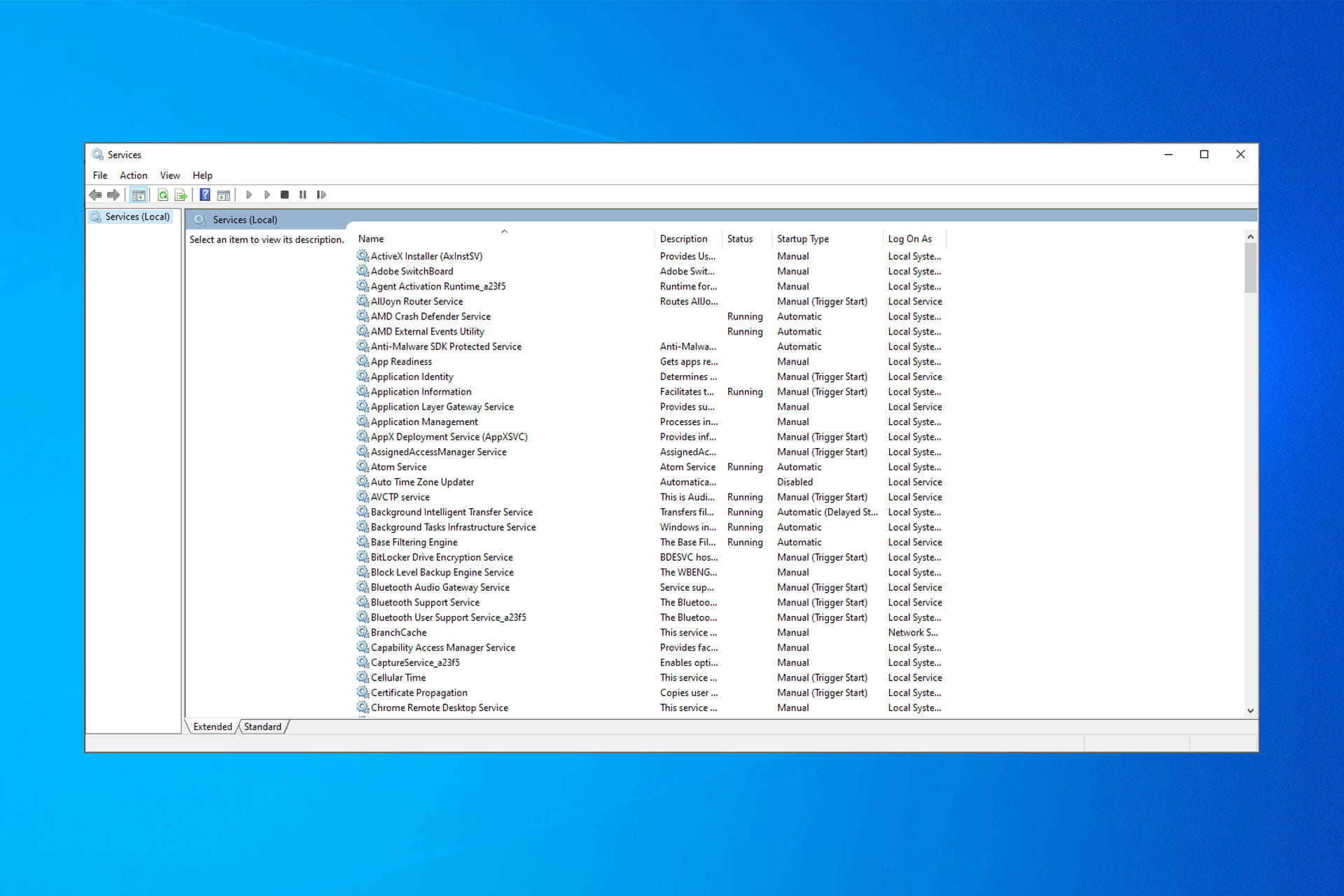3 Métodos: Reconstruir la Partición de Arranque en Windows 10
5 min. read
Published on
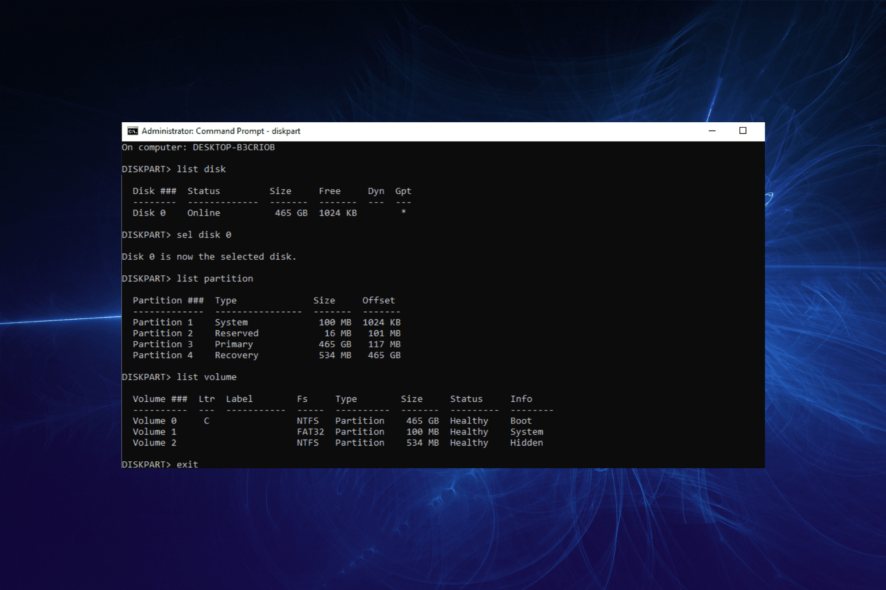
La partición de arranque de Windows 10 es crucial para iniciar tu PC. Sin embargo, puede que accidentalmente hayas eliminado la partición de arranque mientras solucionabas problemas en tu PC.
También es posible que la partición presente problemas y falle al iniciar tu PC de forma normal. En esta guía, te mostraremos los pasos para reconstruir fácilmente la partición de arranque en Windows 10.
¿Qué causa problemas con la partición de arranque en Windows 10?
Existen algunas razones que pueden causar problemas con la partición de arranque en Windows 10. A continuación, mencionamos algunas de las causas más comunes:
- Eliminación de la partición de arranque: Si eliminaste accidentalmente la partición de arranque de Windows 10, necesitarás reconstruirla para poder iniciar tu PC de forma normal.
- Registro de Arranque Principal dañado: A veces, el Registro de Arranque Principal (MBR) puede dañarse mientras estás solucionando problemas en tu PC. En este caso, necesitarás reconstruir la partición de arranque en el MBR de Windows.
¿Cómo puedo reconstruir la partición de arranque en Windows 10?
1. Reparar EFI Bootloader
- Inserta un medio de instalación de arranque y enciende tu PC desde él.
- Elige tu idioma y otra información disponible, y haz clic en Siguiente.
- Selecciona la opción Reparar tu PC.
- Escoge la opción Solucionar problemas > Opciones avanzadas.
- Ahora, selecciona la opción Símbolo del sistema.
- Desde aquí, escribe los siguientes comandos y pulsa Enter después de cada uno:
Diskpartlist disk - Observa si hay un asterisco bajo la columna GPT. Esto indica que estás utilizando el arranque EFI y no el MBR. Si no hay un asterisco, debes usar la Solución 2 en su lugar.
- Continúa con los siguientes comandos y pulsa Enter después de cada uno:
sel disk 0list partitionlist volume - Toma nota del volumen con FAT32 y con un tamaño o tamaño aproximado de 100MB.
- Escribe los siguientes comandos y pulsa Enter después de cada uno para asignar una letra al volumen que contiene el cargador de arranque. Nota que debes reemplazar el volumen del asterisco con el volumen en el Paso 8:
select volume with asterikassign letter k - Escribe el siguiente comando y pulsa Enter para salir de Diskpart:
exit - Copia y pega el siguiente comando y pulsa Enter para ir al directorio del volumen oculto: Nota que debes reemplazar «k» con la letra de la unidad que asignamos en el paso 9 y debes reemplazarlo correspondientemente.
cd /d K:\efi\microsoft\boot\ - Finalmente, escribe los siguientes comandos y pulsa Enter después de cada uno:
%WINDIR%\System32\Config\BCD-Templateattrib BCD -s -h -rren BCD BCD.bakbcdboot C:\Windows /l en-us /s k: /f ALL
Los pasos anteriores son los que necesitas seguir para reconstruir la partición de arranque en Windows 10 en un disco GPT. También son los pasos que necesitas seguir para solucionar problemas con el arranque UEFI usando el Símbolo del sistema.
Método 2: Reconstruir el Registro de Arranque Principal (MBR) y Configuración de Arranque
2. Reconstruir el Registro de Arranque Principal (MBR) y Configuración de Arranque
- Repite los Pasos del 1 al 4 de la solución 1 arriba.
- Continúa con los siguientes comandos y pulsa Enter después de cada uno:
bootrec /fixmbrbootrec /fixbootbootrec /rebuildbcd - Finalmente, reinicia tu computadora y la partición eliminada debería estar restaurada.
Esto es lo que necesitas hacer si necesitas recuperar la partición de arranque en Windows 10 para el MBR. Cuando desees reiniciar tu PC, recuerda remover el medio de instalación de arranque.
3. Restaurar la partición de recuperación usando una herramienta de terceros:
Una forma más sencilla de formatear tu partición podría ser utilizando un software especializado. En ese sentido, te recomendamos que pruebes AOMEI Partition Assistant Professional.
Es una excelente herramienta con una interfaz extremadamente intuitiva, y lo único que debes hacer una vez que lo descargas es seleccionar la nueva partición y presionar la opción «Formatear partición».
Además, puedes estar seguro de que no se perderán datos durante el proceso debido a sus avanzadas funciones de protección de datos.
AOMEI Partition Assistant Professional funcionará sin problemas en tu dispositivo sin interrumpir tu trabajo o reiniciar tu dispositivo.

AOMEI Partition Assistant Professional
Simplifica la gestión de particiones con casi cero errores. ¡Obtén la mejor oferta ahora!<br>Ahí lo tienes, todo lo que necesitas para reconstruir tu partición de arranque en Windows 10 sin problemas. Solo sigue las instrucciones de esta guía cuidadosamente y deberías poder iniciar tu PC de forma normal.
¿Necesitas una lista de las mejores herramientas de reparación de arranque de Windows 10 que realmente solucionen los problemas de tu PC? Consulta nuestra excelente guía sobre las mejores herramientas para usar hoy.
No dudes en hacernos saber si encuentras algún problema al intentar reconstruir tu partición en los comentarios a continuación.