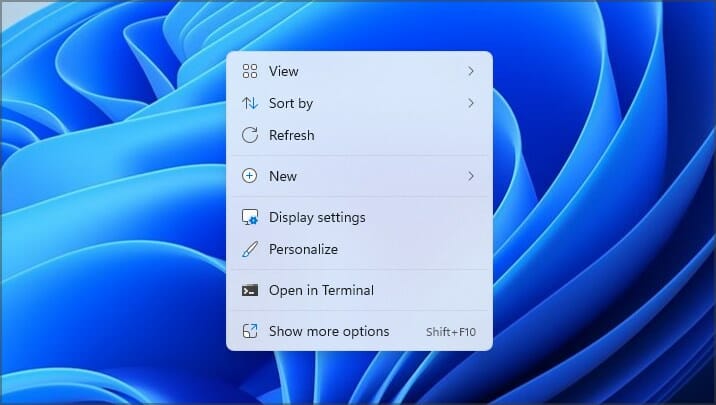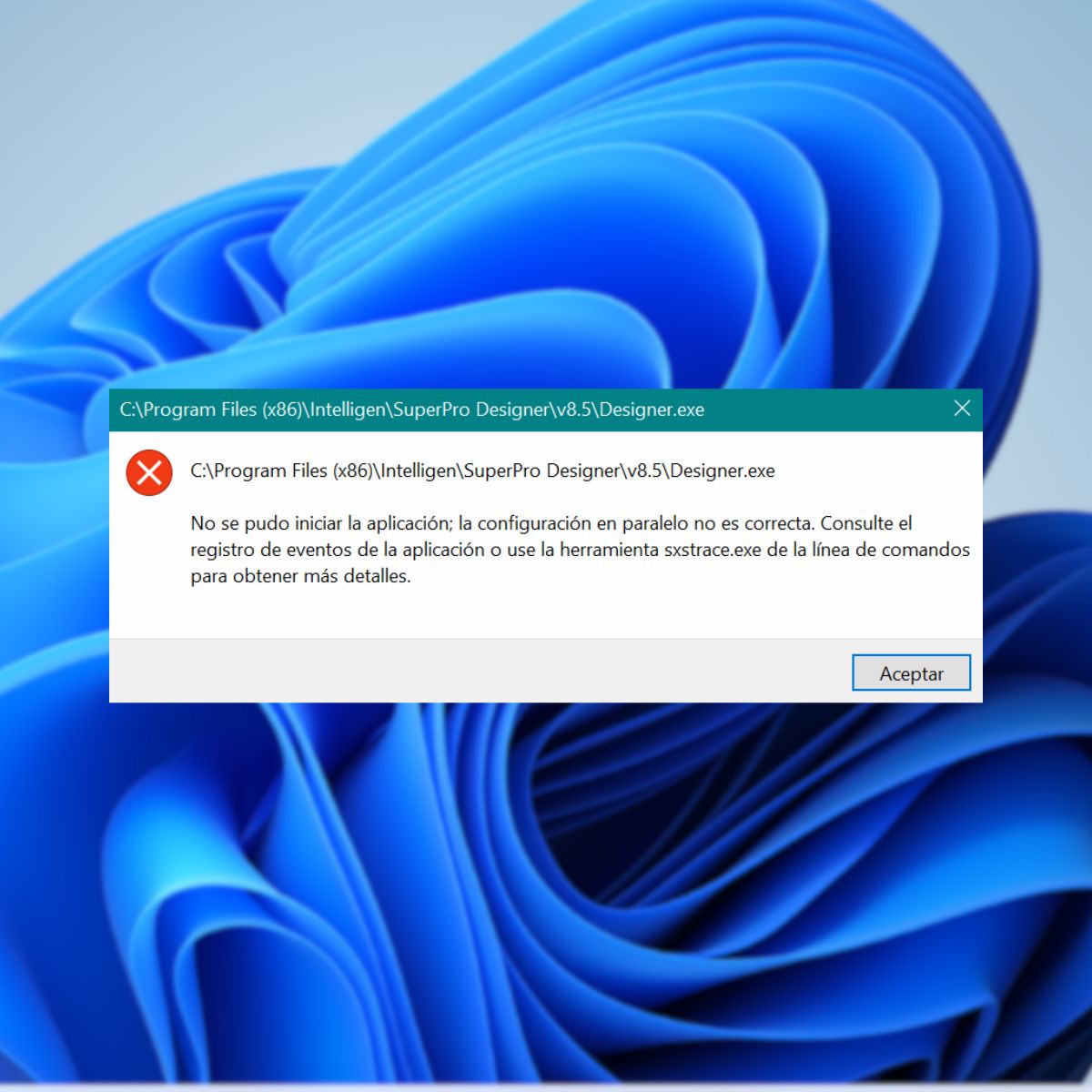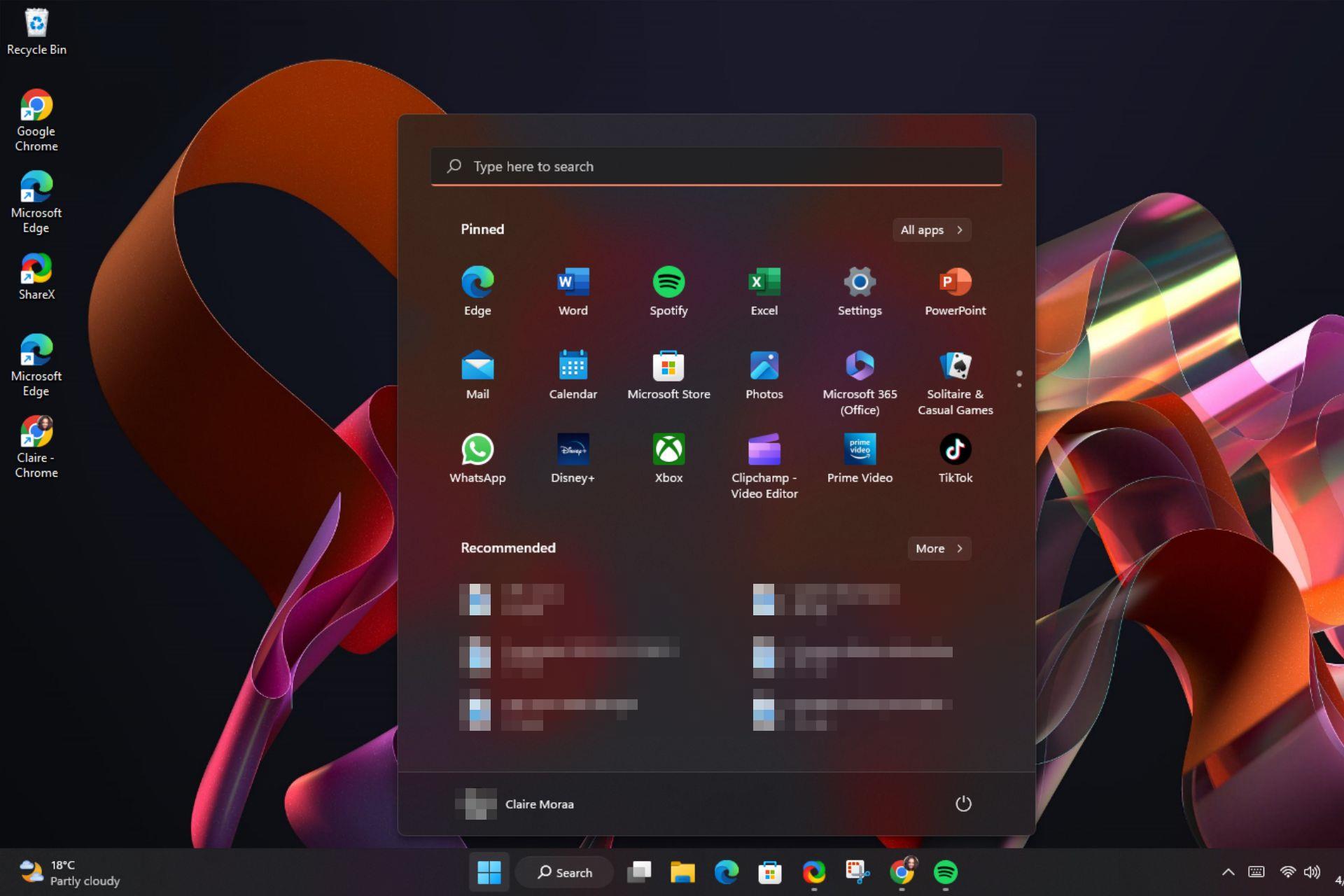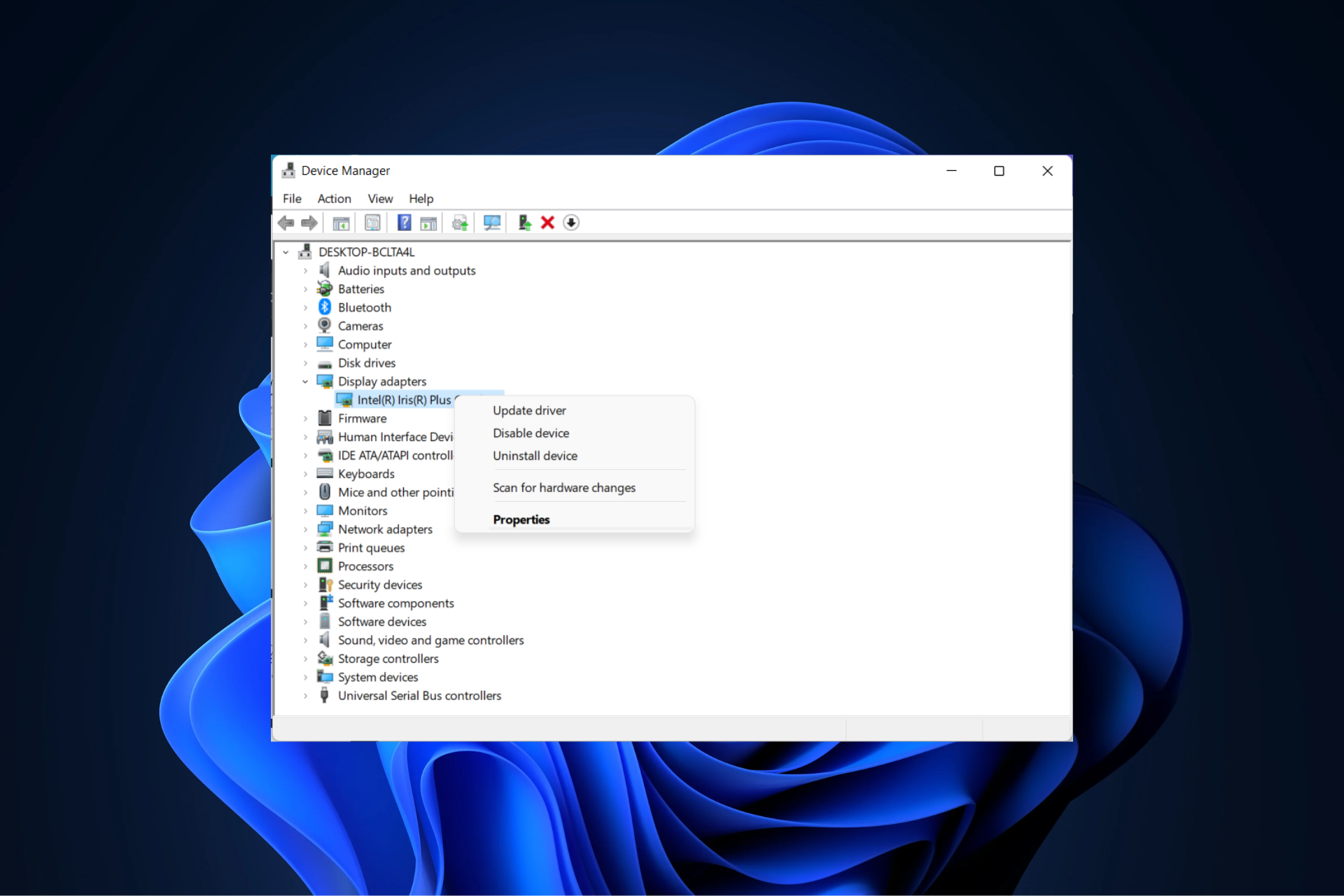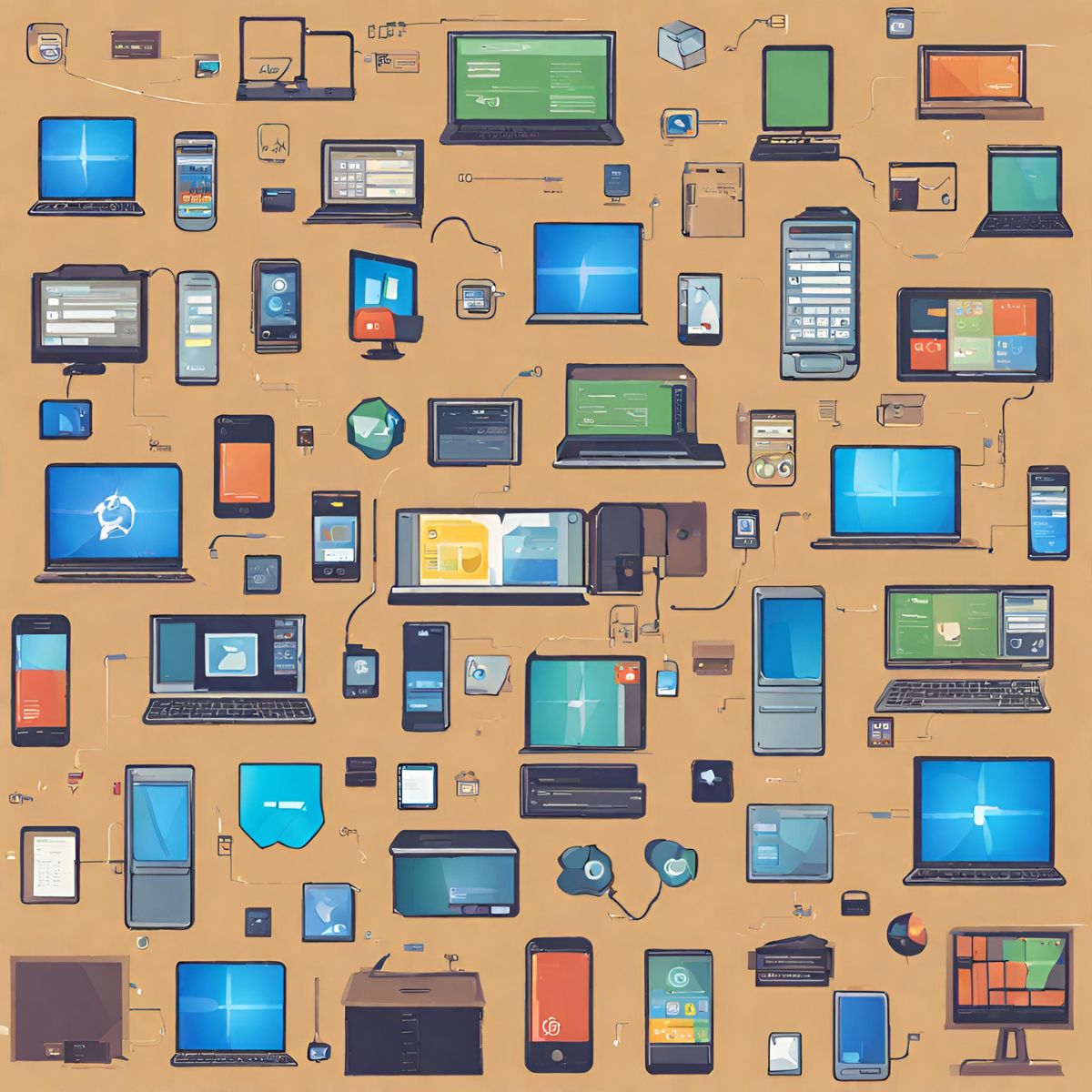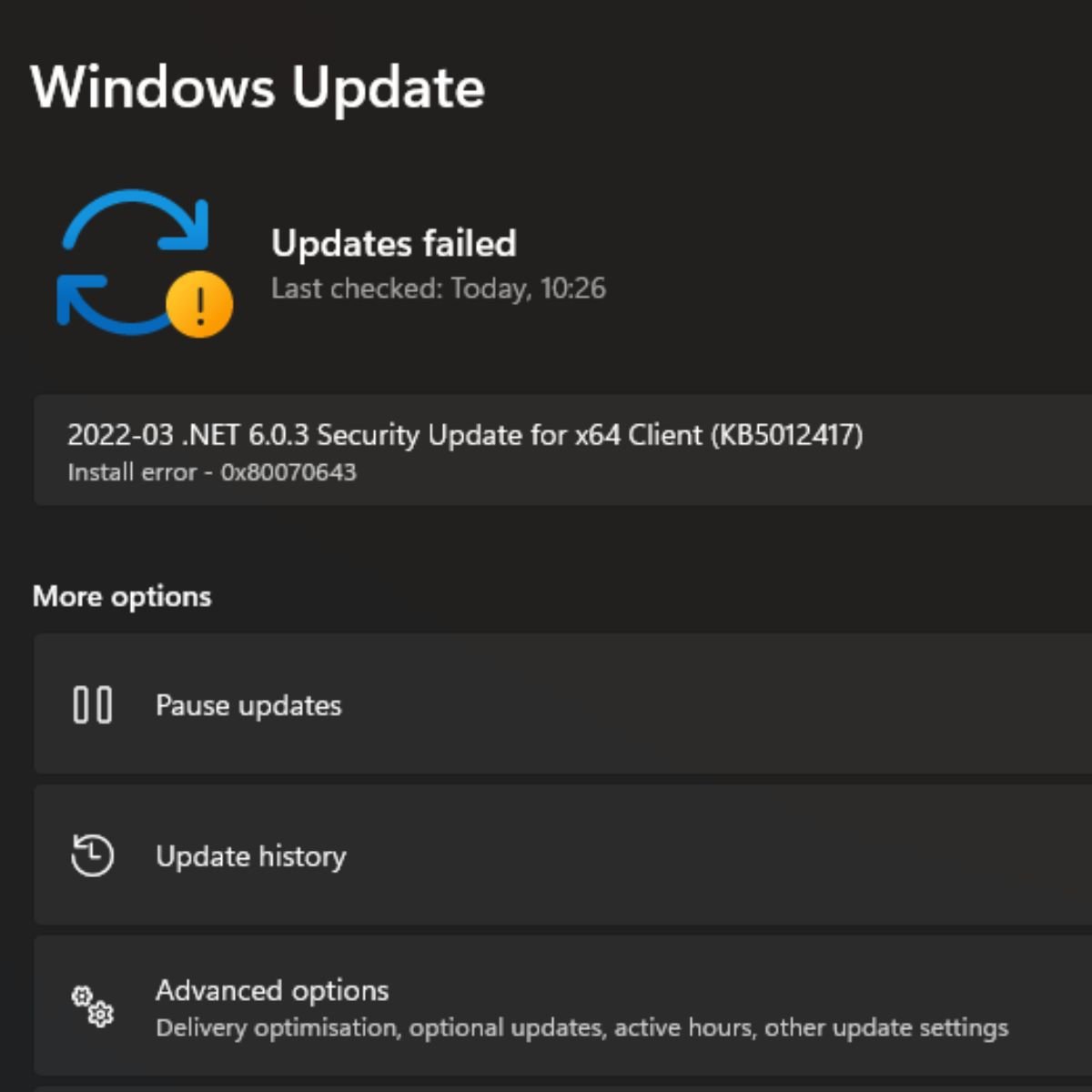¿Cómo Recuperar el Antiguo Menú de Clic Derecho? Windows 11
4 min. read
Updated on

Windows 11 cuenta con un nuevo menú de clic derecho. Es más grande e incluye opciones comunes como Abrir, Ejecutar como administrador, Copiar, Pegar y Anclar al inicio. El inconveniente de este cuidadosamente diseñado menú contextual es que es posible que no muestre la opción que deseas.
Otras opciones están ocultas en Mostrar más opciones. Para recuperar el antiguo menú de clic derecho en Windows, puedes seleccionar Mostrar más opciones usando el mouse o presionar Shift + F10 después de seleccionar un elemento.
¿Por qué Microsoft ajustó el menú contextual de clic derecho?
La respuesta simple es que Microsoft busca lograr una estética óptima en Windows 11 al tiempo que mejora el rendimiento.
El nuevo menú contextual está diseñado para proporcionar menos opciones que normalmente son útiles para los usuarios. Otras opciones como Abrir y Ejecutar se agrupan juntas.
Este artículo se enfocará en cómo hacer que el menú contextual de clic derecho de Windows 11 muestre todas las opciones por defecto. Acompáñanos mientras discutimos esto.
¿Cómo puedo hacer que el clic derecho de Windows 11 muestre todas las opciones por defecto?
1. Editar el Registro de Windows
- Ubica y abre el Editor de Registro utilizando la Búsqueda de Windows.
- Selecciona el Editor del Registro y luego haz clic en Abrir.

- Selecciona Sí, si el Control de cuentas de usuario solicita permiso.
- Se mostrará el Editor del Registro.
- Para continuar con el proceso de desactivar Mostrar más opciones en el nuevo menú contextual, encuentra la carpeta CLISID. Puedes copiar la dirección a continuación y pegarla en la búsqueda:
HKEY_CURRENT_USER\SOFTWARE\CLASSES\CLSID
- Haz clic derecho en la carpeta CLSID, expande Nuevo y selecciona Clave. O después de hacer clic derecho en la carpeta (CLSID), luego haz clic derecho en un espacio vacío del panel.

- Se creará una nueva carpeta Clave.

- Renombra la carpeta Clave. Copia y pega lo siguiente para evitar un error:
{86ca1aa0-34aa-4e8b-a509-50c905bae2a2} - Crea una subcarpeta haciendo clic derecho en la carpeta de claves renombrada, coloca el cursor en Nuevo y luego selecciona Clave.

- Luego, nombra la subcarpeta InprocServer32. Con la subcarpeta recién nombrada resaltada, haz doble clic en la opción Predeterminado. Examina la ventana emergente y asegúrate de que el Valor de datos esté vacío. Luego, selecciona Aceptar

- Cierra el Editor del Registro. Luego, reinicia tu computadora. Ahora el menú contextual de clic derecho de Windows 11 debería mostrar todas las opciones.
Si no deseas reiniciar tu PC, simplemente reinicia el proceso de Explorador de Windows siguiendo estos pasos:
- Escribe Administrador de tareas en la Búsqueda de Windows. Selecciona el Administrador de tareas. Luego, haz clic en Abrir.

- Selecciona Archivo. Luego, elige Ejecutar nueva tarea.

- Escribe explorer.exe para reiniciar el Explorador de Windows.

2. Ejecutar el Símbolo del Sistema
- Presiona el atajo de teclado Windows + R. Copia y pega el código de abajo:
reg.exe add "HKCU\Software\Classes\CLSID\{86ca1aa0-34aa-4e8b-a509-50c905bae2a2}\InprocServer32" /f /ve

- Reinicie su computadora o reinicie el Explorador de Windows.
Este método logrará los mismos resultados que modificar el registro, pero no requiere ninguna intervención del usuario.
¿Cómo puedo restaurar nuevas opciones del menú contextual?
- Abre el cuadro de diálogo Ejecutar presionando la tecla Windows + R.
- A continuación, escribe el siguiente código:
reg.exe delete "HKCUSoftwareClassesCLSID{86ca1aa0-34aa-4e8b-a509-50c905bae2a2}" /f
A estas alturas, deberías poder alternar entre el nuevo menú contextual y mostrar todas las opciones. Si necesitas más trucos, no dudes en aprender cómo desactivar el menú Mostrar más opciones en Windows 11.
Antes de irte, háznos saber si esto funcionó para ti. ¿Lo resolviste usando otro método? Si es así, nos encantaría escucharlo. Por favor, comparte en la sección de comentarios abajo.