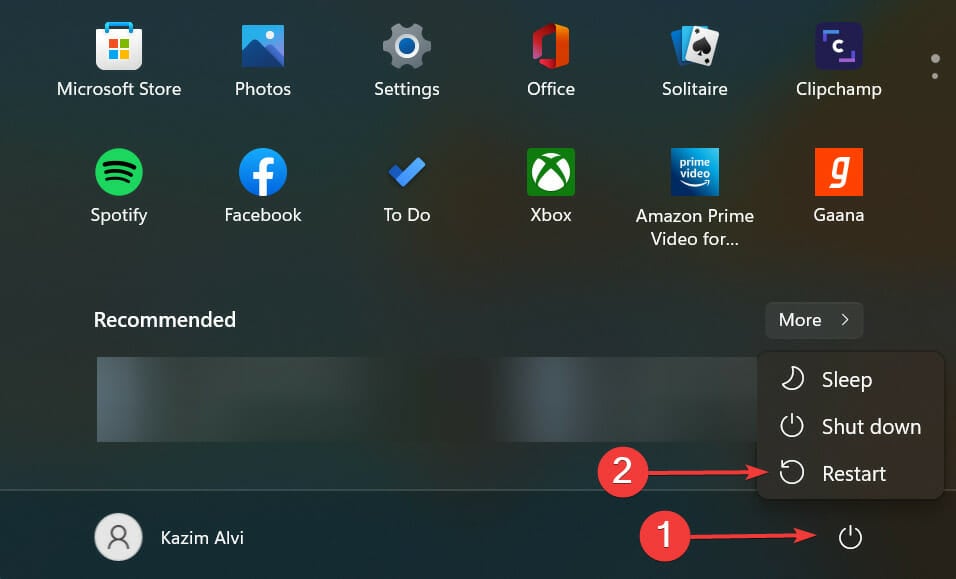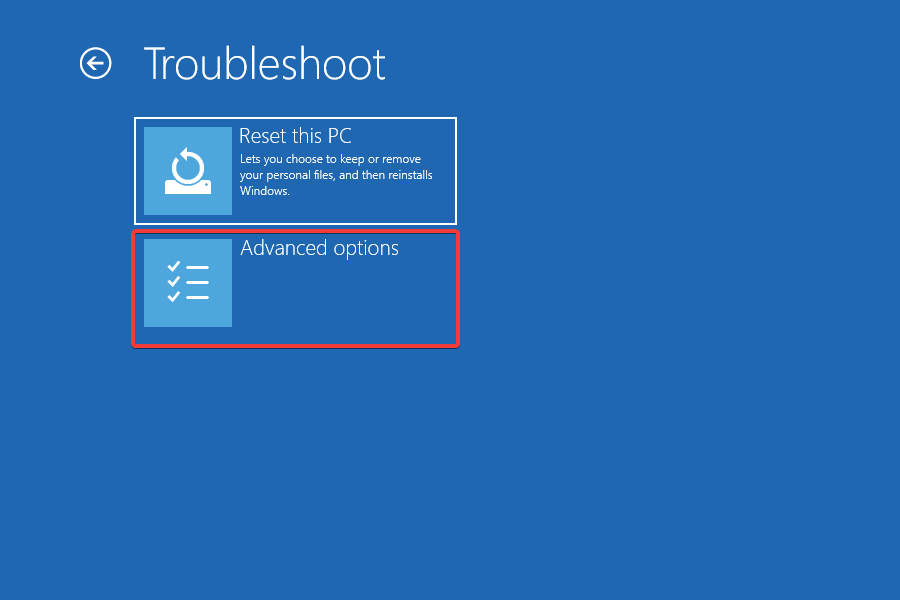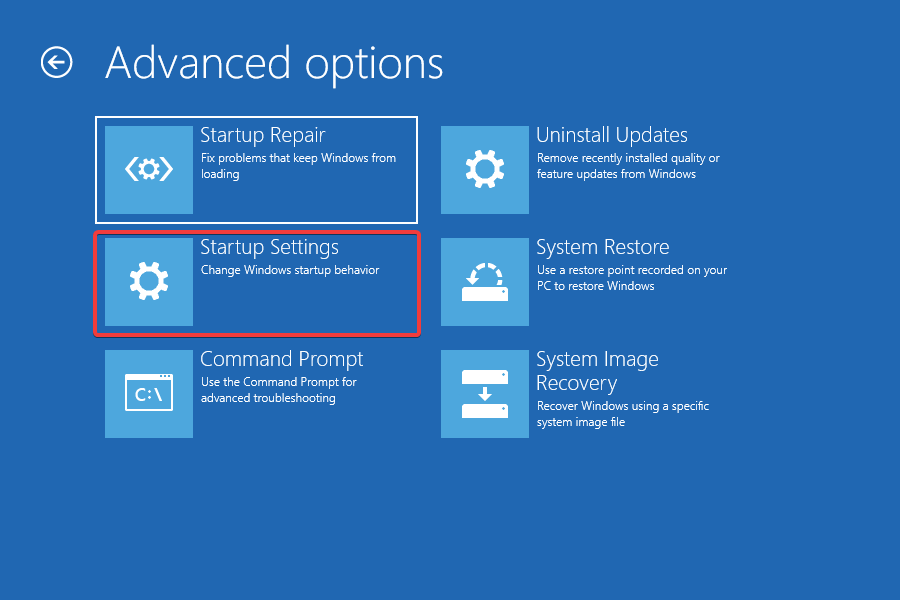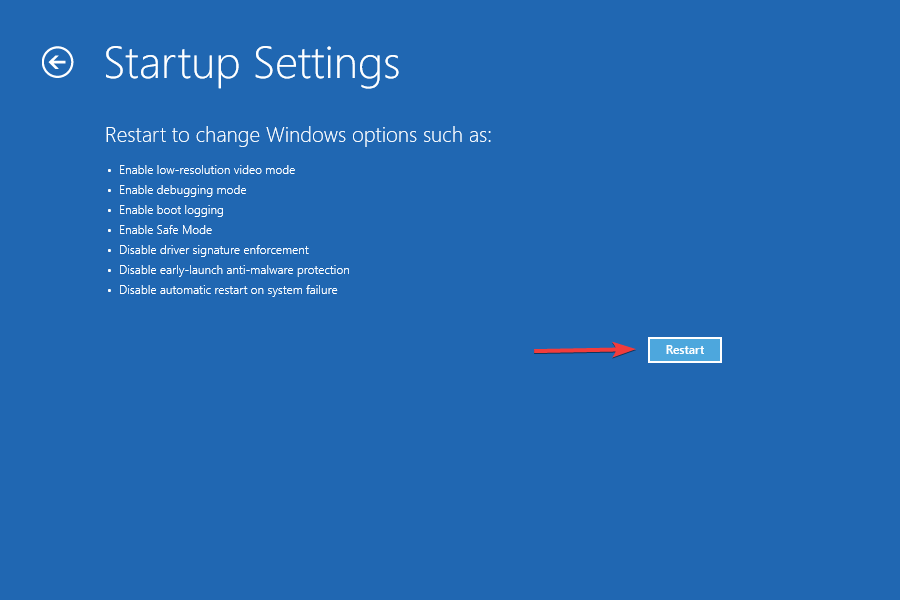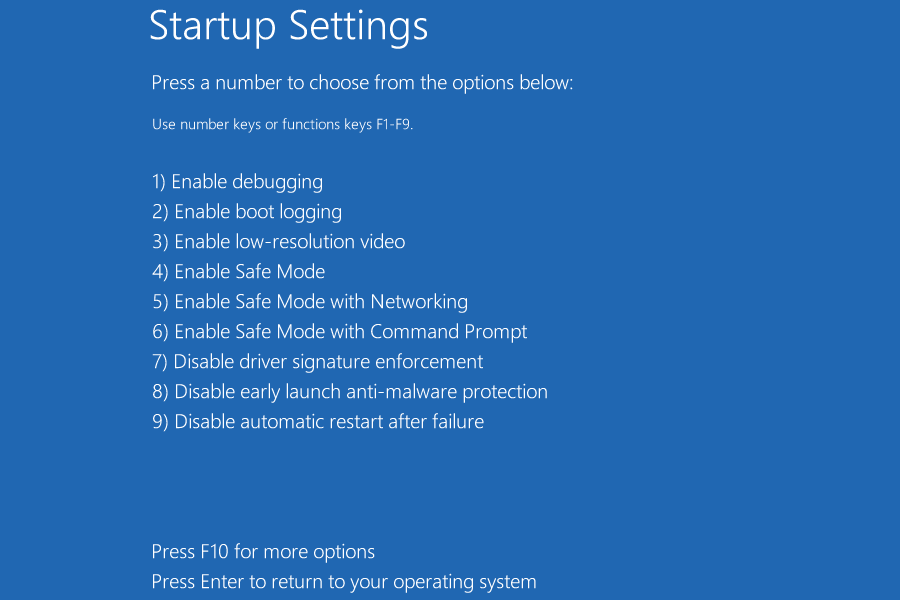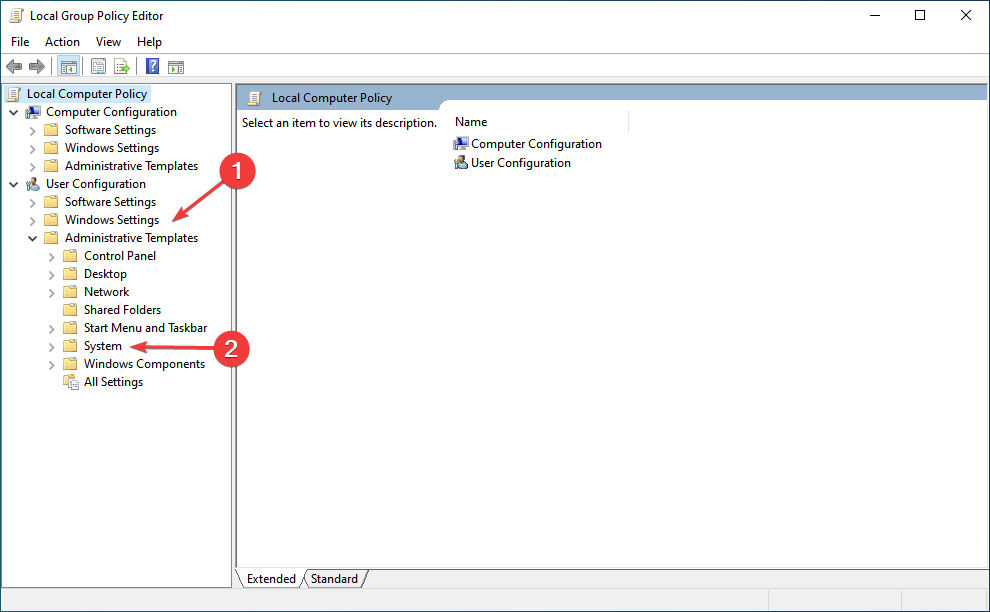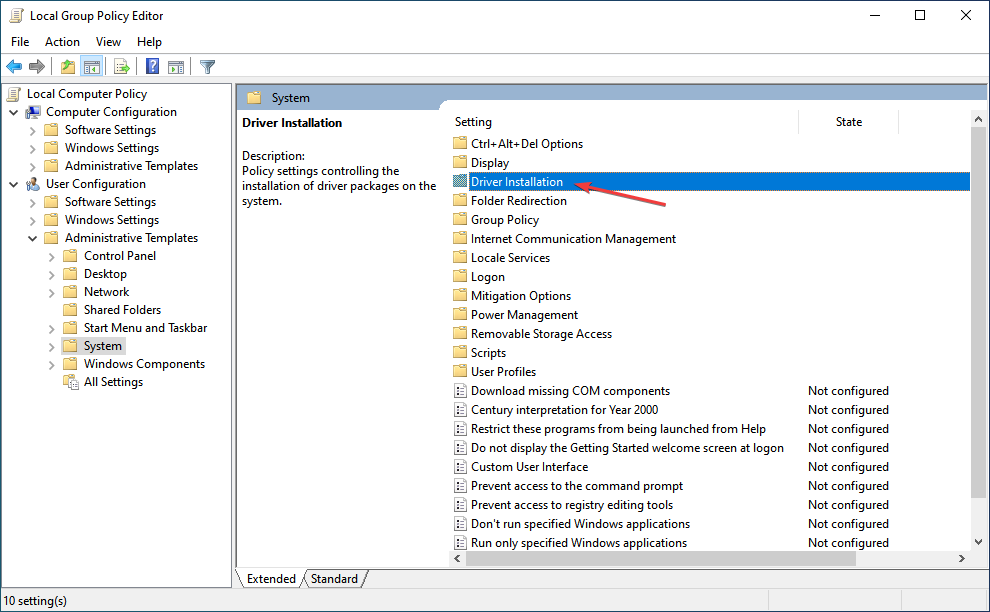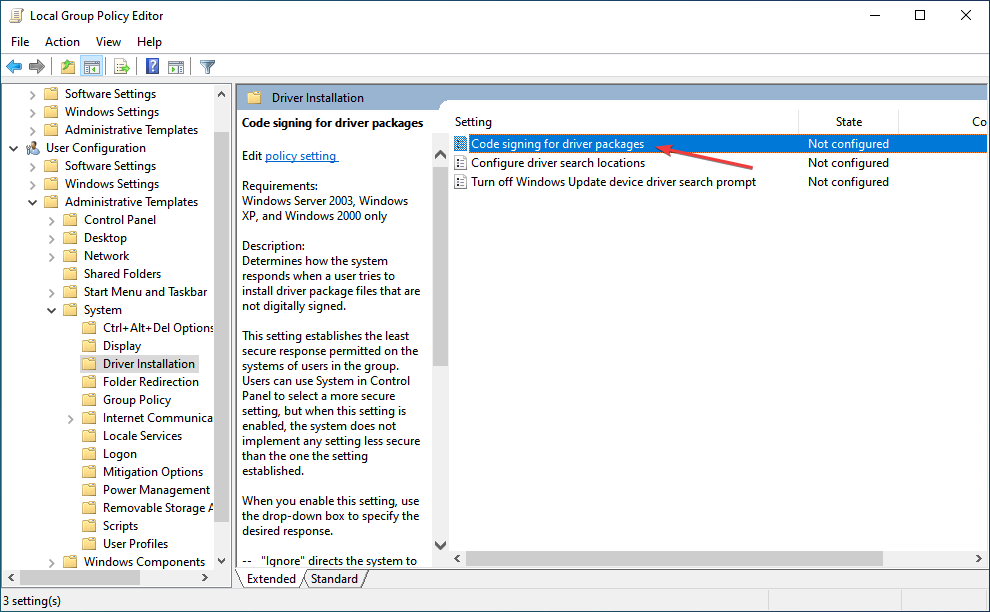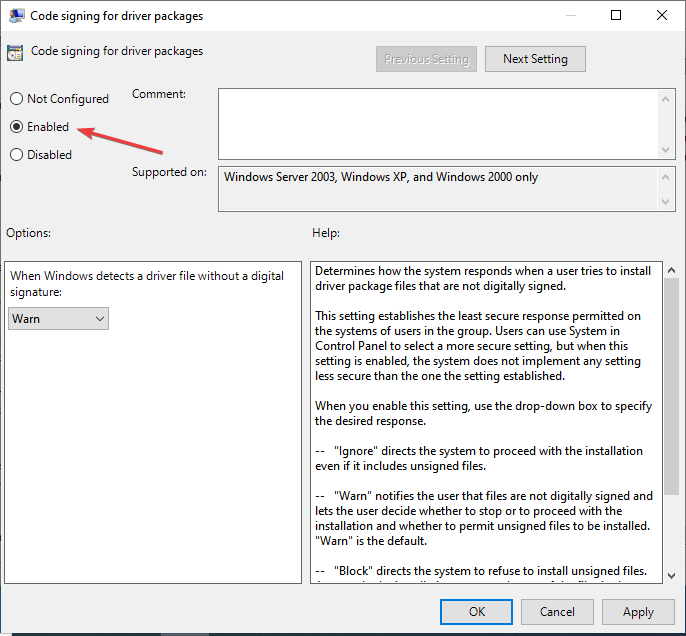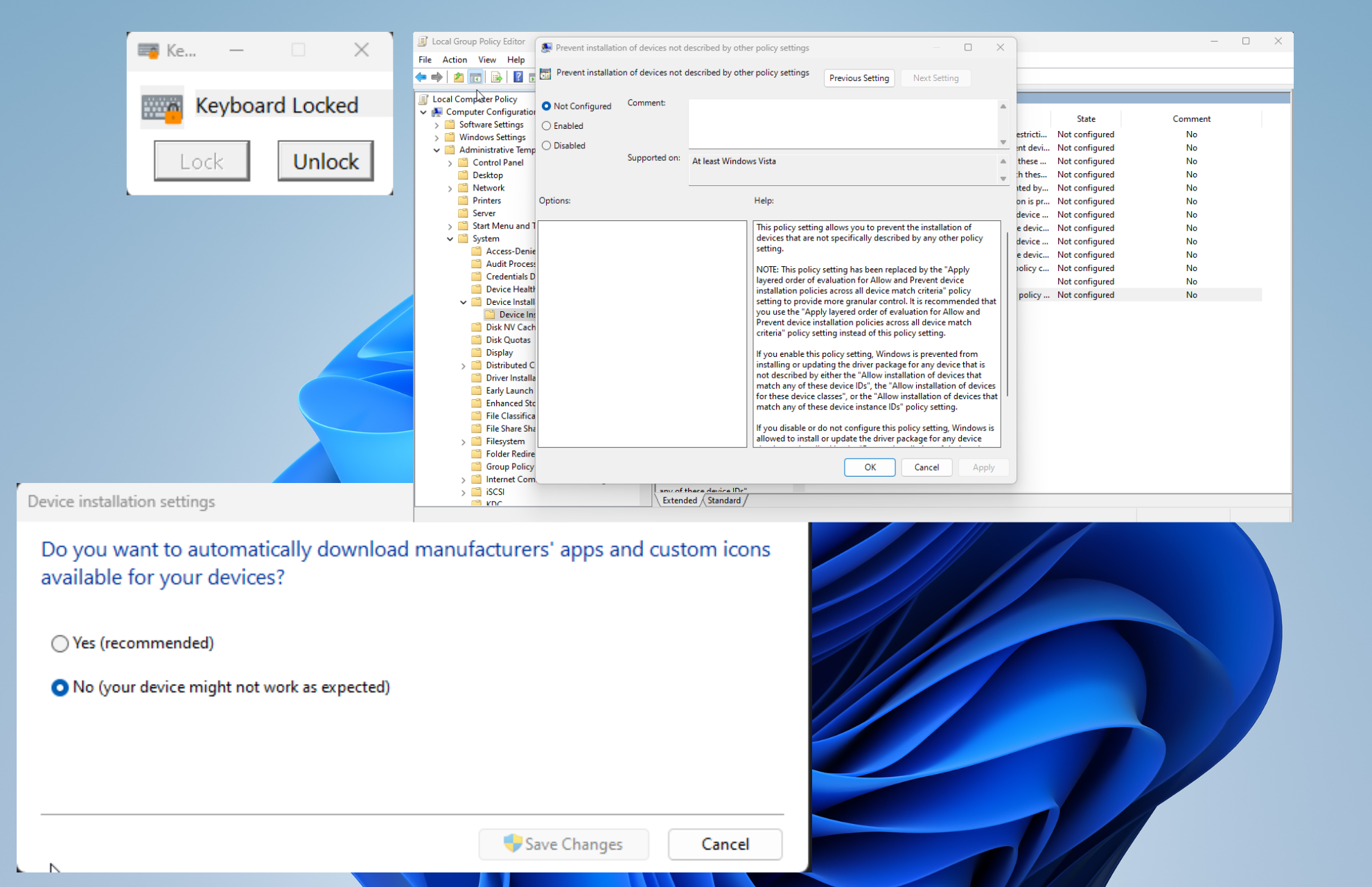3 Soluciones: Windows Requiere un Controlador Firmado Digitalmente
6 min. read
Updated on

Microsoft ha incorporado varias funciones de seguridad en Windows para garantizar que tu PC se mantenga seguro. Una de ellas es la Aplicación de Firmas de Controladores en Windows 11.
Si recibes el mensaje Windows requiere un controlador con firma digital u otro similar, entonces esta función es el problema, y hoy te mostraremos cómo desactivar la aplicación de firmas de controladores en Windows 11.
¿Qué sucede cuando desactivas el requerimiento de Controladores firmados digitalmente en Windows 11?
Desactivar la aplicación de firmas de controladores permite la instalación de controladores sin firma en el sistema. Esto puede ser útil para instalar controladores antiguos o personalizados que Microsoft no firma digitalmente, pero también puede aumentar el riesgo de instalar controladores maliciosos o inestables.
Desactivar la Aplicación de Firmas de Controladores te permite instalar controladores que Microsoft no verifica. Esto tiene algunos beneficios y desventajas:
- Preocupaciones de seguridad: al desactivar esta función, permitirás la instalación de controladores no verificados en tu PC. Esto puede ser un riesgo de seguridad y permitir la instalación de rootkits. Si esto ocurre, necesitarás un software antivirus en USB para eliminarlos.
- Propósitos de prueba: si estás desarrollando un controlador o utilizando controladores antiguos por alguna razón, deberás desactivar esta función para instalar controladores sin firma.
Ahora exploremos cómo desactivar el requerimiento de Firmas de Controladores.
¿Debería desactivar la función del requerimiento de firma del controlador en Windows 11?
Esta es la verdadera pregunta aquí. Aunque puedas querer instalar un controlador que funcione mejor, no siempre es seguro. Entonces, si los controladores actuales funcionan bien, no hay necesidad de experimentar con nuevos.
La función de Aplicación de Firmas de Controladores está ahí por una razón, y al desactivarla se anula su propósito. Microsoft firma los controladores después de verificar exhaustivamente su autenticidad y confiabilidad, y esos son los que deben instalarse.
Pero si deseas descargar un controlador sin firma, realiza una investigación exhaustiva tanto sobre la fuente como sobre el controlador mismo. Y una vez satisfecho, puedes desactivar la función e instalar el controlador.
¿Cómo puedo desactivar el requerimiento de Controladores firmados digitalmente en Windows 11?
[wr_toc]
1. A través del entorno de recuperación de Windows (RE)
- Presiona la tecla de Windows para abrir el menú de Inicio, haz clic en el ícono de Encendido, mantén presionada la tecla Shift y luego haz clic en Reiniciar para ingresar al modo de recuperación en Windows 11.
- Una vez que el sistema operativo ingrese al entorno de recuperación, haga clic en Solucionar problemas.
- A continuación, haz clic en Opciones avanzadas.
- Selecciona Configuración de inicio de las seis opciones enumeradas aquí.
- Ahora, haz clic en el botón Reiniciar.
- Si se te pide que ingreses la clave de recuperación de BitLocker, averigua qué hacer aquí. Con la función habilitada, Windows puede pedirle que proporcione la clave para asegurarse de que nadie más acceda a los datos.
- Finalmente, presiona la tecla F7 o 7 para iniciar Windows con la función Driver Signature Enforcement deshabilitada.
CONSEJO DE EXPERTO:
PATROCINADO
Algunos errores de computadora son difíciles de arreglar, especialmente cuando se trata de archivos de sistema faltantes o corruptos en Windows.
Asegúrate de usar una herramienta dedicada, como Fortect, la cual escanea tu computadora y reemplaza tus archivos dañados con versiones nuevas de su propio repositorio.
Una vez que el sistema se reinicie, la Aplicación de Firmas de Controladores estará desactivada en Windows 11. Ahora puedes instalar el controlador sin firma deseado en tu PC. Para habilitar la Aplicación de Firmas de Controladores en Windows 11, reinicia la computadora.
2. Use el Editor de políticas de grupo local
- Presiona el atajo de teclado de Windows + R para abrir el comando Ejecutar, escribe gpedit.msc en el campo de texto y luego haz clic en Aceptar o presione Enter para iniciar el Editor de políticas de grupo local.
- Haz doble clic en Plantillas administrativas debajo de Configuración de usuario en el panel de navegación izquierdo, luego haz clic en Sistema.
- Haz doble clic en Instalación de controladores en el panel la derecho.
- A continuación, haz doble clic en Firmas de código para paquetes de controladores.
- Selecciona la opción Habilitado.
- Haz clic en el menú desplegable Cuando Windows detecta un archivo de controlador sin una firma digital, selecciona Ignorar, haz clic en Aplicar y luego en Aceptar en la parte inferior para guardar los cambios.
Este método asegura que Windows 11 desactive permanentemente la Aplicación de Firmas de Controladores, y no se limita a los usuarios de la edición Pro, ya que los usuarios de la edición Home también pueden descargar Gpedit.msc.
Además, el Editor de directivas de grupo también se puede utilizar para desactivar el requerimiento de Firmas de Controladores digitales de forma permanente en Windows 10.
3. A través de opciones de arranque avanzadas
- Apaga la computadora y, tan pronto como se ilumine la pantalla, presiona repetidamente la tecla F8 antes de que Windows comience a iniciar para abrir las Opciones de arranque avanzadas.
- Utiliza las teclas de flecha para seleccionar la opción Desactivar el Requerimiento de Firmas de Controladores y luego presiona Enter.
Estas son todas las formas en las que puedes desactivar la Aplicación de Firmas de Controladores en Windows 11. Anteriormente, podíamos ejecutar un conjunto de comandos en las versiones anteriores para hacer lo mismo, pero con el inicio seguro siendo obligatorio en Windows 11, eso ya no funcionaría.
Para aquellos que se preguntan cómo verificar si la Aplicación de Firmas de Controladores está desactivada, intenta instalar un controlador sin firma o verifica la configuración de las directivas de grupo. Además, si recuerdas haberlo desactivado a través del Modo de recuperación, otro reinicio habilitará la Aplicación de Firmas de Controladores de forma predeterminada.
En la mayoría de los casos, actualizar el controlador debería ayudar a mejorar el rendimiento del dispositivo si desactivas la función para eso.
Y para eso, puedes usar Outbyte Driver Updater, una herramienta dedicada que instalará automáticamente las últimas actualizaciones de los controladores en tu sistema y los mantendrá actualizados.
También, descubre cómo actualizar fácilmente los controladores en Windows 11 y mantente libre de la mayoría de los errores relacionados con los controladores.
No dudes en decirnos qué método elegiste para desactivar la función de Aplicación de Firmas de Controladores en Windows 11 y el controlador que intentaste instalar en la sección de comentarios a continuación.