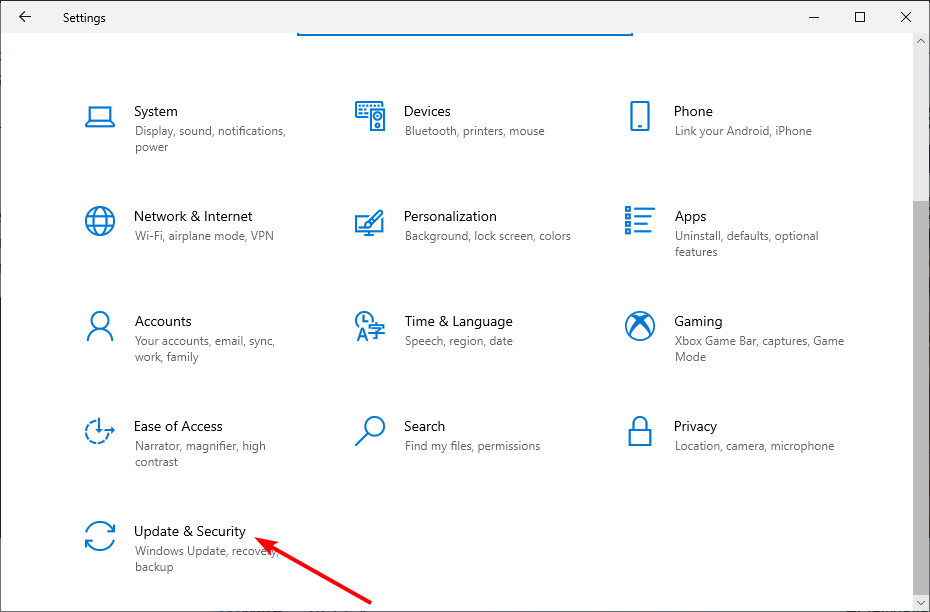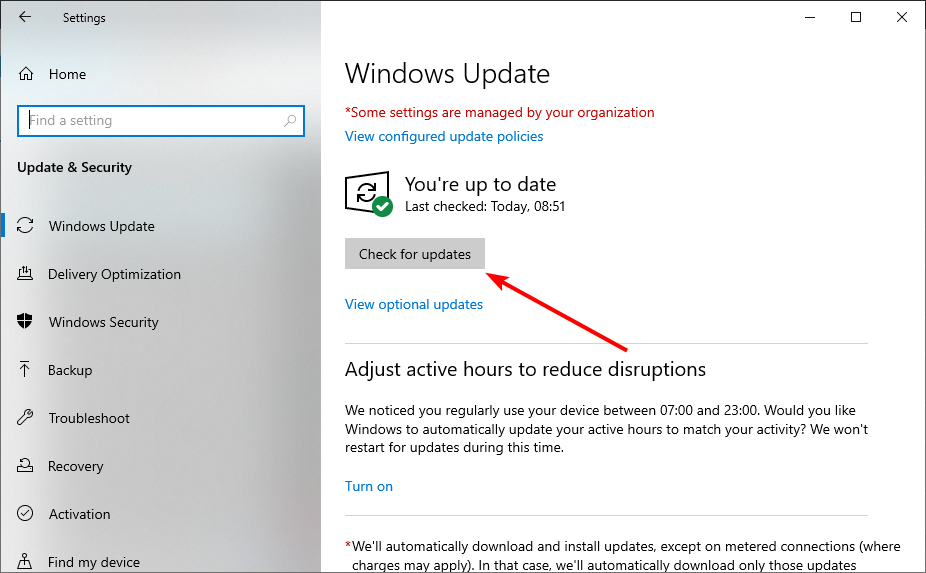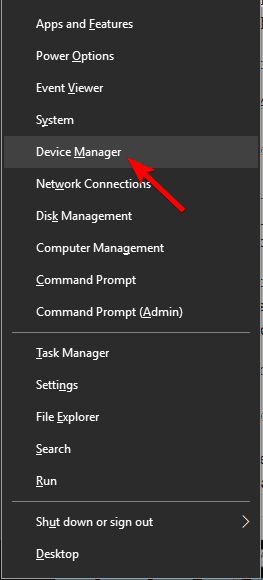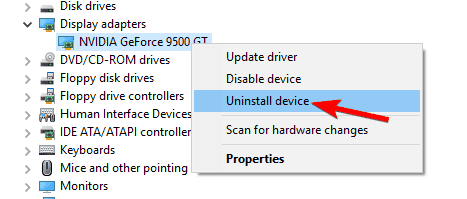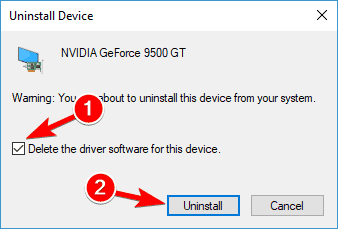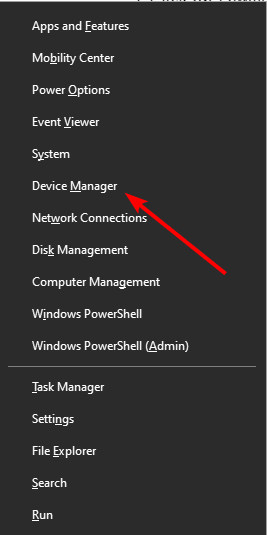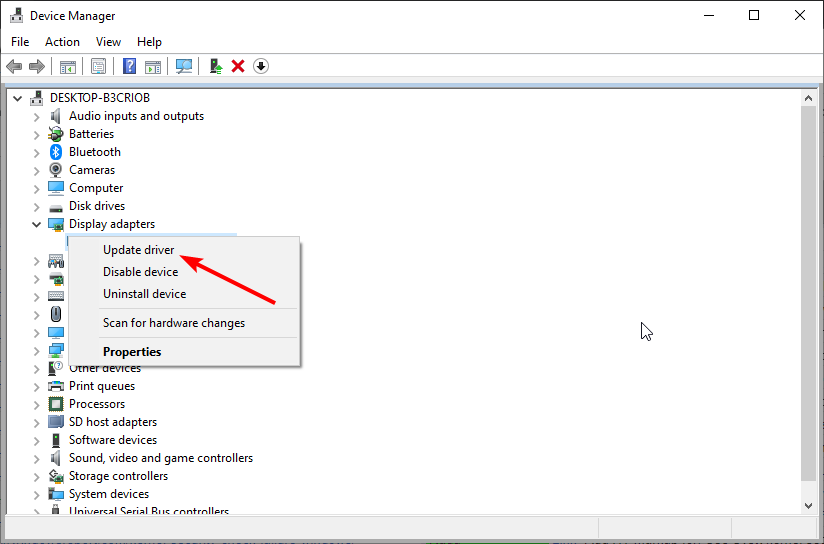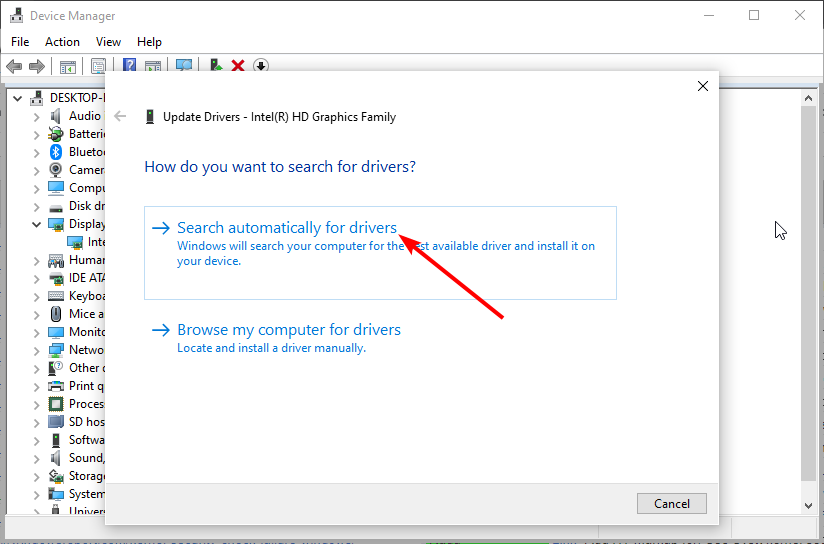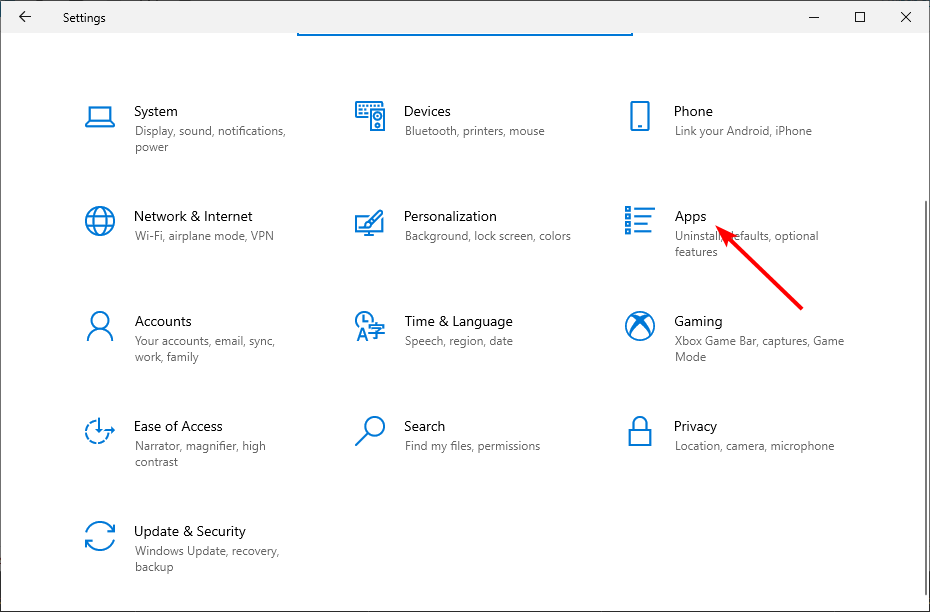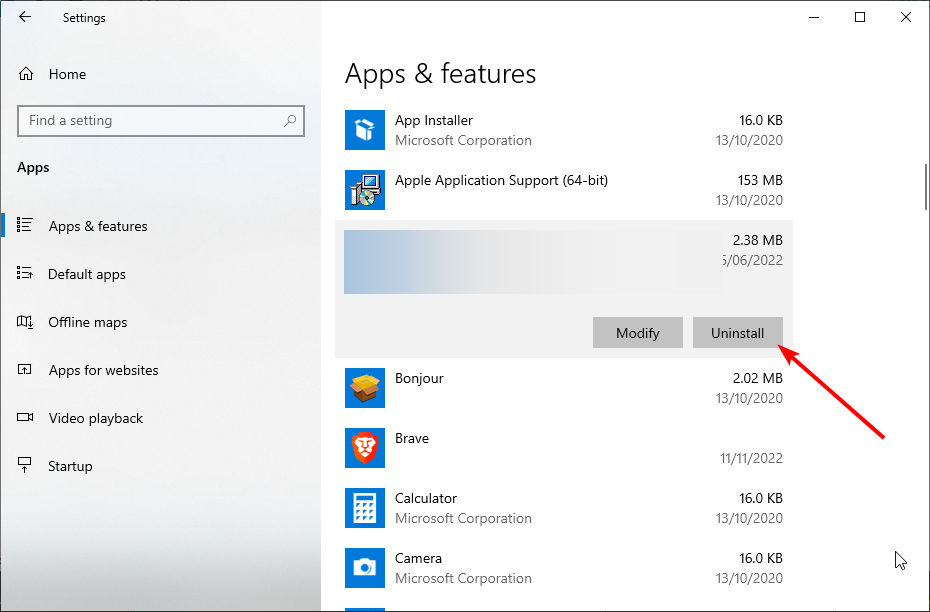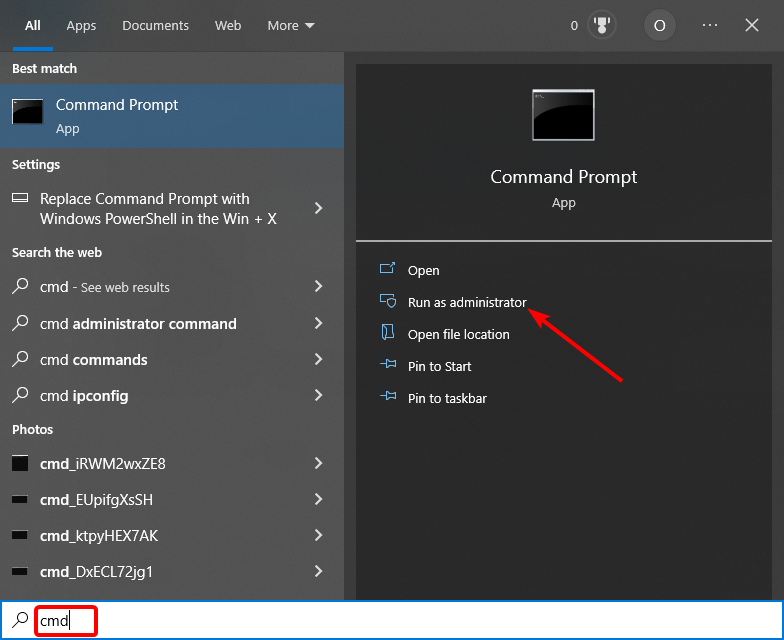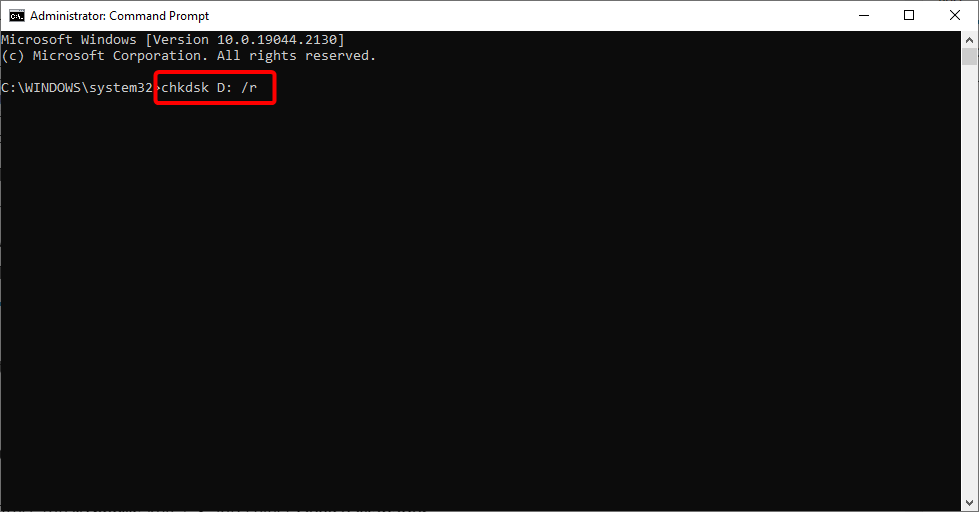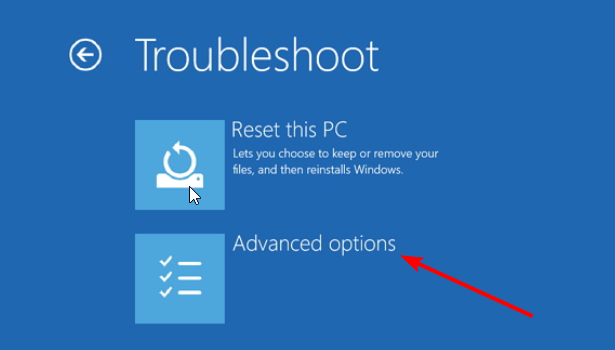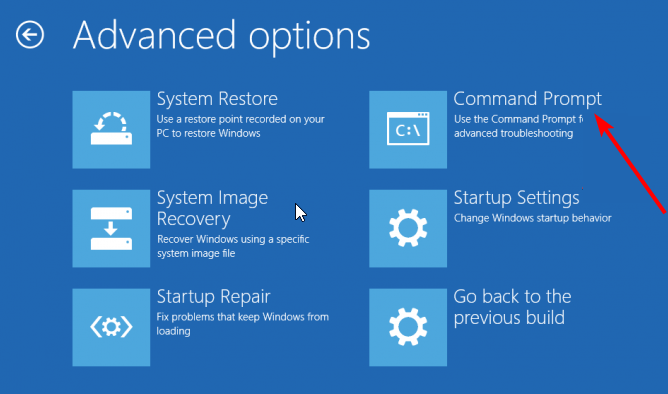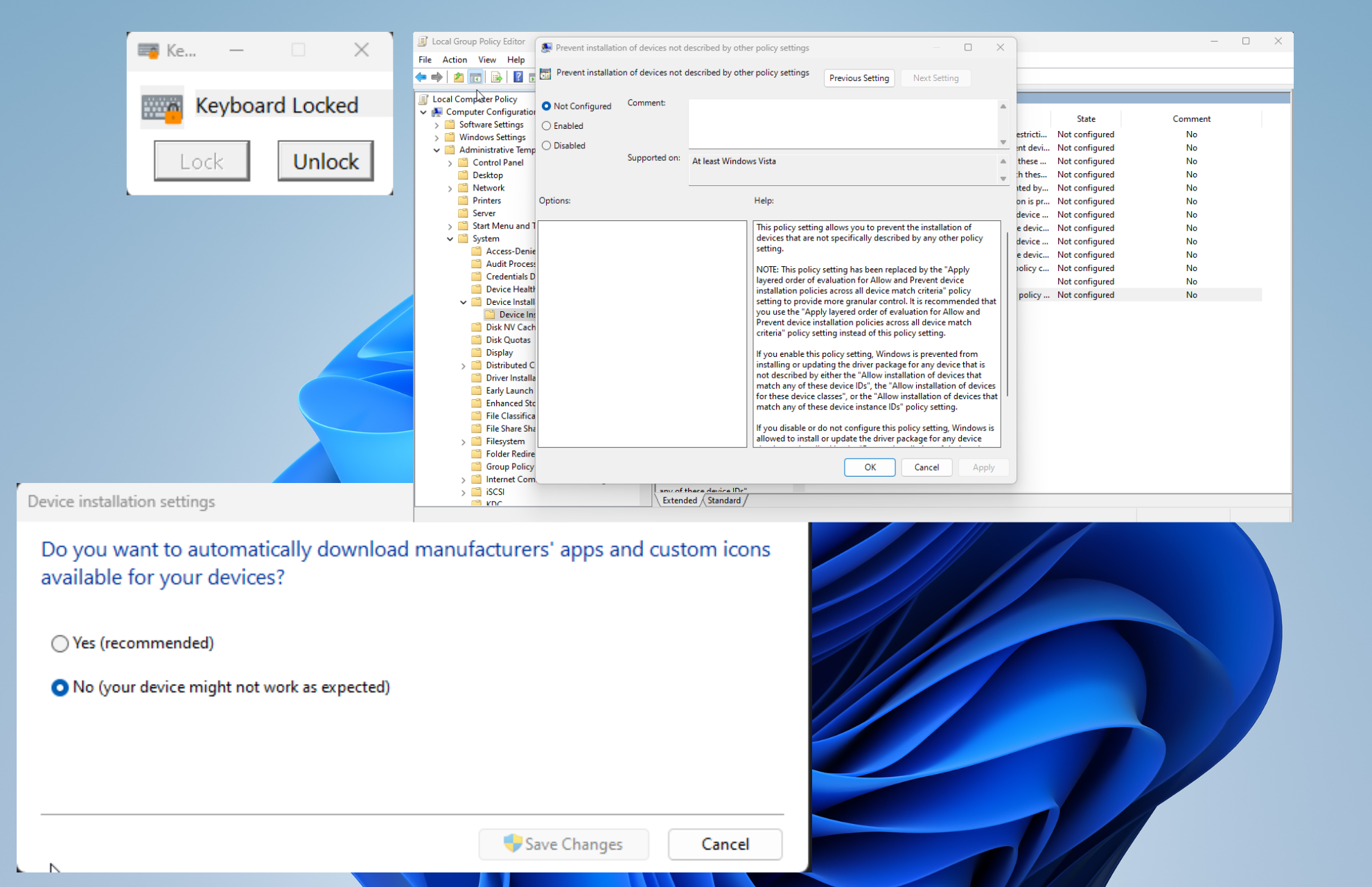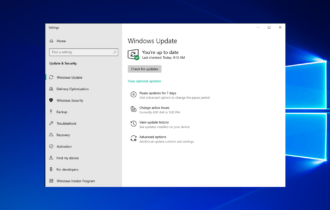7 Soluciones: System Scan at Raised IRQL - Pantalla Azul
7 min. read
Updated on
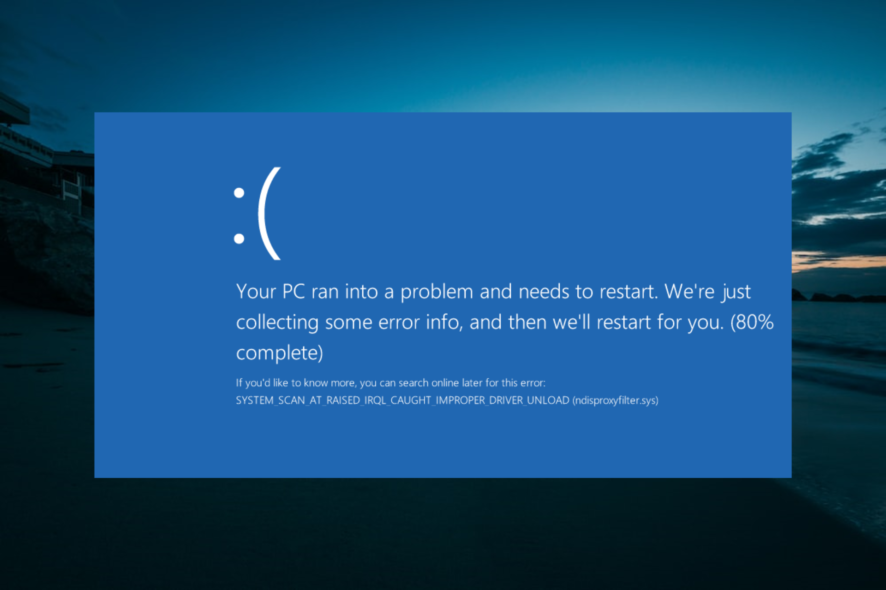
Los errores de Pantalla Azul de la Muerte son algunos de los errores más graves en Windows 10. Errores como System Scan at Raised IRQL elevado reiniciarán tu computadora para evitar daños en tu PC.
Por lo tanto, es importante saber cómo solucionarlos. Teniendo en cuenta la urgencia, hemos preparado esta guía para ayudarte a solucionar el error de System Scan at Raised IRQL detectado al descargar un controlador inadecuado.
¿Qué significa el código de System Scan at Raised IRQL?
A continuación, presentamos algunas de las posibles causas del problema de System Scan at Raised IRQL:
- Controlador desactualizado: La causa principal de este problema es un controlador desactualizado o defectuoso. Reinstalar o actualizar el controlador defectuoso debería solucionar rápidamente este problema.
- Partición de memoria defectuosa: Otra causa de este problema es un sector de memoria corrupto. Puedes solucionarlo ejecutando el comando CHKDSK.
- Interferencia del antivirus: A veces, el escaneo del sistema con IRQL elevado acompañado del código Invprotectdrv64.sys y una pantalla azul puede deberse a problemas con tu antivirus de terceros. La mejor solución es desinstalar temporalmente el software antivirus y, posiblemente, reemplazarlo por uno de los mejores antivirus para Windows 10.
Ahora que conocemos las causas de este problema, a continuación se presentan algunas de sus variaciones, según lo reportado por los usuarios:
- System_scan_at_raised_irql_caught_improper_driver_unload Windows 10: Este error puede afectar a cualquier versión de Windows, y los usuarios lo han reportado en Windows 10.
- System_scan_at_raised_irql_caught_improper_driver_unload spac.sys, nvlddmkm.sys: A veces, este mensaje de error te dará el nombre del archivo que lo causó. Si esto ocurre, puedes utilizar el nombre del archivo para encontrar fácilmente el software, hardware o controlador que está causando este problema.
¿Cómo puedo solucionar el error de System Scan at Raised IRQL?
1. Repara Windows 10 con un software especializado
Te recomendamos utilizar un software de terceros que escanee tu PC y repare todos los archivos dañados que impiden que tu sistema operativo Windows funcione correctamente. Es una forma rápida y segura de proteger tu dispositivo y mantener tu sistema en óptimas condiciones.
2. Actualizar Windows 10
- Presiona el atajo de teclado de Windows + I y selecciona la opción Actualización y seguridad.
- Haz clic en el botón Buscar actualizaciones.
- Ahora, instala las actualizaciones disponibles y reinicia tu PC.
Las actualizaciones de Windows son esenciales para el funcionamiento fluido de tu PC, ya que suelen contener correcciones y soluciones de errores para problemas de hardware y software que pueden causar errores de Pantalla Azul como el System Scan at Raised IRQL.
Por lo tanto, siempre debes descargar e instalar los últimos parches.
3. Desinstalar los controladores problemáticos
- Presiona la tecla de Windows + X y selecciona Administrador de dispositivos en la lista.
- Haz doble clic en la opción Adaptadores de pantalla para expandirla y haz clic derecho en el dispositivo allí.
- Luego, elige Desinstalar dispositivo.
- Si está disponible, marca la casilla Eliminar el software del controlador para este dispositivo y haz clic en el botón Desinstalar.
- Por último, espera a que Windows 10 elimine el controlador y reinicia tu PC.
A veces, controladores específicos no son compatibles con Windows 10 y causan el error de Pantalla Azul del System Scan at Raised IRQ. Por lo tanto, para solucionarlo tendrás que eliminarlos.
Además del método mencionado anteriormente, algunos usuarios sugieren utilizar Display Driver Uninstaller para eliminar el controlador de tu tarjeta gráfica, por lo que también podrías intentar eso.
Debemos mencionar que este problema fue reportado por los propietarios de SiS Mirage 3 Graphics, pero incluso si tienes una tarjeta gráfica diferente, puedes probar esta solución.
4. Descarga los controladores más recientes
- Haz clic con el botón derecho en el menú Inicio y selecciona la opción Administrador de dispositivos.
- Expande la opción Adaptadores de pantalla y haz clic derecho en el dispositivo allí.
- Ahora, selecciona Actualizar controlador.
- Por último, elige Buscar automáticamente automáticamente software de controladores actualizados e instalar cualquier actualización disponible.
Si desinstalar tu controlador no soluciona el error de System Scan at Raised IRQL, necesitarás actualizar tu controlador a la última versión. Puedes hacerlo manualmente siguiendo los pasos anteriores o a través del sitio web del fabricante.
Alternativamente, puedes utilizar un programa dedicado para actualizar controladores como Outbyte Driver Updater de forma automática.
Con esta herramienta, no te perderás ninguna actualización necesaria, ya que cuenta con una función de Programador de tareas que te notifica cuando hay nuevos parches disponibles..
Además, tendrás a tu disposición una amplia base de datos con más de 18 millones de archivos de controladores que puedes descargar para mantener tu dispositivo funcionando al máximo rendimiento.
5. Desinstalar tu antivirus/firewall
- Presiona la tecla de Windows + I y selecciona la opción Aplicaciones.
- Selecciona la aplicación que deseas desinstalar y haz clic en el botón Desinstalar.
- Por último, sigue las instrucciones en pantalla para completar el proceso de desinstalación
Los firewalls y antivirus son esenciales para la seguridad de tu sistema, pero a veces pueden interferir con Windows 10 y provocar el error de System Scan at Raised IRQL.
CONSEJO DE EXPERTO:
PATROCINADO
Algunos errores de computadora son difíciles de arreglar, especialmente cuando se trata de archivos de sistema faltantes o corruptos en Windows.
Asegúrate de usar una herramienta dedicada, como Fortect, la cual escanea tu computadora y reemplaza tus archivos dañados con versiones nuevas de su propio repositorio.
Según los usuarios, el firewall Barracuda NextGen F-Series estaba causando este error, y al desinstalar esta herramienta, se solucionó el error de la Pantalla Azul de la Muerte.
Por lo tanto, debes desinstalar cualquier antivirus de terceros que estés utilizando y comprobar si se soluciona el error.
6. Ejecutar el escaneo CHKDSK
- Presiona la tecla de Windows + S, escribe cmd y selecciona Ejecutar como administrador en el Símbolo del sistema.
- Escribe el siguiente (cambie C a la letra de su unidad) a continuación y presiona Enter para ejecutarlo:
chkdsk c: /r - Ahora, presiona Y cuando se te solicite y el escaneo se iniciará automáticamente después de reiniciar tu PC.
A veces, el error de System Scan at Raised IRQL puede ocurrir debido a archivos corruptos en tu disco duro. Para encontrar y solucionar esos archivos, se recomienda realizar un escaneo CHKDSK.
Cabe mencionar que tendrás que repetir este escaneo para todas las particiones del disco duro para solucionar este error.
Si no puedes iniciar tu PC normalmente, sigue los siguientes pasos para ejecutar el escaneo:
- Reinicia tu computadora varias veces durante la secuencia de inicio para ingresar al menú de recuperación avanzada.
- Selecciona Solucionar problemas > Opciones avanzadas.
- Ahora, seleccione el Símbolo del sistema.
- Por último, escribe el comando mencionado anteriormente y presiona Enter para ejecutarlo:
chkdsk c: /r
Con esto, deberías poder solucionar los sectores defectuosos en tu disco.
7. Eliminar las configuraciones de overclock y verificar el hardware:
Muchos usuarios tienden a hacer overclocking en su hardware para obtener un mejor rendimiento, pero esto conlleva ciertos riesgos.
Si no tienes cuidado, puedes causar daños permanentes a tu PC o sufrir un error de Pantalla Azul de la Muerte.
Varios usuarios informaron que pudieron solucionar este error restableciendo las configuraciones de su memoria RAM a los valores predeterminados. Sin embargo, debes tener en cuenta que cualquier componente overclockeado puede causar este error, así que elimina todas las configuraciones de overclock.
Si tu PC no está overclockeado, este error podría ser causado por hardware defectuoso o recientemente instalado, por lo que asegúrate de eliminar cualquier hardware nuevo, ya que es posible que no sea compatible con tu PC.
Si ninguna de estas soluciones funciona, verifica la RAM, la placa madre, el disco duro y todos los demás componentes principales. También puedes intentar utilizar el mejor software especializado para solucionar errores de Pantalla Azul.
Concluimos esta guía sobre el problema de System Scan at Raised IRQL. Ahora tienes toda la información necesaria para solucionar el problema y solamente debes seguir las instrucciones cuidadosamente.
Déjanos saber cuál de los métodos mencionados anteriormente funcionó mejor para ti en los comentarios.
¿Sigues teniendo problemas?
PATROCINADO
Si las sugerencias que te dimos arriba no solucionaron el problema, es probable que tu PC esté lidiando con errores de Windows más graves. En ese caso, te recomendamos escoger una herramienta como Fortect para arreglar los problemas eficientemente. Después de instalarla, haz clic en el botón Ver & Arreglar presiona Comenzar a Reparar.