How to Fix Excel AutoSave Button Missing?
Ensure you have enabled AutoSave on Excel
3 min. read
Published on
Read our disclosure page to find out how can you help Windows Report sustain the editorial team. Read more
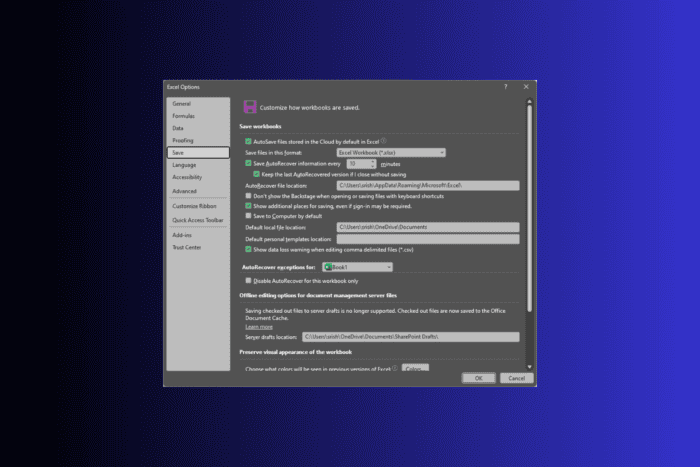
Many users have reported that the AutoSave button is missing from Microsoft Office programs like Excel, PowerPoint, and Word. Version compatibility, unsupported file locations, disabled settings, outdated software, or issues with the Office installation could cause this issue.
First, check the version of Excel you are using, as AutoSave is available on Excel for Microsoft 365, Excel 2019, and Excel 2016 (with certain updates). Next, check the file type and ensure the file is stored in OneDrive, OneDrive for Business, or SharePoint Online.
How can I fix the Excel AutoSave button missing issue?
1. Check if AutoSave is enabled
- Press the Windows key, type excel in the search bar, and click Open.

- Go to File.
- Click Options.
- Go to the Save section located in the left pane of the Excel Options window.
- Select the Save AutoRecover information every—minute option, and enter the time in minutes in the blank.
- Now, place a checkmark next to Keep the last AutoRecovered version if I close without saving box option.
- Also, place a checkmark next to the AutoSave files stored in the Cloud by default in Excel.
- Click OK to confirm the changes, then restart Excel.
2. Update the Excel app
- Press the Windows key, type excel in the search bar, and click Open.
- Go to File.
- Click Account.
- From the right pane, click Update options, and from the drop-down, click Update Now.
- Follow the on-screen instructions to complete the process.
Updating the Excel app can also help you fix the AutoSave button doesn’t work issue; to learn more, read this guide.
3. Repair/reinstall the Microsoft Office
- Press Windows + I to open the Windows Settings app.
- Go to Apps, then click Installed apps.
- Locate Microsoft Office, click the three-dot icon, and select Modify.
- Click Yes on the UAC prompt.
- From the pop-up window, choose Quick Repair, then click the Repair button to start the process.
- If this doesn’t help, you can reopen the Installed apps list, locate Microsoft Office, click the three-dot icon, and choose Uninstall.
- Click Uninstall again to confirm the choice.
- Once it is uninstalled, go to Microsoft’s official website and sign in to your Microsoft account.
- Go to the Services and subscriptions tab, locate Microsoft Office, and click Install to get the latest app version.
- Once the installer is downloaded, double-click it and follow the on-screen instructions to complete the installation.
Reinstalling Microsoft Office can also fix other Office apps like Microsoft Excel not opening; check out this guide for other solutions.
This is how you can fix the AutoSave button missing in the Microsoft Excel issue; however, if you are dealing with corrupted files in Excel, we have a separate guide for you.
If you have any questions or suggestions about the Excel AutoSave button missing issue, feel free to mention them in the comments section below.

















User forum
0 messages