Barcode Generator in Excel: How to Use it For Free
This can be done with a single formula
2 min. read
Updated on
Read our disclosure page to find out how can you help Windows Report sustain the editorial team. Read more
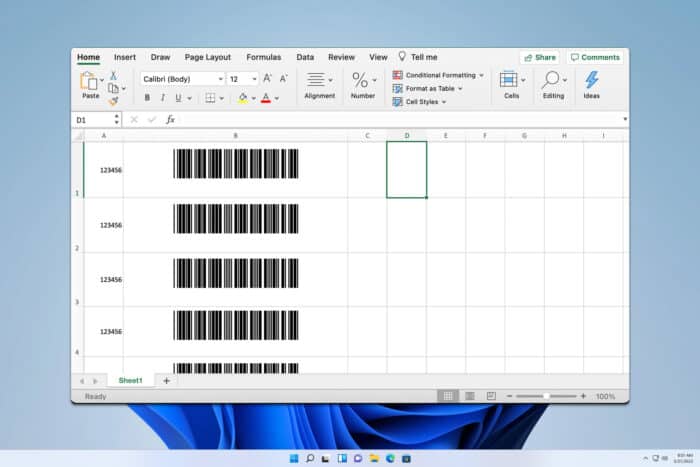
Many users are wondering if there’s an Excel barcode generator available, and in today’s guide, we’re going to show you everything you need to know about it.
How can I generate a barcode in Excel?
Use Excel formulas
- Download and install 3 of 9 Barcode font.
- Create your table.
- Select the column you want to convert to barcode and set its data type to Text.
- Next, select a cell next to your data and enter the following formula =”*” &A2&”*” or = “(“&A2&”)”
- Next, drag the green square to the bottom to fill in all the data.
- Select your Barcode column and choose the 3 of 9 Barcode font.
To make this process a bit faster, you can apply a formula to an entire column in Excel with keyboard shortcuts.
If you need a free Excel barcode generator be sure to give this method a try.
Does Excel come with a barcode font?
Unfortunately, Excel doesn’t have a barcode font, so if you want to use one, you need to manually install it from a third-party source.
How to create a barcode in Excel without a font?
This might be possible with the use of Excel add-ins, as some come with their fonts preinstalled.
Is there a free barcode addon for Excel?
Most Excel barcode add-ins require you to purchase a license. However, Barcode Function Library is free to use, so you might want to check it out.
As you can see, it’s easy to use Excel barcode generator, and you don’t need to rely on any third-party tools, and all you have to do is download a barcode font and you’re good to go.
If you need something more advanced, there are many barcode generator software that you can use, so you might want to consider them.
To learn more about Excel, don’t miss our recent guide on how to sort by alphabetical order in Excel.
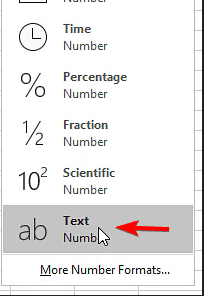
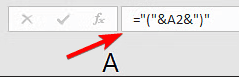
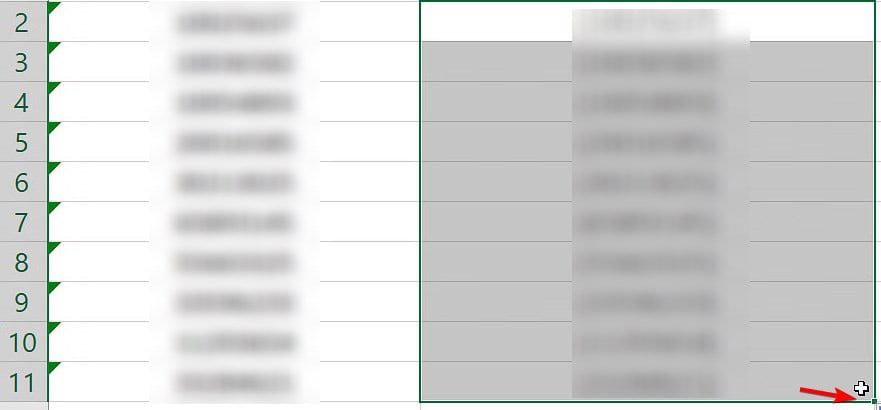
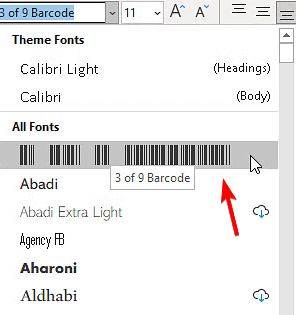








User forum
0 messages