FIX: Excel File isn't Sending & Attaching to Outlook Email
Sending under another file format can solve the issue
5 min. read
Updated on
Read our disclosure page to find out how can you help Windows Report sustain the editorial team. Read more
Key notes
- You can send an Excel file with Outlook just by using the Send as Attachment option from Microsoft Excel.
- Some users received the General mail failure error when trying to attach an Excel file.

Microsoft Excel includes a handy Send as Attachment option that enables users to attach Excel spreadsheet files to Outlook emails.
Thus, users can attach spreadsheet files to emails and send them directly from Excel. It’s an option that neatly integrates Outlook with Excel.
However, some users have posted on software support forums about a General mail failure Excel error.
That error message can pop up when users try to attach spreadsheets to Outlook emails from within Excel.
Consequently, they can’t attach Excel files to emails with the application’s Send as Attachment feature. Below are some potential resolutions for fixing the General mail failure issue.
What can I do if my Excel file is not attaching to an email?
1. Send it in a different format
If Outlook rejects attaching the Excel file, you can also disguise it cleverly in another format. The best way to do that is to compress the file by using WinZip.
To do that, find the Excel file on your computer, right-click on it and select the Add to archive option. The newly obtained Zip file will be most likely accepted as an Outlook attachment.
Also, this software includes a file conversion option so you can transform your Excel file into another type and see if it gets accepted by Outlook.
WinZip is the most popular file archiving tool but it’s not only that because it evolved a lot during the last few years.
Now, this excellent tool features many other tools like data encryption, data backup, file management, and even file merging.
2. Repair the Excel file
Your Excel file might be rejected by Outlook because it’s probably corrupted. Don’t worry because you can fix it easily by using specialized software like Stellar Repair for Excel.
This tool’s job is to secure Excel workbooks and data from corruption. However, it can also rebuild corrupted Excel files and restore all the datasets and visuals.
Stellar Repair for Excel can recover all Excel file structures including tables, charts, formulas, and even cell comments.
It also works with more files simultaneously and supports even the older Excel versions from 2000 & 2003 to 2019.
3. Disable the third-party antivirus and firewall software
Some users have confirmed they’ve fixed the General mail failure error by removing third-party firewall blocks for MS Excel.
So, try turning off (or uninstalling) any third-party antivirus and firewall software to see if they’re blocking Excel’s email attachment feature.
A lot of antivirus utilities include a disable (turn off) option of some kind you can select by right-clicking their system tray icons.
If you can’t find such an option, however, uninstall the third-party antivirus or firewall software.
You can as well uninstall your antivirus software, but you will have to replace it quickly because you can’t leave the system unprotected for long periods of time.
We recommend you switch to a more effective antivirus, firstly to not interfere with any of your software so you will not be forced to disable or uninstall it.
In order to find the right option, it is recommended to look for the most efficient antivirus software on the market.
4. Check that Outlook is the default email client
- Press the Windows key + S keyboard shortcut.
- Enter default apps in the search box.
- Click Default apps to open the window.
- To change the default email software, click the email software.
- Select Outlook on the Choose an application window.
5. Delete the MSMAPI32.DLL file
- First, make sure that Outlook and Excel aren’t running.
- Open File Explorer (press the Windows key + E hotkey).
- Open this path in File Explorer:
C:Program Files (x86)Common FilessystemMSMAPI1043MSMAPI32.DLL - Select the MSMAPI32.DLL file and press the Delete button.
6. Repair the MS Office suite
- Press the Windows key + R keyboard shortcut.
- Input appwiz.cpl in the Run box and click OK to open the uninstaller window.
- Select the MS Office suite listed there.
- Click the Modify (or Change) option.
- If it’s an MSI-based MS Office, select the Repair option. Press the Continue button.
- Users with click-to-run Office suites will need to select Online Repair, then click on Repair.
7. Uninstall duplicate Office apps
The General mail failure error often arises due to duplicate versions of MS Office apps being installed.
Some users might have older versions of MS Office applications installed alongside newer ones. Thus, removing duplicate MS Office might resolve the issue.
To do that, open the Windows 10 Start menu and click the Microsoft Office folder there to see if there are any duplicate Office applications there.
Right-click duplicate Office software there and click Uninstall to remove app entries that don’t relate to your current Office version.
8. Reinstall Microsoft Office
- First, make sure you have the activation code (product key) to reinstall it with.
- Click the Download button on the Microsoft official page to get the Office to uninstall the support tool.
- Open the Office uninstall support tool, and uninstall the suite.
- Restart Windows after uninstalling Microsoft Office.
- If you don’t have any installation file for MS Office, you’ll need to click the download link for the suite on your Microsoft account page.
- Then enter your MS Office product key.
- Click the Install Office option.
Those are some of the confirmed fixes for Excel’s General mail failure error. With that error fixed, you can then attach Excel files to emails with the application’s Send as Attachment option.
If you have any other questions or suggestions, don’t hesitate to leave them in the comments section below.















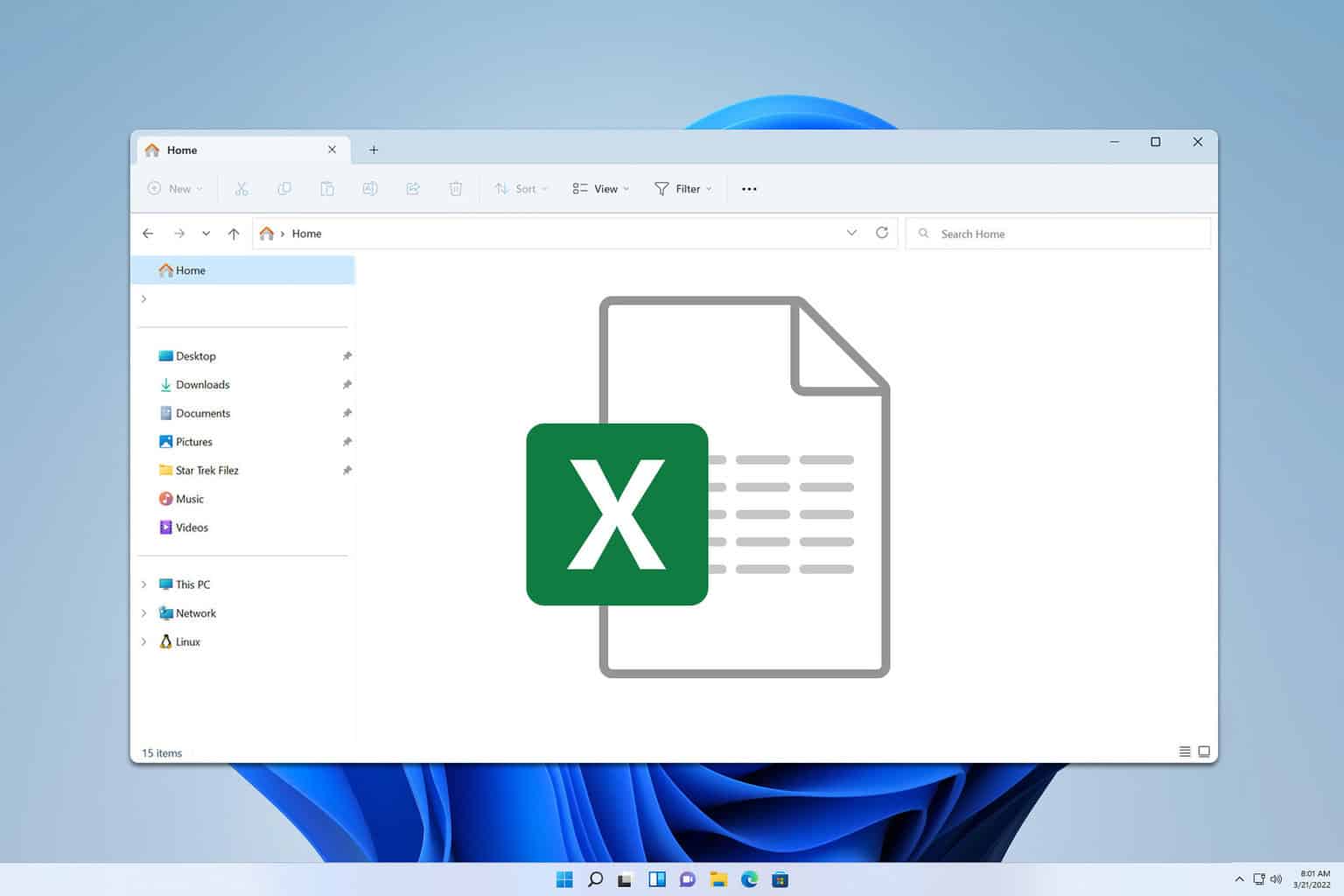
User forum
0 messages