Export Emails from Outlook to Excel: 3 Easy Ways
3 min. read
Updated on
Read our disclosure page to find out how can you help Windows Report sustain the editorial team Read more
Key notes
- Do you need to export different Outlook emails directly on Excel? Here you will find out how.
- The most reliable method would be to download your emails and use the Import/Export option from Outlook.
- You can as well perform this manually by copying your emails into your spreadsheet.
- Another possibility is to make use of the Outlook add-ins on your own files.
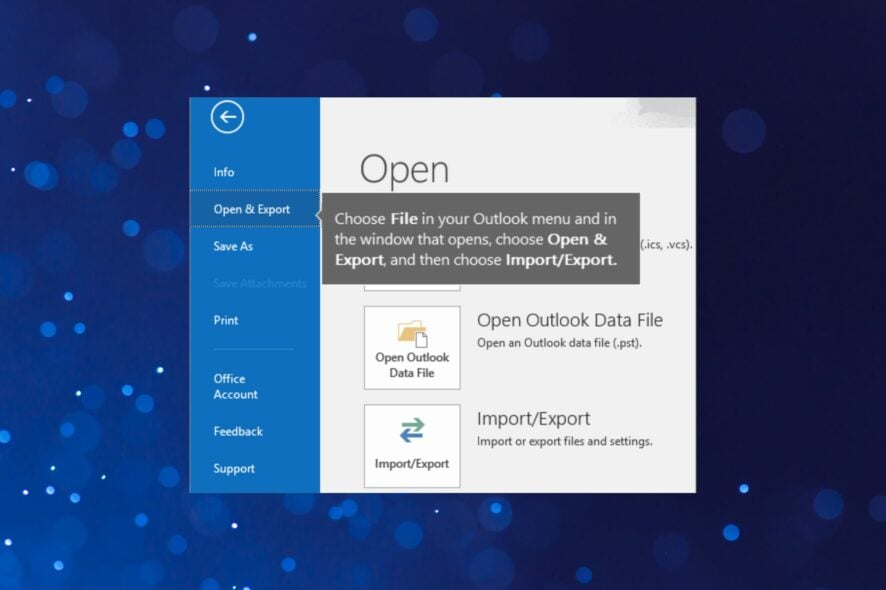
While it may not exactly be the most popular email client out there, Outlook is very adaptable and constantly updated, making it very reliable.
Of course, one aspect about Outlook, and other email clients for that matter, is that many people are curious about how you can locally store the emails from it.
While Microsoft Outlook may already store the emails locally on your PC as a PST file, it isn’t all that accessible.
Opening a PST file isn’t easy, as you need Outlook to open it or another third-party tool specialized in email conversion, recovery, and management.
Can you export emails from Outlook to Excel?
Yes, there is an option to export emails from Outlook to your Excel spreadsheet in a few clicks. You can perform this action from your Excel files easily and we explained it below.
So, you should remember that the only thing transferred from Outlook into an Excel spreadsheet will be the data itself, and the basic links and other elements like formatting will be lost. Thus, the operation isn’t exactly foolproof.
How do you export emails from Outlook to Excel?
1. Download Outlook emails to Excel using Import / Export
If you need to see your Outlook emails on Excel spreadsheets, you can easily do this with the Import/Export function in your file. The steps below shows you how.
1. Open Microsoft Outlook.
2. Press File.
3. Select Open and Export.
4. Click Import/Export.
5. Choose Export to a File.
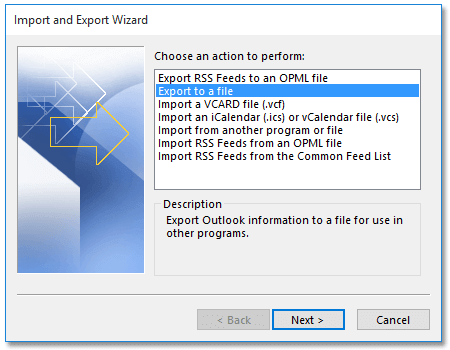
6. Click Browse.
7. Set the file type as CSV.
8. Check the Export E-Mail messages from folder option to open the Map Custom Fields dialog box.
9. Add or remove the fields you need in the workbook.
10. Select the location where you want your file to be saved
11. Give the file a name for easier recognition
12. Select Finish
2. Download Outlook emails to Excel using Copy
- Open Microsoft Outlook
- Go to Mail view
- Go to View
- Select Reading Pane
- Click Off
- Click View
- Select Add Columns
- The Show Columns dialog box will appear
- Choose All Mail Fields from the Select available columns drop-down list
- Click to highlight the Message option in the Available columns section
- Click the Add button and OK button one by one
- Select all the emails in the email folder
- Copy them all using Ctrl + C
- Create a new workbook in Microsoft Excel
- Paste the emails in that workbook
- Save the workbook
3. Use a Microsoft Outlook Add-in
You can use Add-ins for Microsoft Outlook to make mail to Excel conversion far easier.
These programs usually have a wizard-like guide that needs following, and you will be done in no time.
One such example is Kutools for Microsoft Outlook, which will allow you to perform the same process in just 2 or 3 steps.
How to export emails from Outlook to Excel with the date and time?
You can as well export the emails from Outlook to Excel by a date and time range, as exemplified in the steps below:
- Go to Outlook and click on File > Open and then Import.
- Select Export to a file from the Import and Export Wizard.
- Press on the Outlook Data File and click Next.
- In the Export Outlook Data File window, click on the Filter button.
- Go to Advanced and set Field > Received and Between options.
- In the Value box, set the time range from your inbox and press Add to List.
By following any of the tips mentioned above, you can efficiently use any spreadsheet you may receive via email.
If you want to import Outlook contacts to your iOS device, read this guide to know the steps.
More so, these methods work with almost any program that can manage spreadsheets, not just Microsoft Excel.








