Too Many Different Cell Formats in Excel Error: Fix it
Using the Clean excess cell formatting might eliminate the error
6 min. read
Updated on
Read our disclosure page to find out how can you help Windows Report sustain the editorial team. Read more
Key notes
- Microsoft Excel is the world's most used spreadsheet tool, but it too can run into errors.
- Such would be the case of the too many different cell formats errors that many have encountered.
- Some of its solutions include clearing all spreadsheet formats, adding a standard cell, or removing cell colors.

The Too many different cell formats error message is one that can pop up for some Microsoft Excel users when they try to add formatting to a spreadsheet cell (or cell range).
Or the error message might pop up when you try to copy cells and data from another spreadsheet file or source into a sheet.
Consequently, Excel users can’t apply further formatting to the spreadsheet when that error message pops up.
The cell formats error occurs when an Excel file reaches the maximum number of cell format combinations.
Excel 2003 users can add a maximum of 4,000 unique cell formatting combinations to a spreadsheet. You can apply 64,000 unique cell format combinations in later Excel versions.
Those might be large figures but remember that unique formatting counts any kind of cell formatting for fonts, borders, alignment, numbers, fill colors, etc. So a large spreadsheet might reach the max formatting amount.
Does the Too many different cell formats error message pop up for one or more, of your Excel spreadsheets? If so, check out the “cell formats” error fixes below.
How do I fix common Excel cell format errors?
1. Clear all the spreadsheet’s cell formatting
- Press the Ctrl + A hotkey to select all the cells in the spreadsheet.
- Select the Home tab shown directly below.
Press the Clear button to open the submenu in the snapshot directly below.
- Then select the Clear Formats option. Thereafter, you can apply new formatting to the spreadsheet.
Wrong formatting can also cause
2. Repair the Spreadsheet With Stellar Repair for Excel
An Excel file might also be corrupted if the cell formats error message pops up when you try to open it. You can fix corrupted Excel spreadsheets with the Stellar Repair for Excel software for Windows.
You can also try out a demo version of the software by clicking Free Download.
When you’ve installed and opened the software, you can click Select File to select the spreadsheet that might be corrupted.
Click Scan to start the scanning. After that, you’ll see a preview of the corrupted file; and can press the Repair button to fix it.
So that’s how you can fix the Too many different cell formats error. Reducing unique cell formatting in spreadsheets will certainly resolve the issue when you can edit the sheets.
If you can’t open the file in Excel, check out the Style Reduction Tool and Stellar Repair for Excel software, or try editing the spreadsheet with an alternative application.

Stellar Repair
Make sure your files are in top shape with this powerful software.3. Add a standard font to all cells and remove fill colors
- First, press the Ctrl + A keyboard shortcut to select all spreadsheet cells.
- Then click the font menu on the Home tab to select a new font for all the cells.
- Click the Fill Color button to open the palette as in the snapshot directly below.
- Select the No Fill option to remove all fill colors from the spreadsheet. Then all the spreadsheet cells will have the same font and will not include any fill color formatting.
Clearing all a sheet’s formatting, however, might be a slightly drastic fix. If you prefer to retain some of the formatting in the spreadsheet, reducing the amount of unique cell formatting is a better fix.
One of the best ways to do that is to add a standardized font to the spreadsheet so that all the cells have the same font.
In addition, removing all separate fill colors in an Excel sheet might also reduce the amount of unique cell formatting.
4. Select the Clean Excess Cell Formatting option
- Click the File tab and select Options to open the Excel Options window.
- Click Add-ins on the left of the Excel Options window.
- Then click the Manage drop-down menu to select COM Add-ins.
- Select the Inquire check box in the COM Add-ins window, and then press the OK button.
- Thereafter, you can select an Inquire tab on the Excel window.
- Click the Clean Excess Cell Formatting button on the Inquire tab.
- Select to clean all worksheets in the spreadsheet. Thereafter, click Yes to save the spreadsheet changes.
Remember that blank Excel spreadsheet cells can also include formatting.
For example, a column will include the same font formatting in blank cells and those with data in them if you apply the same font to the whole column.
Thus, blank cells that aren’t in use can also increase the number of uniquely formatted cells and cause # Value error; read this guide to learn more about it.
As such, removing excess formatting from a spreadsheet is another potential resolution for the “cell formats” error.
You can do that quickly with the Inquire add-on’s Excess Cell Formatting option. Inquire is an add-on in Excel 2013 and more recent versions.
5. Check out the Style Reduction Tool for Microsoft Excel
The Too many different cell formats error message might pop up when some users try to open a spreadsheet file.
Consequently, the Excel spreadsheet file doesn’t open, and the users can’t get rid of cell formatting as outlined above. In such circumstances, the Style reduction tool for Excel might be worth noting.
That’s a utility that fixes the cell formats error by reducing duplicate formatting styles.
Click the Download button to save the software to a folder. Then open the Style reduction tool window shown below, and click the File button to select the spreadsheet to fix.
Press the Analyze button to scan for duplicate styles, and click Fix to remove the formatting.
6. Open the file in alternative spreadsheet software
Alternatively, you could try opening the Excel file in alternative software. Then, you might be able to open and apply more formatting to the spreadsheet in the alternative application without any issues.
There are numerous spreadsheet software tools that also support the Excel file format. LibreOffice Calc is one application that you can open Excel files in, and you can also download that office suite.








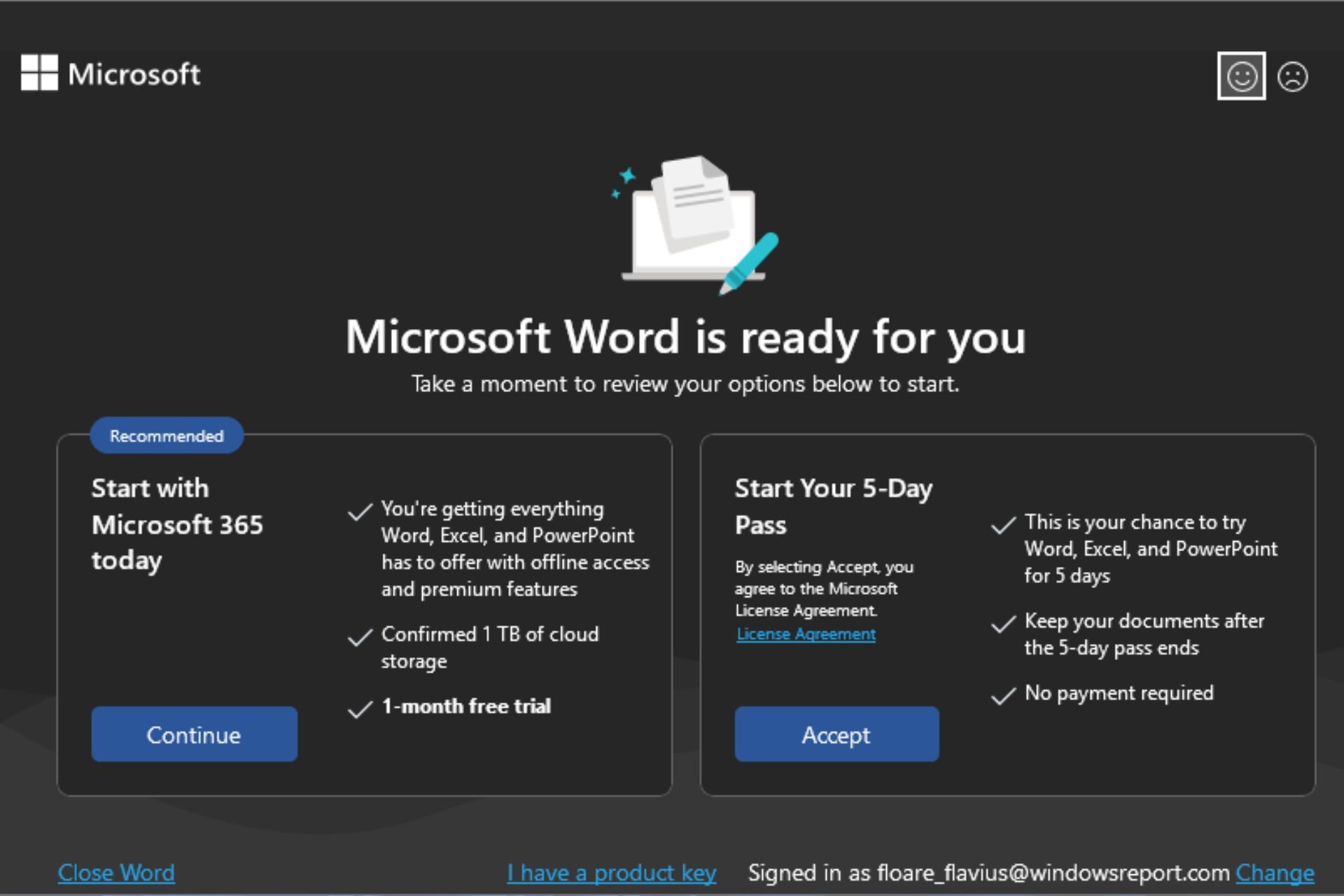





User forum
0 messages