New Line in Cell in Excel: How to Start a New Row
A keyboard shortcut is the fastest way to do that
2 min. read
Published on
Read our disclosure page to find out how can you help Windows Report sustain the editorial team. Read more

Many users don’t know that they can make a new line in a cell in Excel, and this is easier than you think. If you wish to learn how to do it, keep on reading.
How do I make a new line within a cell in Excel?
1. Use the keyboard shortcut
- Enter the desired text in the cell.
- Place the cursor where you want to add a line break.

- Lastly, press left Alt + Enter.
This shortcut will let you make a new line in the Excel cell in a matter of seconds, so don’t hesitate to try it.
2. Use the Wrap Text option
- Select the cell that has the text you want to wrap.
- Next, go to Home tab and click on Wrap Text.
- Adjust the column width and the text will automatically break in a new line.
3. Use the formula
- Select the cell that you want to perform a line break in.
- Click the function field in the top and add the following =(A3) & CHAR(10) & (B3)
- The formula will now take values from A3 and B3 and add them to your cell with a line break between them.
- Alternatively, you can use the following formula: =CONCATENATE(A3,CHAR(10),B3)
In case this looks confusing to you, this formula adds an Excel new line character, CHAR(10), in the cell between the two values.
How do you press Enter in Excel and stay in the same cell?
This is possible only if you use the Alt + Enter shortcut.
As you can see, it’s pretty simple to create a new line in Excel cell, and the fastest way to do that is with a keyboard shortcut, but more advanced users might be interested in using formulas instead.
Speaking of formulas, many reported that the Excel formula is returning 0 while others reported a #VALUE Error in Excel.
Lastly, don’t miss our guide on what to do if the formula omits adjacent cells in Excel.


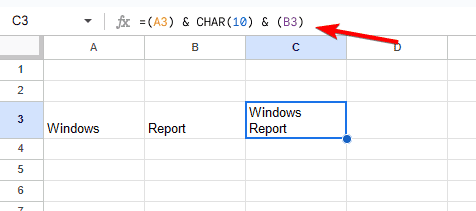









User forum
0 messages