How to Extract Files From Multiple Folders [Easy Steps]
An asterisk can do more when it comes to extracting multiple files
4 min. read
Updated on
Read our disclosure page to find out how can you help Windows Report sustain the editorial team. Read more
Key notes
- Extracting files from multiple folders is a tedious task. You have to first select all the individual folders and then navigate to the destination folder.
- If you are extracting a lot of files, this process can take a lot of time and effort.
- There are many third-party tools available that make this process easier, as you shall see in this article.

Extracting files from a single folder is simple as it only involves copying and pasting from one destination. But, extracting files from multiple folders is a bit difficult as opening and closing multiple folders can be pretty time-consuming.
We’ve already discussed how to extract multiple zip files, but for today, let’s focus on something closer to home. There is no direct option provided in Windows File Explorer to extract all the files at once, but let’s look at some tips that can get you all your files in one place.
Can you extract files from multiple folders at once?
Suppose you have files saved in different folders but want to extract them simultaneously and maybe form a new folder.
The most common way to extract files from a bunch of folders is to open each folder, find the one you want, and then copy it to a different location. This can take a while if you have many folders and many files.
Extracting files from multiple folders is a common task, especially when extracting the contents of an entire folder structure. Depending on how often you extract files from multiple folders, it’s an optional feature that you may or may not need.
Instead of opening file locations and copying files from one location to another, you need an easier and quicker method.
Although doing it manually for each folder is possible and the most common way, it is also time-consuming and tedious.
The situation worsens if there are many subfolders and you need to extract only some. To make it easier, you can use built-in File Explorer settings to achieve this. Below, we show you easy ways to extract files from multiple folders in Windows 10 and 11.
How do I get files out of folders at once?
Before you start extracting files, ensure that:
- You’re the owner of those files. If you have been denied access to the folder, you won’t be able to extract it.
- Use an administrator account. Some actions may be limited to standard accounts and vice versa. Find out more about the difference between a standard and an administrator account.
- Ensure your PC is virus-free, as moving infected files around could put your system at risk.
- Check that you have enough storage space to accommodate the new folders you’re creating.
1. Use an asterisk
- Hit the Windows + E keys to open File Explorer.
- Navigate to the folder location you wish to extract the files from.
- Go to the search bar and press the * button then hit Enter.
- All files in all folders will be listed.
- You can now choose to sort by date, name, or size to sort the files easily and extract the ones you need quickly to a selected location.
2. Use a third-party tool
There are many third-party tools available that can help you extract files from multiple folders. One of these is a tool called WinZip. It’s easy to use and allows anyone to extract files from multiple folders at once.
WinZip is a complete archiving and file management solution. This software will make it much easier to share files, due to its high compression rates and encryption features.
3. Use the compression feature
- Hit the Windows + E keys to open File Explorer.
- Navigate to the folder location you wish to extract the files from.
- If they are multiple folders, hold the CTRL button as you select.
- Click on the three ellipses at the top and select Compress to ZIP file.
- The files will begin the compression process, and a new folder will be formed. You can choose to rename it or leave it as is.
- You can click on the new folder to view your files or click on Extract all.
- A new prompt will appear asking you to select a new folder location so click on Browse, select the new folder location then hit Extract.
- You can now view all files you want in the new folder location.
The only downside of this method is that there is no provision to sort out the files you want. When extracting the files, it will pick all in the folder, even those that are unnecessary. We recommend using the first solution if the folders have too many files.
Hopefully, one of these methods has helped you extract files from multiple folders on Windows 11. We also have an exciting article on how to create and extract RAR files, so be sure to check that out too.
If you’re looking to master your file management skills, check our guide on how to automatically copy files from one folder to another on Windows 11.
Share with us in the comment section what your favorite multiple file extraction method is.













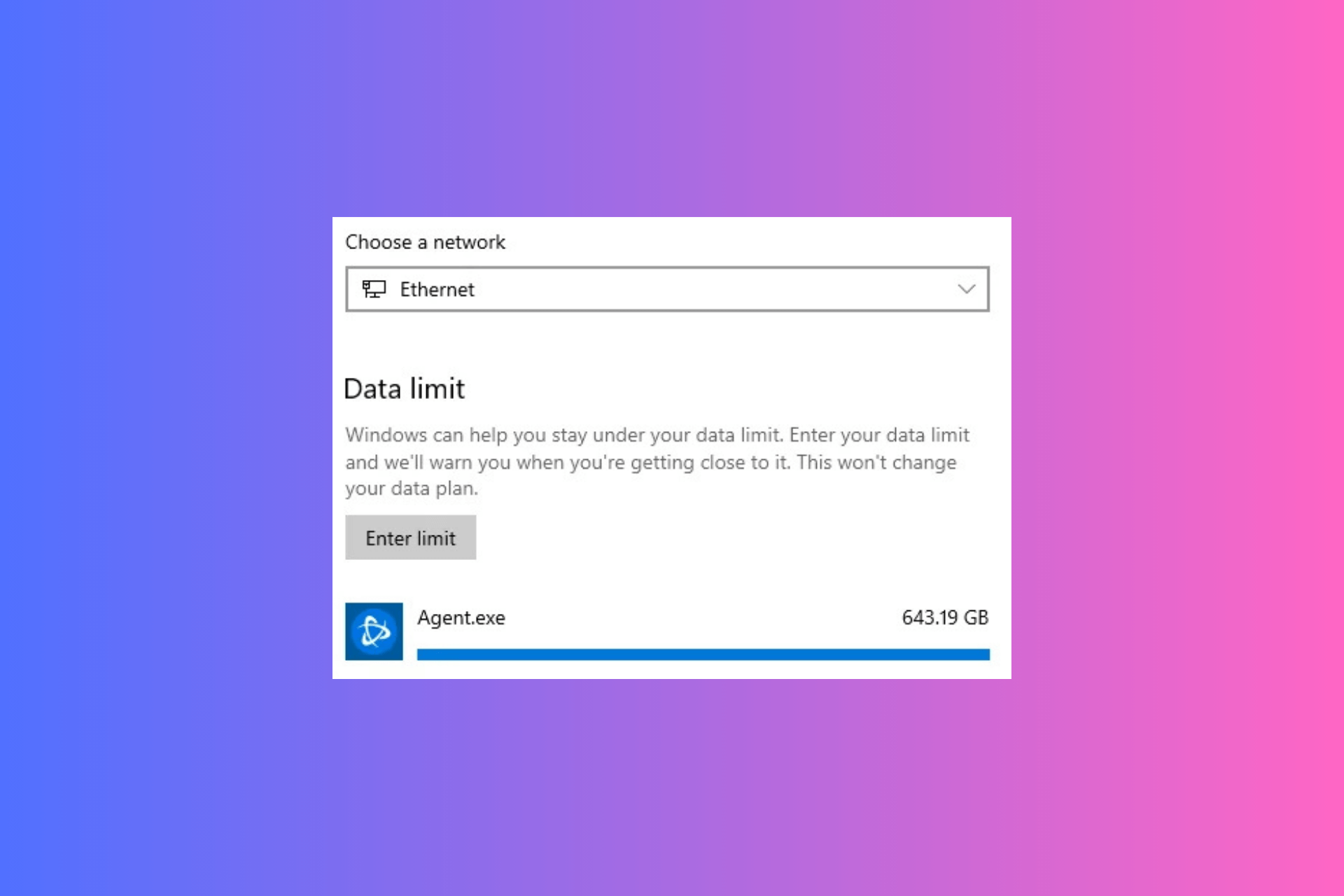

User forum
0 messages